docker にアタッチした状態で nginx の index.html に日本語を書いたら文字化けした。調べて、以下で解決。
ーーー
dockerにアタッチた状態で
# export LC_ALL=ja_JP.UTF-8
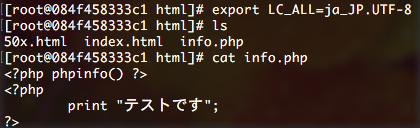
一応、実験した docker のバージョンも載せておく。ホストOSは fedora20、dockerのOSは centos:7 。

参考
fedoraに最新のdockerをインストールしたい。
# yum -y install docker-io だと、バージョン1.5がインストールされてしまう。かなり古いからダメ。
ーーー
最新版のdockerインストールは以下のコマンドでできるらしい。
# curl -sSL https://get.docker.com/ | sh
http://qiita.com/Arturias/items/6c16ef4fd22e7ea4e7c3

公開鍵も自動でインストールされる。

インストール完了後に続いて「docker version」コマンドが走るもののdockerデーモンがまだ起動していないので「runnning on this host?」エラーが出ているが、インストール自体はうまくいっている。
# which docker にも反応がある。

docker サービスを起動する。
# systemctl start docker.service
または
# sudo docker -D -d
docker のバージョンを確認する。
# docker version
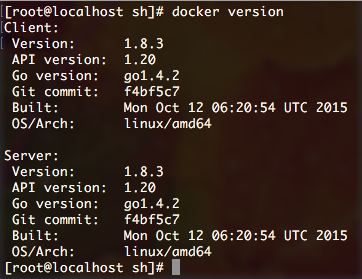
インフォメーションも確認する。
# docker info

やっとインストールできた。これで使える。centos:7のコンテナを作ってみる。
# docker run --privileged -t -i -d -p 80:80 -v /mnt:/mnt --name example-nginx-binbash centos:7 /bin/bash

うまくいった。
dockerでエラーが出た。
# docker run --privileged -t -i -d -p 7071:80 -v /mnt:/mnt --name example-nginx-binbash centos:7 /bin/bash
Could not reach any registry endpoint でエラー。
ーーー
dockerをUpgradeすれば直るらしい。
# sudo yum upgrade docker
パッケージ docker は利用できますが、インストールしませんでした でエラー。
ーーー
dockerを削除することにする。
# sudo yum erase docker
引数に一致しません: docker
削除対象とマークされたパッケージはありません。 でエラー。
ーーー
以下で解決。
http://tech.withsin.net/2015/07/22/erase-docker-io/
# sudo yum erase docker-io

dockerのパッケージ名は、末尾に「-io」が付く。まったく。もっと使いやすくしてほしいもんだ。
RaspberryPiにsshログインすると、自動的にbyobuにアタッチされる。が、画面サイズがどうもおかしい。前にiPhoneからsshしたときのサイズが残ってしまっている。

どうにも困ってたけど、F9から環境設定を変えたら解消した。
F9から環境設定に入り「Byobu currently launches at login(toggle off)」となっているのを選択(スペースキー)する → tab → Exitを選択(スペース)する。
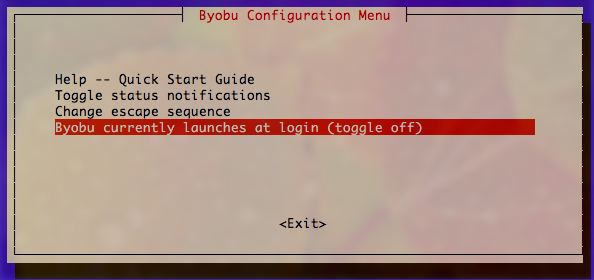
「次回からByobuには自動ログインしません」という旨のメッセージが出る。

戻った画面でもう一度F9を押して、最下部のメニューを選択する。

「次回からByobuに自動でログインします」という旨のメッセージになる。
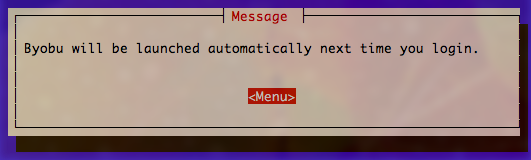
そのあとByobuにsshでログインすると、コンソールいっぱいに画面が拡大表示された。よかったよかった。

RaspberryPi3 で Webサーバ立てる。apache2.4.10。
症状
「You don't have permission to access /*** on this server.」(403 Forbidden)エラーが出てアクセスできない
直し方
apache2.4での仕様変更が原因だった。2.4の書き方に直せば解決する。
2.2までの書き方
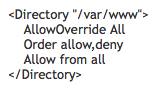
2.4からの書き方
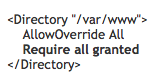
つまり2.2までの「Order allow,deny」「Allow from all」という書き方はダメ。
2.4系からは「Require all granted」とする。
ーーー
$ sudo -s
# vim /etc/apache2/site-available/000-default.conf

変更前

変更後

ここまで調べるのに1時間かかった。公開フォルダの権限設定chmodしたり、所有者変更chownしたり、色々やったがダメで、以下の記事でやっと原因がわかった。
一番よく使う機能の仕様をこうもコロコロ変える。Linuxが流行らないわけだ…
手元のmp4動画からiDVDを使ってDVDディスクを作り、そこからISOイメージを書き出すまでの流れのまとめ。
ーーー
①mp4動画からDVDディスクを作る
iDVDを使う。確実でキレイなDVDを作れる。

はじめに空のDVDを入れたDVD-RWドライブを接続してからiDVDを起動する。実はこれが一番大事。こうしないと次の「OneStep DVD」がうまく起動しない。

iDVDの「ファイル」メニューから「ムービーからOneStep DVD」を選ぶ。このメニューが出ないときは、DVD-RWドライブを接続していないか、接続しても空のDVDメディアを入れていない可能性がある。

あとは、DVDにしたい動画(mp4やMOV…等)を選ぶだけで、DVDを焼くところまでやってくれる。
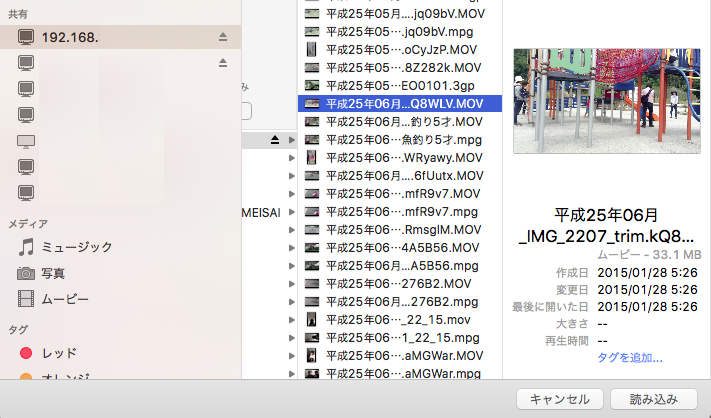
注意なのはOneStepDVD機能では複数の動画は選べないというところ。複数の動画をDVDにしたいなら、はじめから複数を結合(マージ)して1つの動画にしておく必要がある。
動画の結合はffmpegで出来る。結合したい動画を記述したテキストファイル(今回は input.txt とした)に、予め動画名を書いておく。
$ vim input.txt

今回は「01.MOV」「02.MOV」「03.MOV」「04.MOV」という4つの動画を結合したいので、4つ記述した。
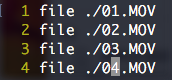
concat オプションを指定して結合する。完成するファイル名は「10.MERGED.MOV」とした。
$ ffmpeg -f concat -safe 0 -i input.txt -c copy 10.MERGED.MOV

オプションで -c copy を指定しているので、結合前後で動画の変換等は一切しない。ので、結合も速い。サイズが4.79GBの動画でも、数分で終わる。
結合後は、iDVDの「ムービーから OneStep DVD」を起動し、結合後の動画を選べば、あとはDVDを焼いてくれる。

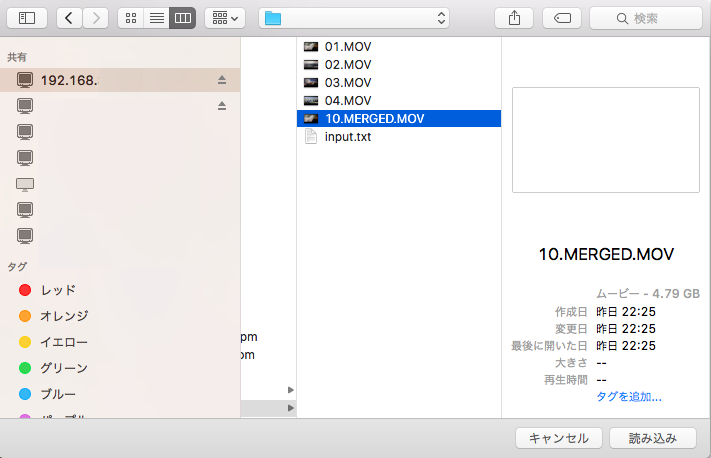
ーーー
②焼いたDVDディスクの内容をisoにして保存する
これはMacだとすごく簡単。ディスクユーティリティーでiso化できる。

ISO化したいDVDを選ぶ。今回は、先ほど焼いた「iDVD_ONESTEP_DVD」を選択。
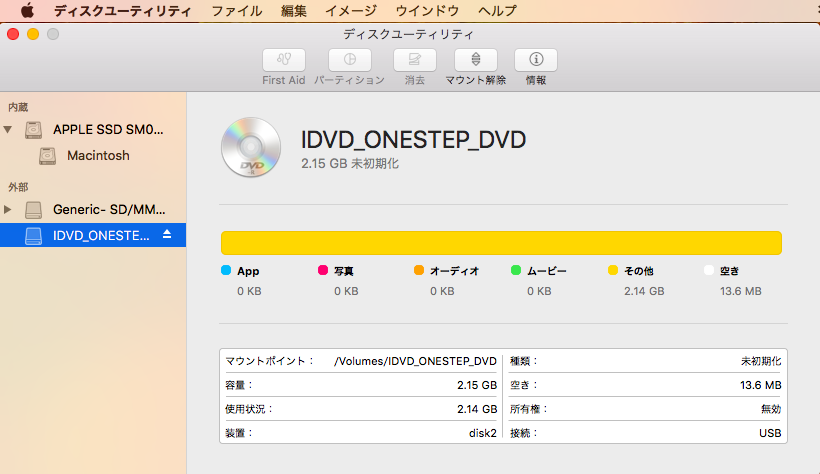
あとはファイルメニューから「新規イメージ」→「***からイメージを作成」と選ぶだけ。
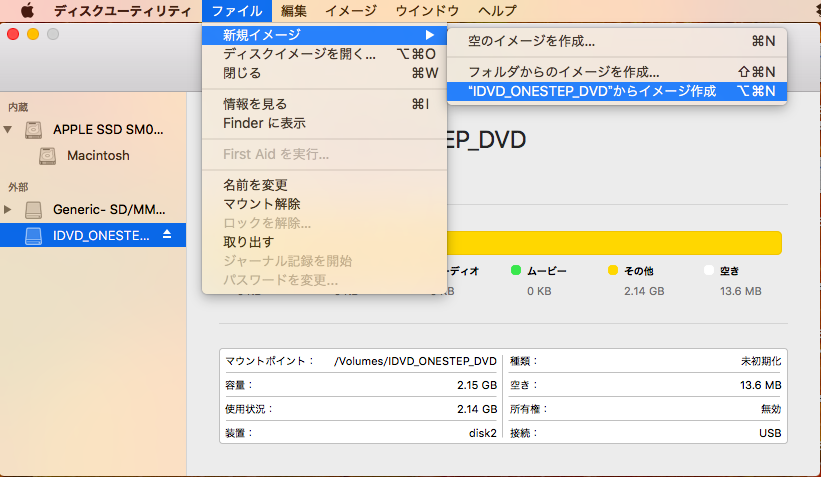
このときフォーマットを「DVD/CDマスター」にするのが大事。
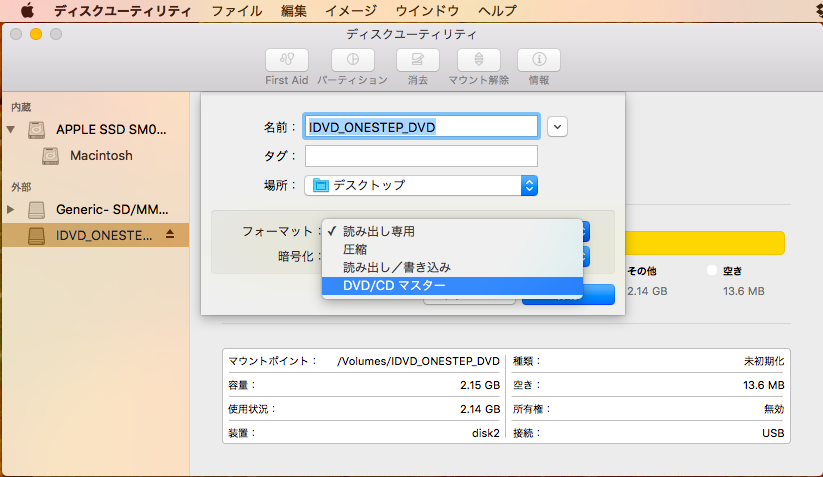
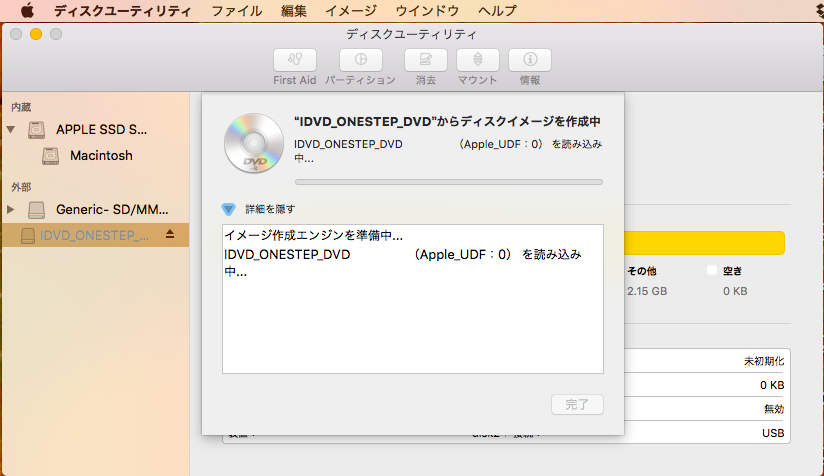
完成後、できたファイルの拡張子.cdrを.isoに書き換えれば完成。
$ mv iDVD_ONESTEP_DVD.cdr iDVD_ONESTEP_DVD.iso