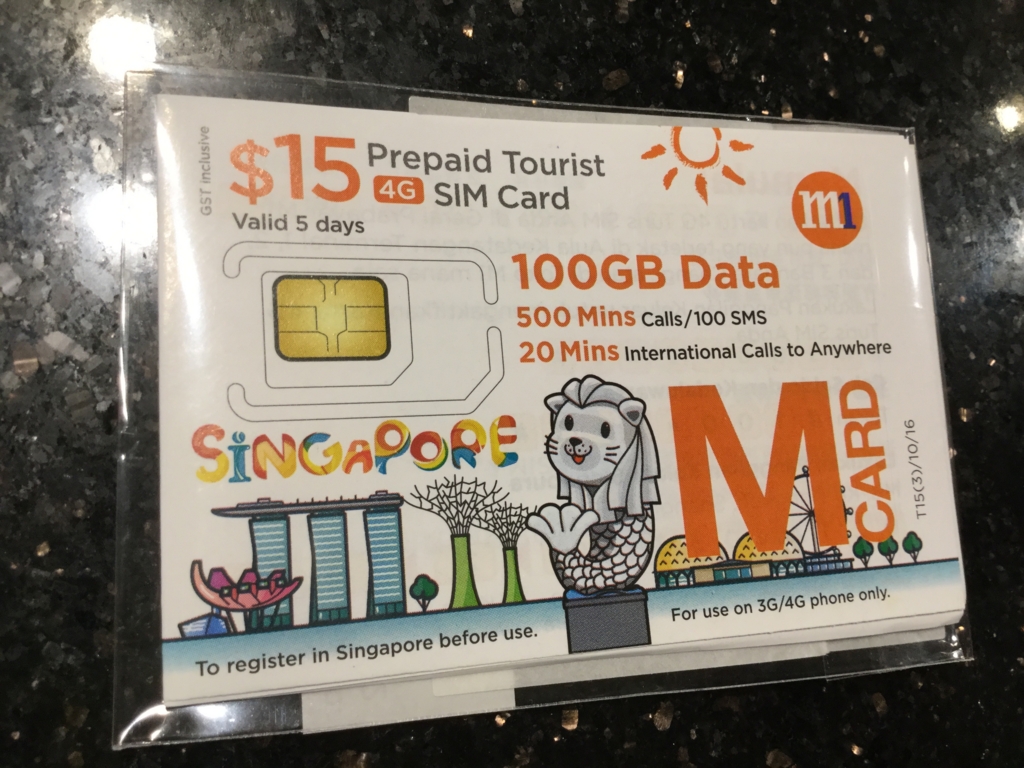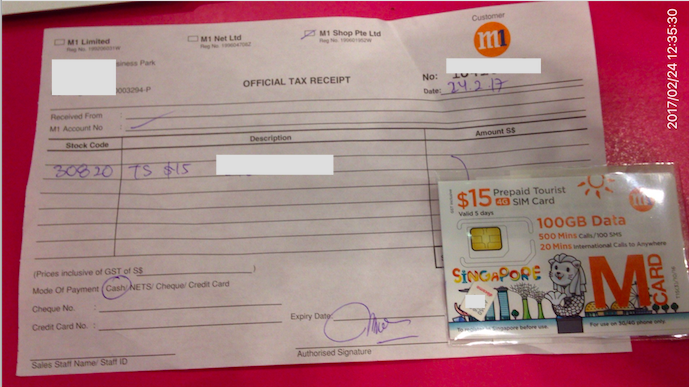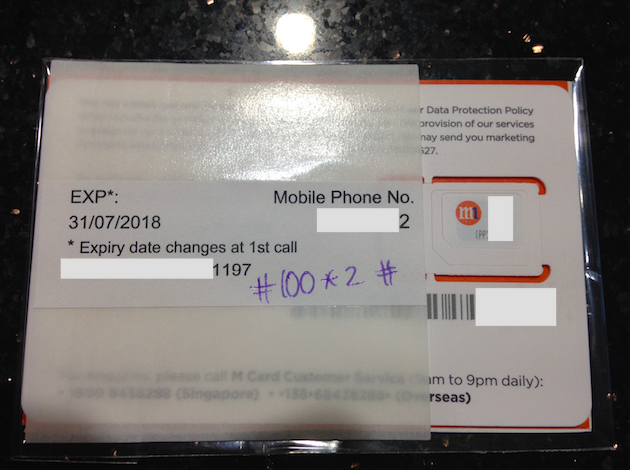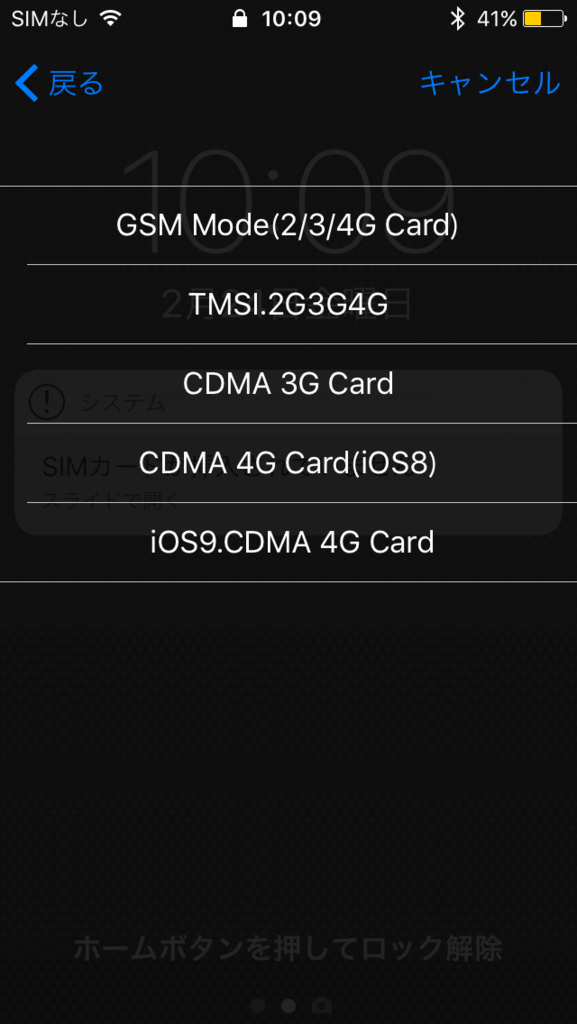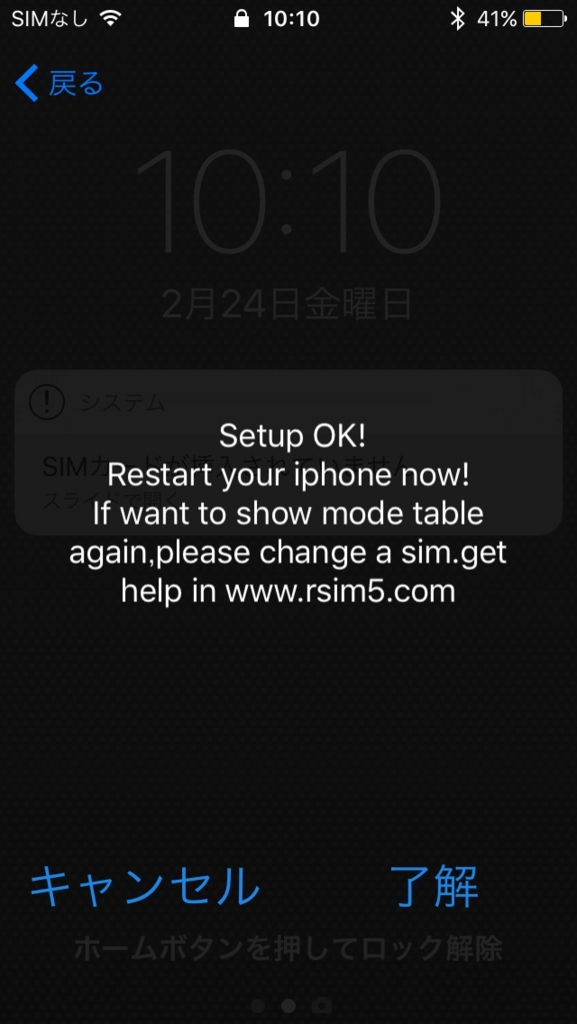シンガポール旅行。日本国内で海外SIMを買って付けて行ったのでは、せっかくの海外旅行の醍醐味がなくなってしまう。現地で格安SIMを調達する。
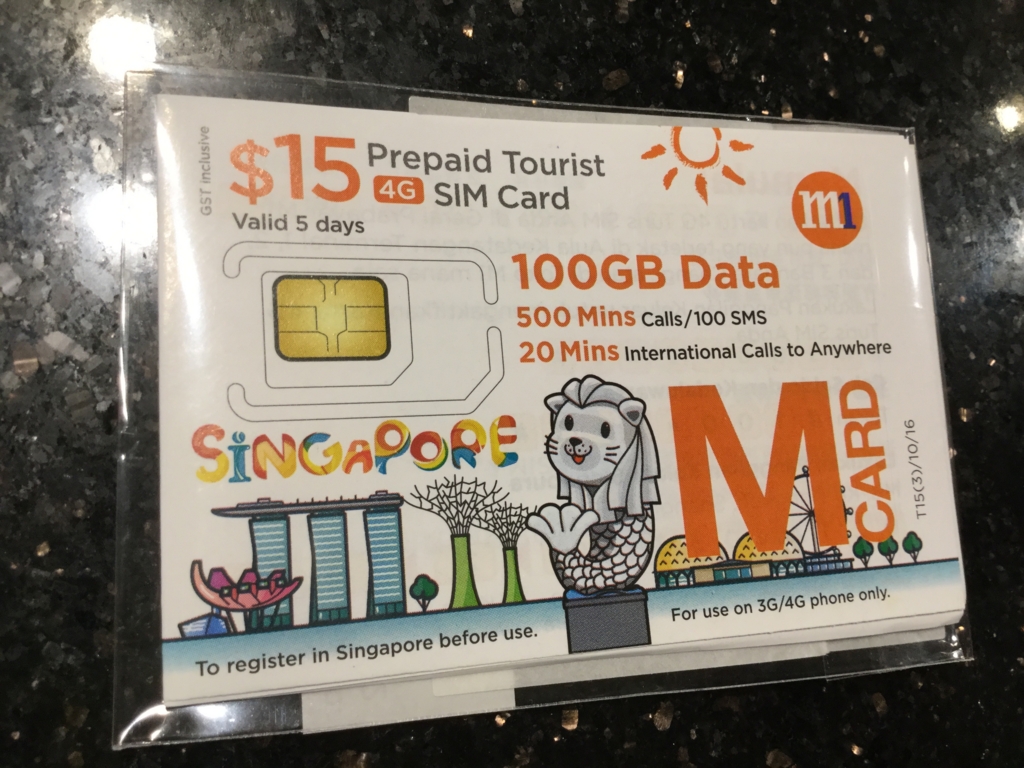
当然のことだが SIMフリーのスマホないしルータを持っていることが前提。それがなければ、現地のSIMを買ったところで動くわけがない。
ただし今回は、あえてSIMフリーのスマホやルーターは持たず、SoftbankのSIMロックがかかったままのiPhoneを持っていって、SIMフリーにする下駄「R-SIM」を使ってSIMフリー化しそこに現地SIMを挿して使えるか試してみる。
結論から書くと、ダメでした。
現地格安SIM「M1」+ SIMフリー下駄「R-SIM10」の組み合わせ
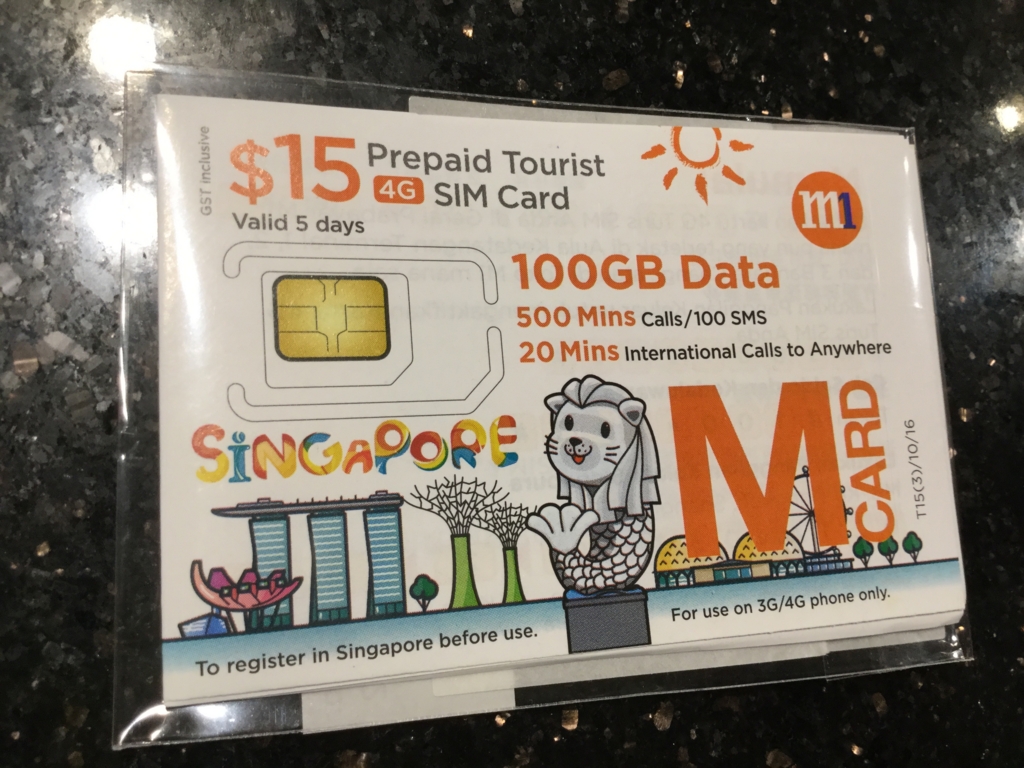 +
+ 
動作せず。
以下2017年2月24日(金)時点の情報。チャンギ国際空港第1ターミナルにて。

格安SIMは3つほど見た。
激安 M1 Prepaid Tourist SIM
→ 15ドルで100GB/5日間
→ 30ドルで100GB/5日間
高い Singtel hi!Tourist SIM
→ 以前はキャンペーンで安かったらしいが今は高い。
→ 15ドルで4GB/5日間
→ 30ドルで14GB/7日間
→ 銀行(両替)の窓口で契約できるようだ。詳しくは以下リンク。
SingtelのプリペイドHi!tourist SIM Card $15をシンガポール・チャンギ空港で探す : さざなみ壊変
高い ハローキティのもの
→ 見る価値なし。
当然、M1の15ドルにする。

M1 は、信頼の情報誌「週刊アスキー」でも勧められていたから、まず間違いあるまい。
スマホ好きはシンガポールまで週末ショッピング - 週刊アスキー

SIMの契約のしかた
・窓口にいく
店員「How long do you stay?(何日泊まるの?)」と聞いてくる。
→ 5日以内だと15ドル、それ過ぎると30ドルを勧められる。
→ 今回は7日間の宿泊だけど、買うのは15ドルので充分。
俺「I'll stay 7days, but I'll buy 15(フィフティーン)dollors」
(7日間の滞在だけど、あえて5日用の=15ドルの を買うよ)
店員「Oh... left 2 days you can't use...」
(Oh..5日使った残りの2日間は使えなくなるけどいいの?)
俺「OK, I understand. Left two days, I'll use Wi-Fi, so, No problem all」
(わかってる。残りの2日はWi-Fi使うから問題ないっす)
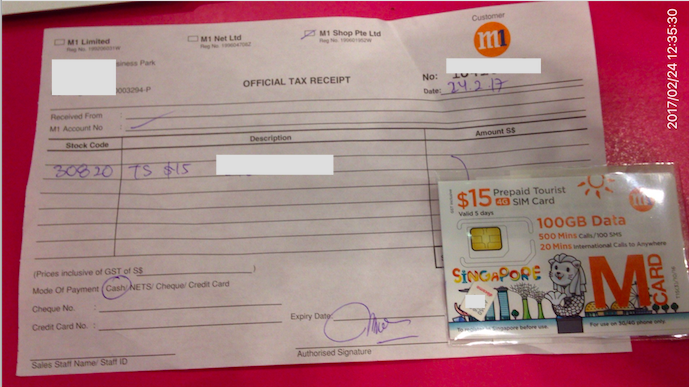
現金で15ドルを支払って購入。1シンガポールドル84円としても
日本円だと(84円 x 15ドル で)1260円。

安い。100GB/5日間/1260円/LTE通信。かなり安いといっていいんではないか。R-SIMで動けばだけど。
購入した SIMはアクティベートが必要。それは店員が、店のスマホを使ってやってくれる。SIMを指して、決められた電話番号「#100*2#」に電話するとアクティベートされるらしいが、この辺は店員にお任せでやってもらった。

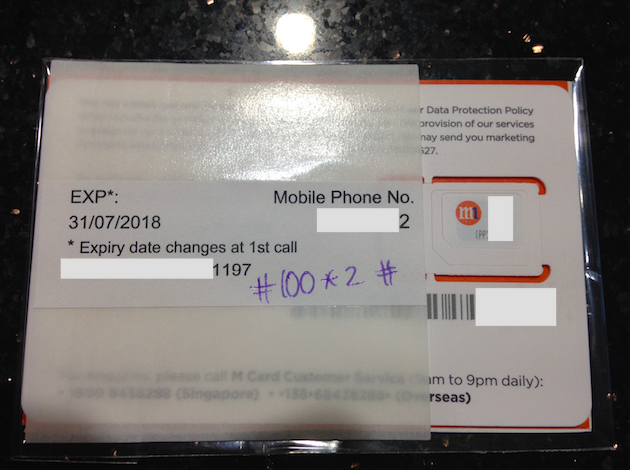
シャープで囲むようなこの番号は、以前にスマホに iPhoneの脱獄やAndroidのROM焼きをしたときに似たようなのを見たことがある。特殊な操作をOSにさせるATコマンドみたいなものだろう。
アクティベートされたSIMをR-SIMに乗せてiPhoneに挿してみる。M1の定員も初めて見るようで説明してあげた。

店員「What!? I've never seen this」
俺
Japanese SmartPhone All are SIM ROCKED as AU or SOFTBANK or DOCOMO...
this iPhone also ROCKED as SOFTBANK.
But THIS(R-SIM) make my iPhone to SIM UNROCKED,
So, I'll try your M1 SIM CARD via this R-SIM
日本のスマホって全て、auかソフトバンクかドコモでSIMロックされてて…
このiPhoneもソフトバンクのロックがかかってるんだけど
このR-SIMを使うと、iPhoneのSIMロックをできるから、
今買ったM1のSIMカードを、R-SIM使って認識させたいんですよ
店員
Oh... I'haven't ever seen..
そうなの…初めて見たわ
俺
OK, try it!!
よっしゃ、やってみましょう
購入した M1 のSIMをR-SIM10に乗せて SIMロックiPhone5cに投入する。店員も興味津々のようだ。

挿したあとは、R-SIMのサイトにある手順どおりに進めていく。まずはキャリア選択画面が出るが、この携帯はもともとソフトバンクで使っていたものなので「Softbank」を選択する。
そのあとに出てくる、電波の種類を選ぶ画面が問題。国内のSIM(例えば IIJ BIC-SIM)だと、画面上の「TMSI.2G3G4G」を選べばいいはずだが…
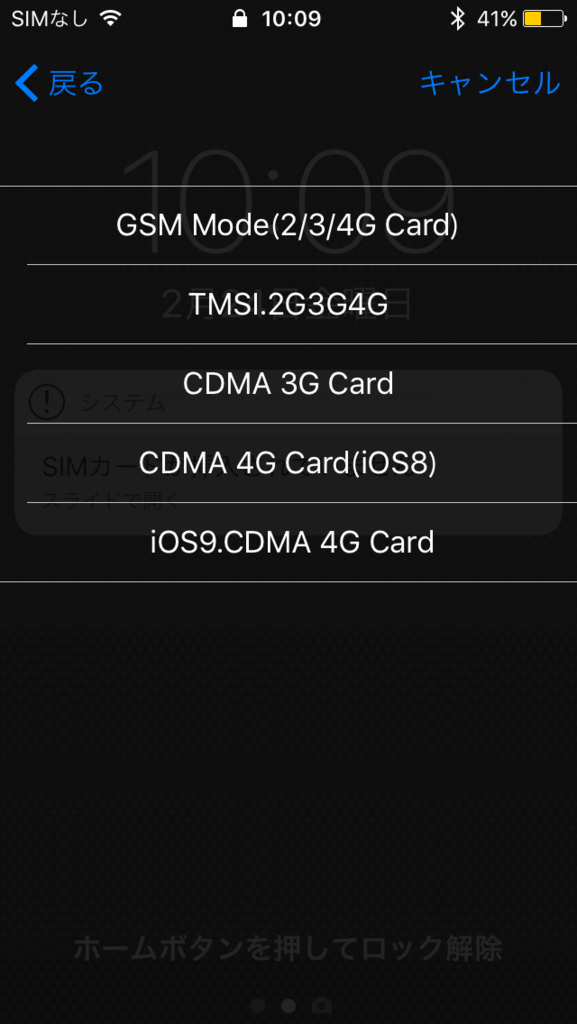
これを見ていた M1 店員は「下3つの CDMA は違うと思うわよ!CDMAは中国の規格だし、2Gか4Gでしか動かないはずだけど、仮にシンガポール国内に持ち込んでも、もう2G回線の電波なんて古すぎて飛んでないし、使えない。チャイナ用だから、違うと思うよ!」と興奮ぎみ。ここはいつもどおり「TMSI.2G3G4G」を選んで進めてみる。
次の画面は M1 と M2(iOS8-iOS9)と出た。目の前の店員(現地回線業者)M1 とは全然関係ない。iOSは10なので、新しそうな M2(iOS8-iOS9) のほうを選ぶ。

最後は「了解」をタップして、直後に本体を再起動する。
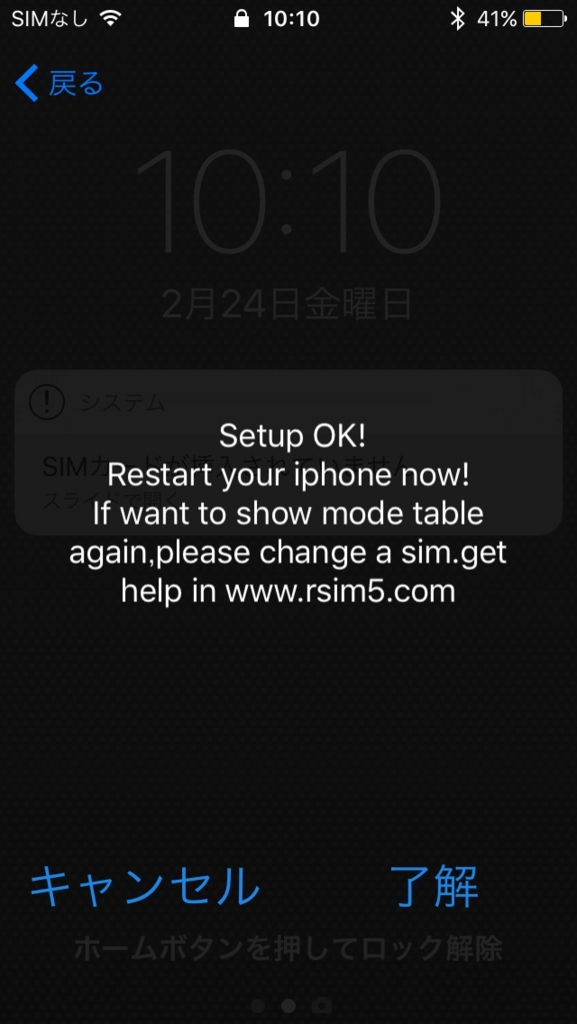
再起動後、ワクワクしながら待ってみたが「圏外」となってしまい繋がらなかった。電波のリセット(機内モードON→数秒待つ→OFF→数秒待つ)したが、変化なし。もしかしたらプロファイルの設定が必要なのかもしれないが、最初のアクティベートは上記コマンド操作(店員がやった)でやってしまったので、プロファイル情報らしき書類はもらえていない。あとでネットで調べてみる。
さらに試しに「TMSI.2G3G4G」の画面の選択を「GSM Mode(2G/3G/4G Card)」にして試してみたが、今度は再起動後に「不正なSIMです」と出てしまい、やはり使えなかった。
ということで、せっかく契約した現地格安SIMだが、R-SIMを介した擬似SIMフリーiPhoneでは使えなかった。100GBも使えるのに眠らせておくのはもったいないので現地でSIMフリーのモバイルルータを購入して使うことにする。
(後記)
SIM Free Router(SIMフリールータ)はペニンシュラホテルで買った。当然だが M1 で通信できた。旅のあいだじゅう大活躍したルータ。
min117.hatenablog.com