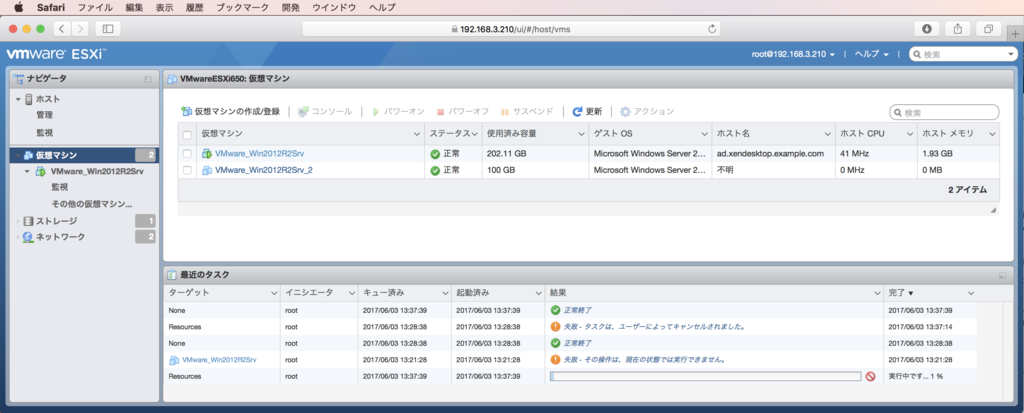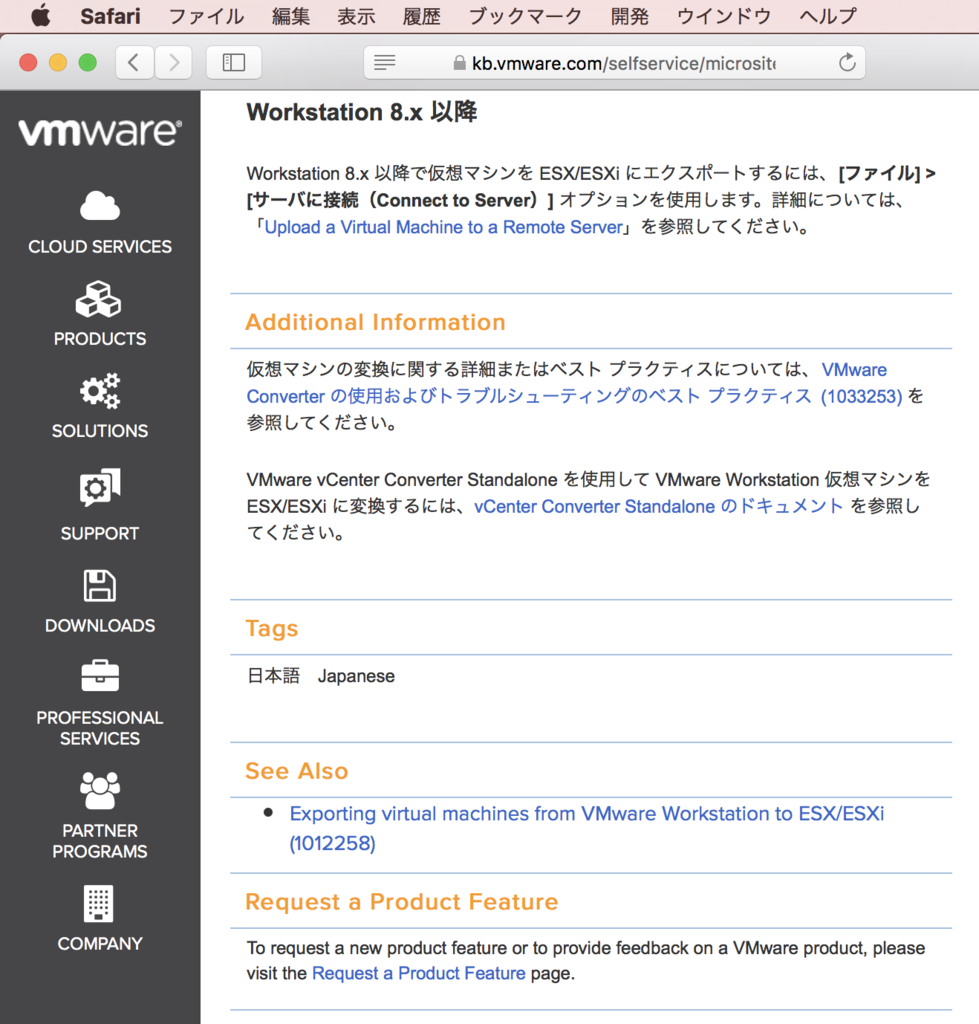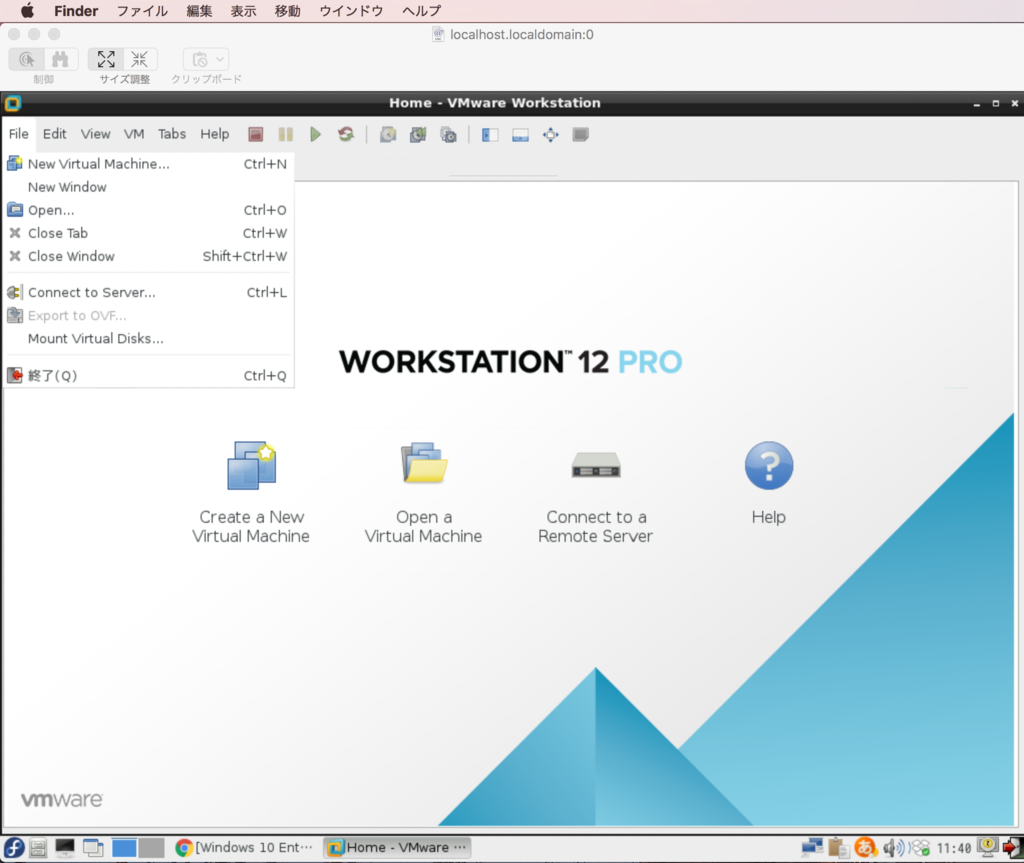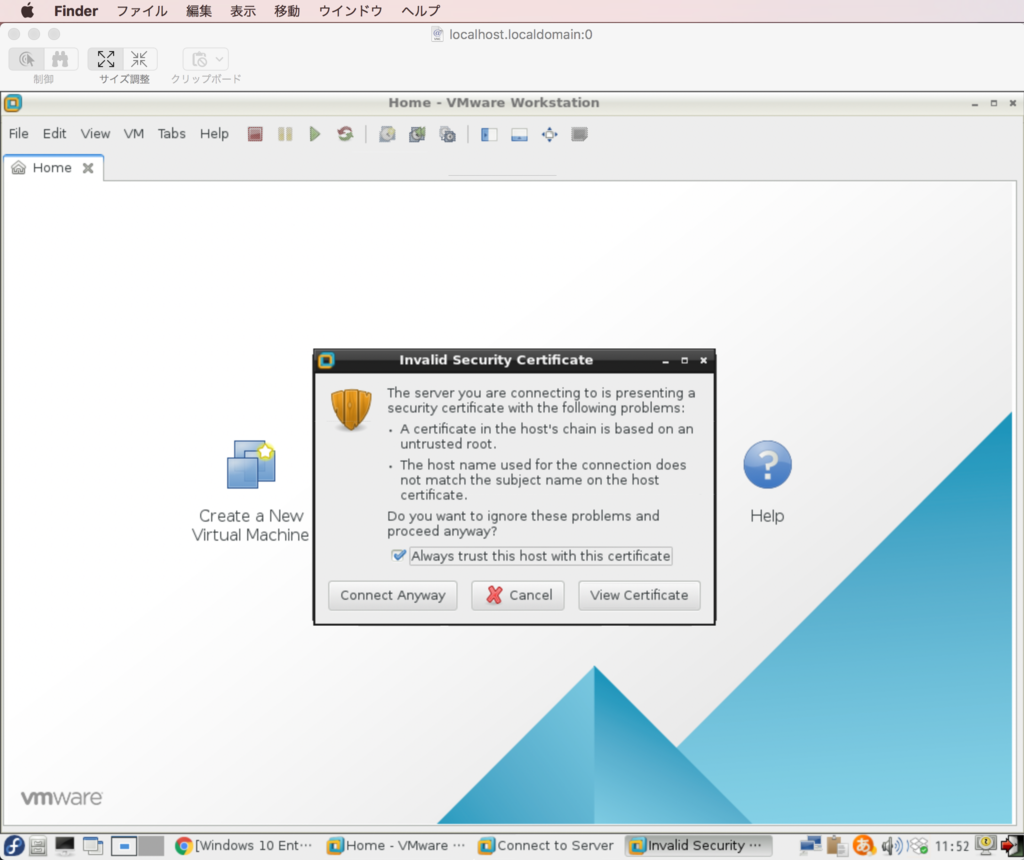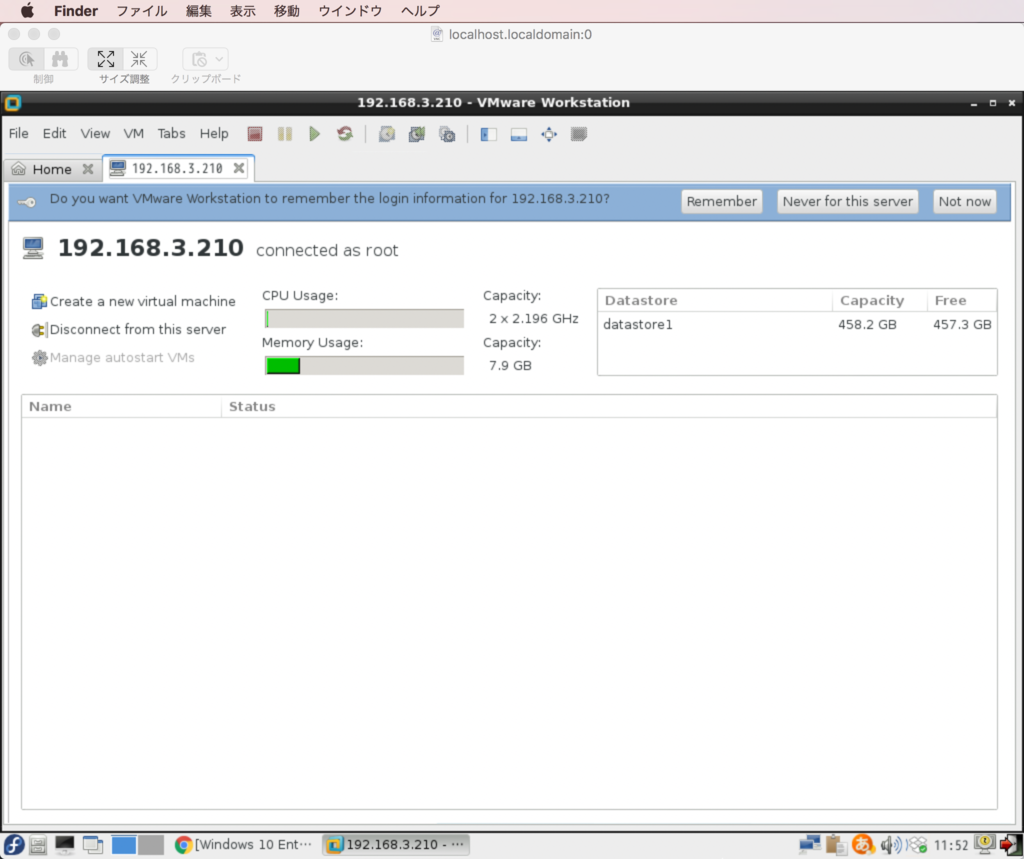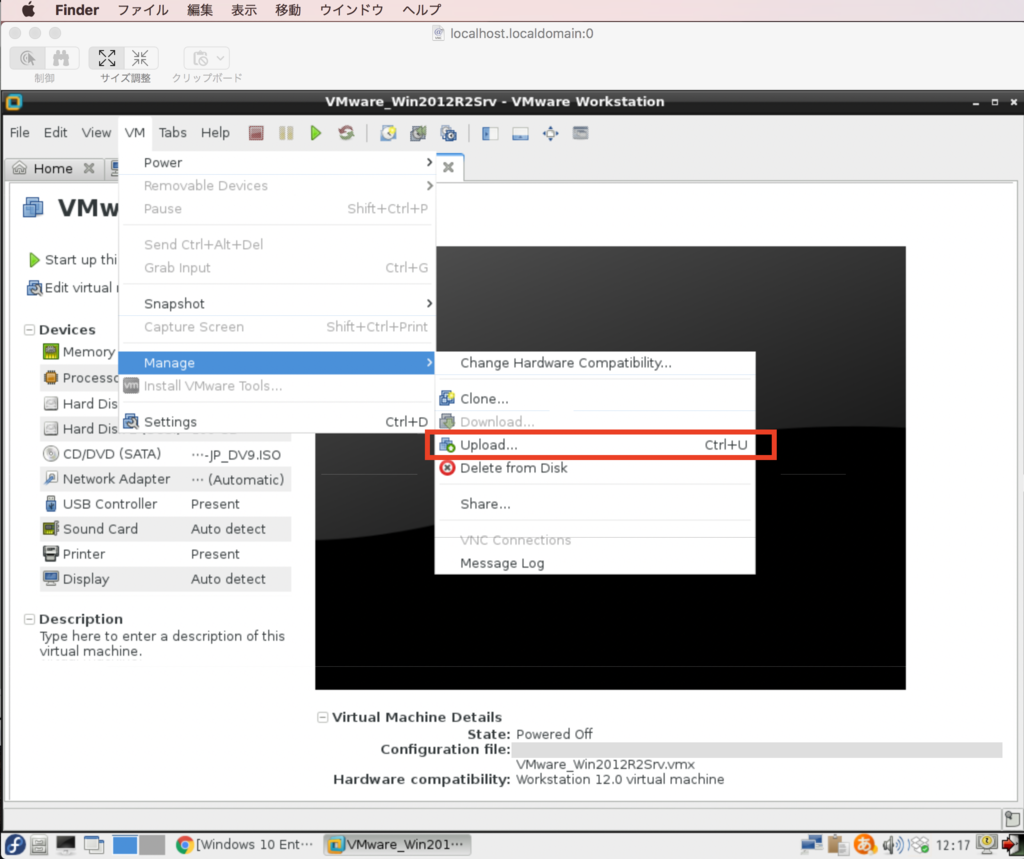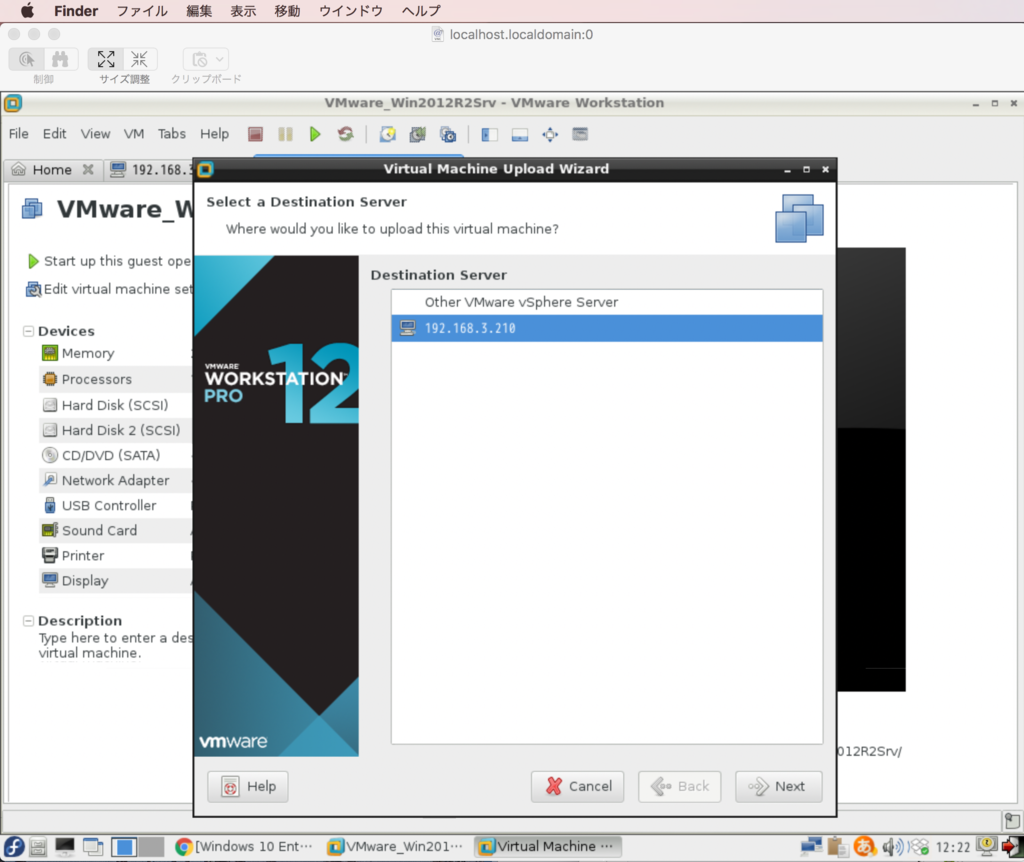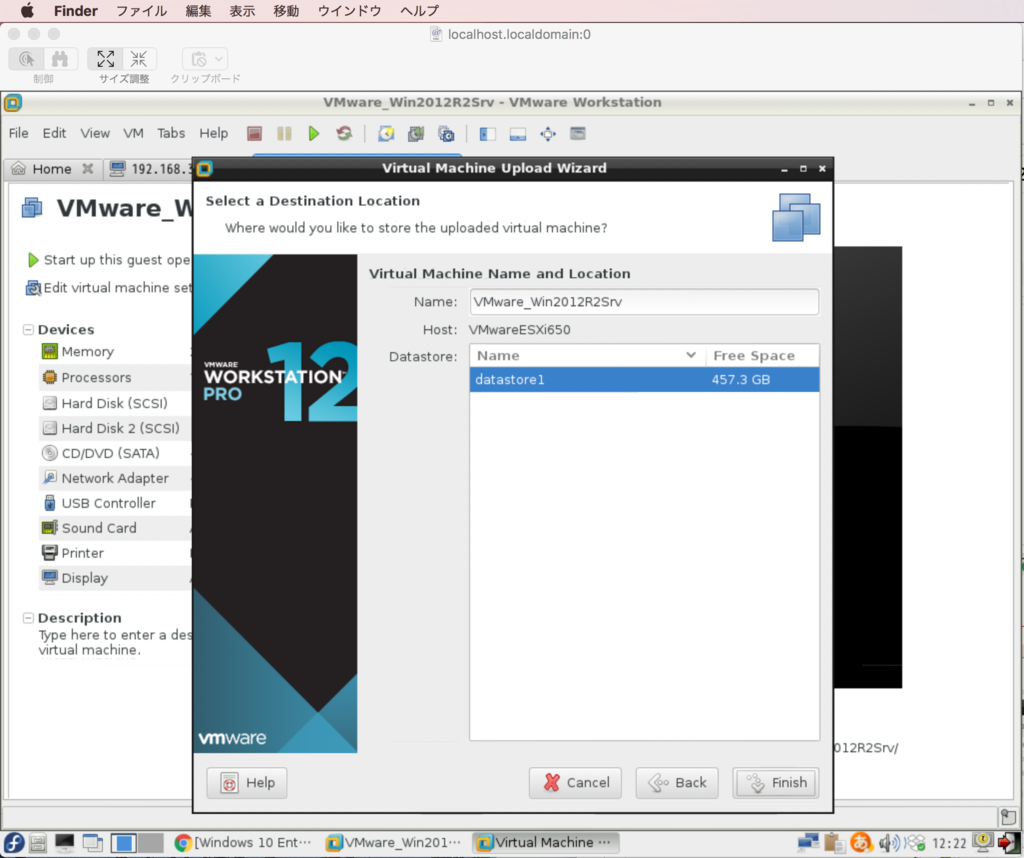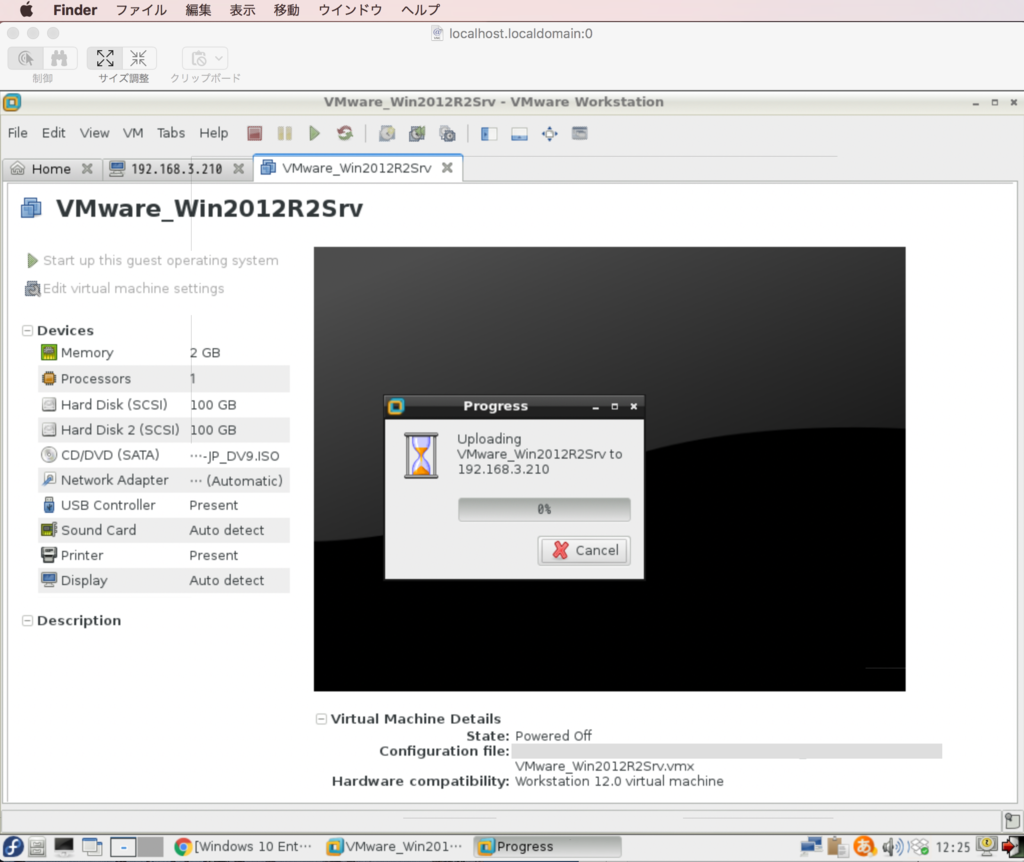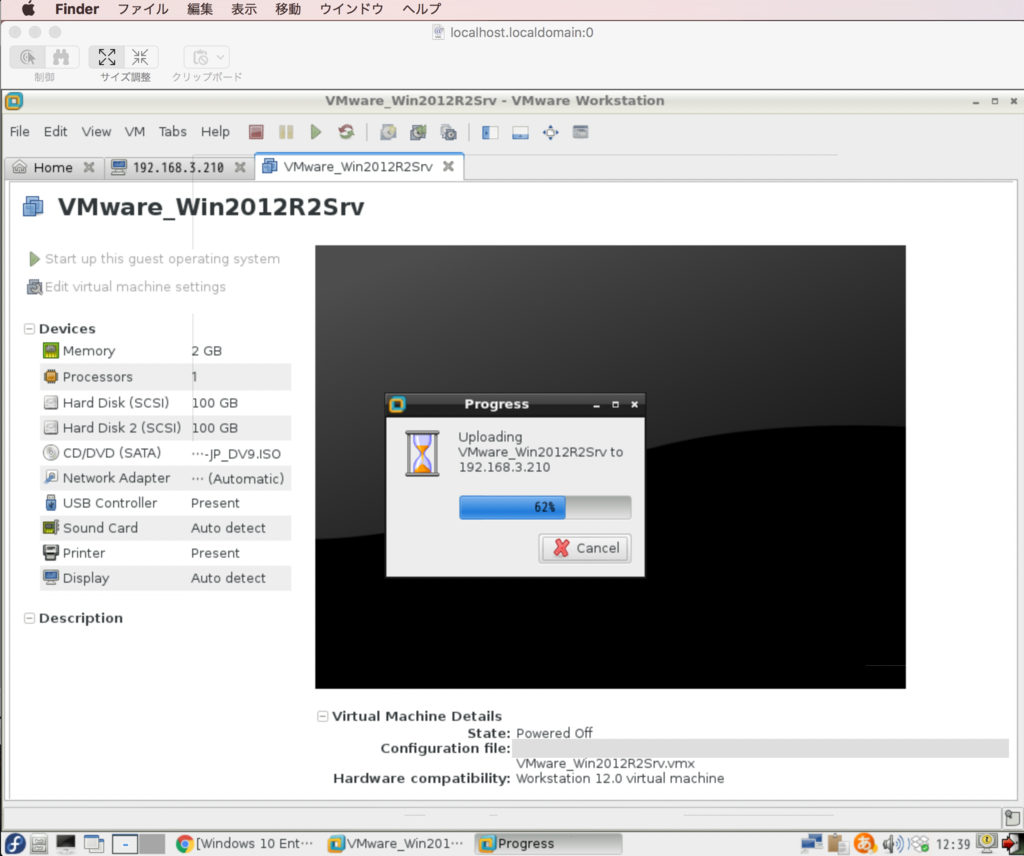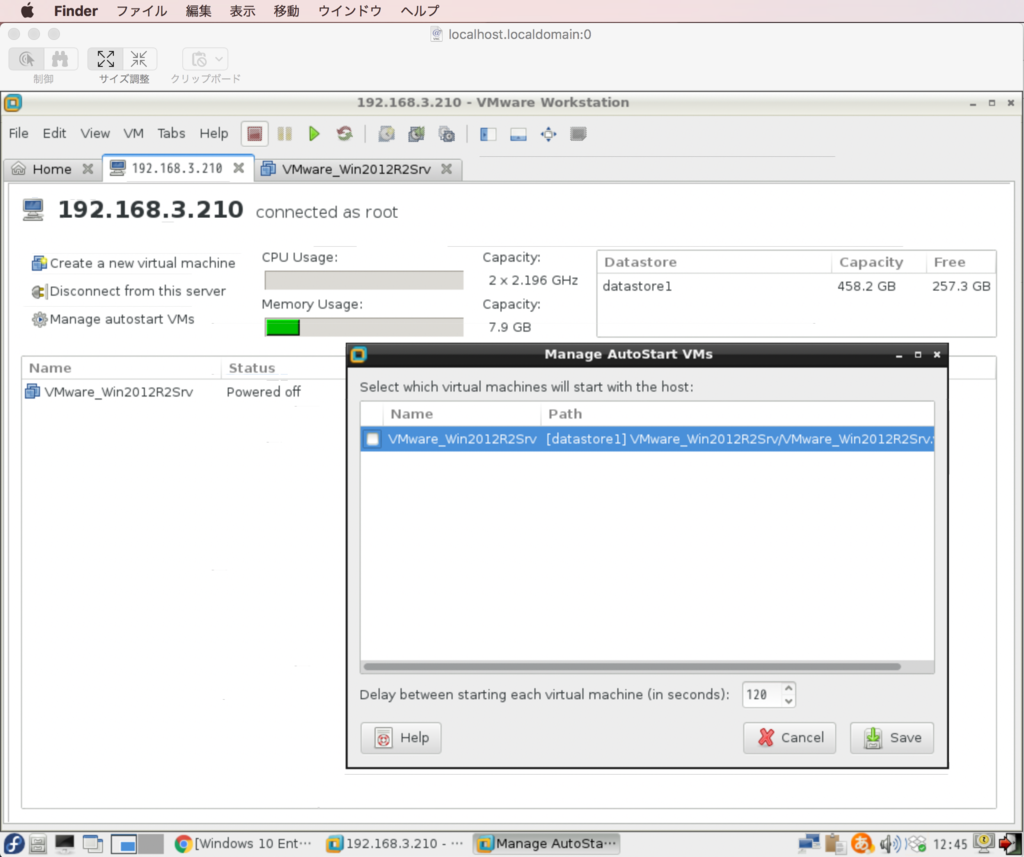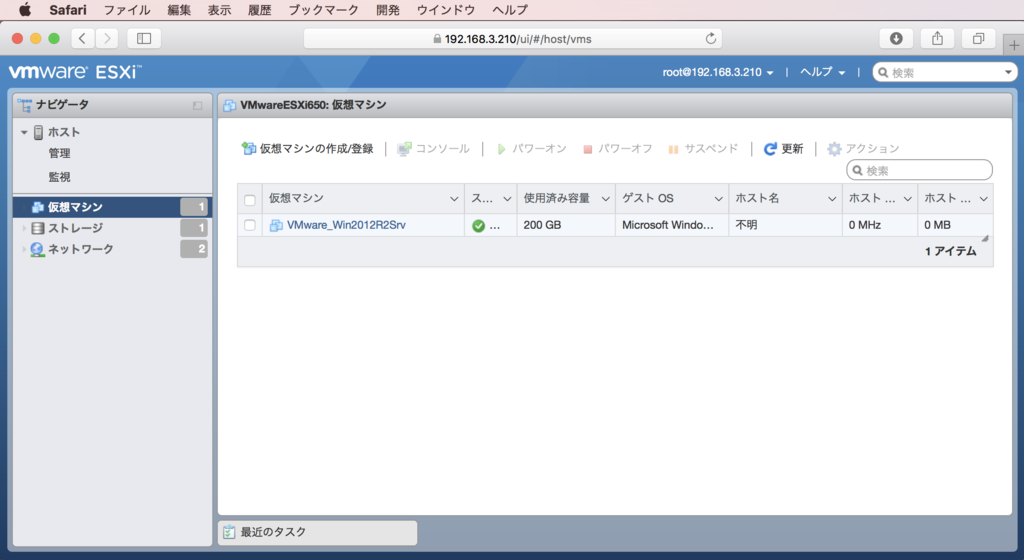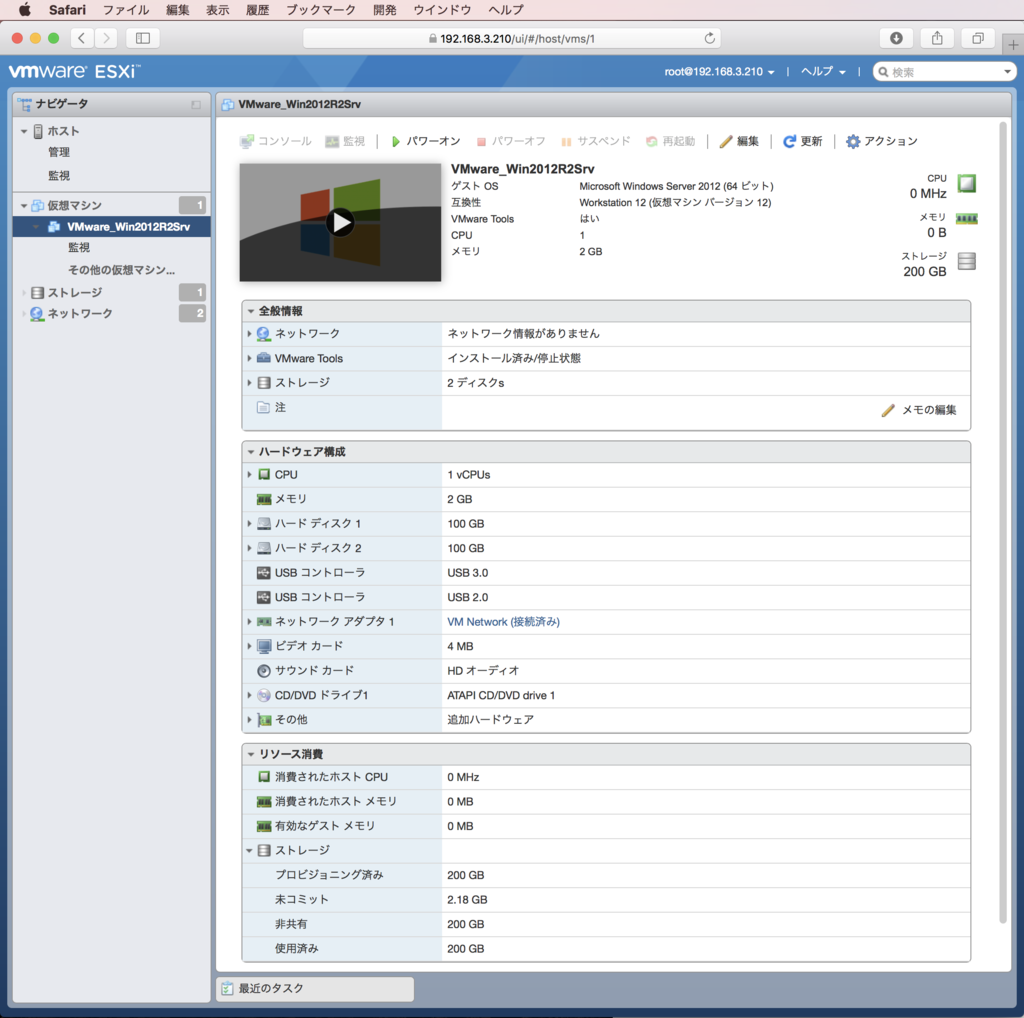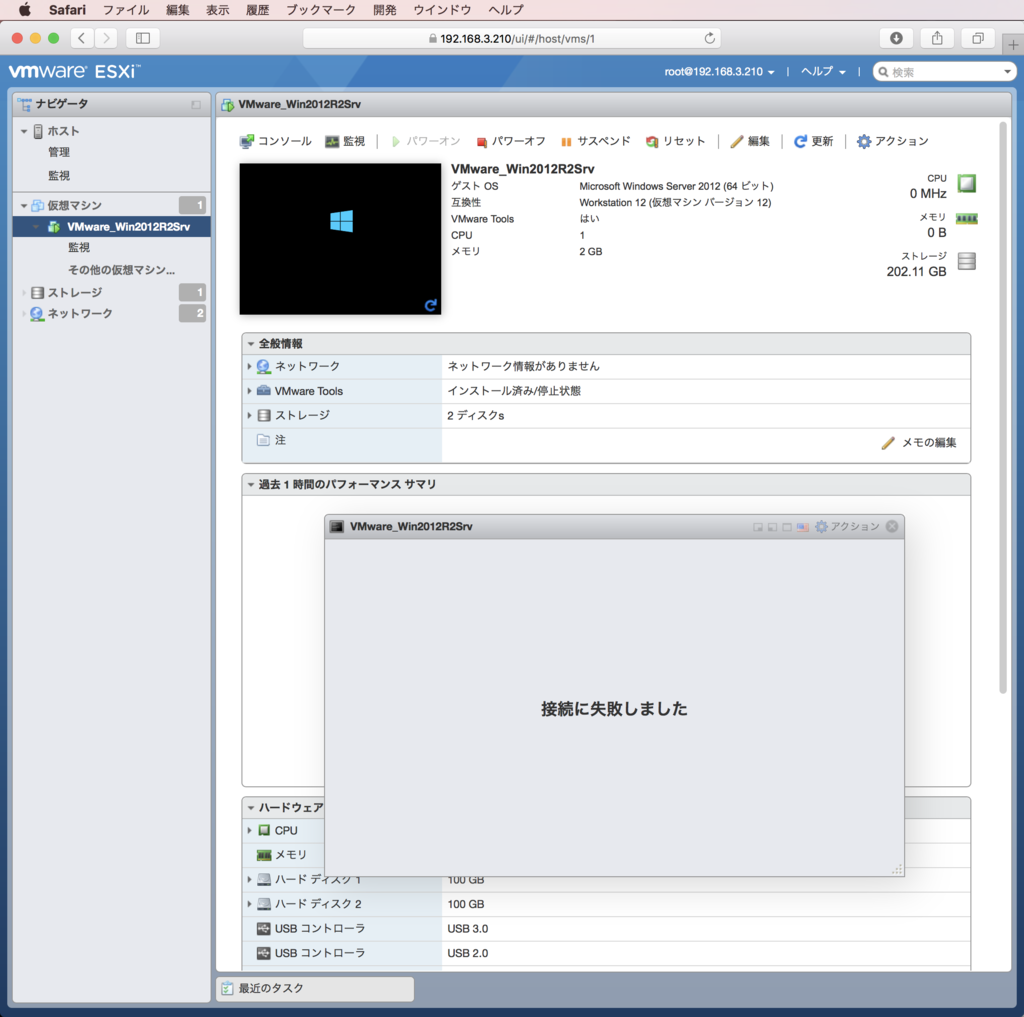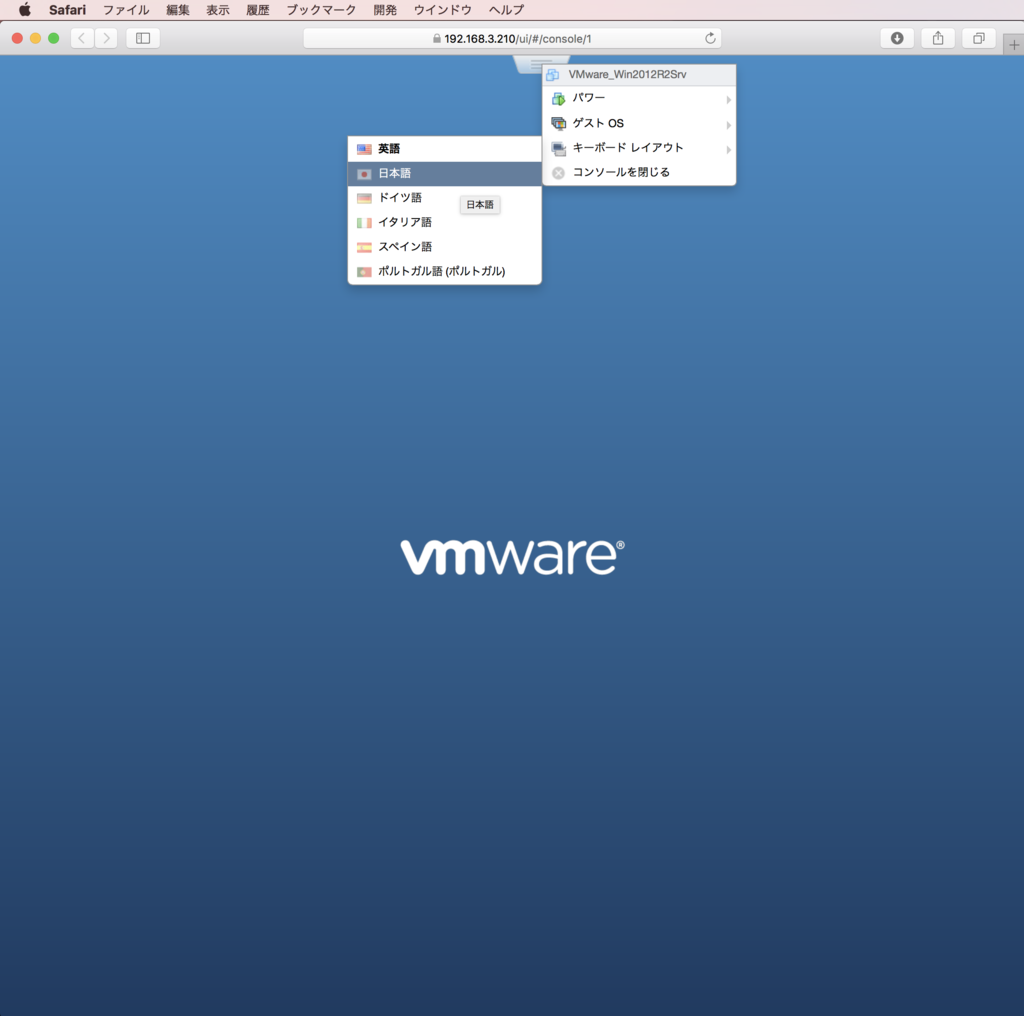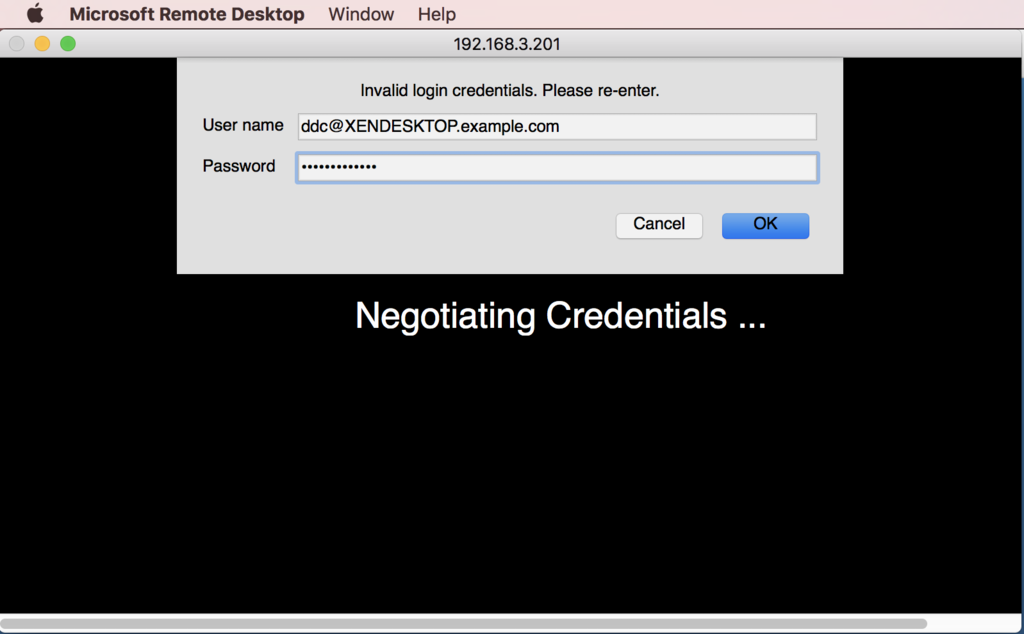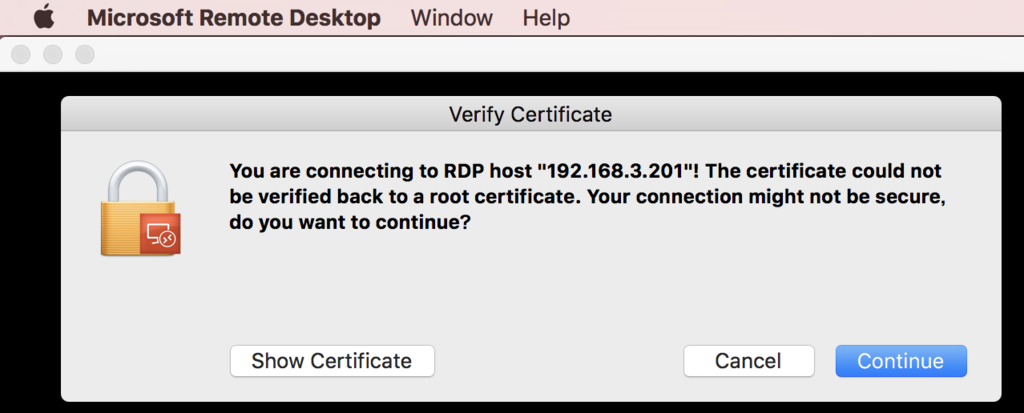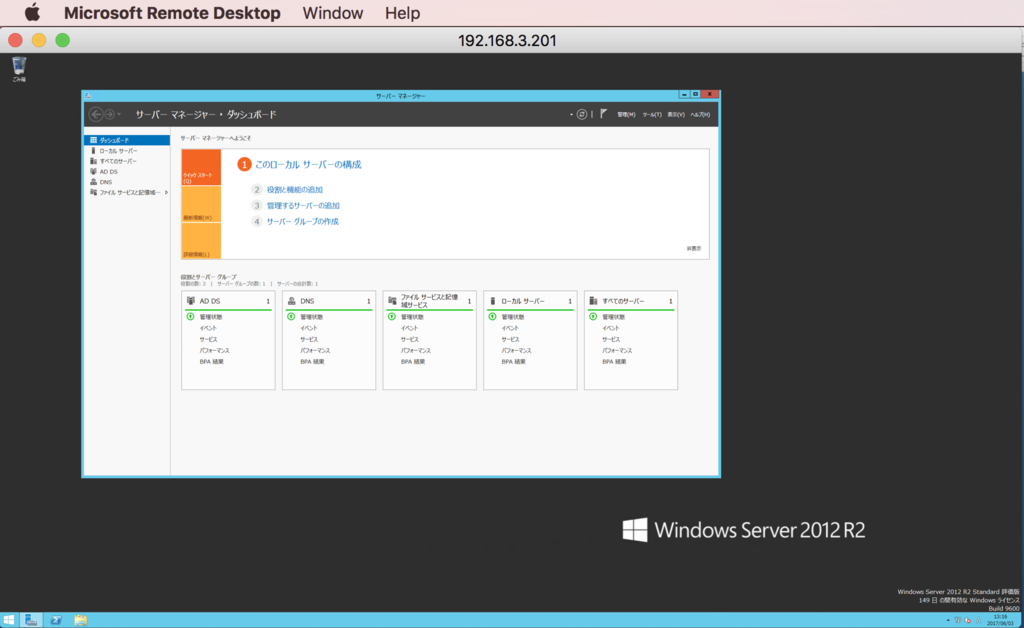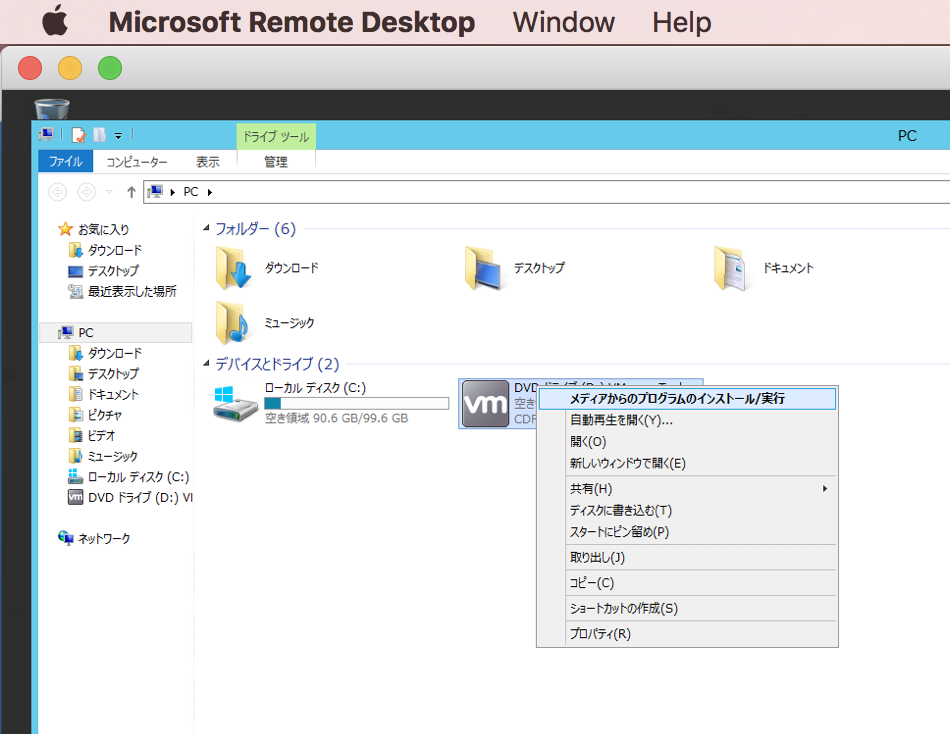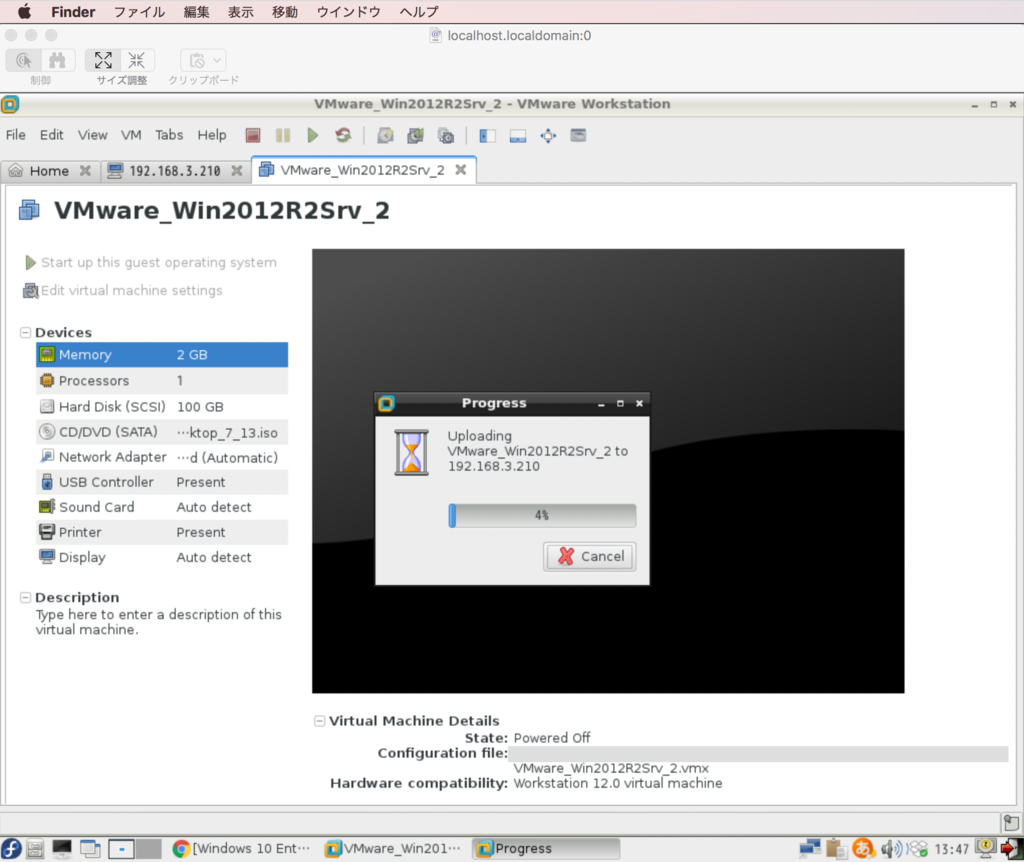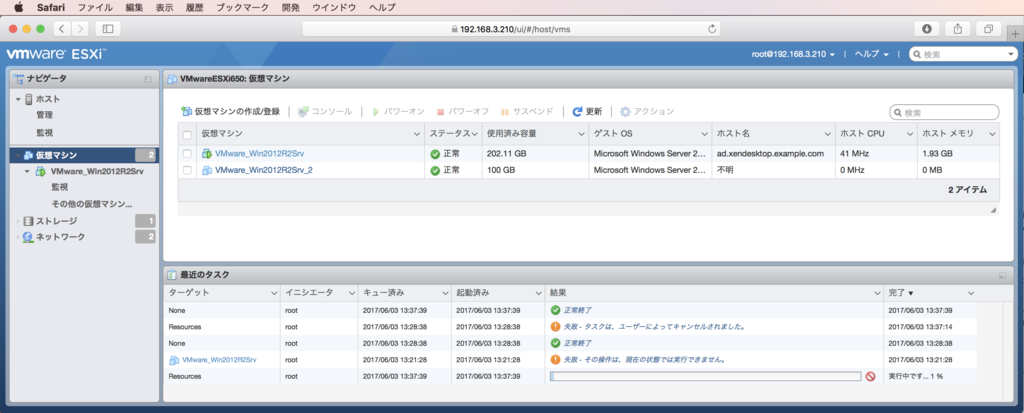招待URL(ここからリンクするだけでビットコインが1,000円分もらえる)
bitFlyer口座開設(ビットコイン1,000円もらえる)URL
VMware Workstation 12.0 で Windows Server 2012 R2 が稼働している。これを
前記事 で作った VMware ESXi に移行する。
min117.hatenablog.com
流れとしては、VMware Workstation から ネットワーク経由で仮想マシンを ESXi にアップロードする という手順になるらしい。
参考はこのへん。
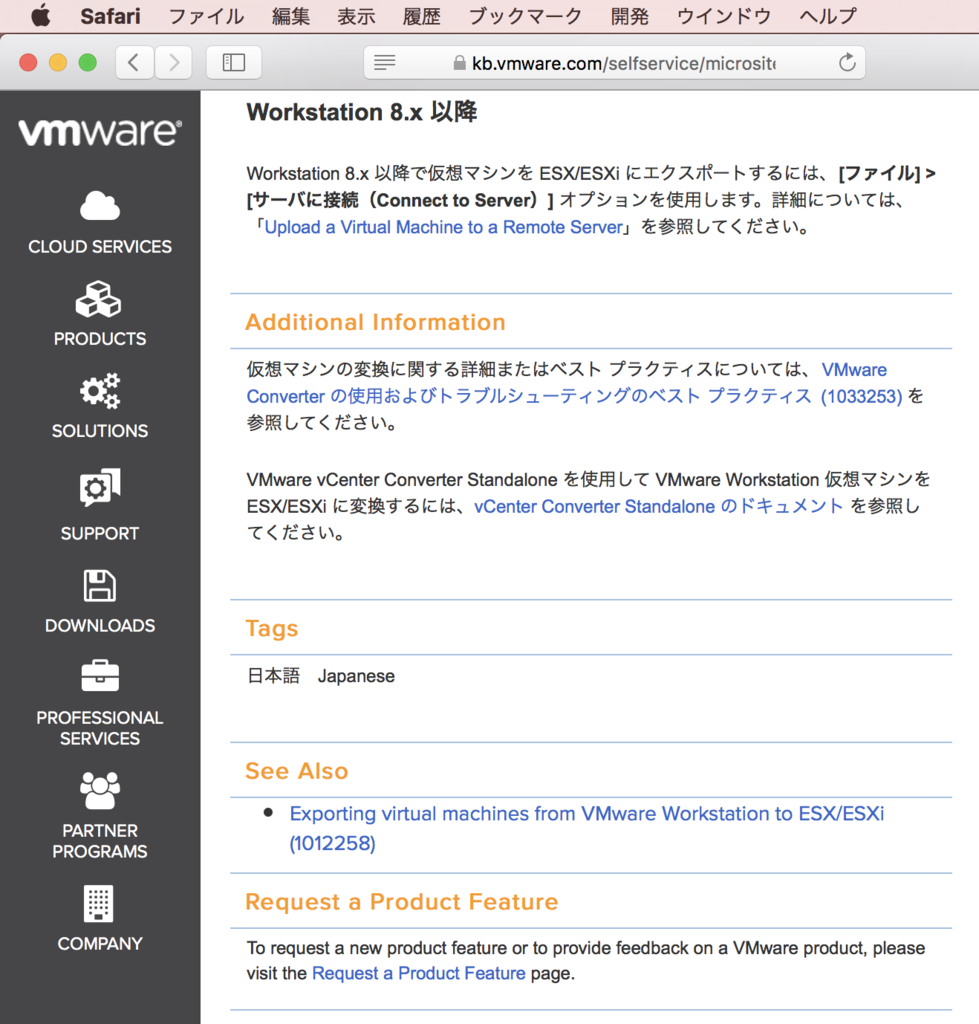
こっちも参照。
VMware Workstation Documentation Center
まずは、VMware ESXi が起動しているかをチェックする。サーバの電源をONし、ブラウザ(今回はiMacのSafari)から管理画面に接続する。


接続できた。ESXi は正常起動している。

VMware Workstation から ESXi に接続する。VMware Workstation →メニュー →「Connect to Server」を選ぶ。
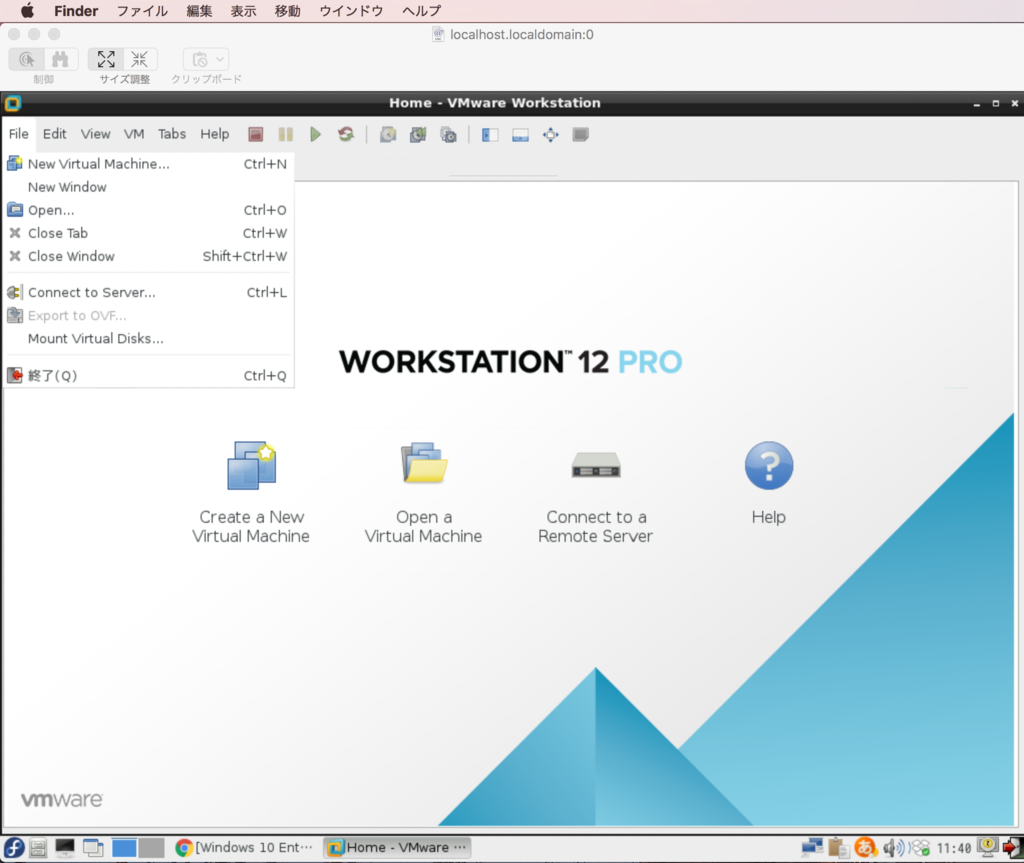
ESXi のサーバアドレスとログイン情報を入力して接続する。

認証画面が出るので「Connect Anyway」で進める。
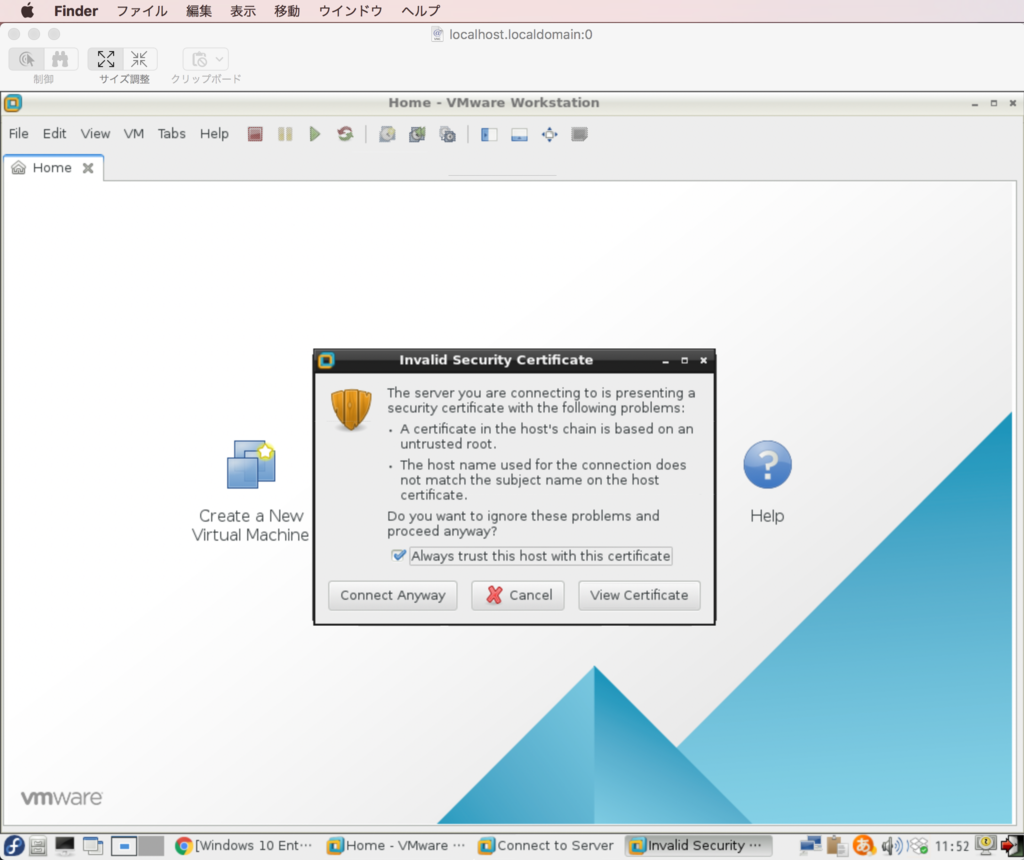
接続された。
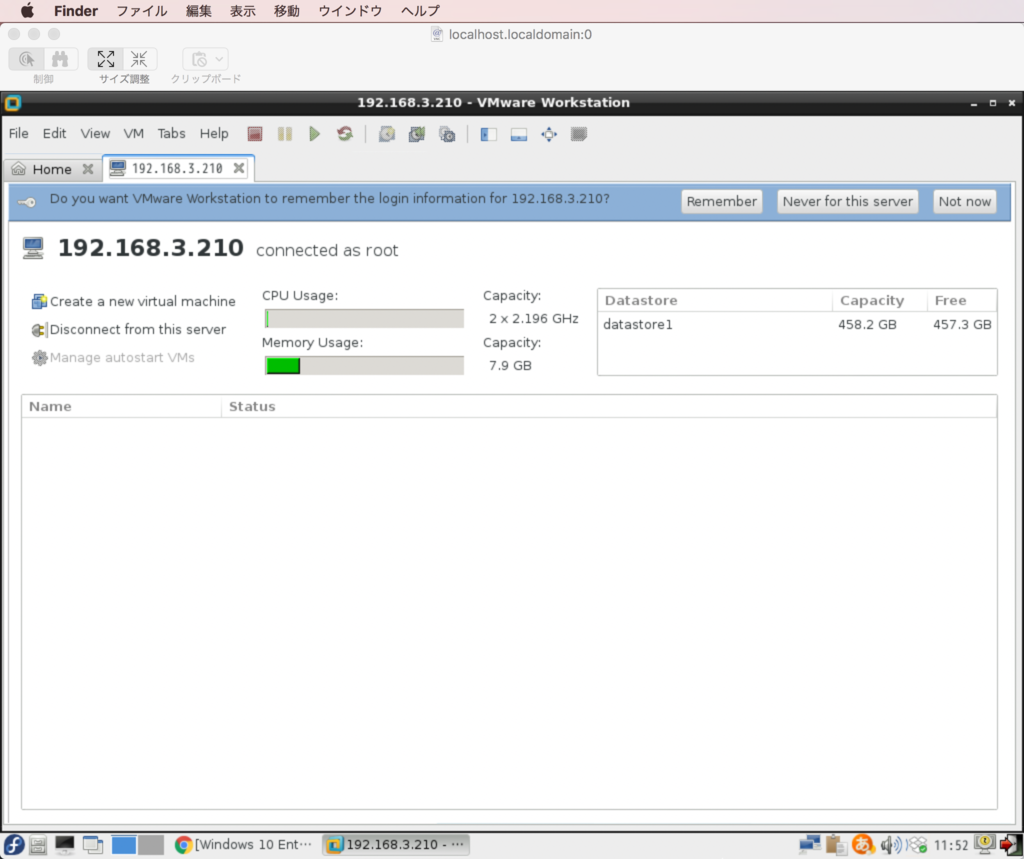
次に、VMware Workstation で、アップロードしたい仮想マシンを開いたうえで、メニュー「VM」→ Manage → Upload と選択。
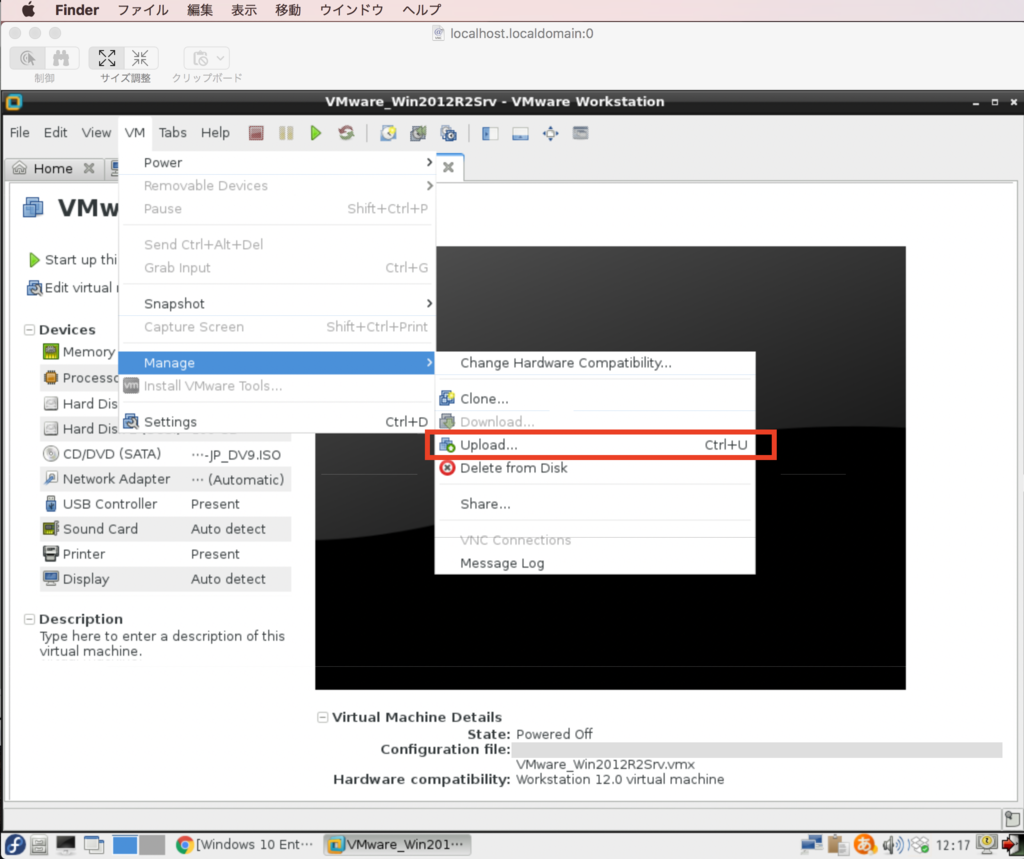
アップロード先として、上で接続した ESXi が出てくるので、選択して Next。
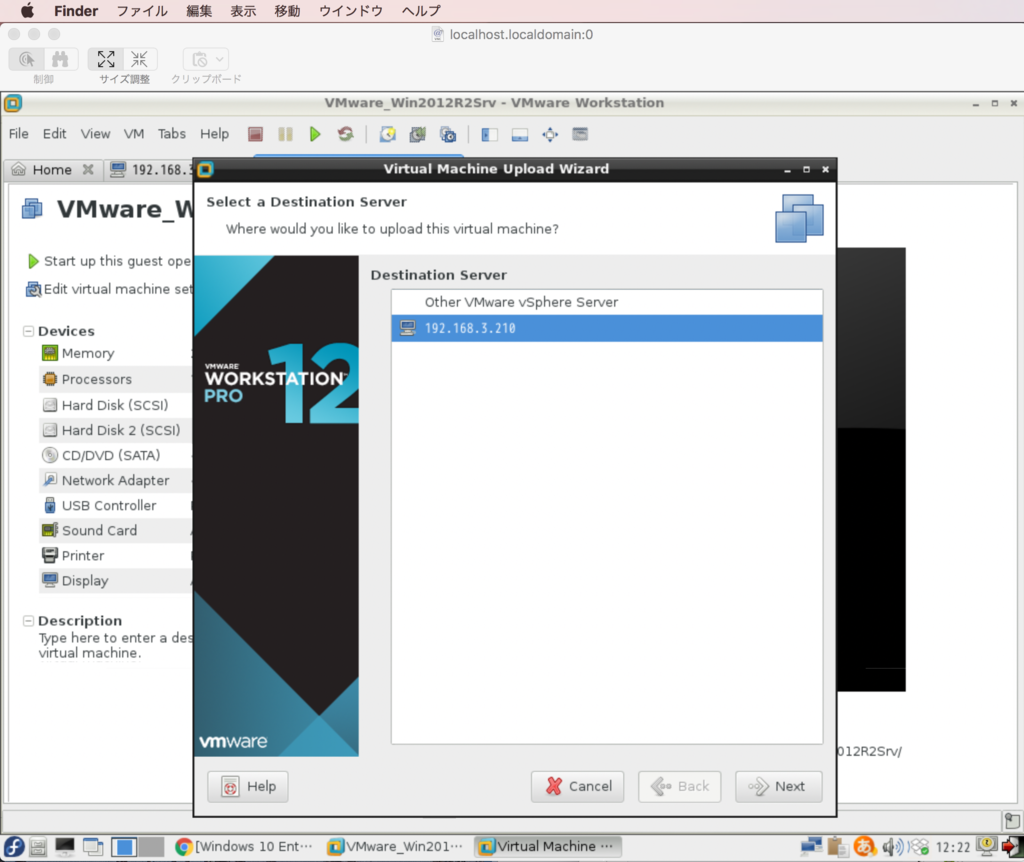
ESXi上の格納領域 datastore1 を選択して Finish。
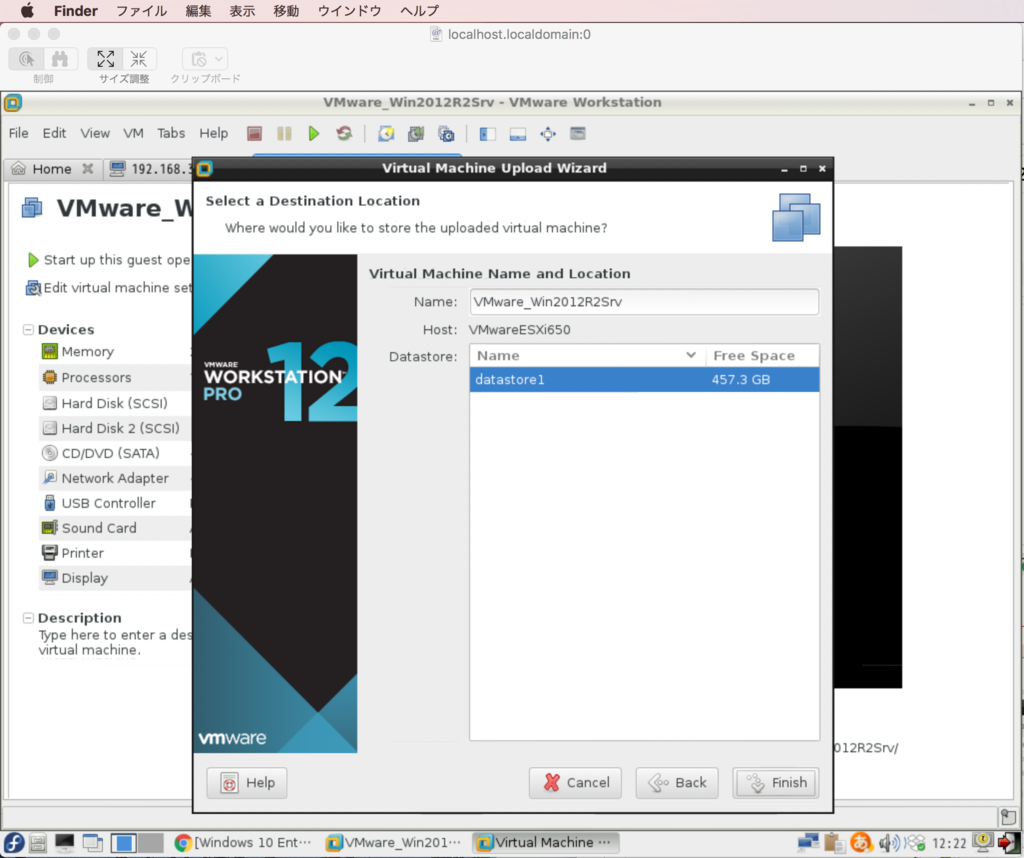
アップロード開始。
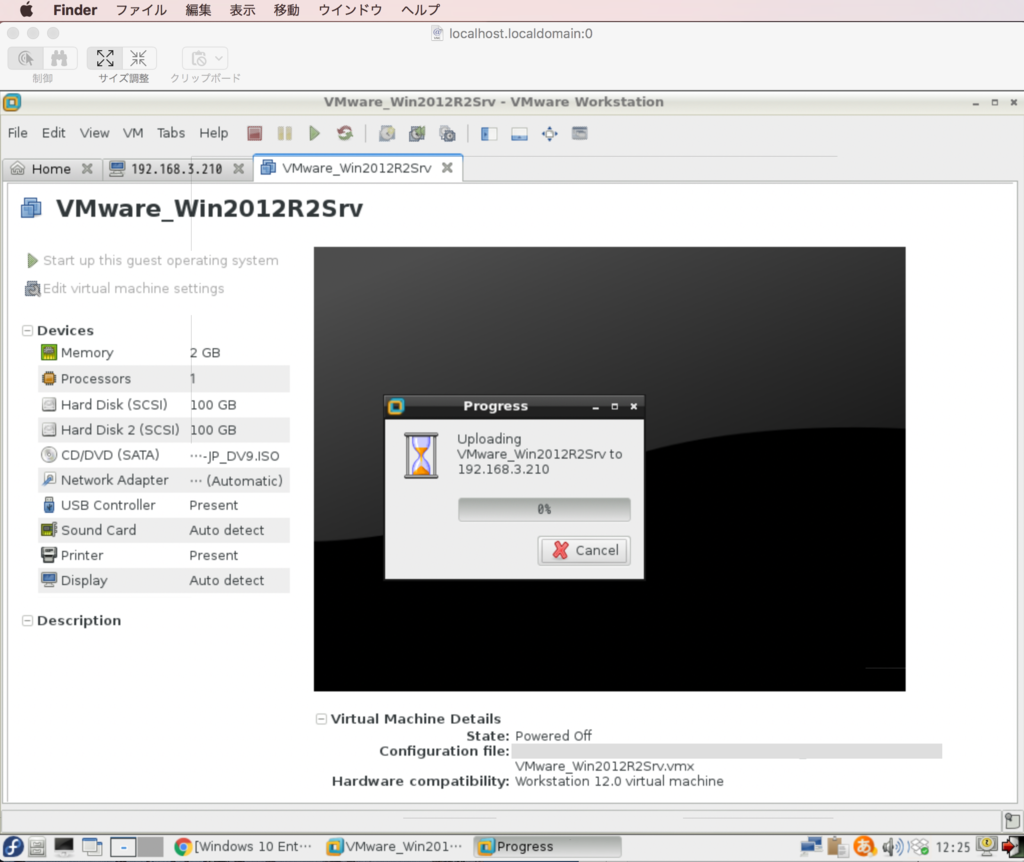
VMware Workstation Documentation Center によれば、仮想マシンはコピーになるので、VMware Workstation に原本は残ったまま、ESXi側にコピーされるようだ。

数GBもあるから、コピーには時間がかかる。ネットワークは 100Mbps、仮想マシン(Windows Server 2012 R2)は 40GB 程度の容量。20分ほどかかった。
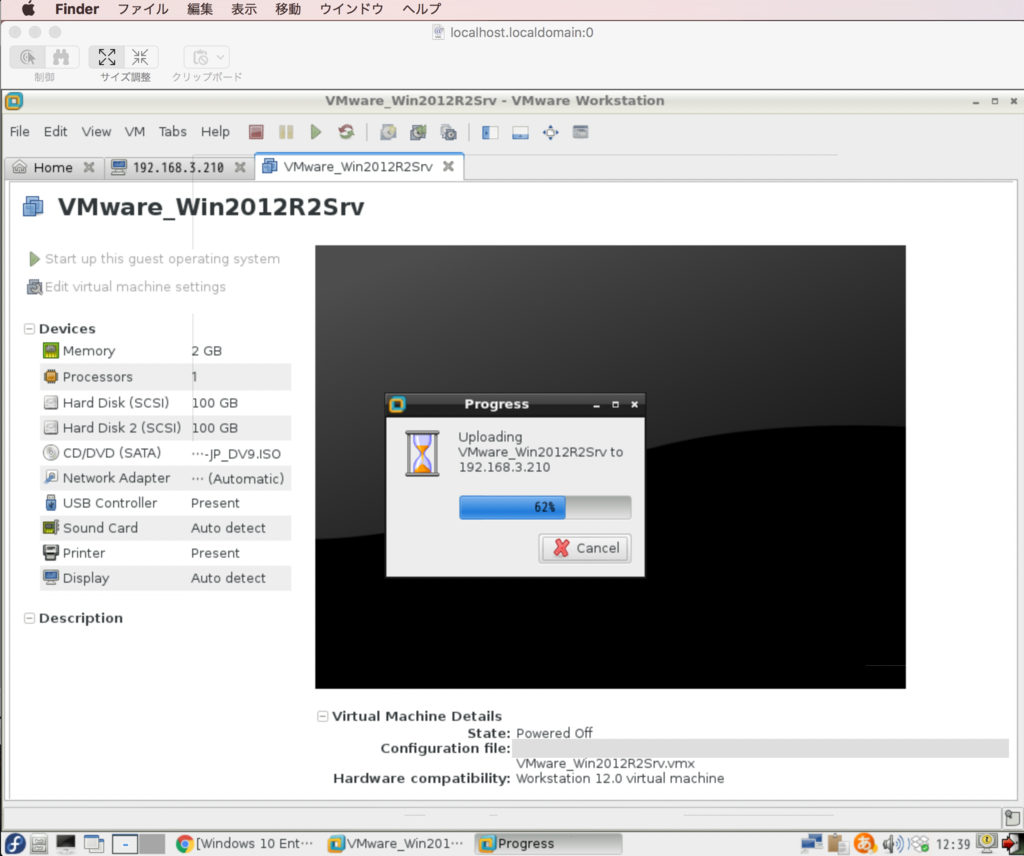
コピー完了。特に完了のメッセージ等は出ない。

VMware Workstation から接続した ESXi を確認。移行された仮想マシンが見えるようになった。
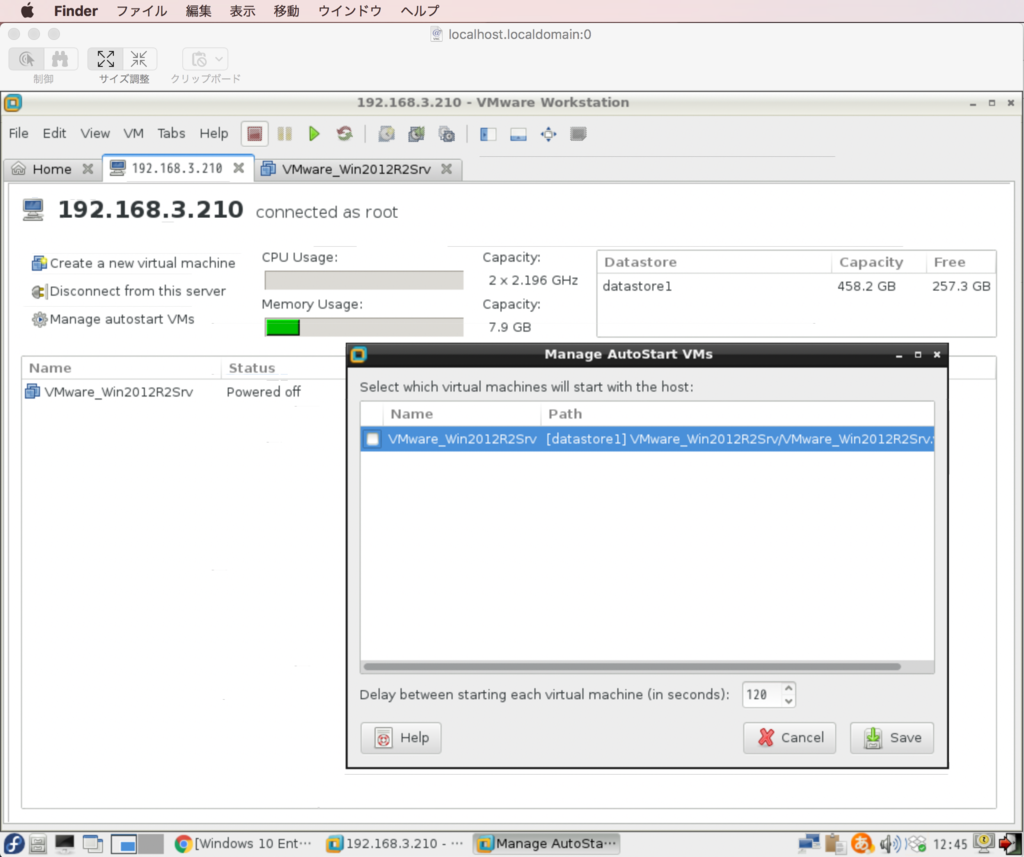
Webの管理画面でも確認してみる。

仮想マシンが1つ増えている。確保領域200GBのうち、実質は40GB程度しか使っていないはずなんだけど、使用済み容量が200GBなのは気になるところ。
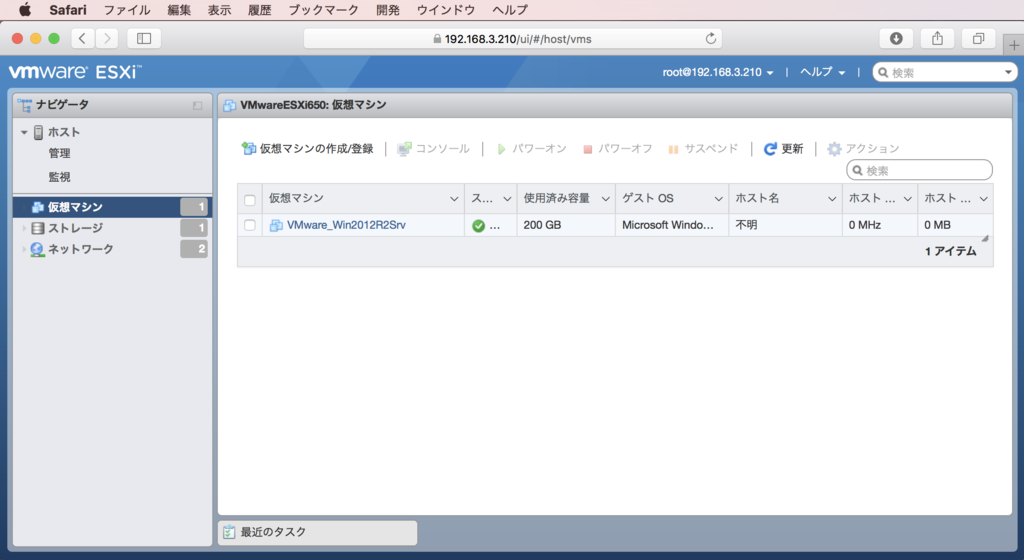
左上の △マークから仮想マシンの電源をONしてみる。
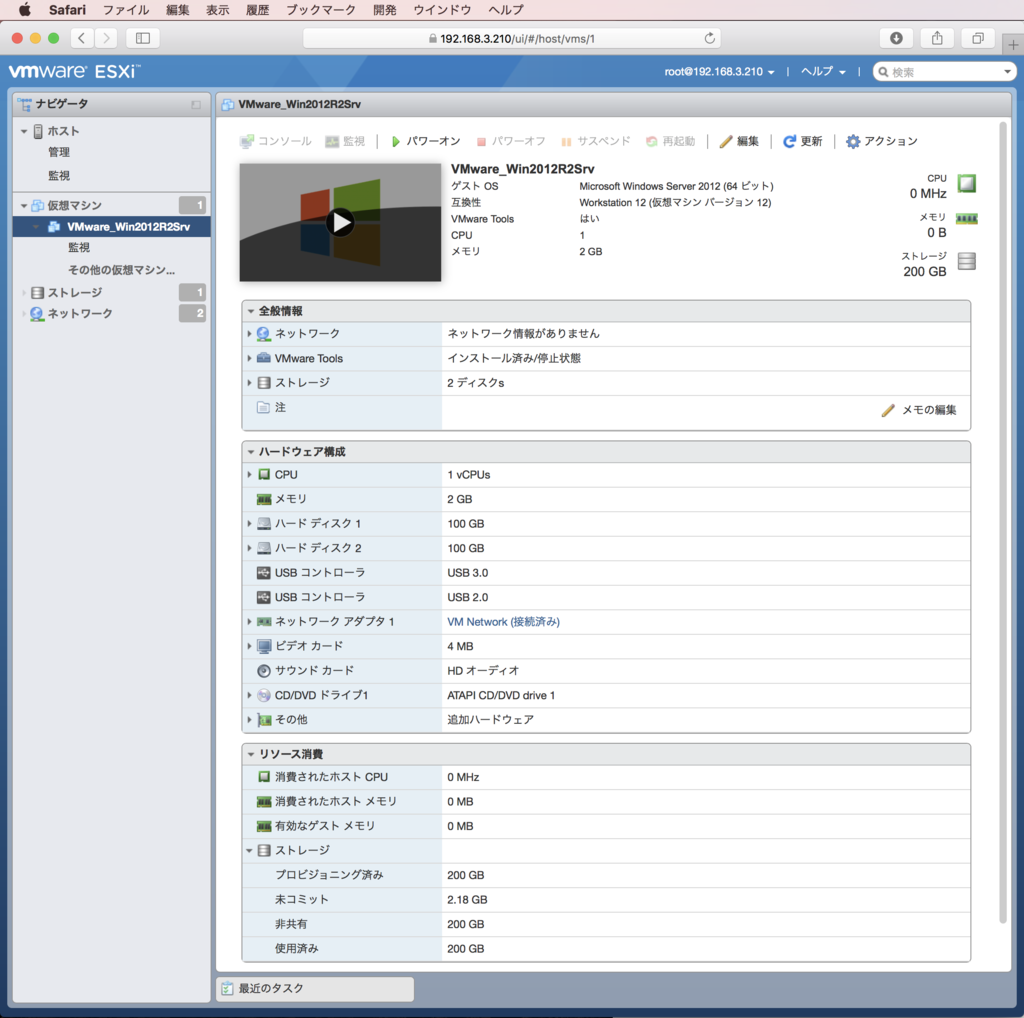
「接続に失敗しました」画面が上がる。起動と同時にリモートデスクトップ(またはVNCか?)が開いて仮想マシンにつなぎに行こうとしているようだが、まだ起動していないのだから当たり前。
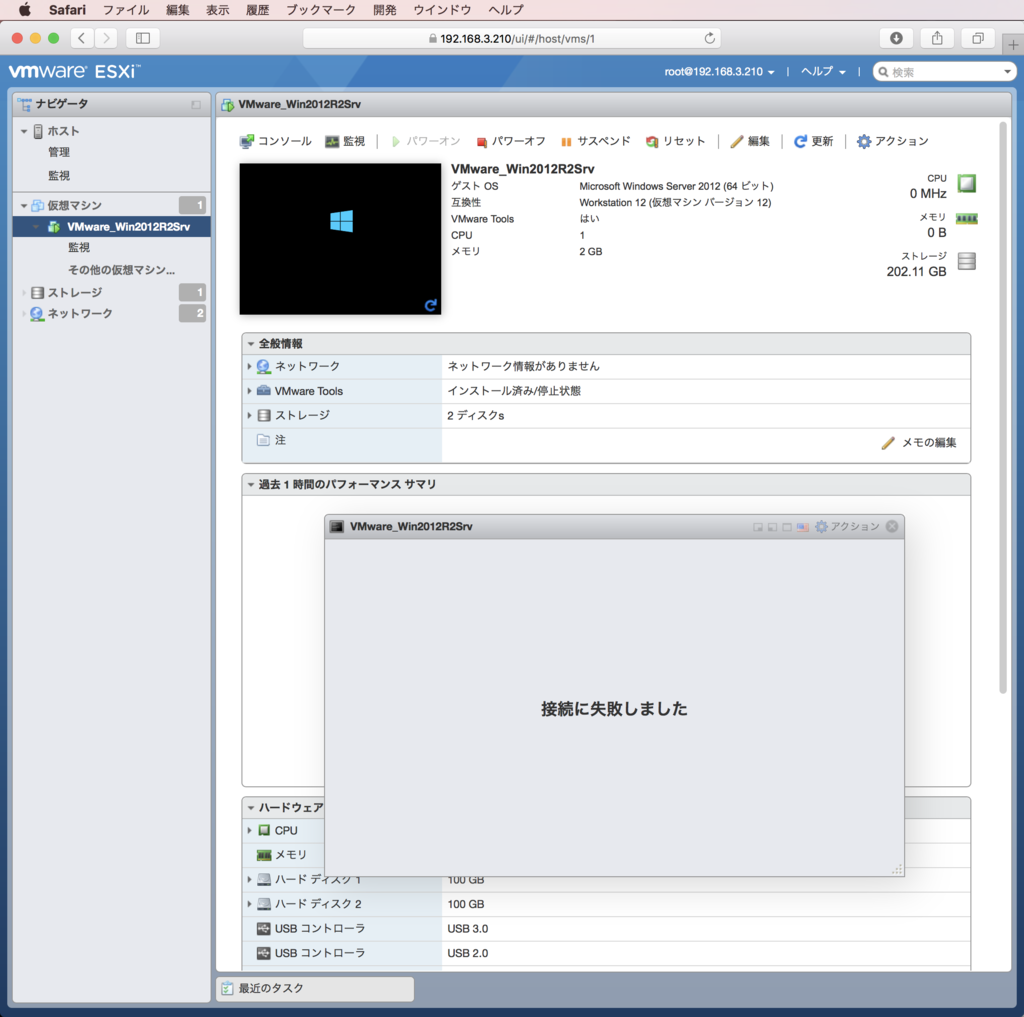
しばらくすると仮想マシンがONになり、「全般情報」が表示される。アクションメニューから「コンソールを新しいウィンドウで開く」してみる。

別のブラウザ画面(?)が起動して、仮想マシンに接続しにいく。上部にあるタブからは、パワーオンや、キーボードレイアウトの変更ができるようだ。
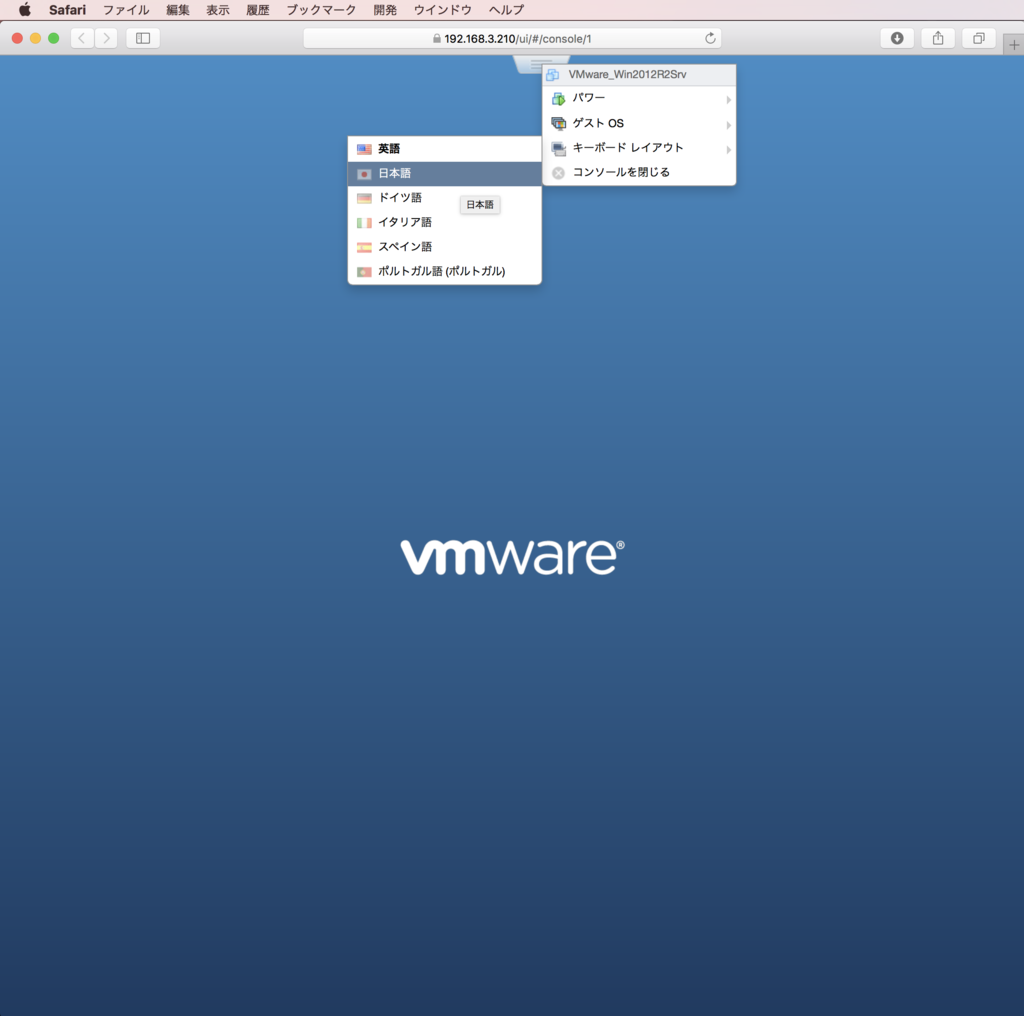
画面が上がってこないので、「VMware Tools のアップグレード」してみたが、変化がない。

リモートデスクトップで接続してみる。

この仮想マシンは、前記事(XENDESKTOPの実験)でActiveDirectoryの親にしたサーバなので、そのADのアカウントでログインする。
ddc@XENDESKTOP.example.com
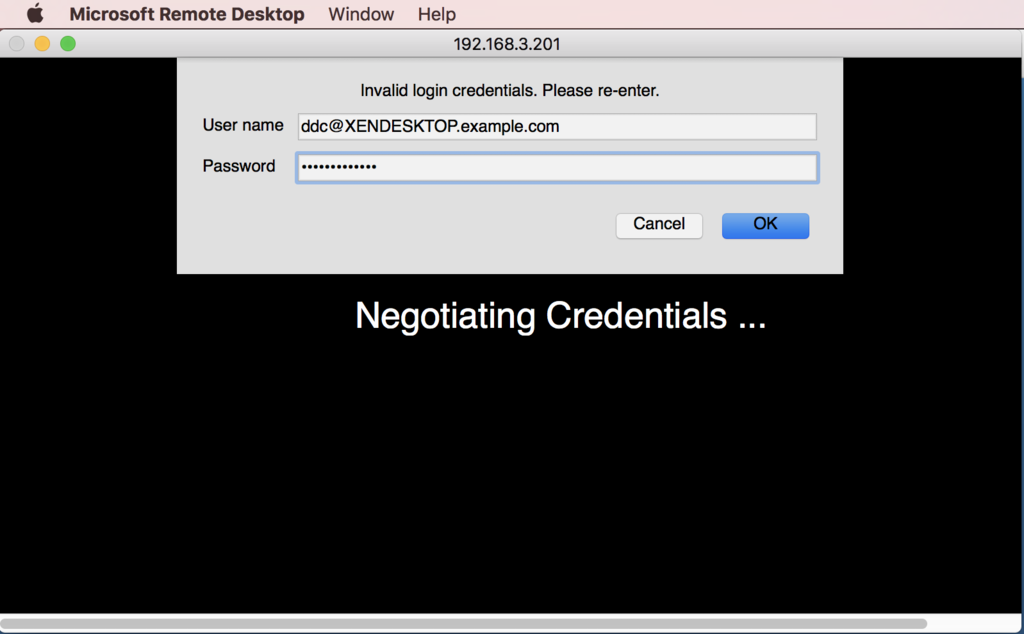
なぜかうまくいかない。
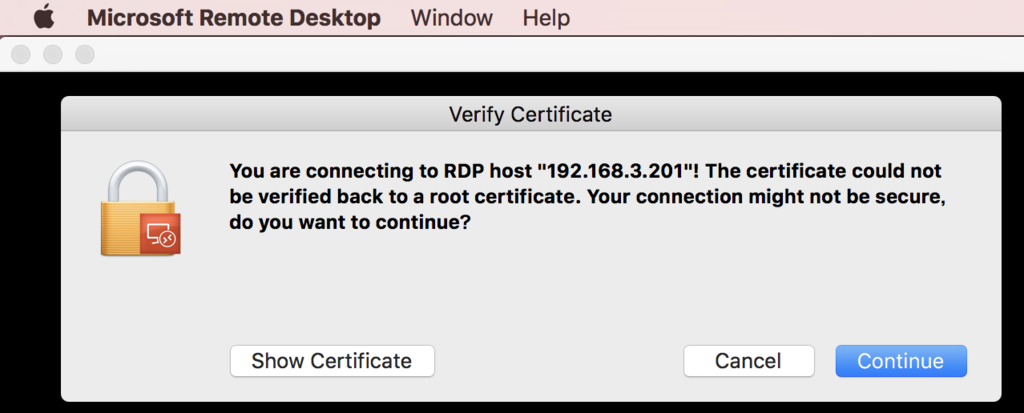
これは、今回の移行(VMware Workstation → ESXi)の問題というよりは、単なるActiveDirectoryの認証の問題のようだ。違うアカウント(サーバのローカルアカウント)でログインしなおしてみる。

接続できた。
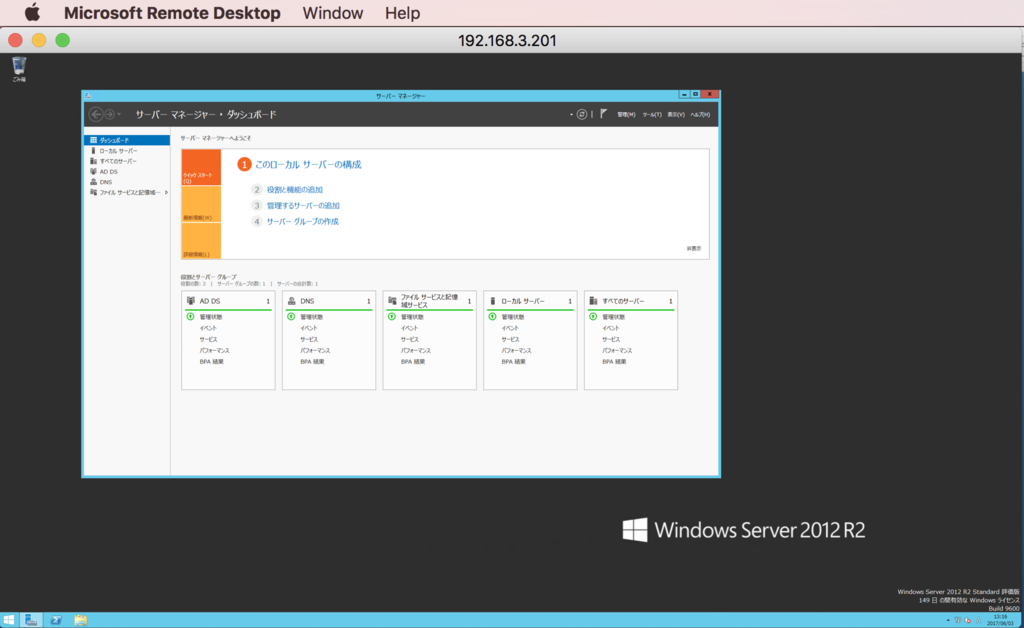
メッチャ速い。サクサク。

VMware Workstation はあくまで fedora 上の仮想環境だったけど、ESXi は仮想基盤構築専用だから当たり前か。ESXiのメモリはまだ8GBしかない(いずれ16GBに拡張予定)のに、すでにこんなにサクサクとは。すごい。
あとは、VMware Tools を最新にアップデートしておく。
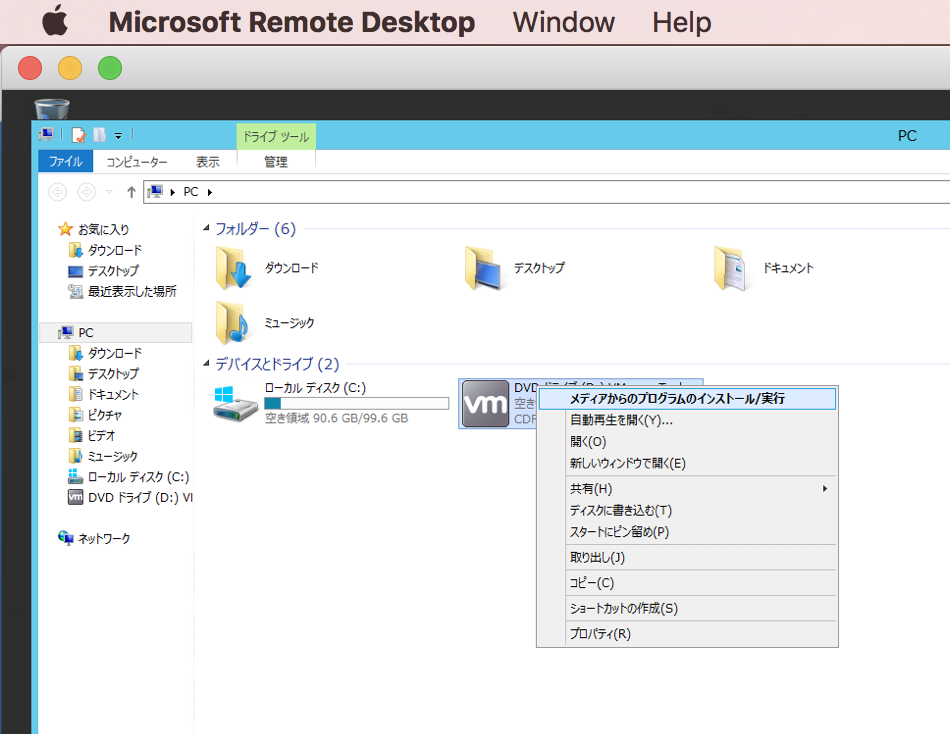
正常終了。
ADサーバが正常に移行できたので、もう1台の仮想マシン(Windows Server 2012 R2の2台目。Xenの管理用サーバ。Citrix Studio が入っている)も上記と同じ手順で移行する。
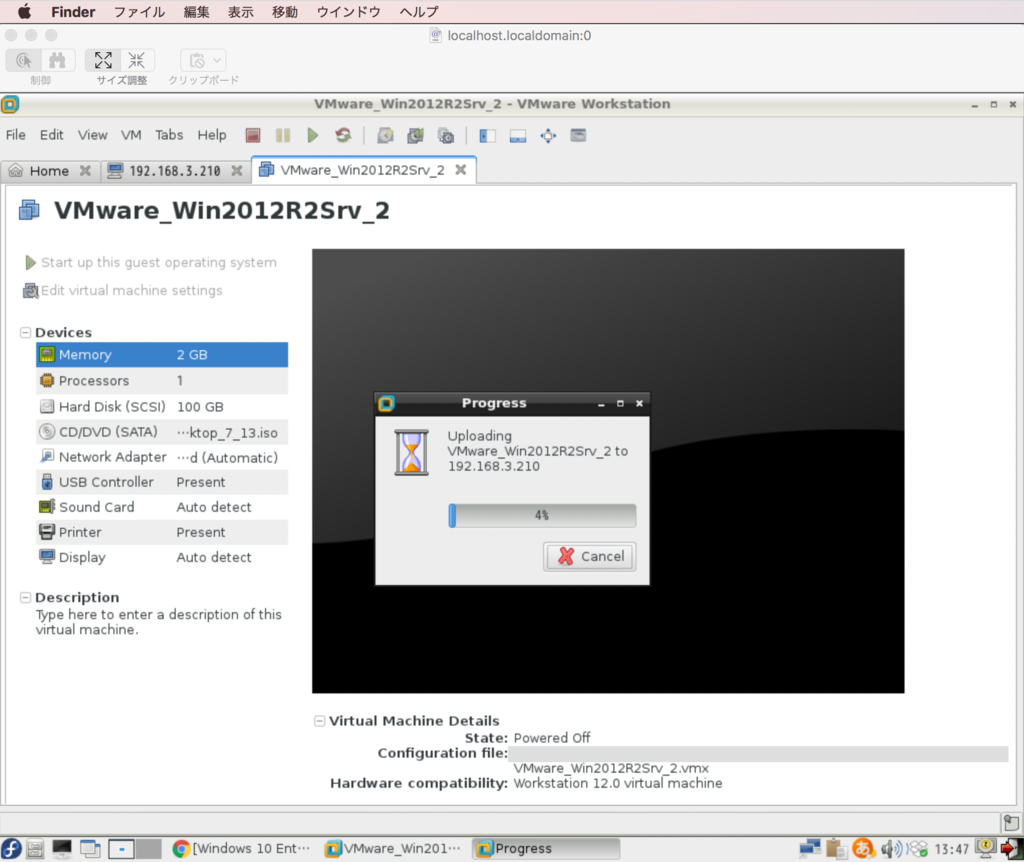
移行中のESXiの管理画面をでも、仮想マシンがコピーされているのがわかる。