インターネット接続の無いオフライン環境でWindows10を使っている人は、実は結構いる。オフラインとまではいかなくても、職場のネットワーク制限によりインターネットに直接行くことができない(仮想端末を踏む)人も多い。知っている人は知っている。
そんな環境でPythonを使うにはどうすればいいか、は以前試した。
今回は、こんなオフライン環境でWindows Subsystem for Linux(WSL)をインストールしてみる。
まずはWSLのオフライン版をダウンロードする。
Ubuntu18.04にしたかったけど、なぜかダウンロードがうまくいかないのでUbuntu 16.04で試す。

① ダウンロードしたファイルをWindowsに移動して、ファイル名を変更する。
変更前)Ubuntu_1604.2019.523.0_x64.appx
変更後)Ubuntu_1604.2019.523.0_x64.zip
② zipを展開する
③ 展開されたファイルの中に ubuntu1604.exe があるので、あとはそれを管理者権限で起動したPowerShellのコンソールから実行するだけ。
上記①②③の流れをPowerShellでやる。
・Windows10のスタートメニューで「PowerShell」と打つ
・上がってくるメニューのPowerShellを右クリックして「管理者で実行」する
・PowerShell画面が起動するので、ダウンロードした Ubuntu_1604.2019.523.0_x64.appx がある場所にcdする。
PS> cd d:
PS> dir
PS> mv .¥Ubuntu_1604.2019.523.0_x64.appx .¥Ubuntu_1604.2019.523.0_x64.zip
PS> cd .¥Ubuntu_1604.2019.523.0_x64¥
PS> .¥ubuntu1604.exe
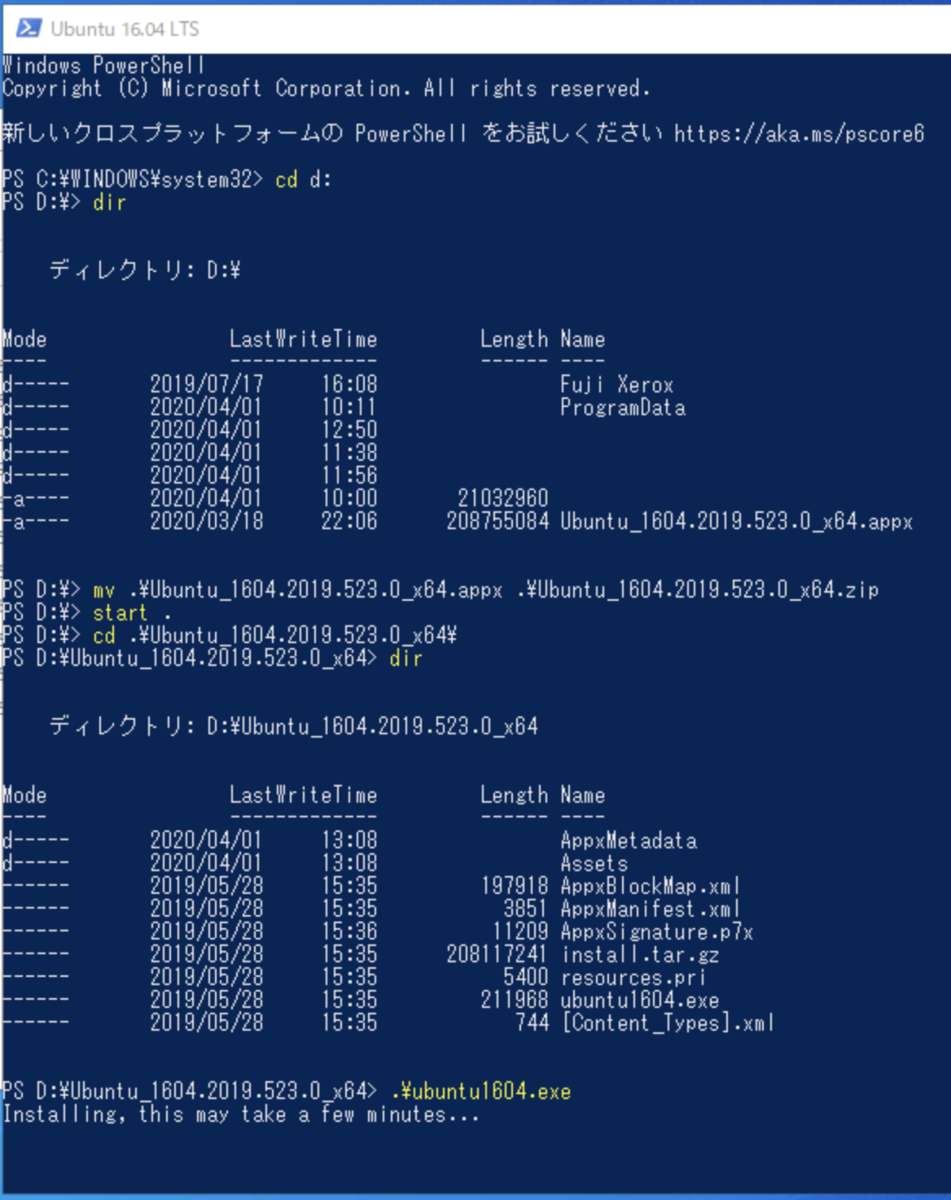
これだけ。これでwslのインストールは完了する。
ここで重大な補足。
先ほど
PS> cd .¥Ubuntu_1604.2019.523.0_x64¥
としてインストールしたわけだが、このパスを後から変えるとwslが起動しなくなる。

「指定されたパスが見つかりません」という意味不明のエラーになる。
解決方法は wslconfig を使うこと。
まずは /l オプションで現在登録されているwslのディストリビューションを表示して
PS> wslconfig /l
あとはそれを /u オプションでアンインストールしてやればいいだけ。
PS> wslconfig /u Ubuntu-16.04
アンインストール完了したら、あとはこの記事の先頭からやり直せば再度wslをインストールできる。
「指定されたパスが見つかりません」エラーにはこのサイトがとても参考になった。
hutoncallsme.azurewebsites.net

参考