仮想化(XenDesktop)の続き。
現在の検証環境(VMware Workstation 12 Pro)の状況はこんな感じ。今回は「Win2012R2」にActiveDirecotoryを構成したうえで、「Win2012R2(2台目)」にXenDesktopをインストールしていく。
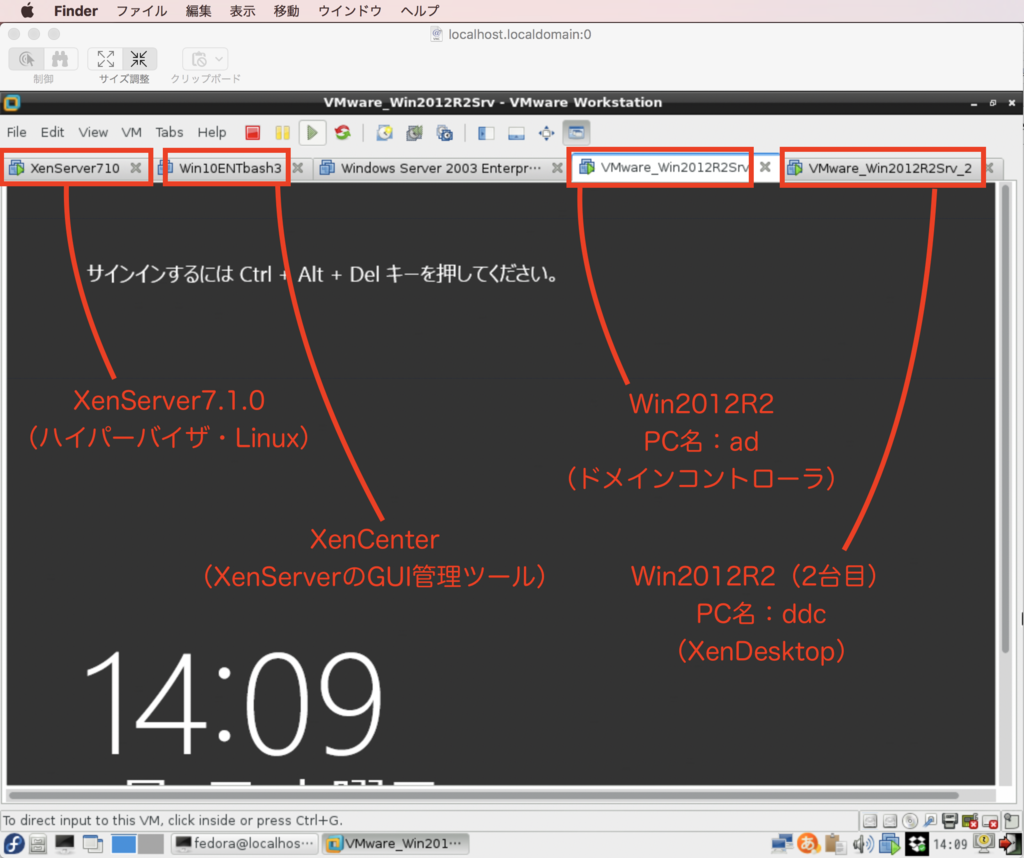
前々記事で検証環境(VMware Workstation)上にハイパーバイザ(XenServer7.1.0)のインストールまでが終わった。
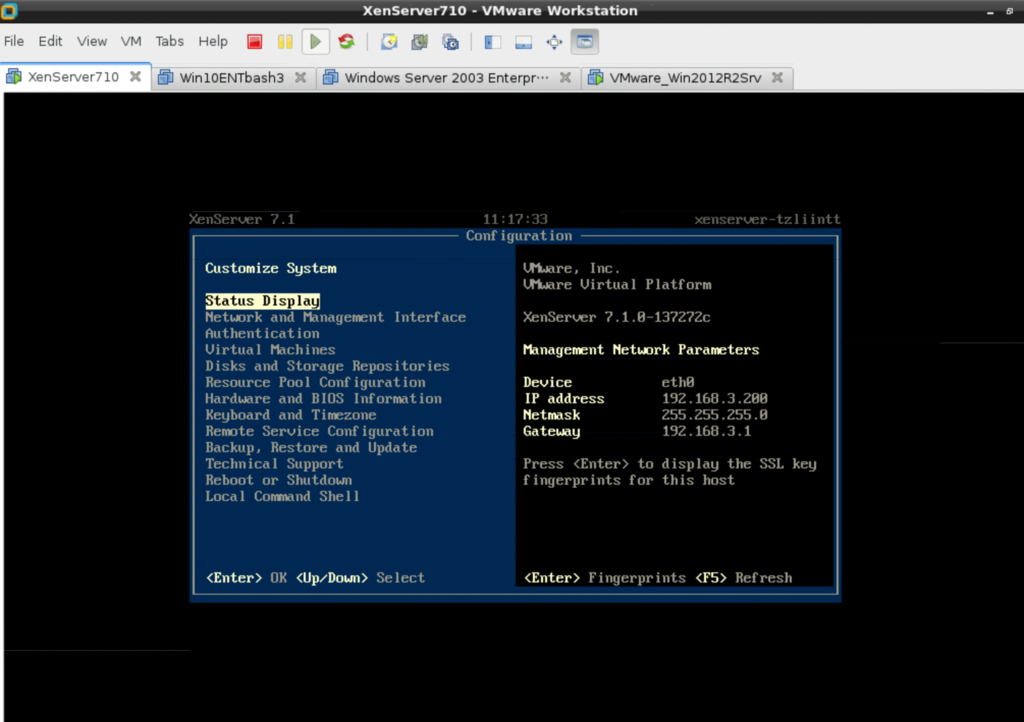
さらに、前記事で、ハイパーバイザの管理ツール(XenCenter)のインストールも完了した。
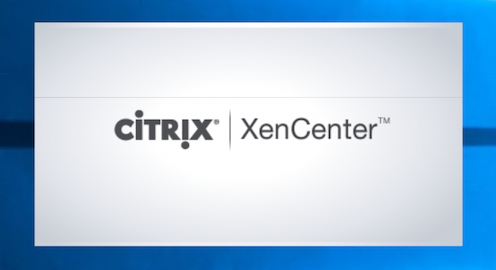
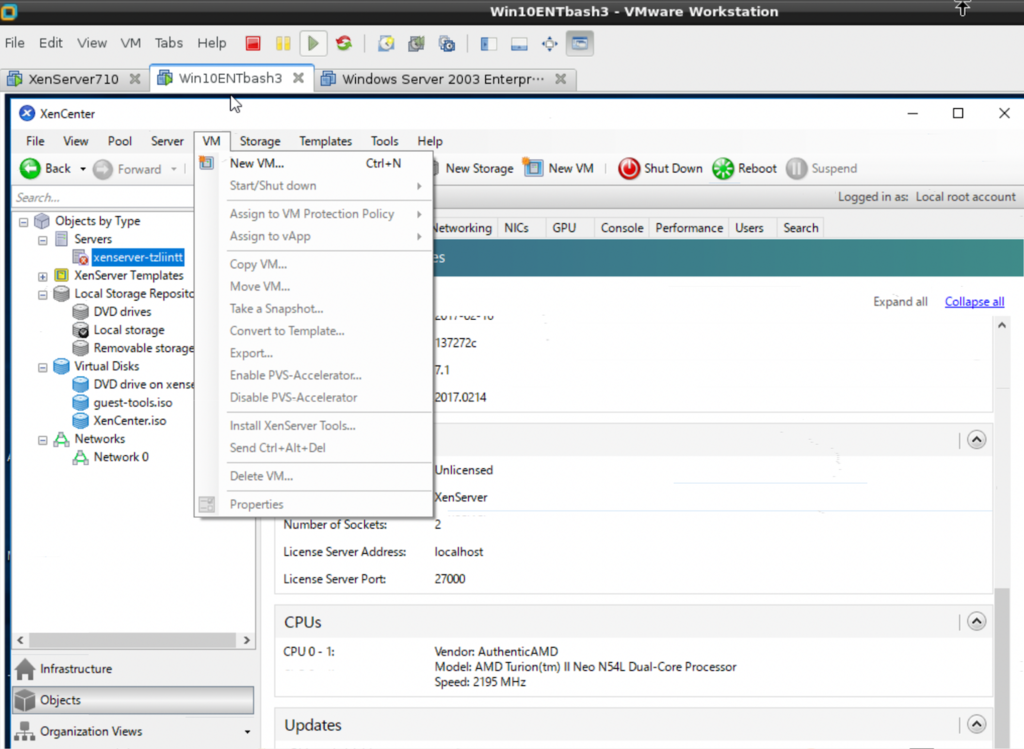
ここからは検証環境用意したWindows2012R2サーバに、XenDesktopをインストールしていく。
進め方はこれ。
https://www.desktop2cloud.jp/wp-content/uploads/2013/08/DeploymentGuideESXiandXD7.pdf
まずはADの設定が必要らしい。

ドメインコントローラのほうの Windows 2012 R2 のサーバ名を「ad」にする。
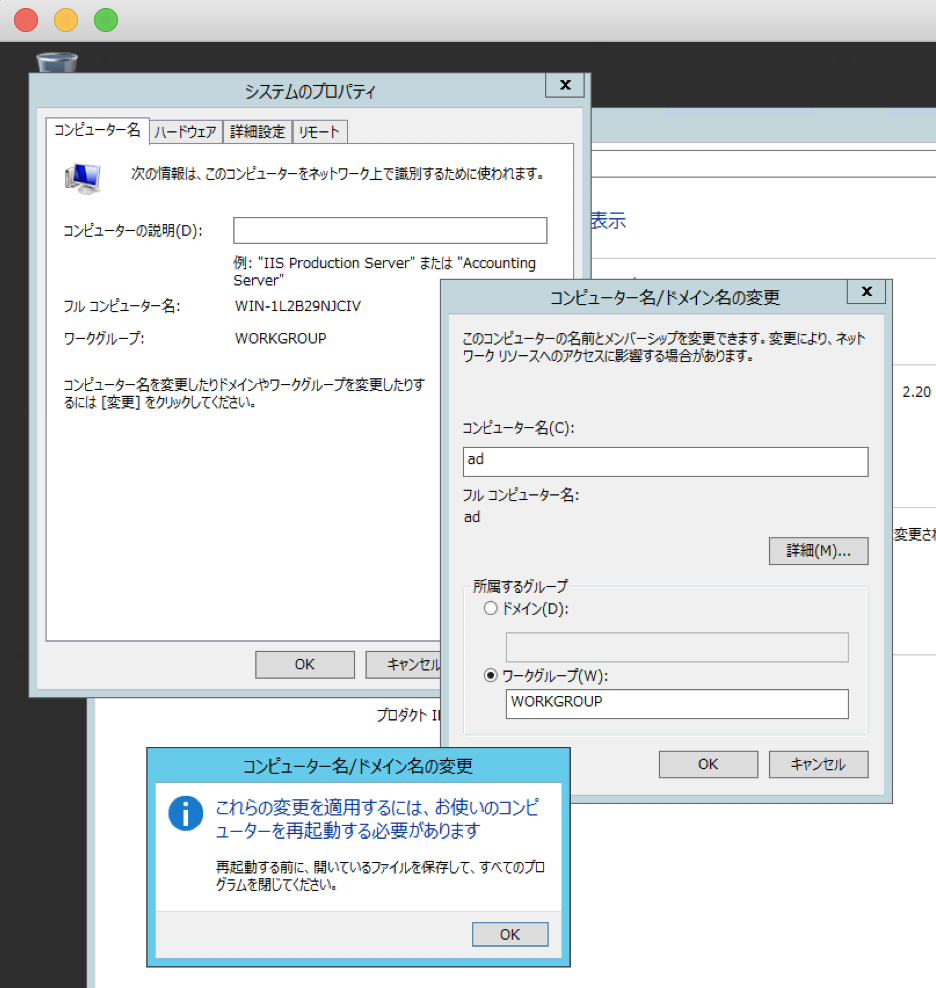
Active Directory(AD)のインストール(=役割追加)を進める。
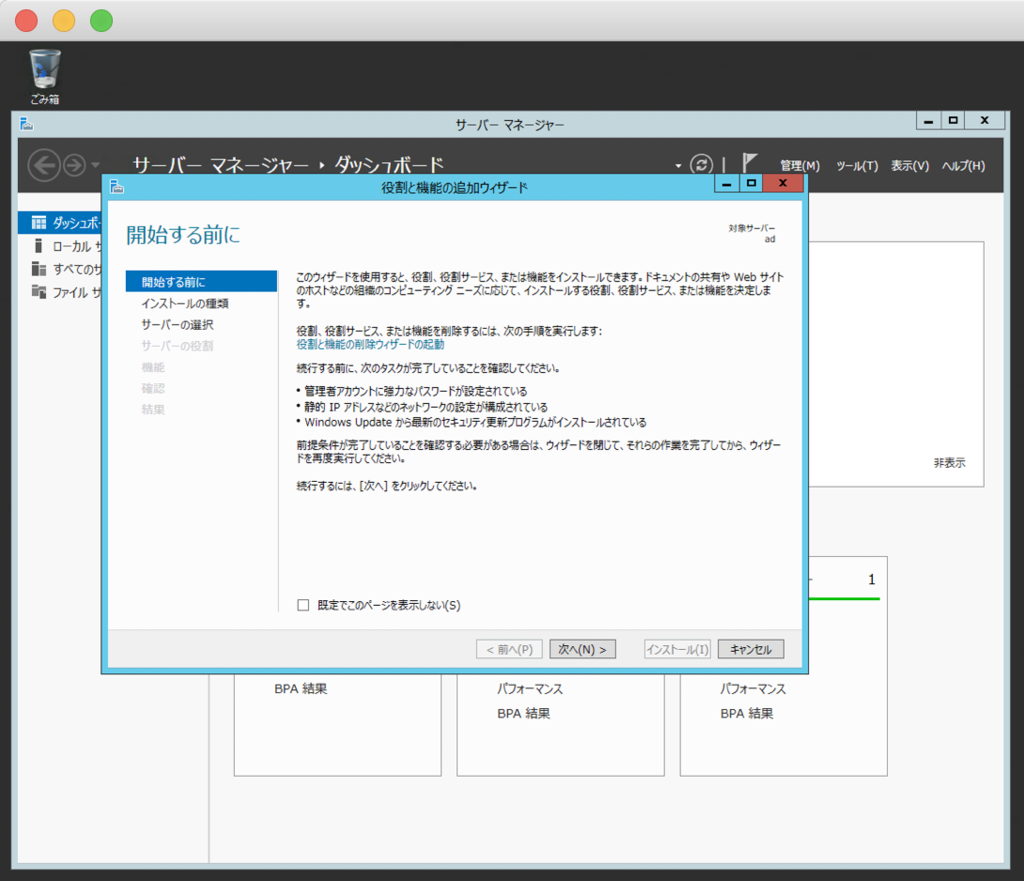
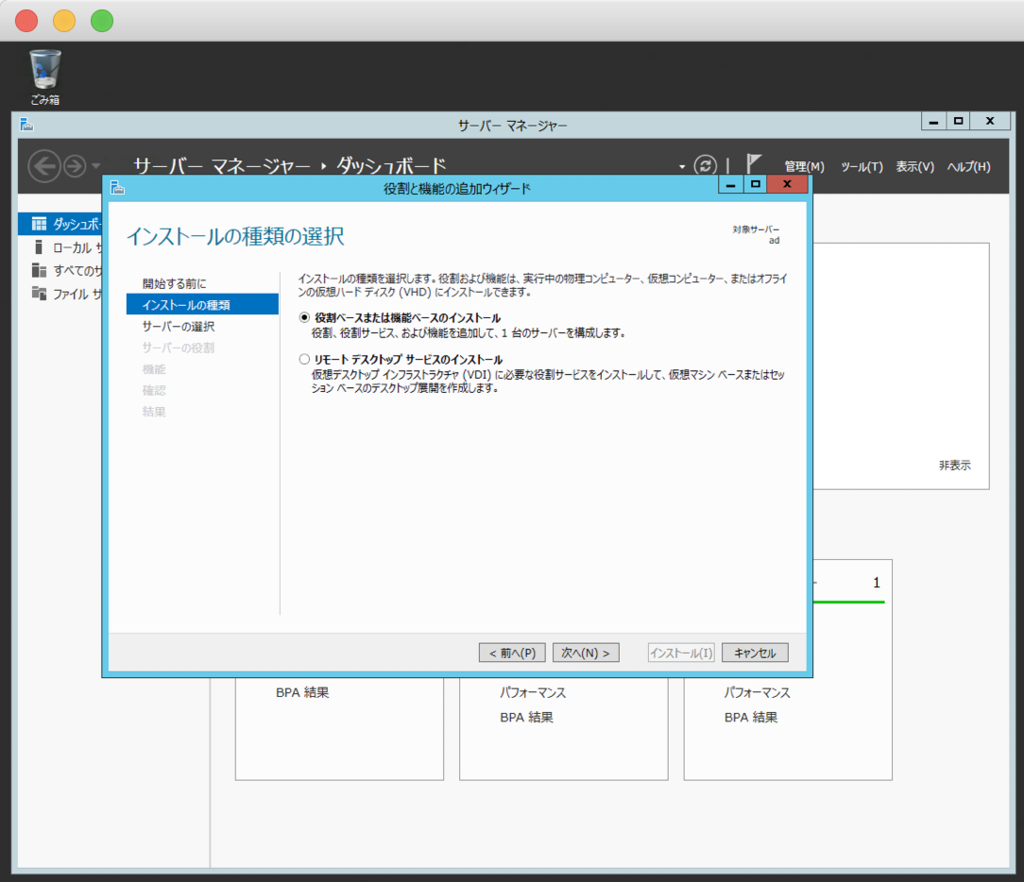
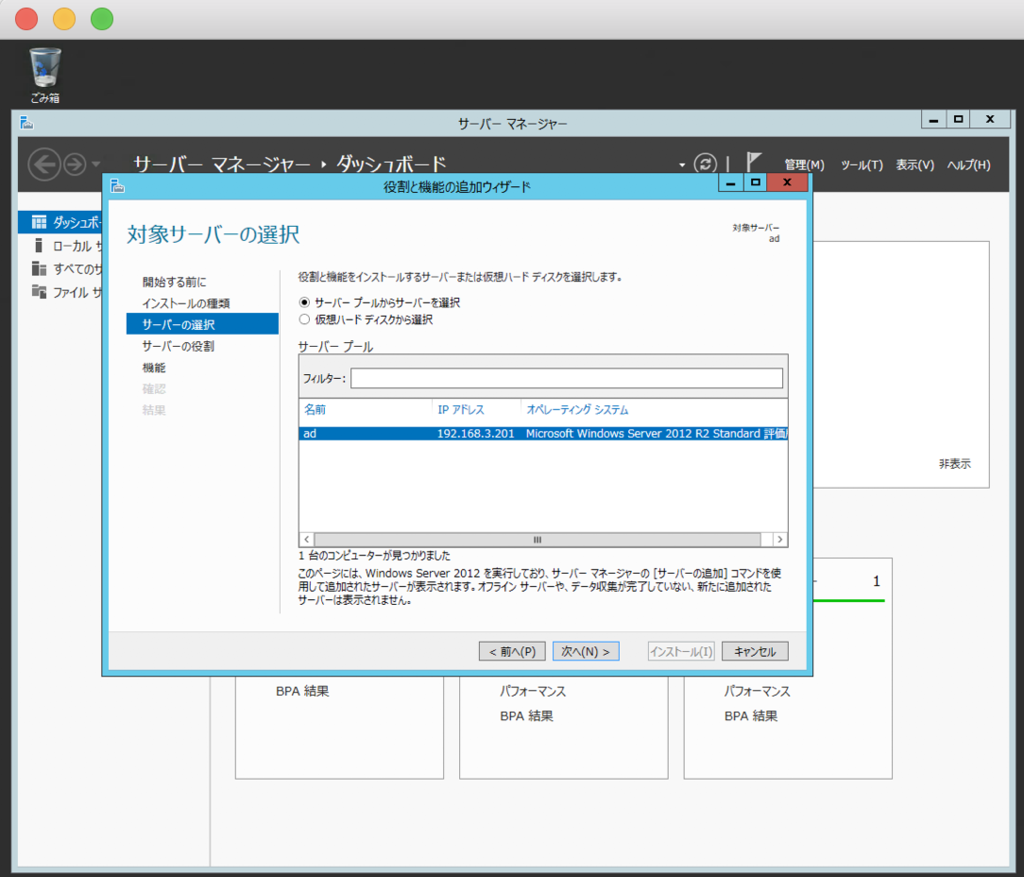
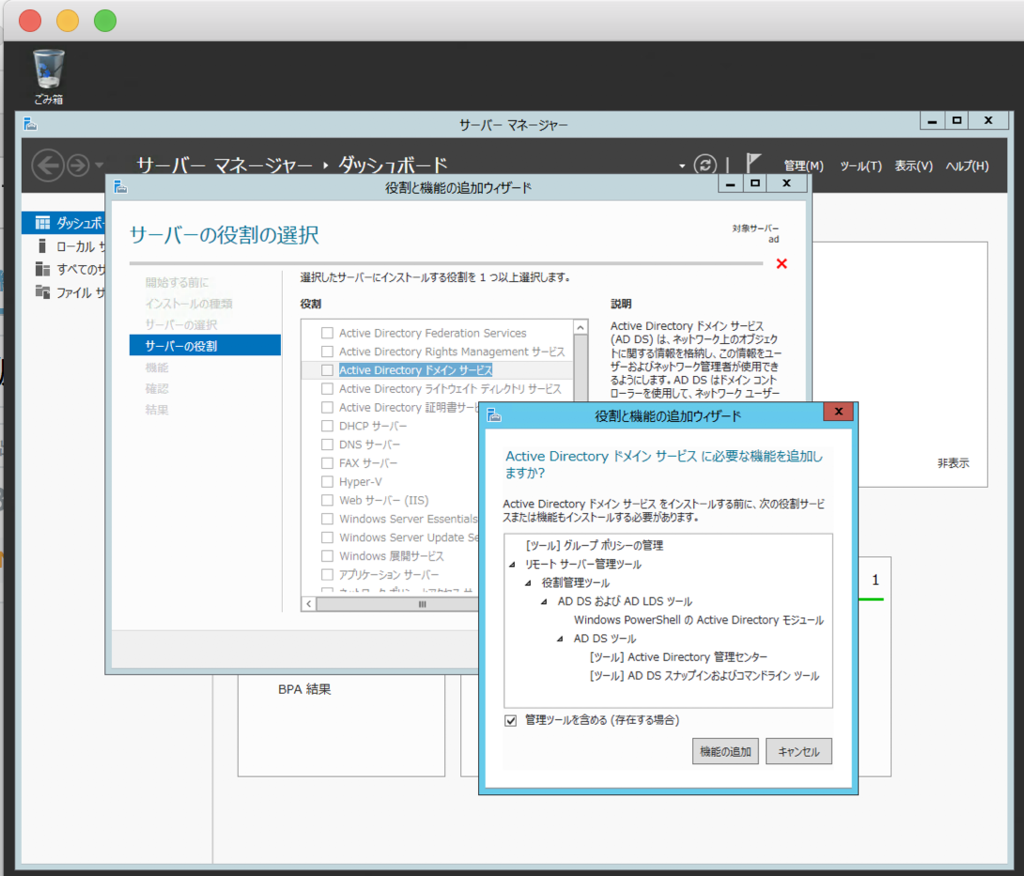
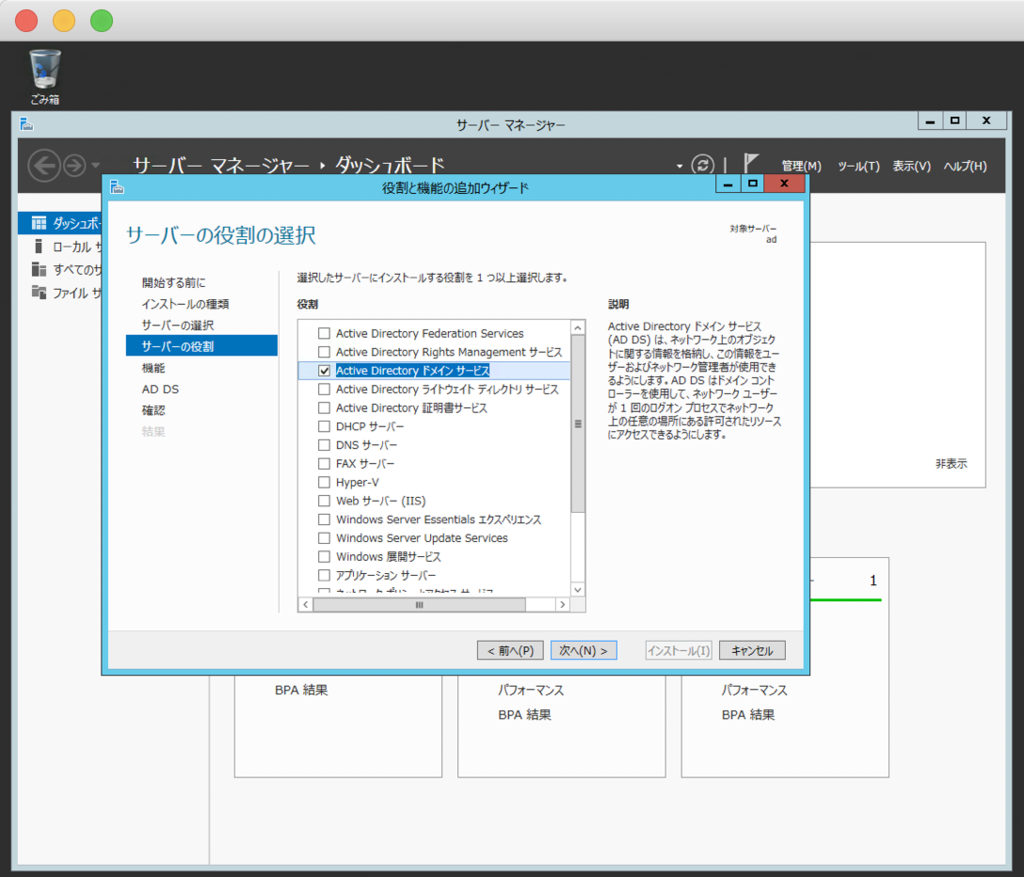
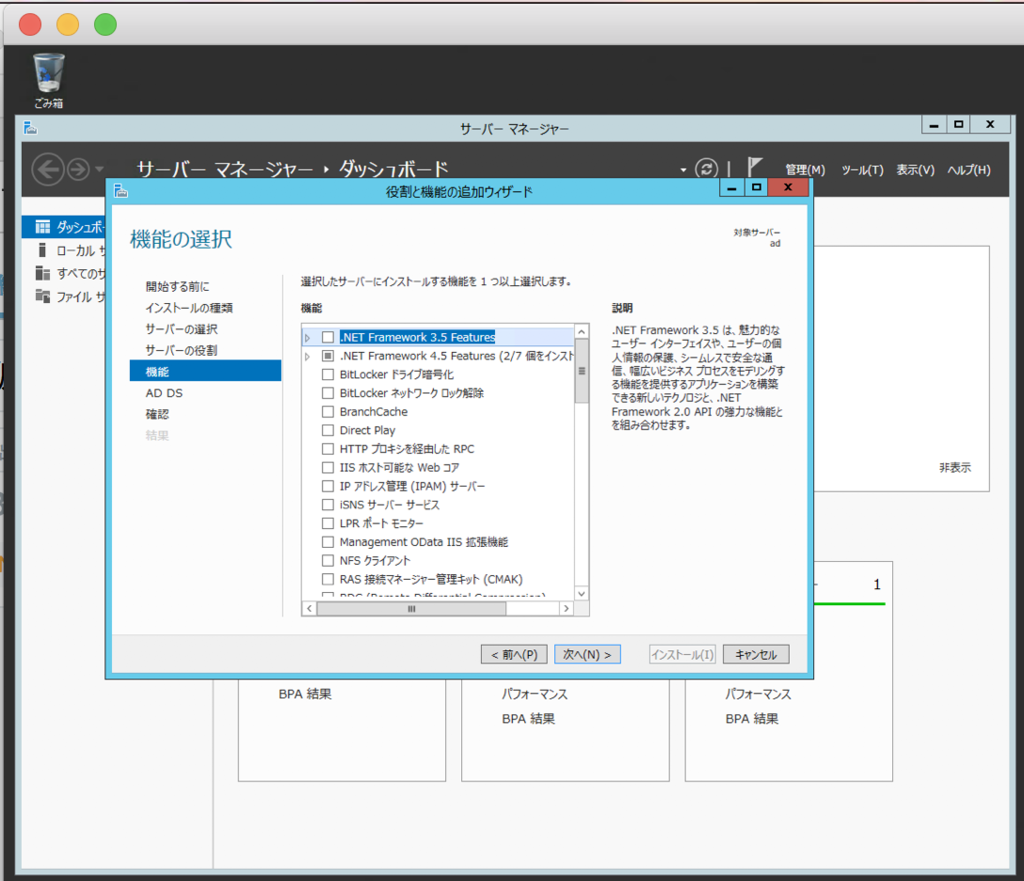

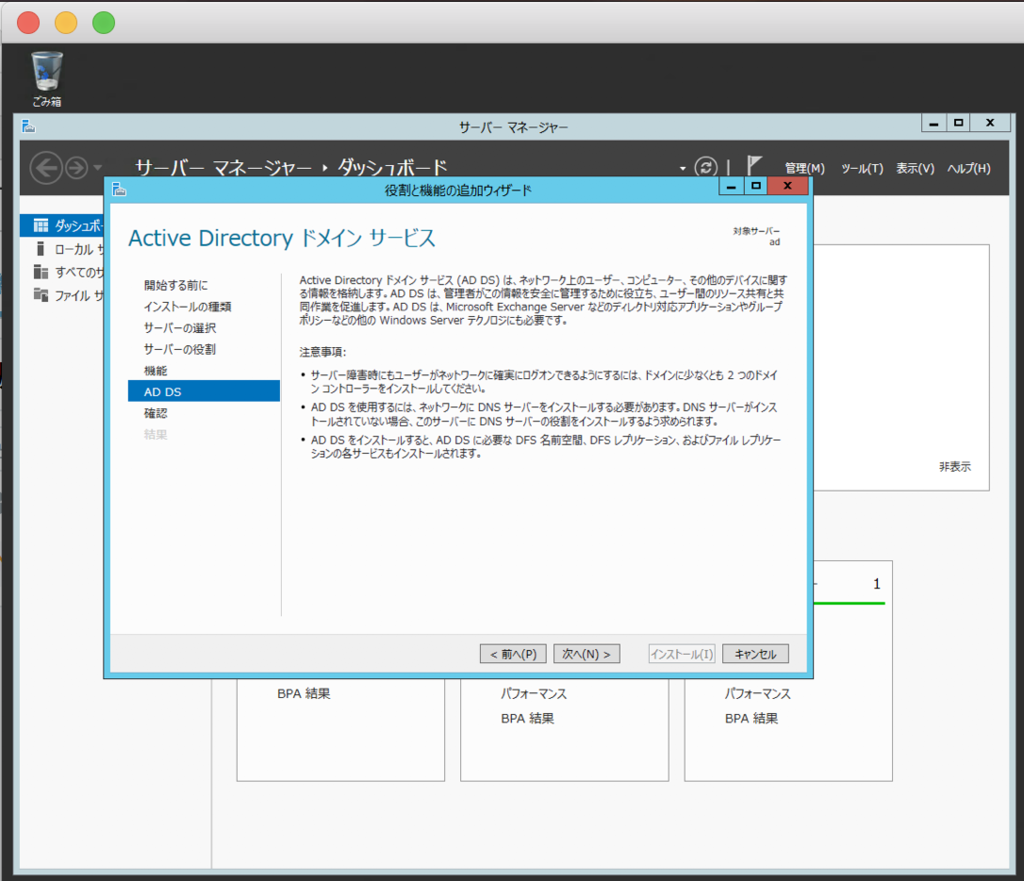
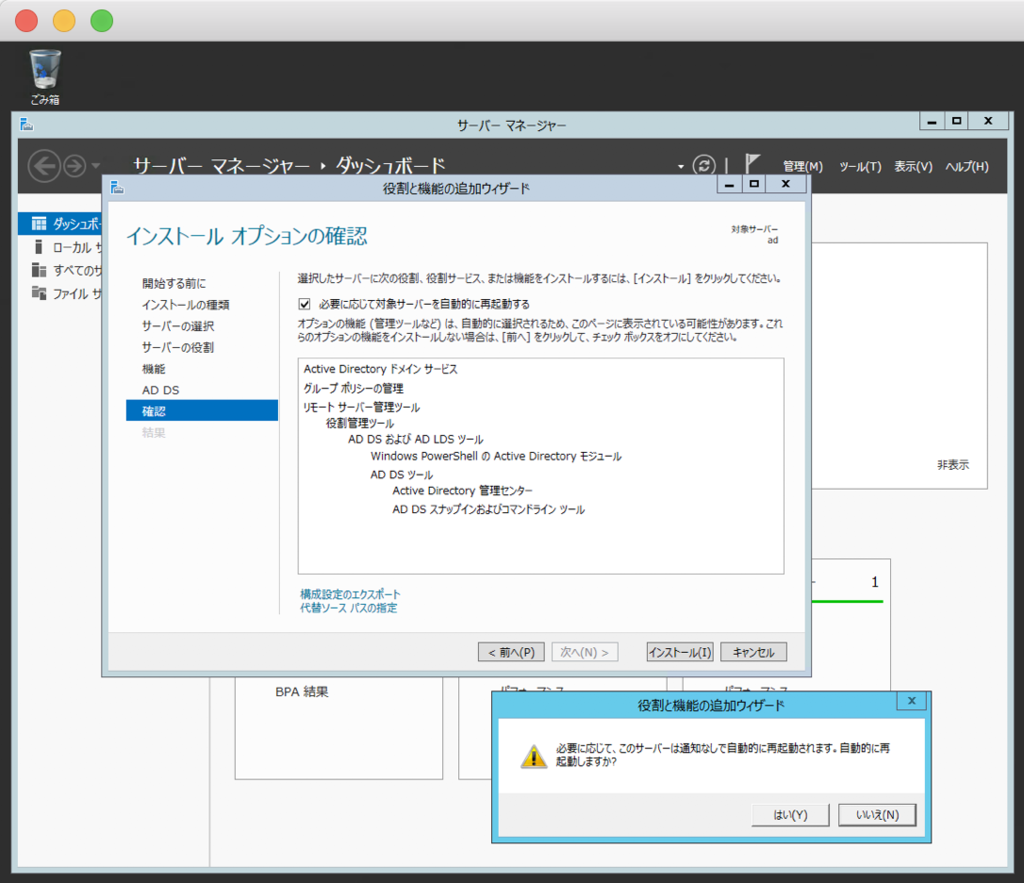
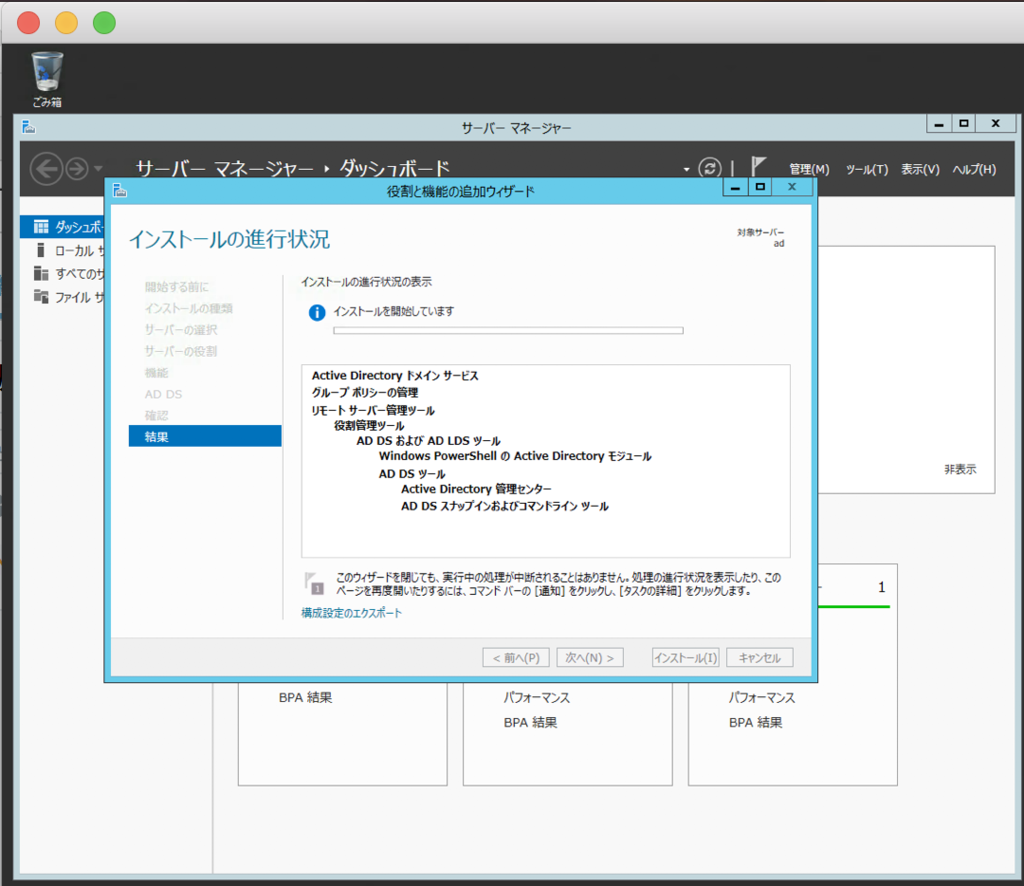
ActiveDirectoryの役割インストール完了。
ーーー
ドメインを作っていく。黄色い三角マーク「AD で Active Directory ドメインサービスの構成が必要です」をクリック。
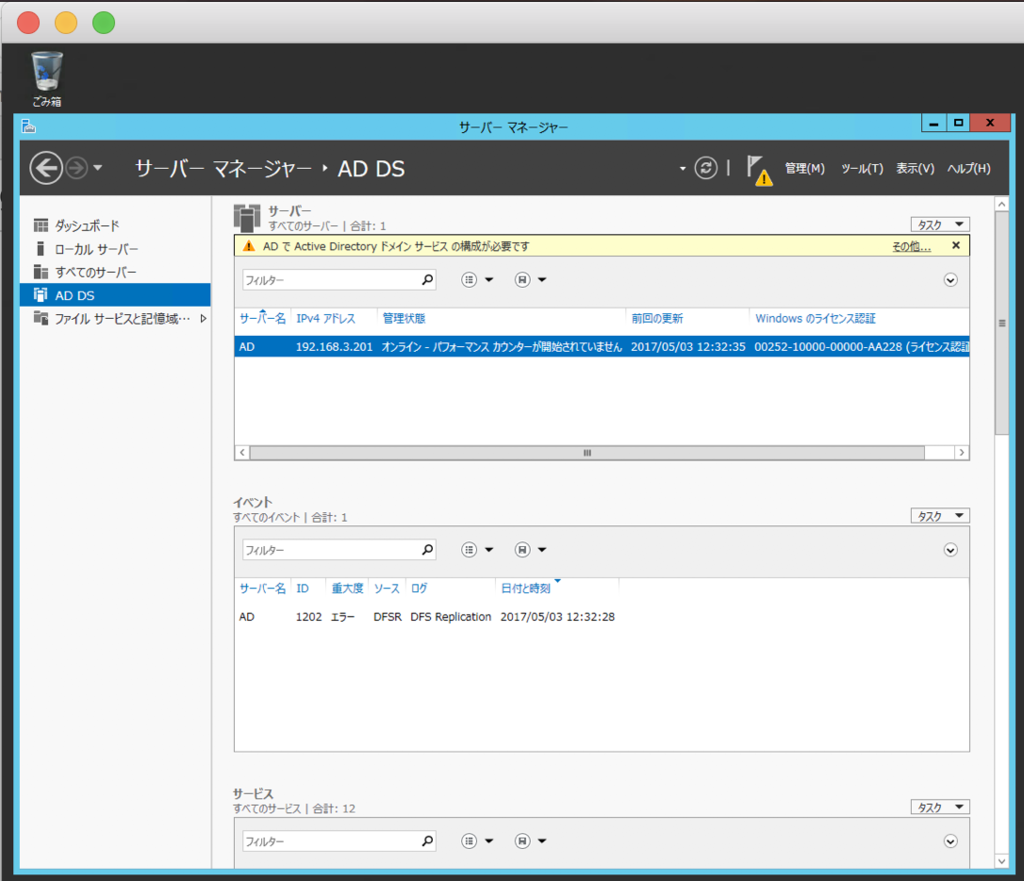
このサーバーをドメインコントローラーに…のリンクをクリック。
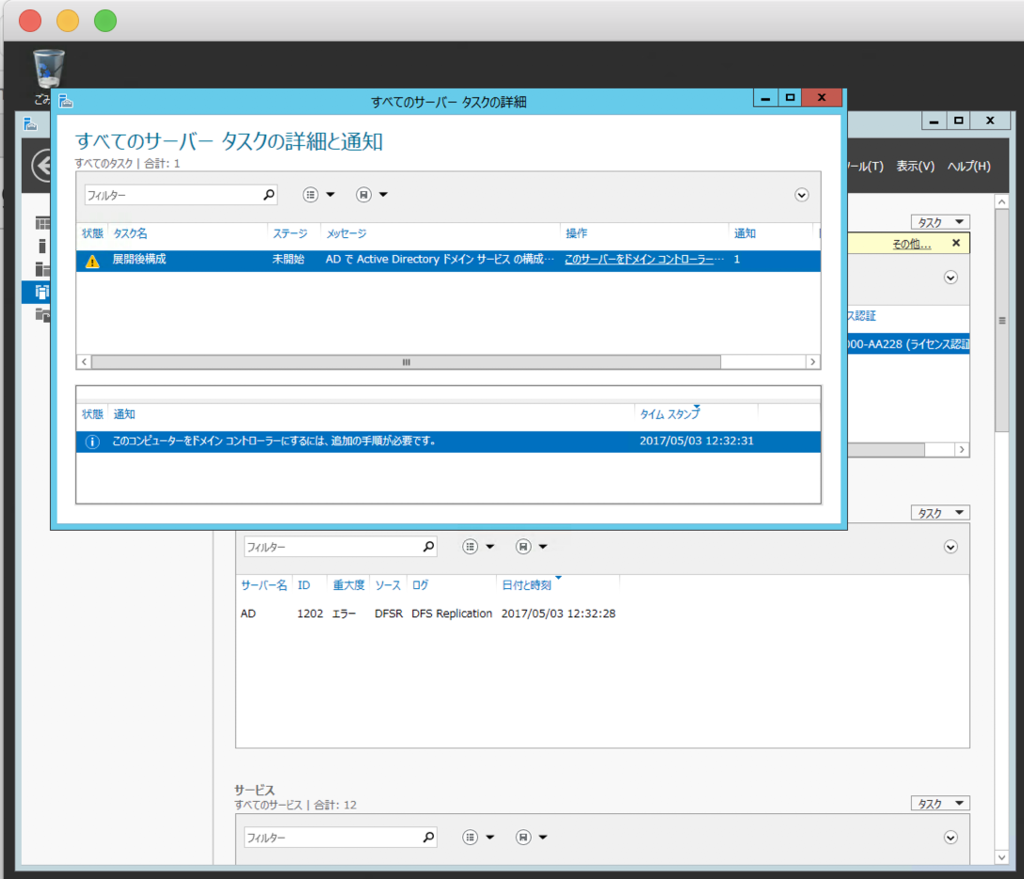
Active Directoryドメインサービス構成ウィザード が起動する。
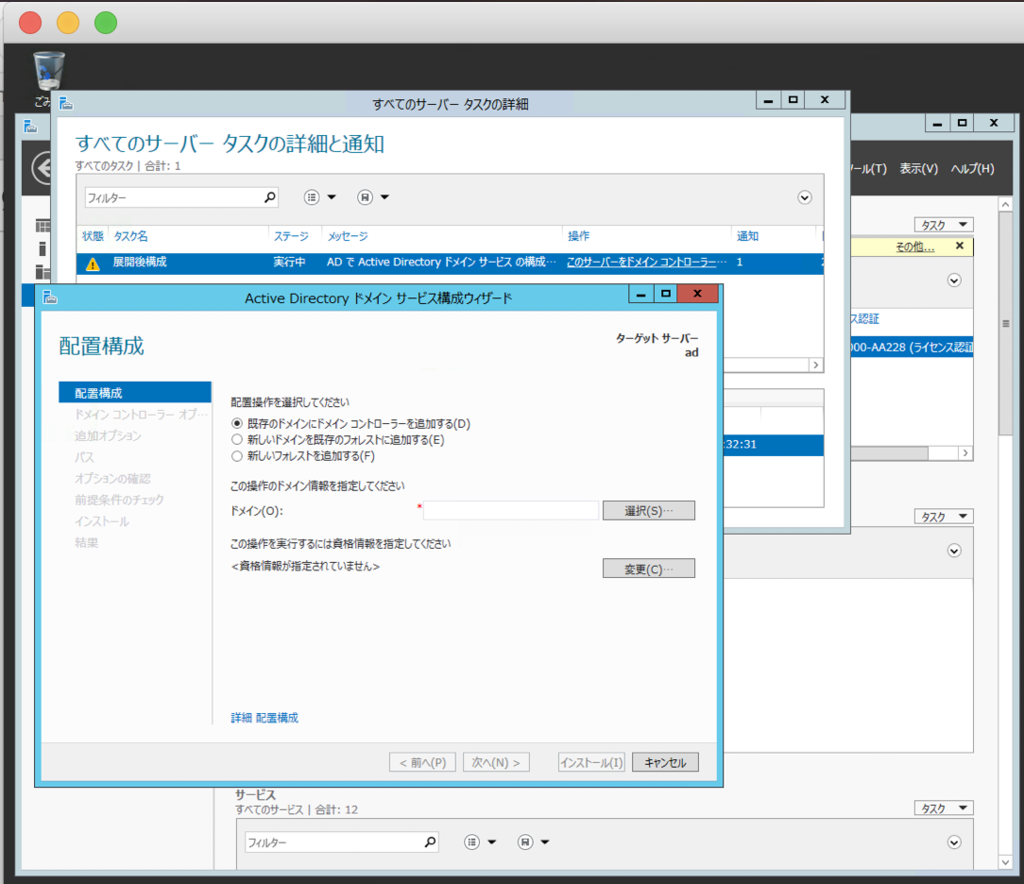
「新しいフォレストを追加する」にして、ルートドメイン名を入力する。冒頭pdfのとおりに、今回は「xendesktop.example.com」で進めることにする。
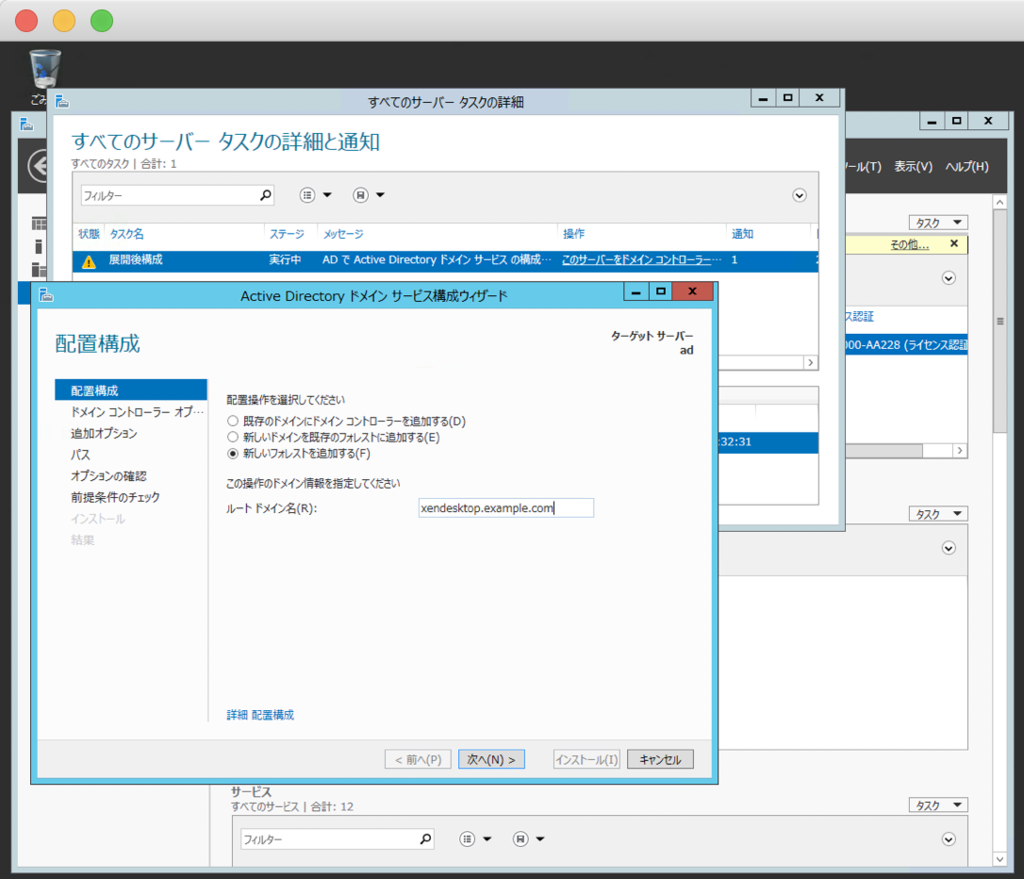
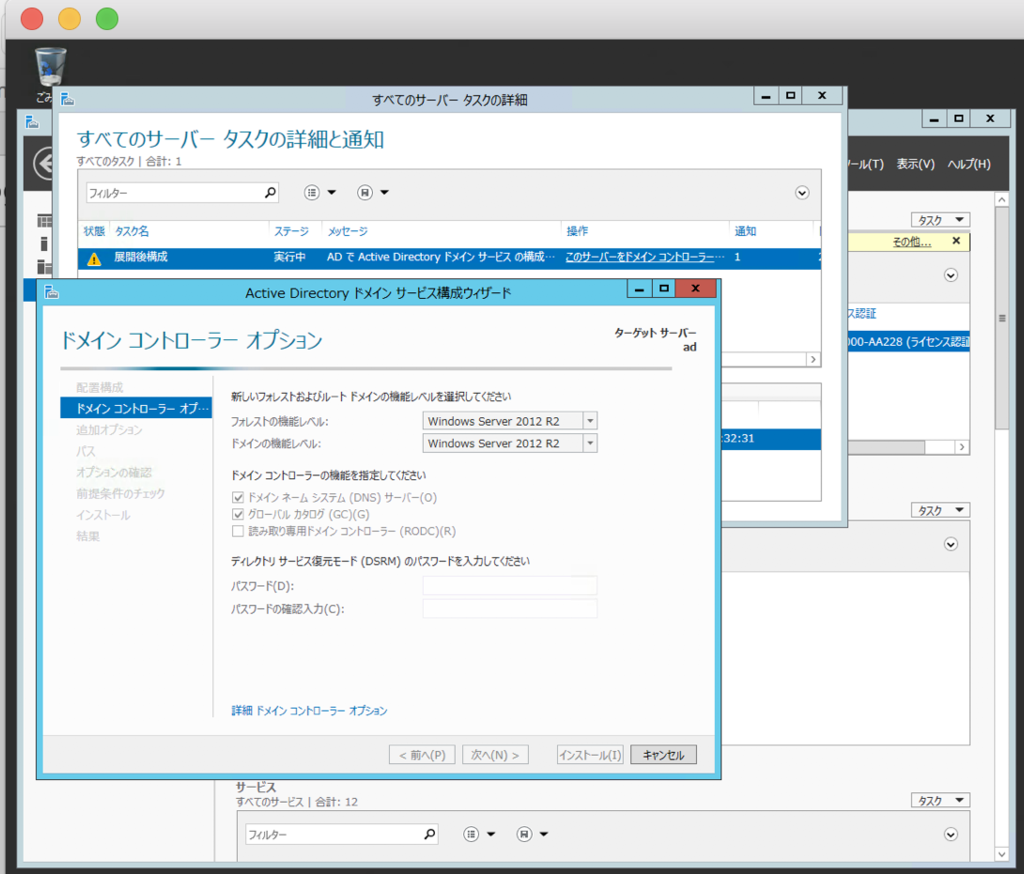
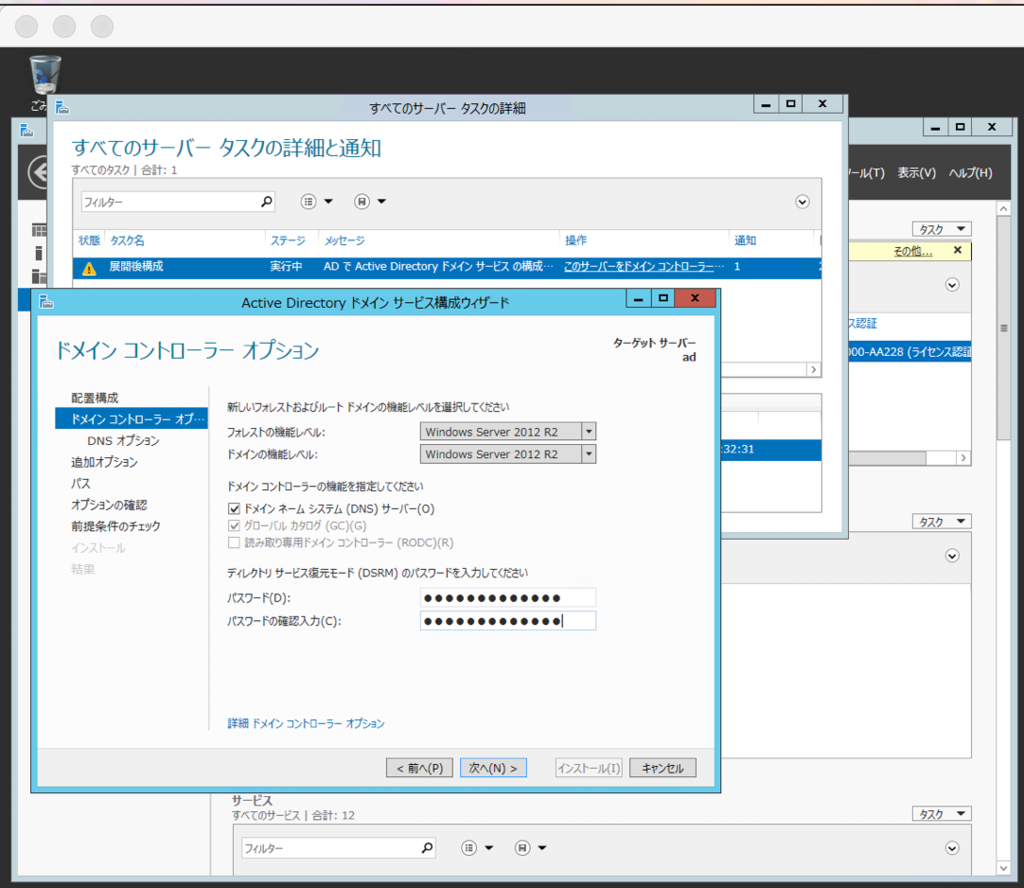
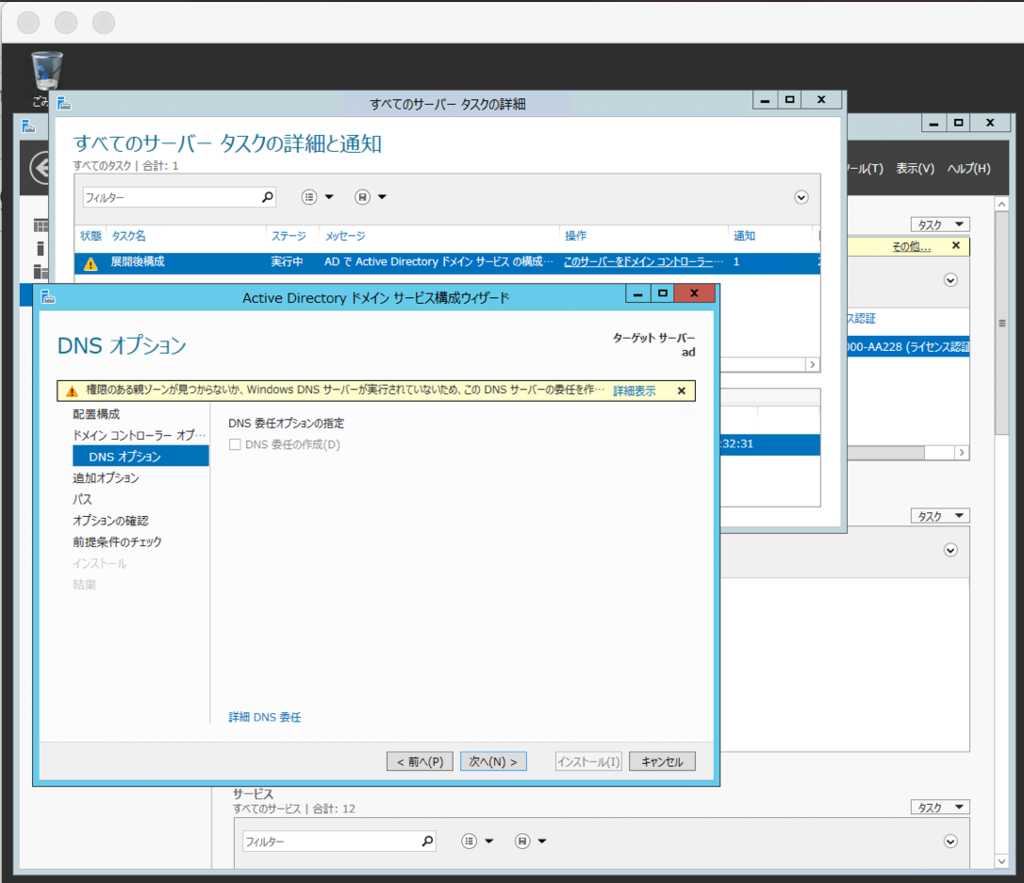
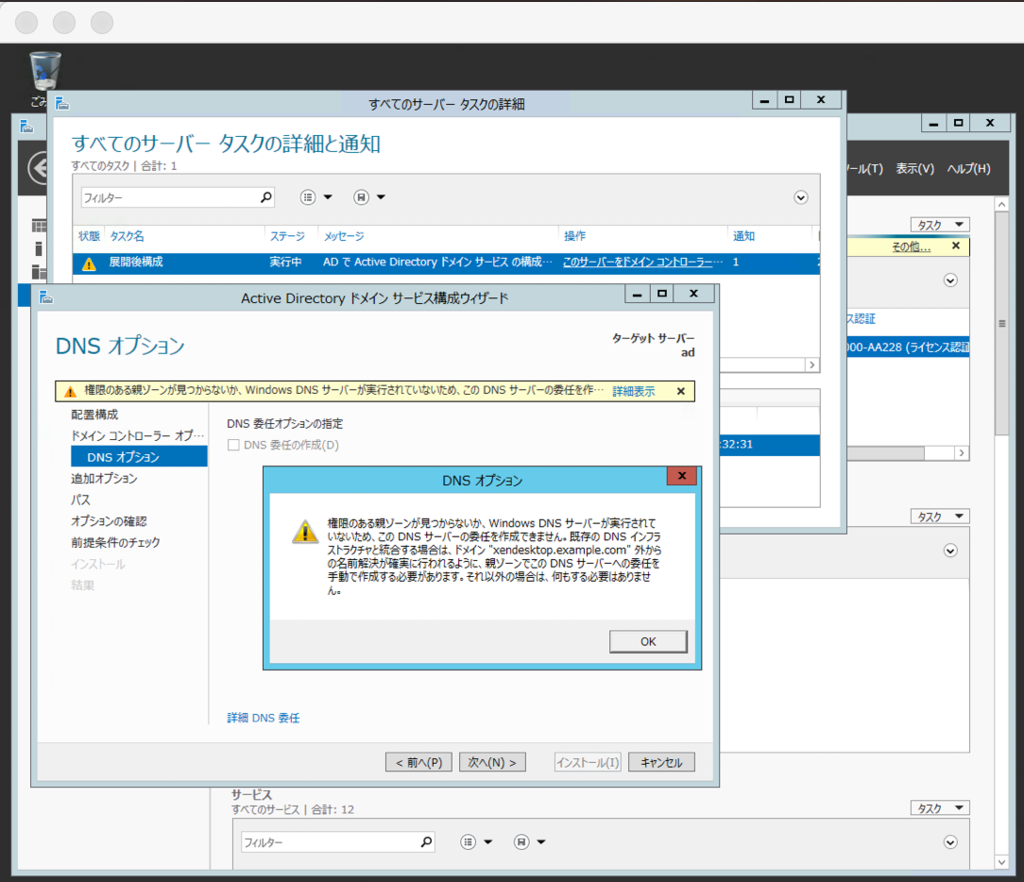
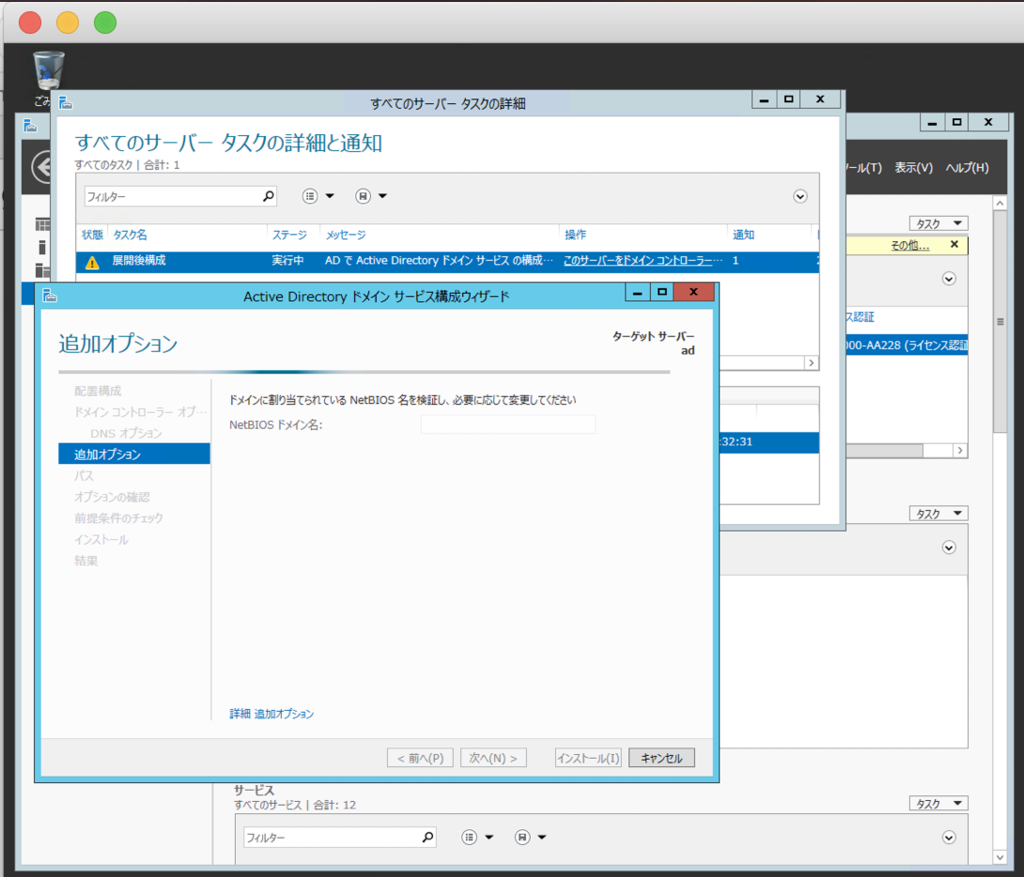
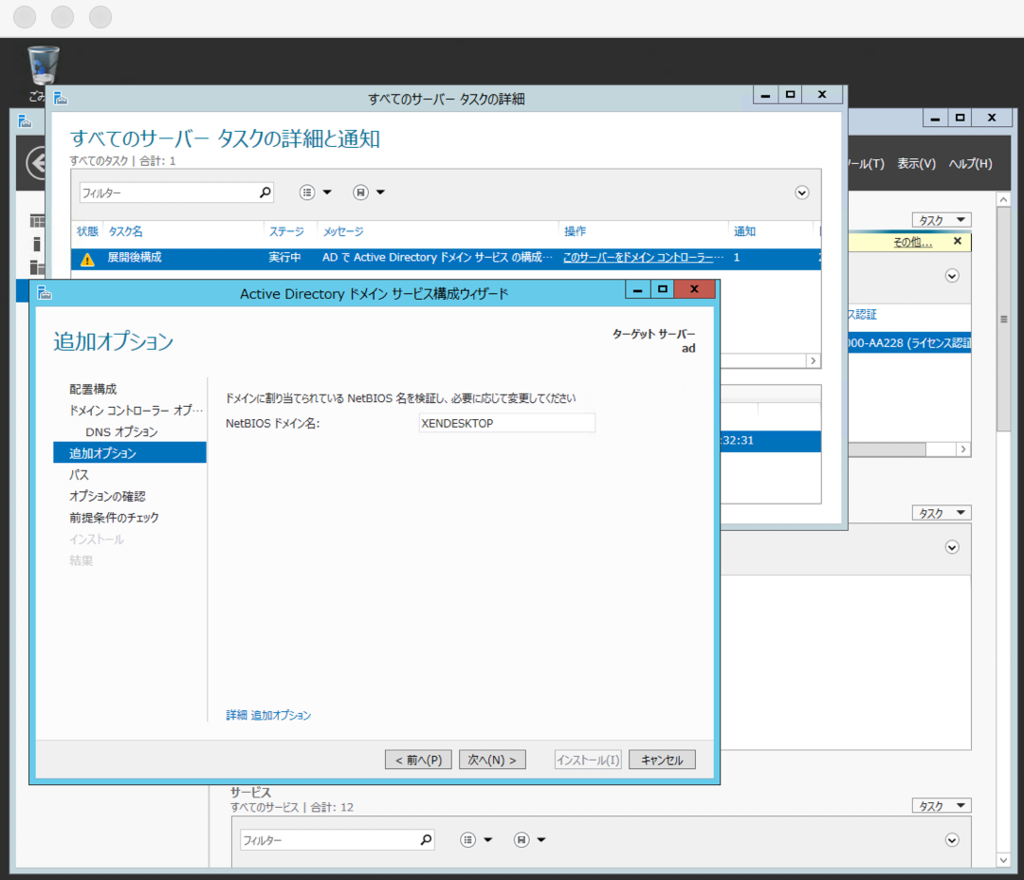
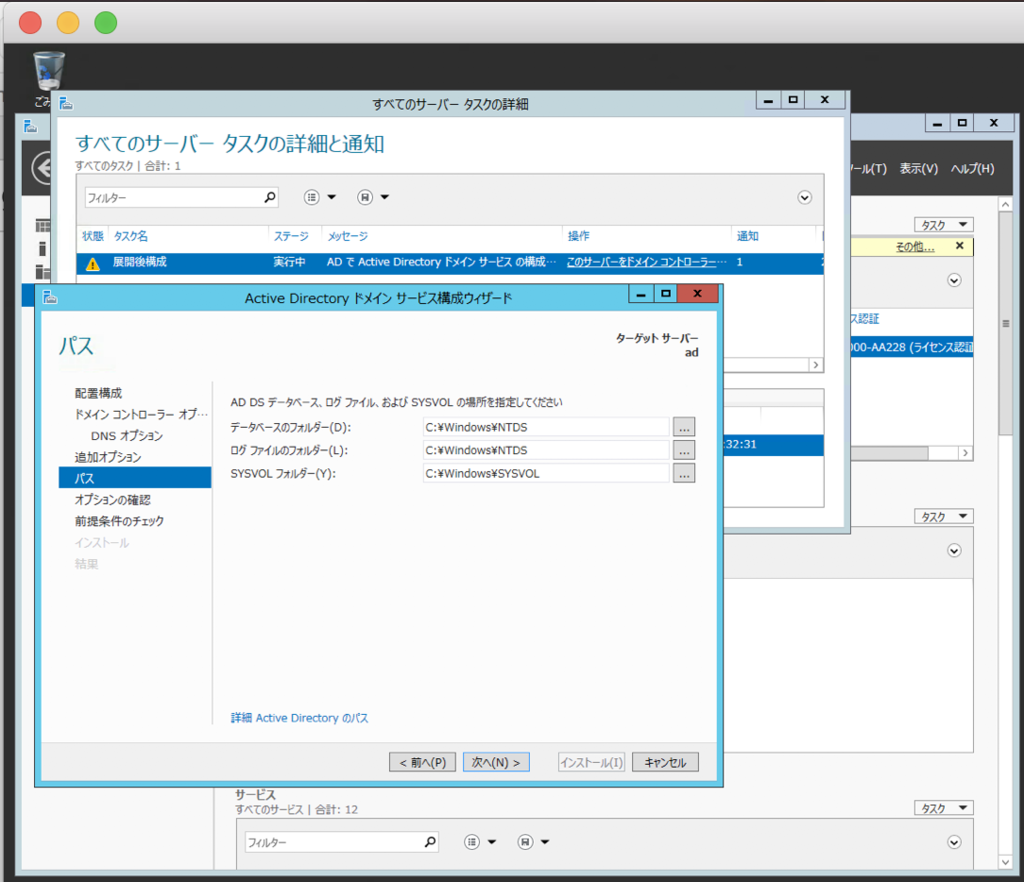
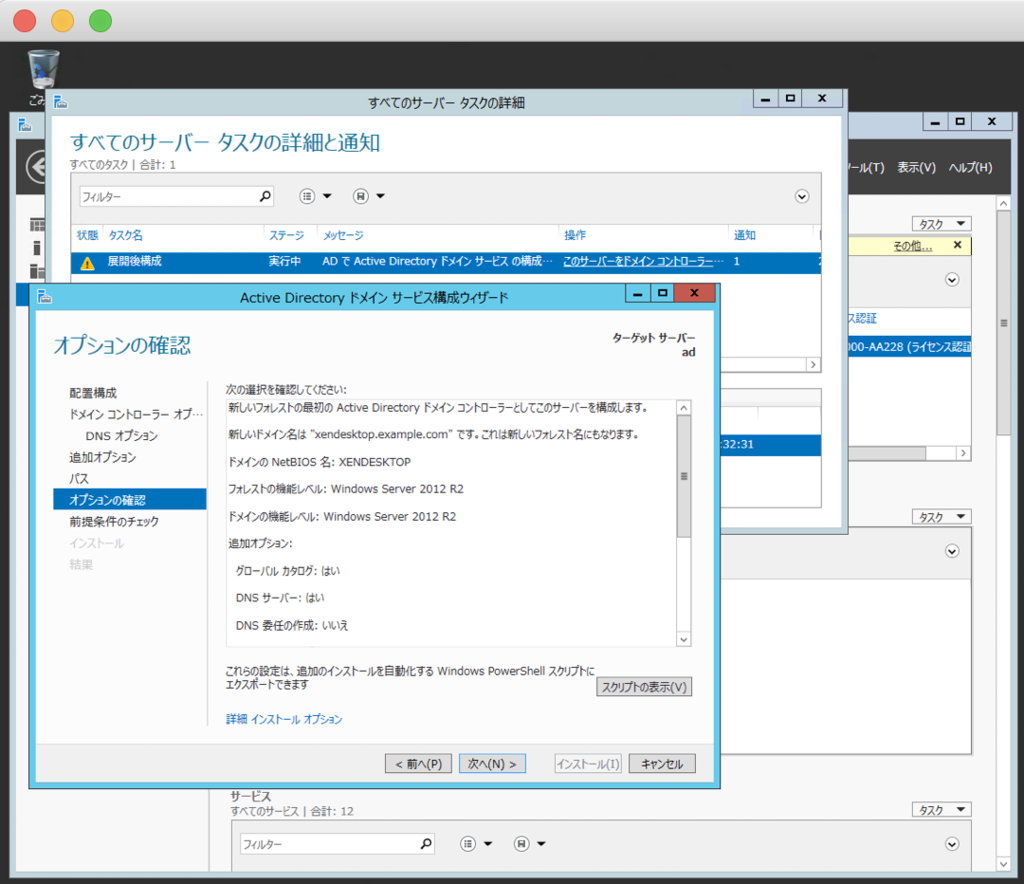
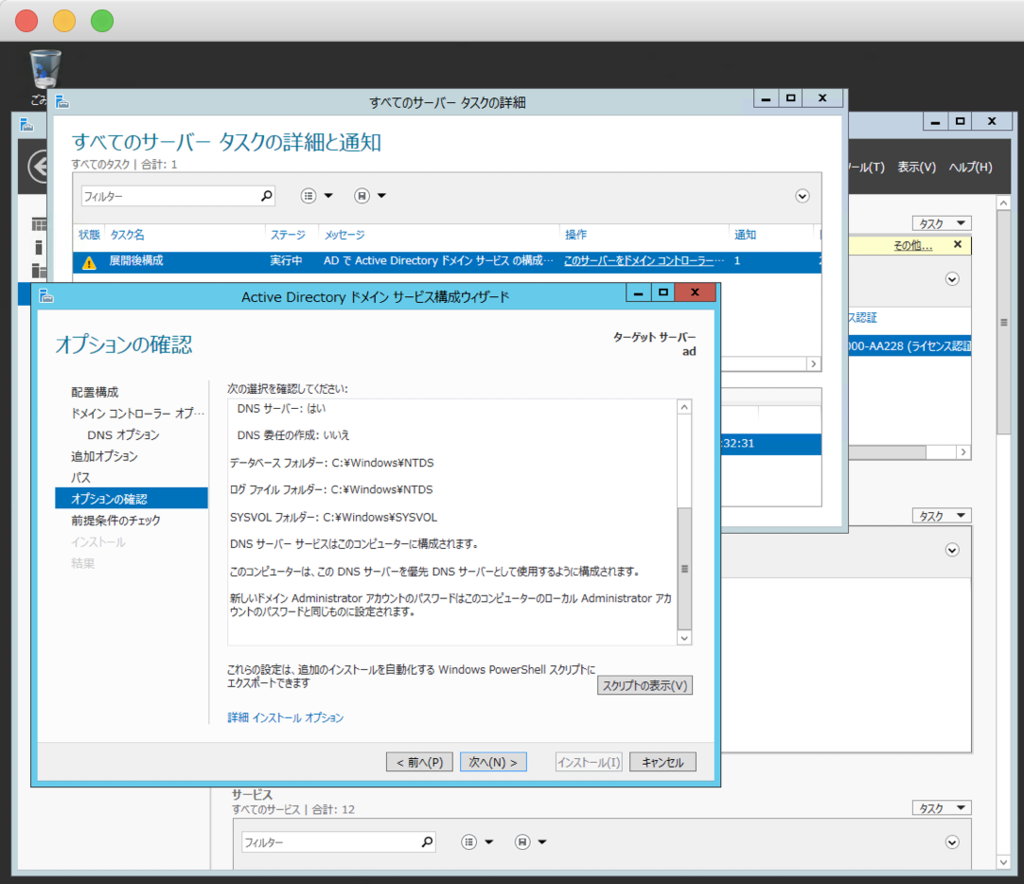
固定IPアドレスをNICのIPv4側にしか振っていない(IPv6側はDHCPのまま)なので注意メッセージが出るが、IPv4しか使わないので無視して進める。
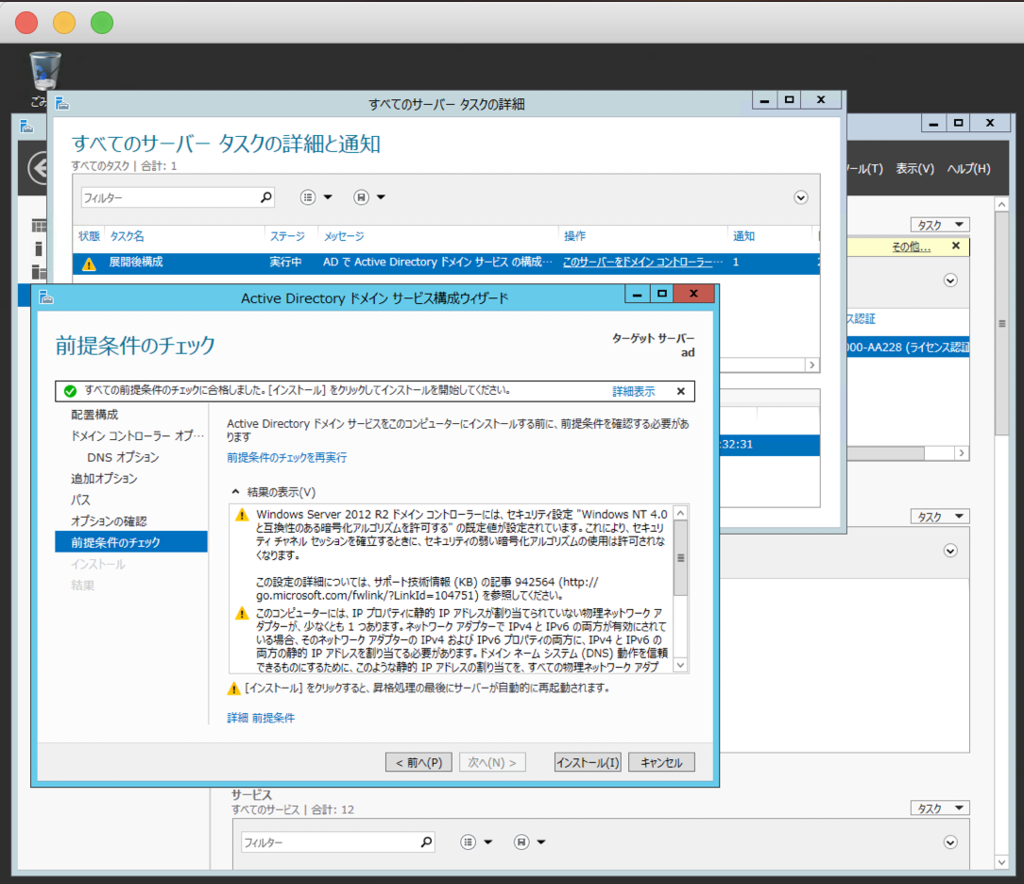
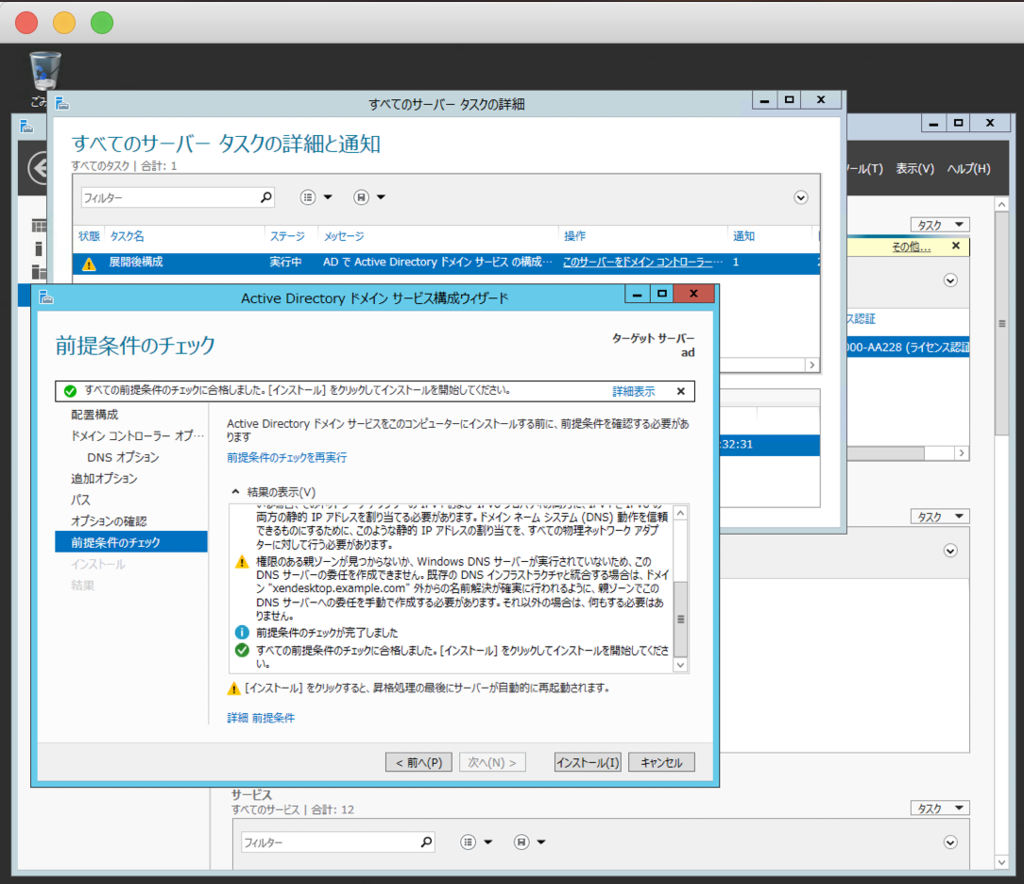
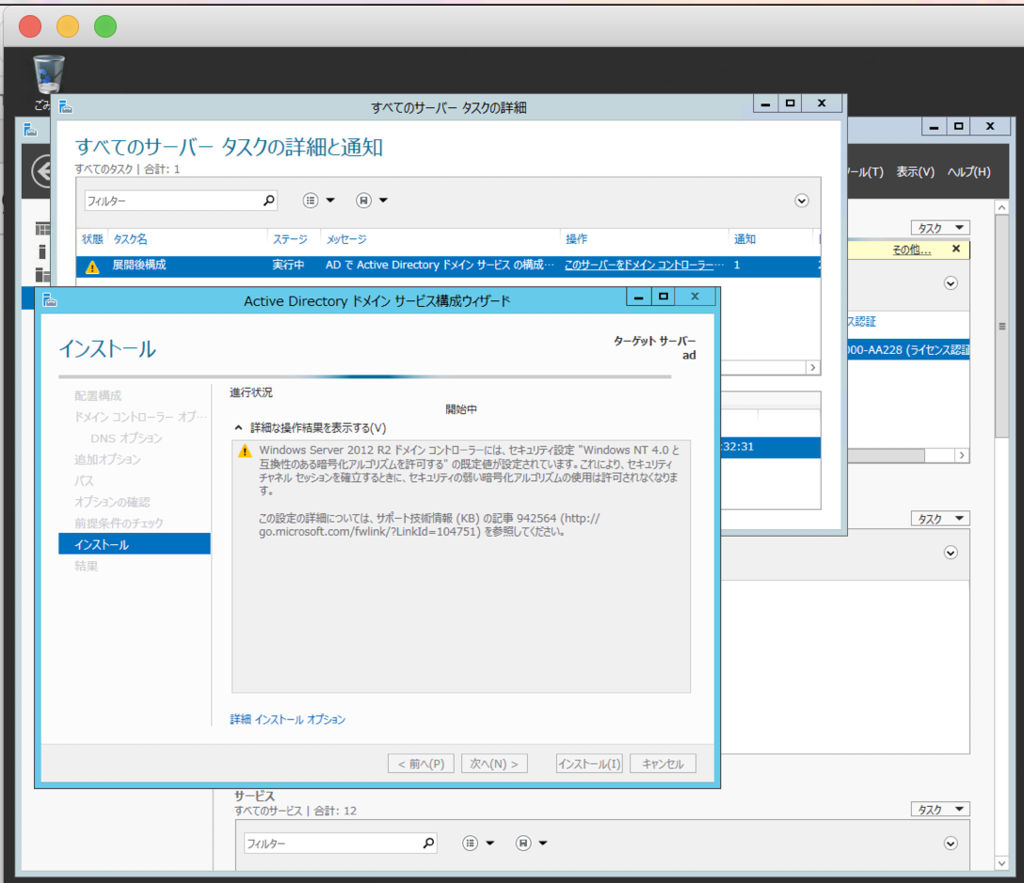
再起動後、リモートデスクトップで接続する。ドメイン名を入れてログインしようとしたらエラーになってしまった。
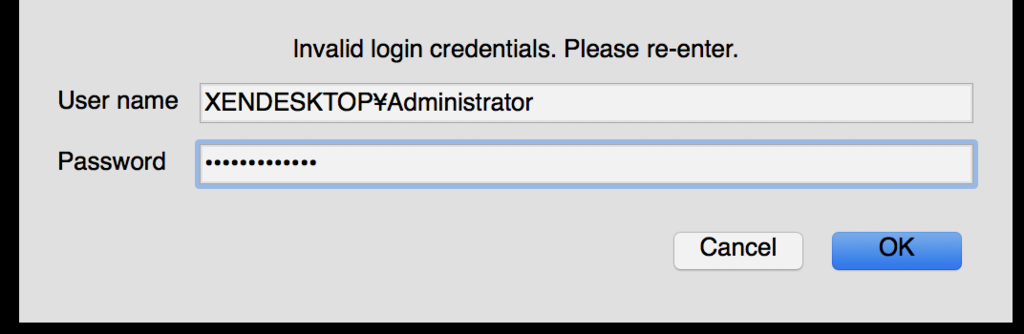
やむをえないので、User name は「Administrator」とだけしてリモートした。
ーーー
Active Directoryに入っているかをシステムの詳細設定で確認してみる。
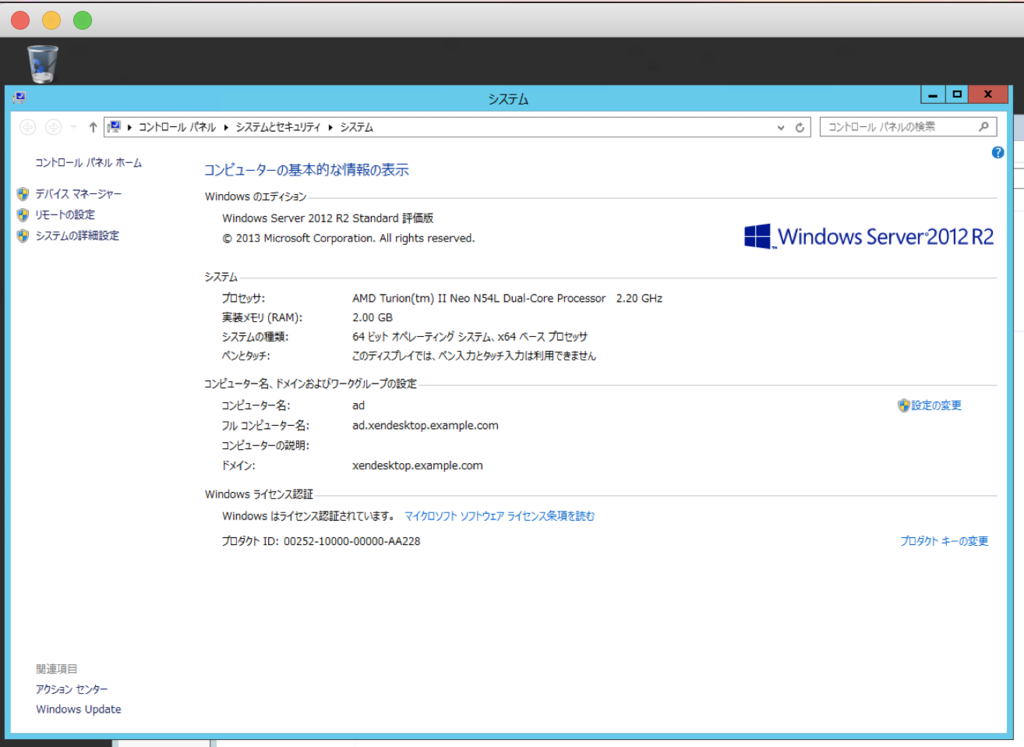
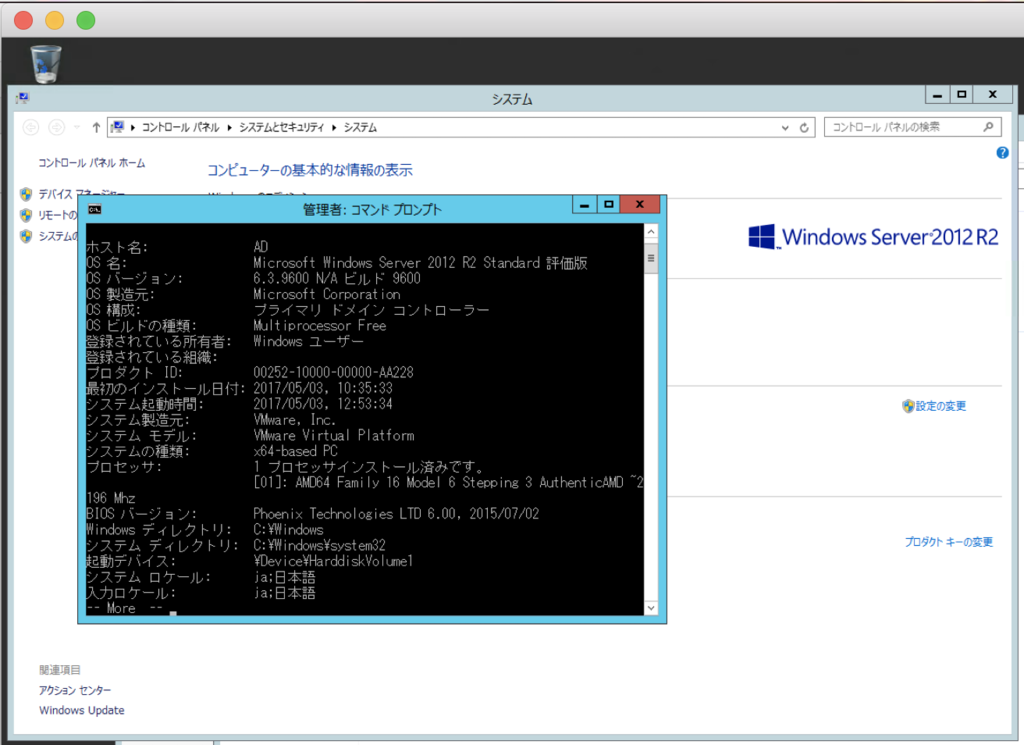
無事ドメインに入っている(ドメインコントローラなんだから当たり前か)。
ーーー
DNSの逆引き設定を行う。
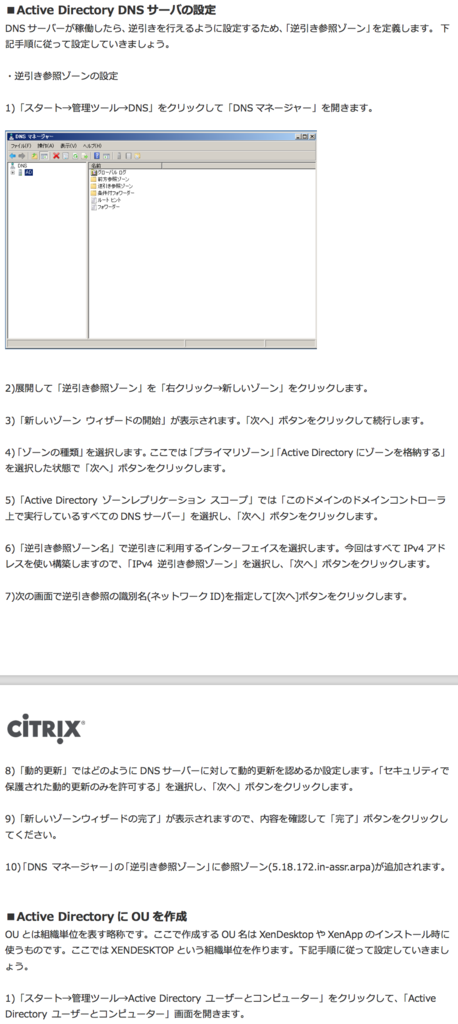
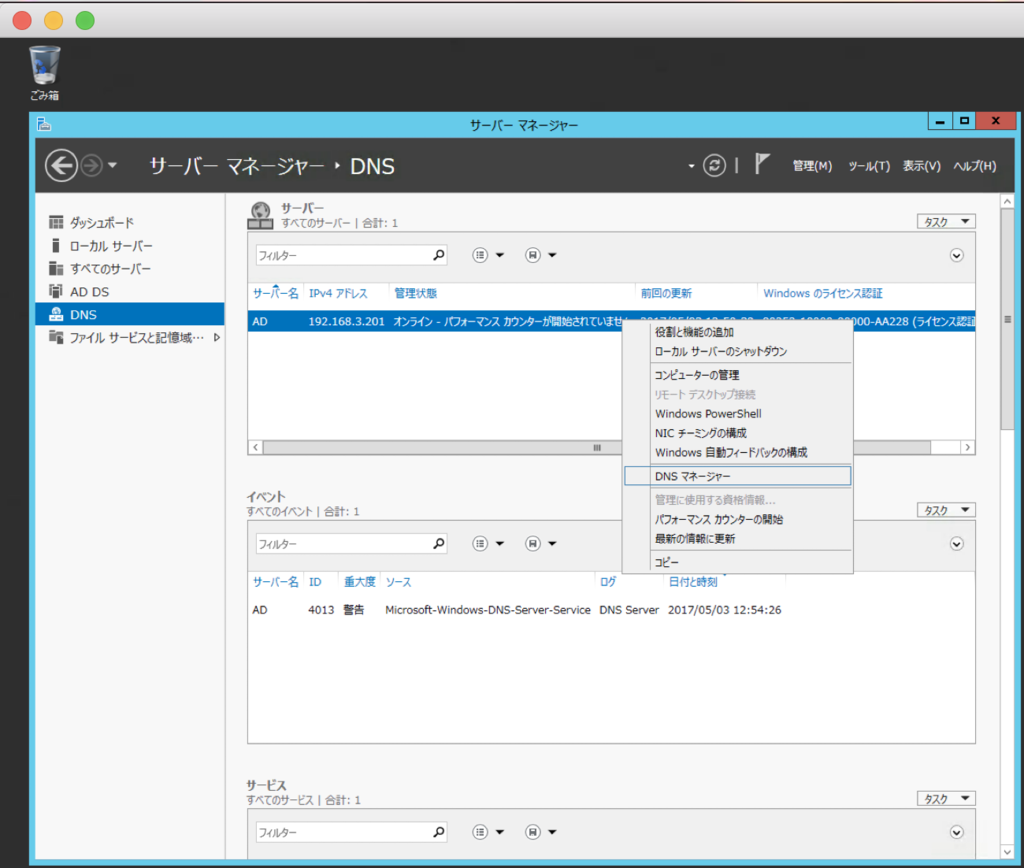
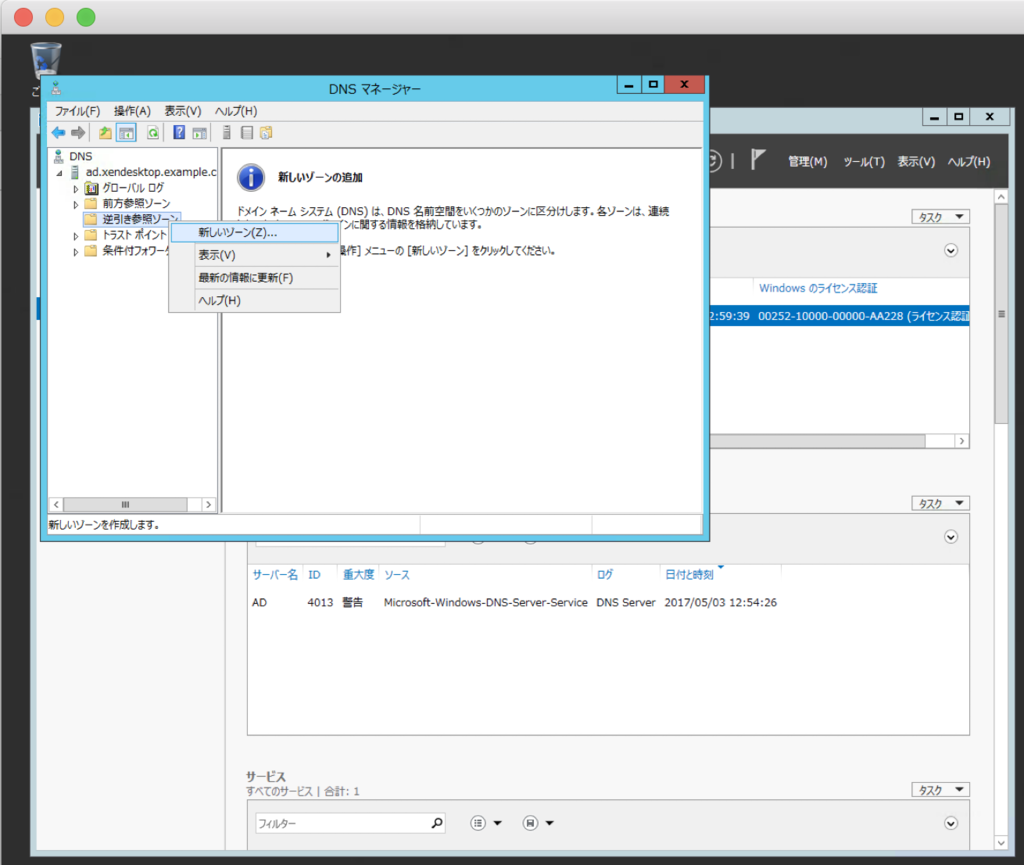
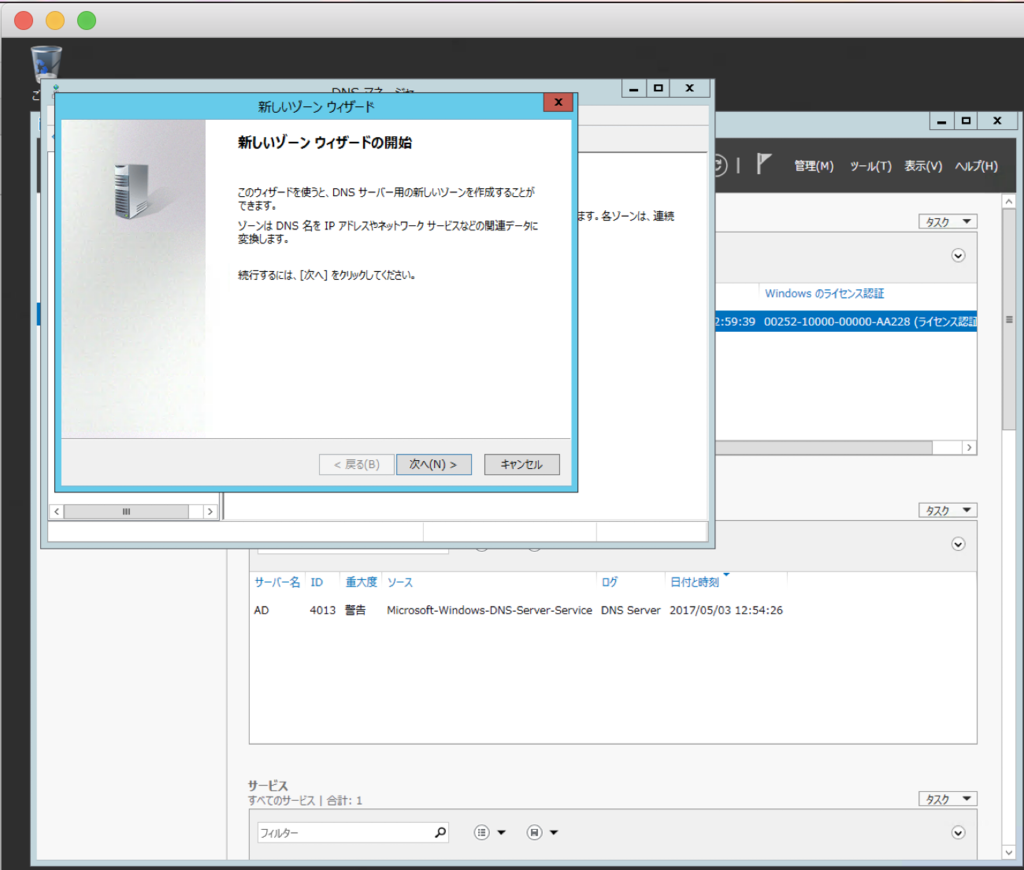
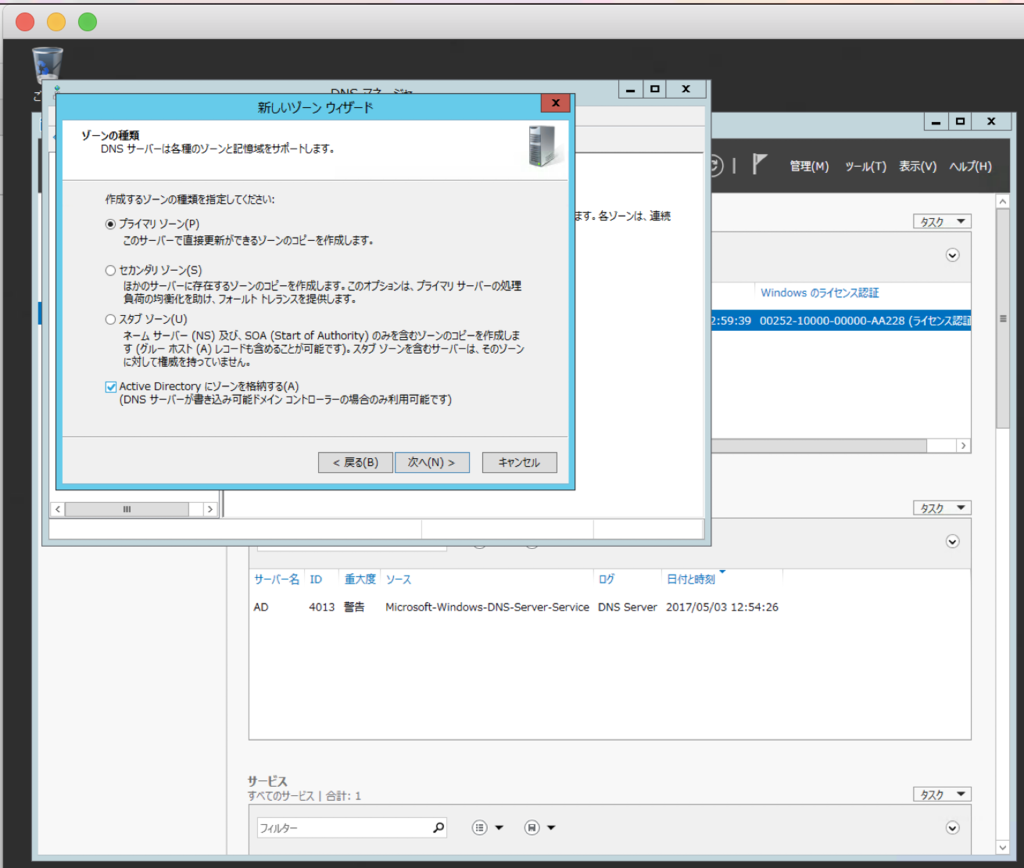
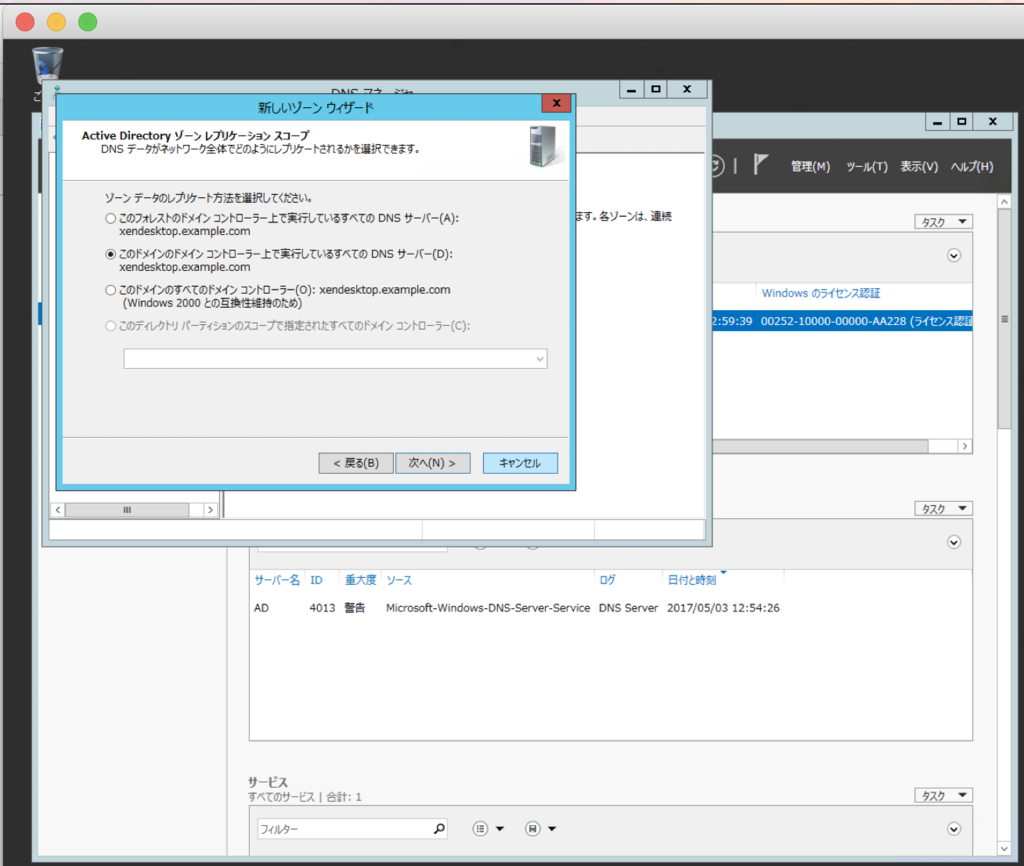
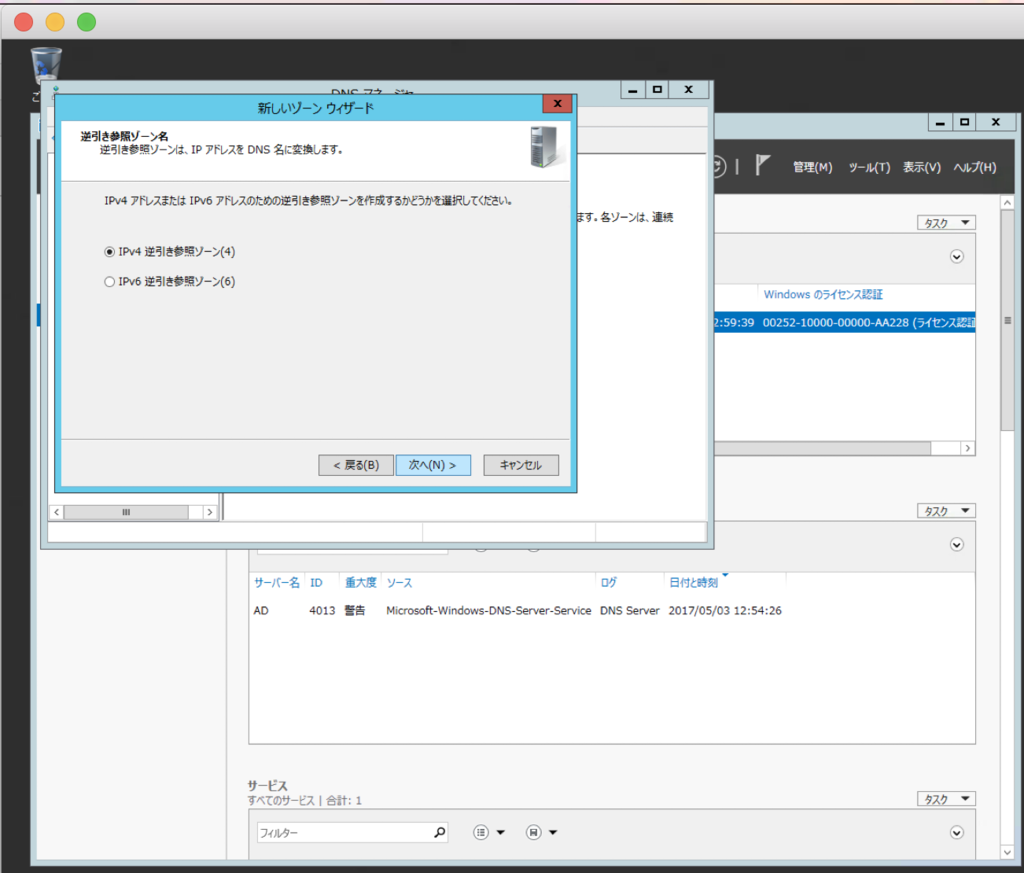
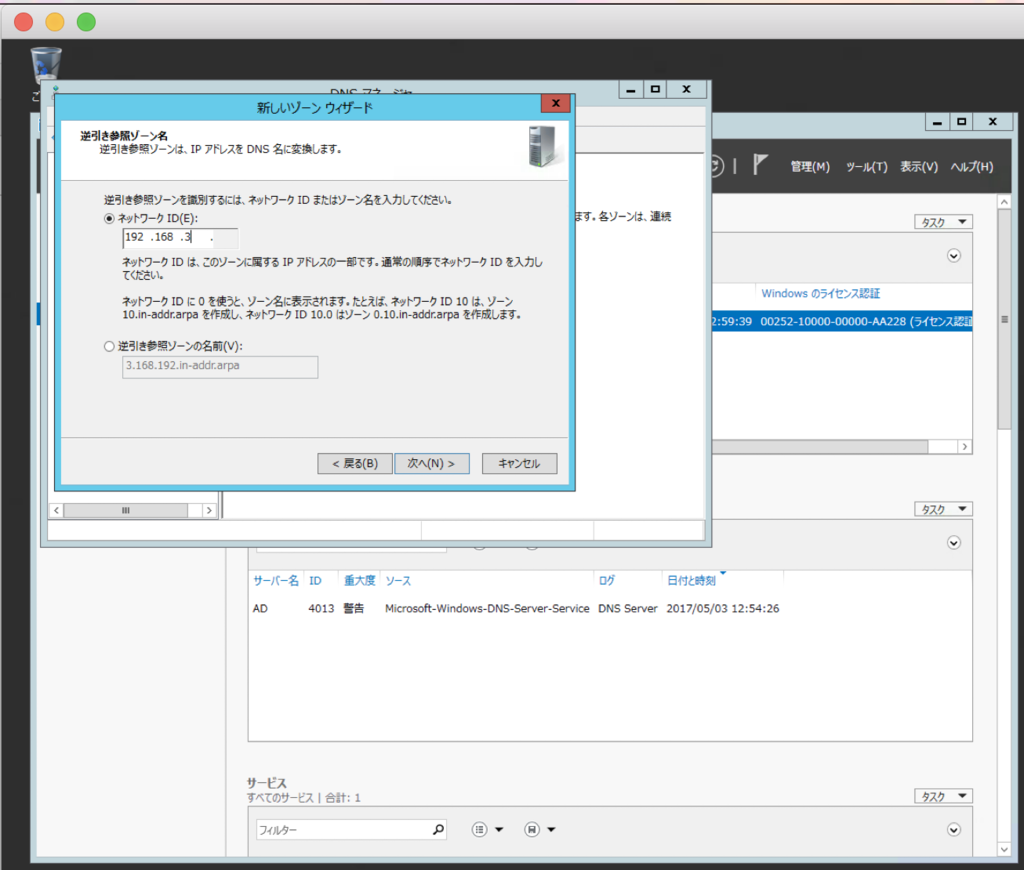
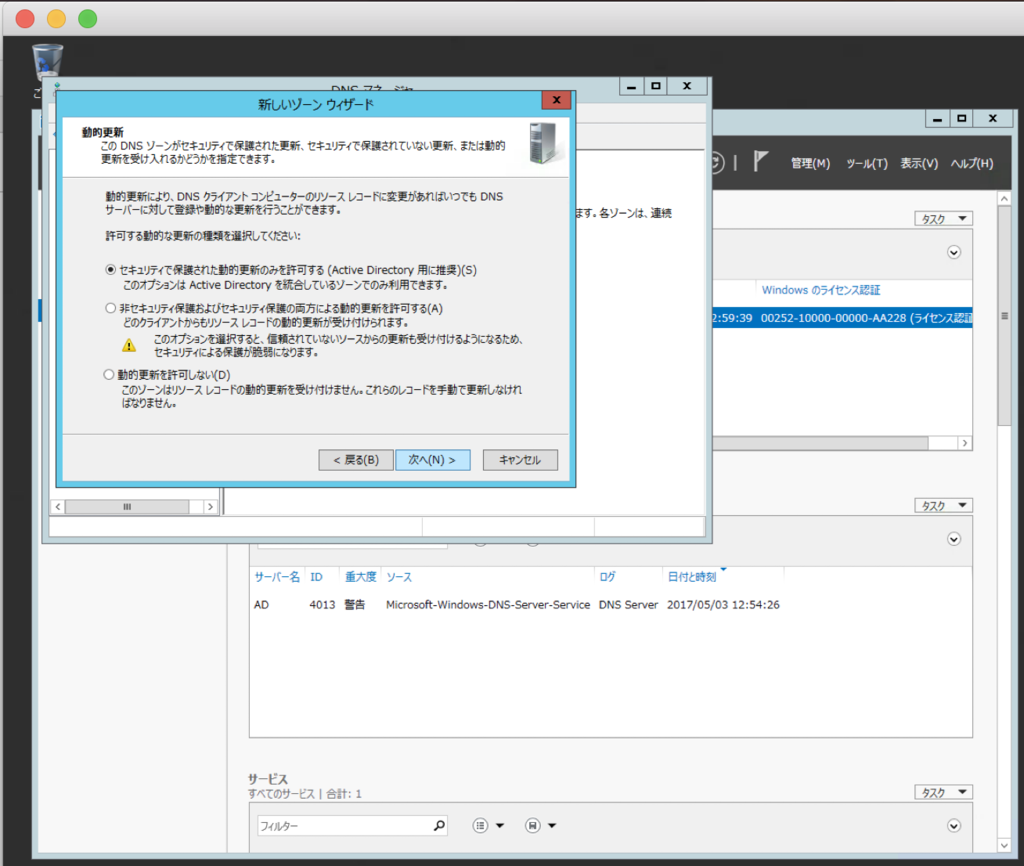
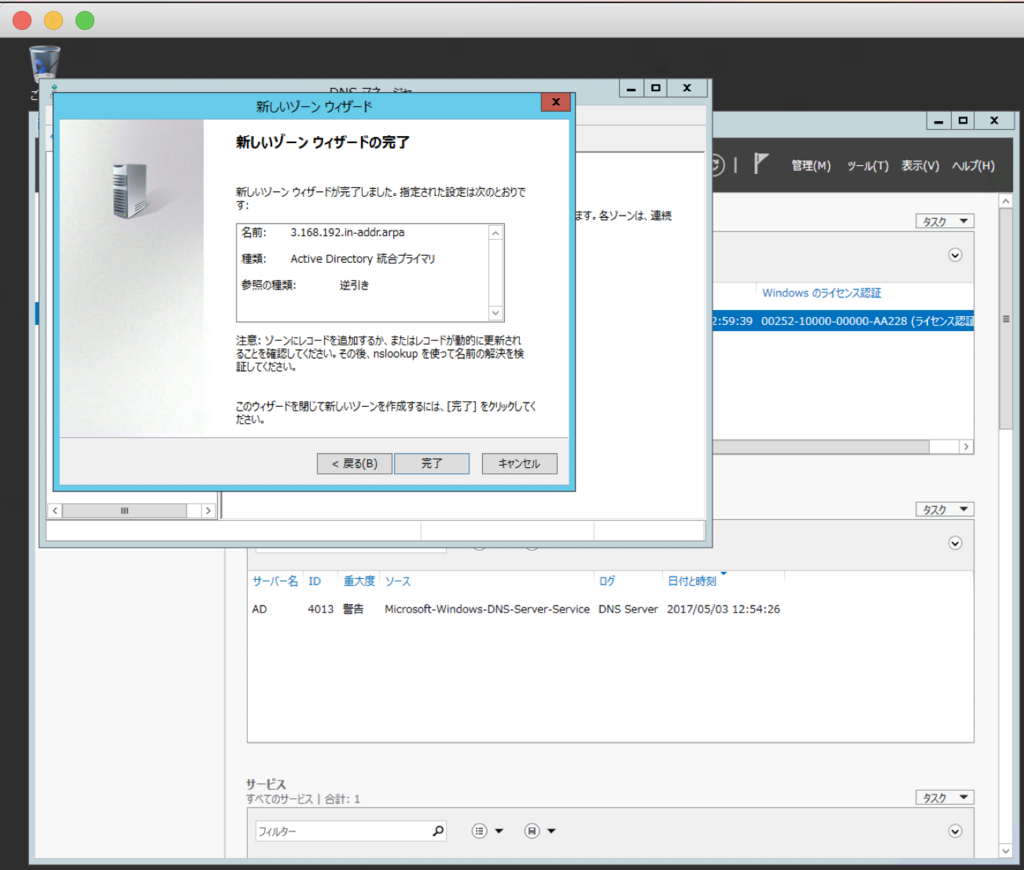
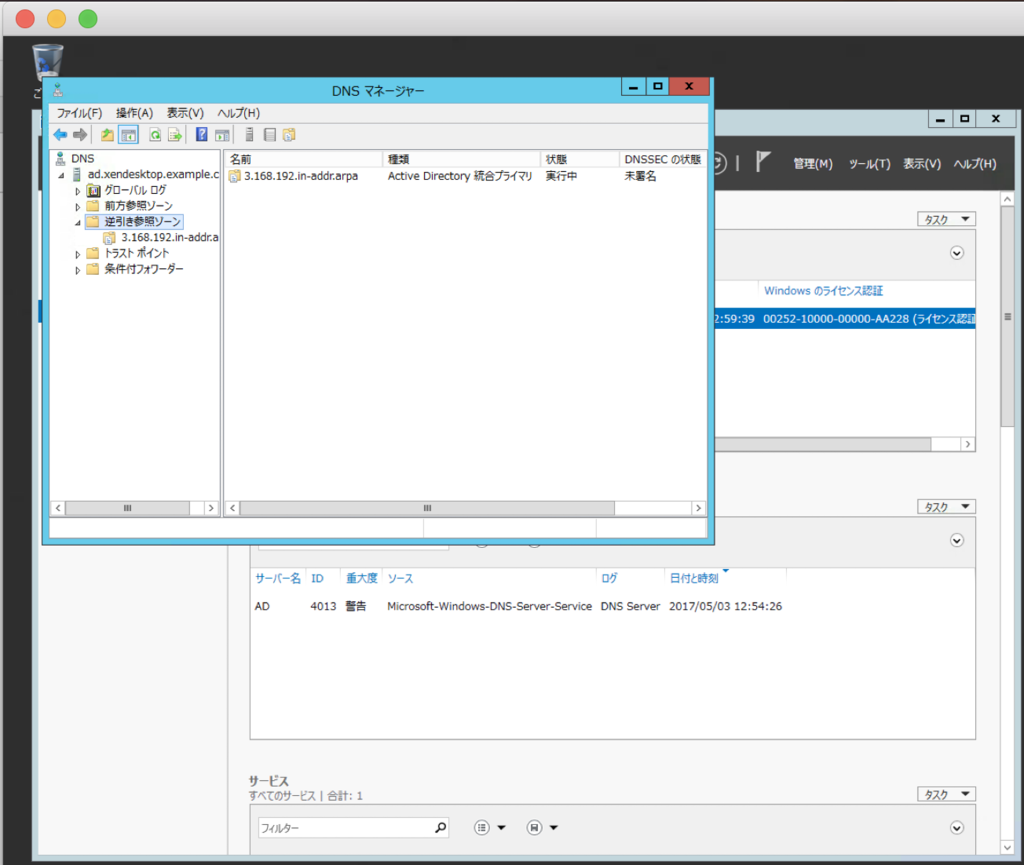
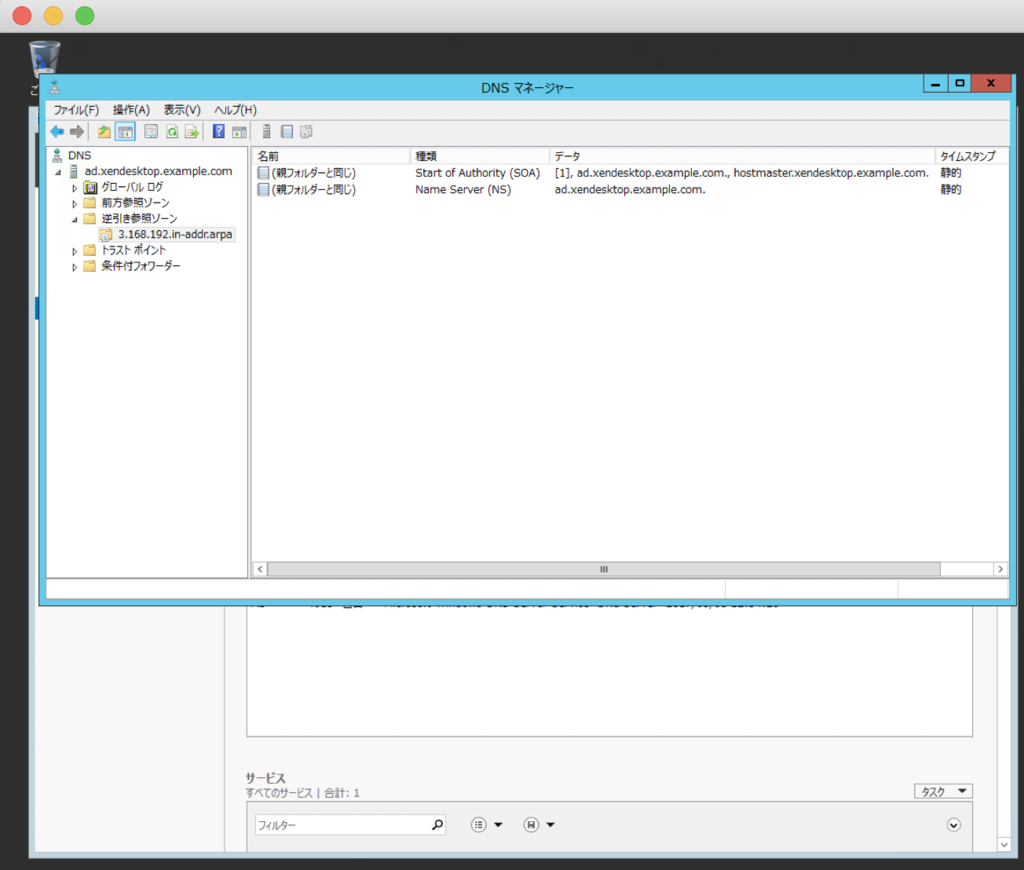
ーーー
組織単位(OU)を追加する。
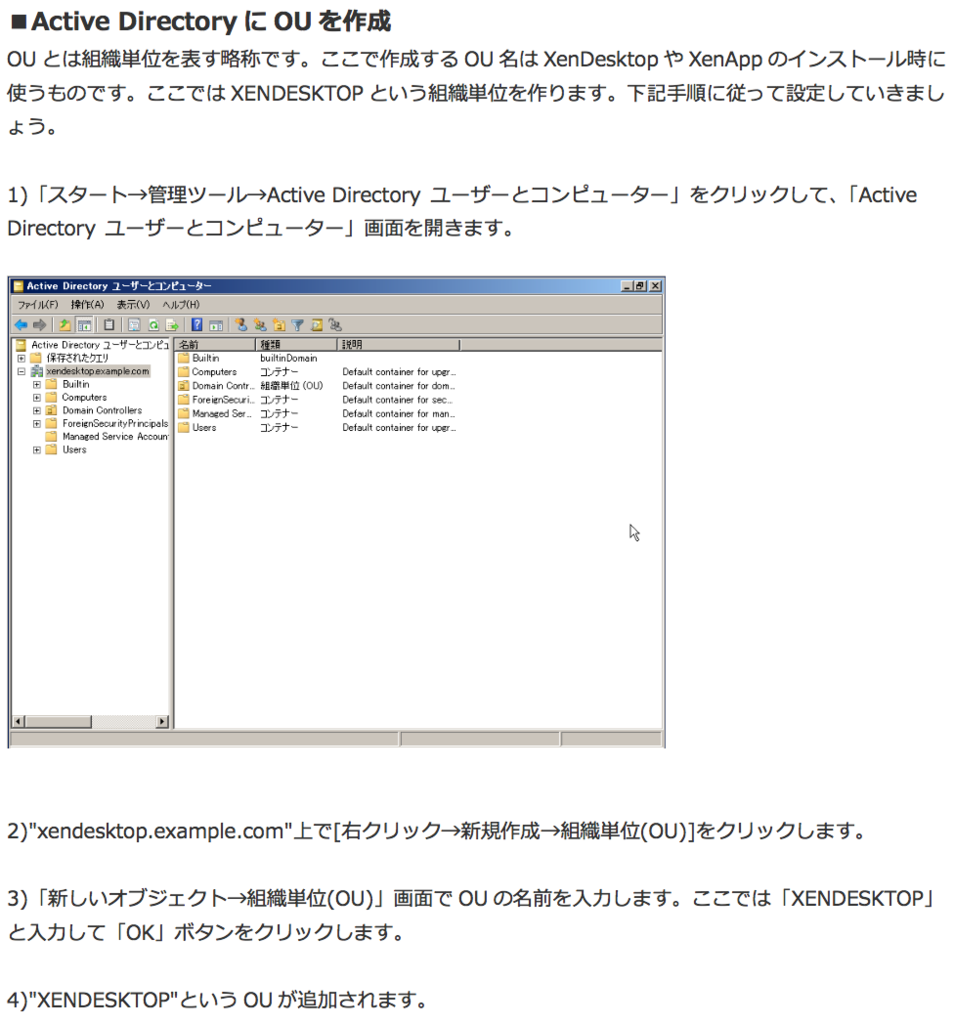
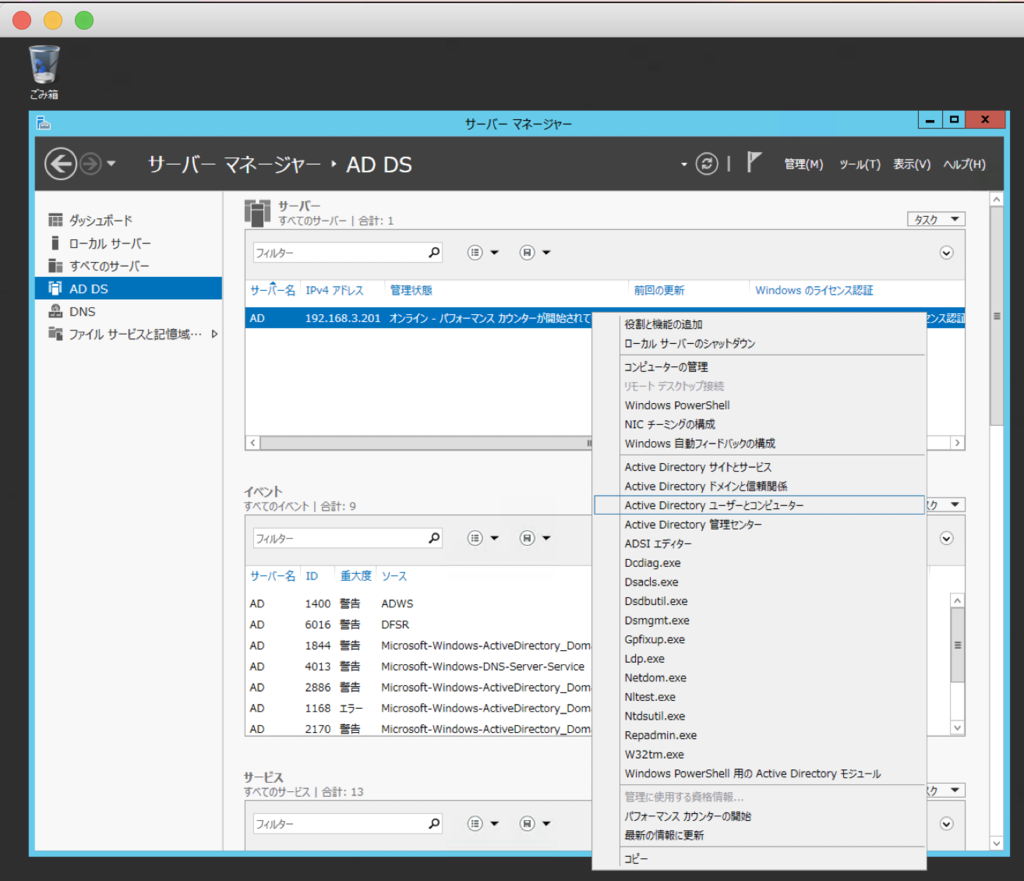
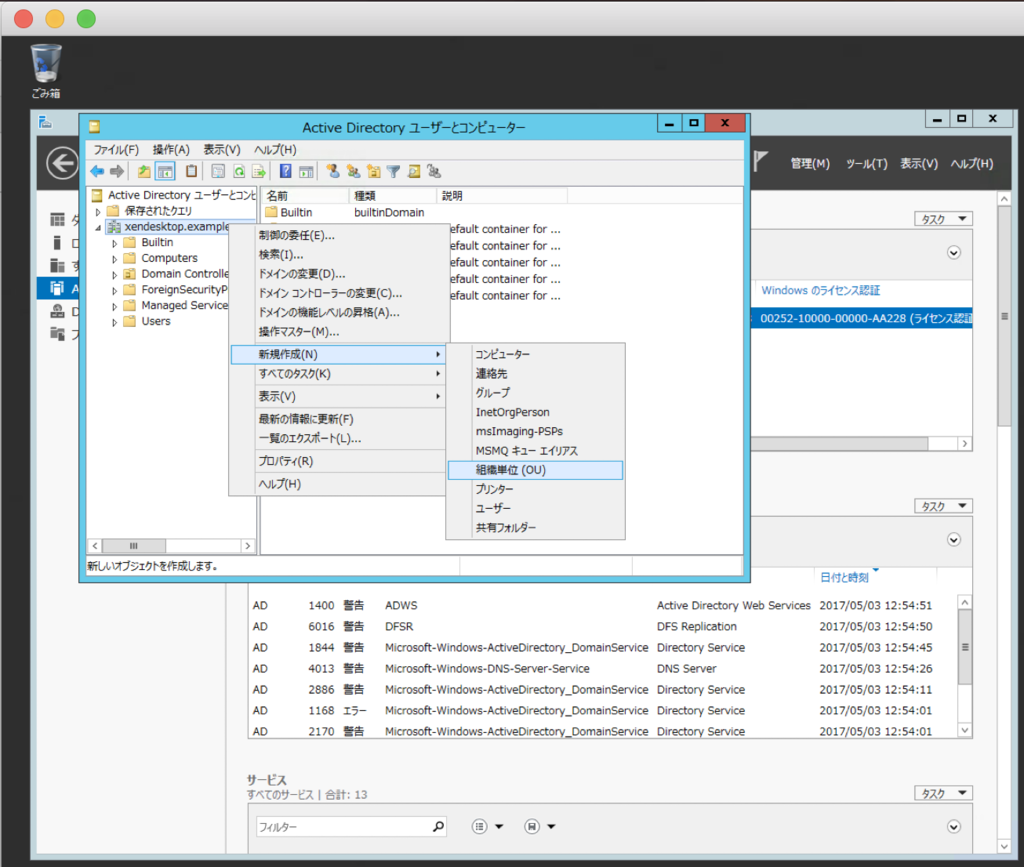
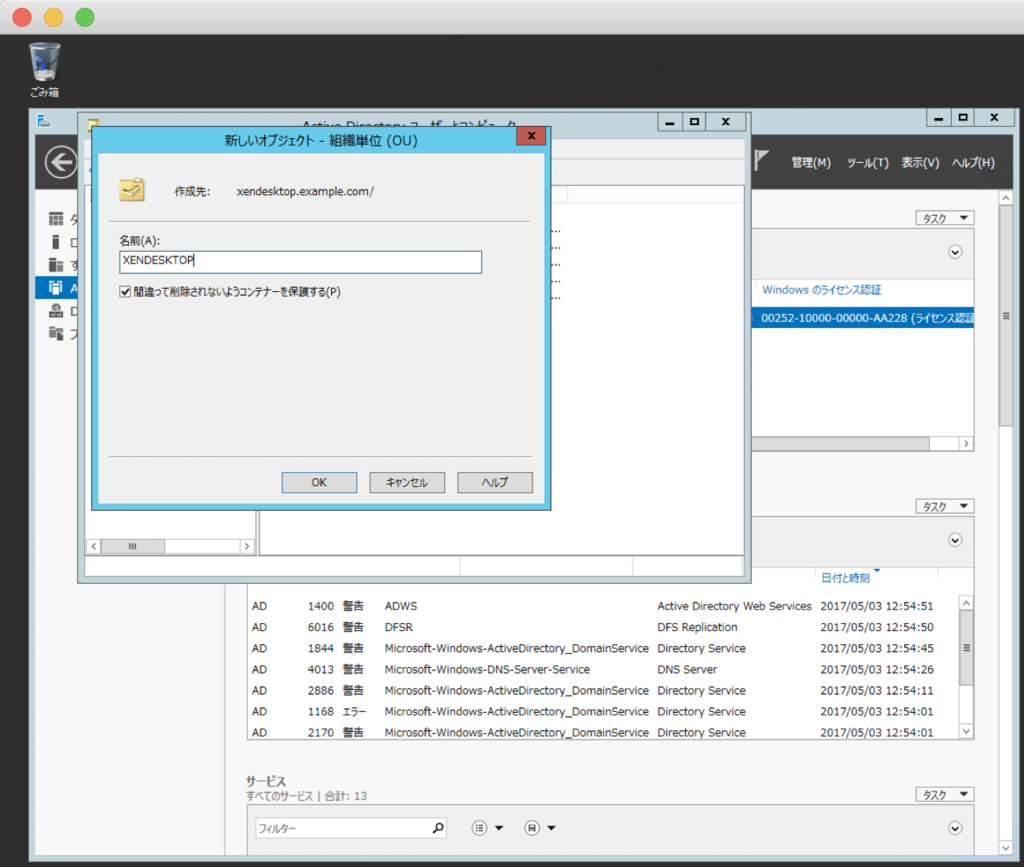
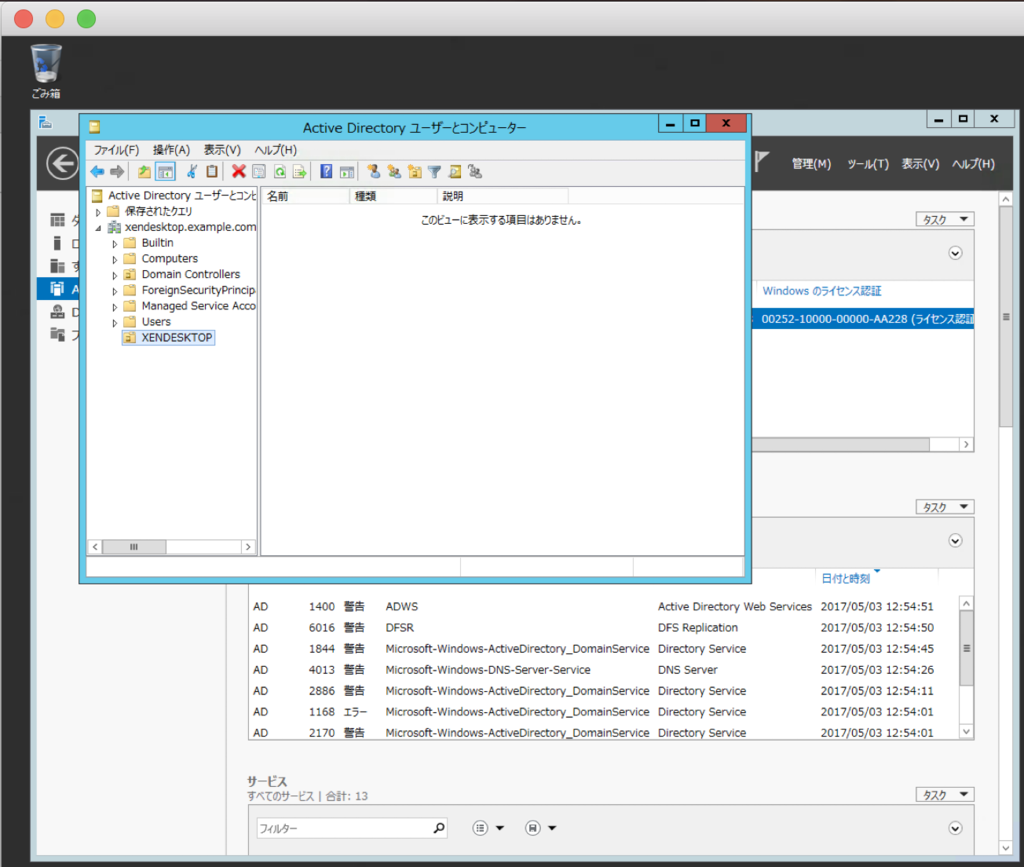
ーーー
Active Directory 用アカウントの作成 を行う。
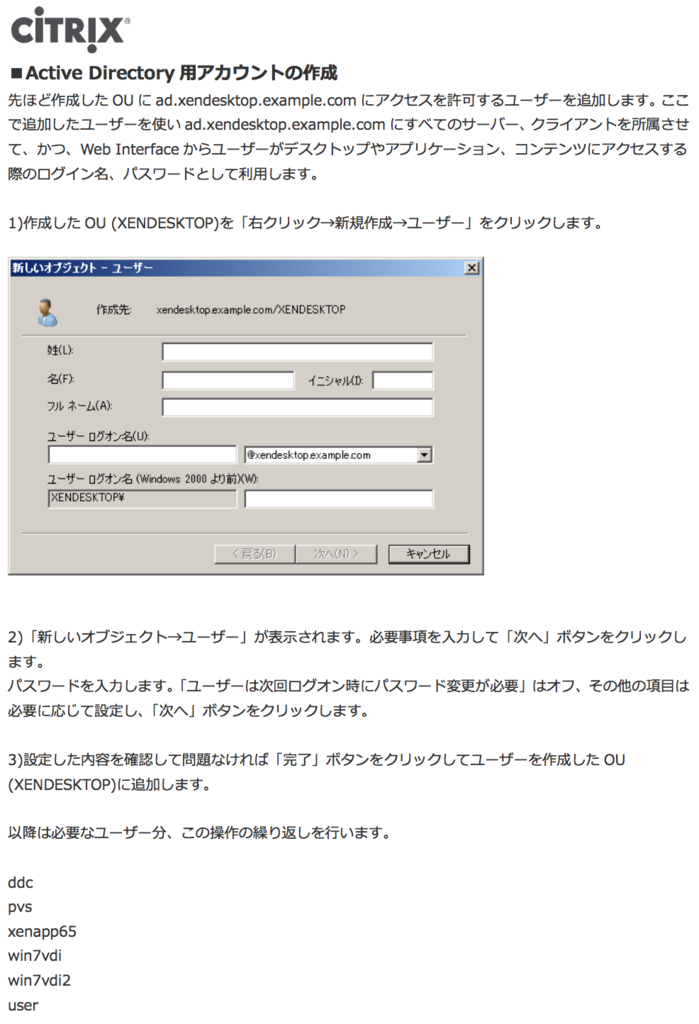
新たに作った組織単位(OU)「XENDESTOP」を右クリックしてユーザー追加する。
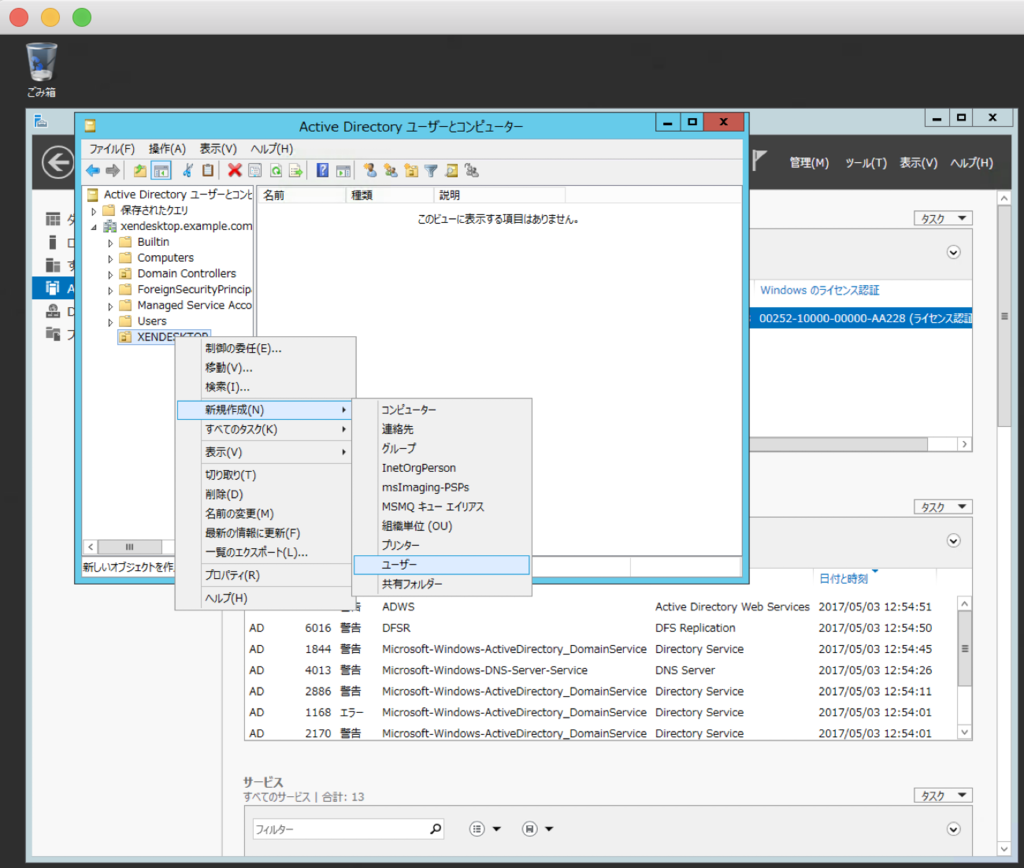
ユーザー「ddc」を作成する(XenDesktop Contoroller用のユーザー)。
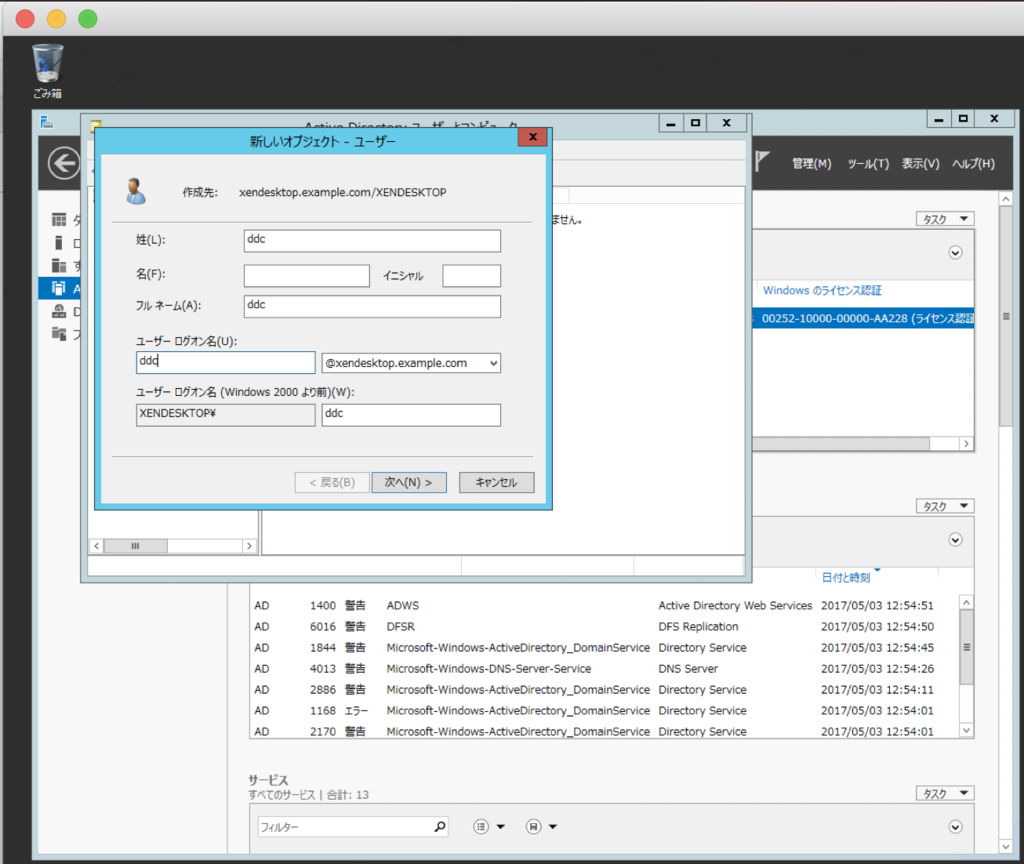
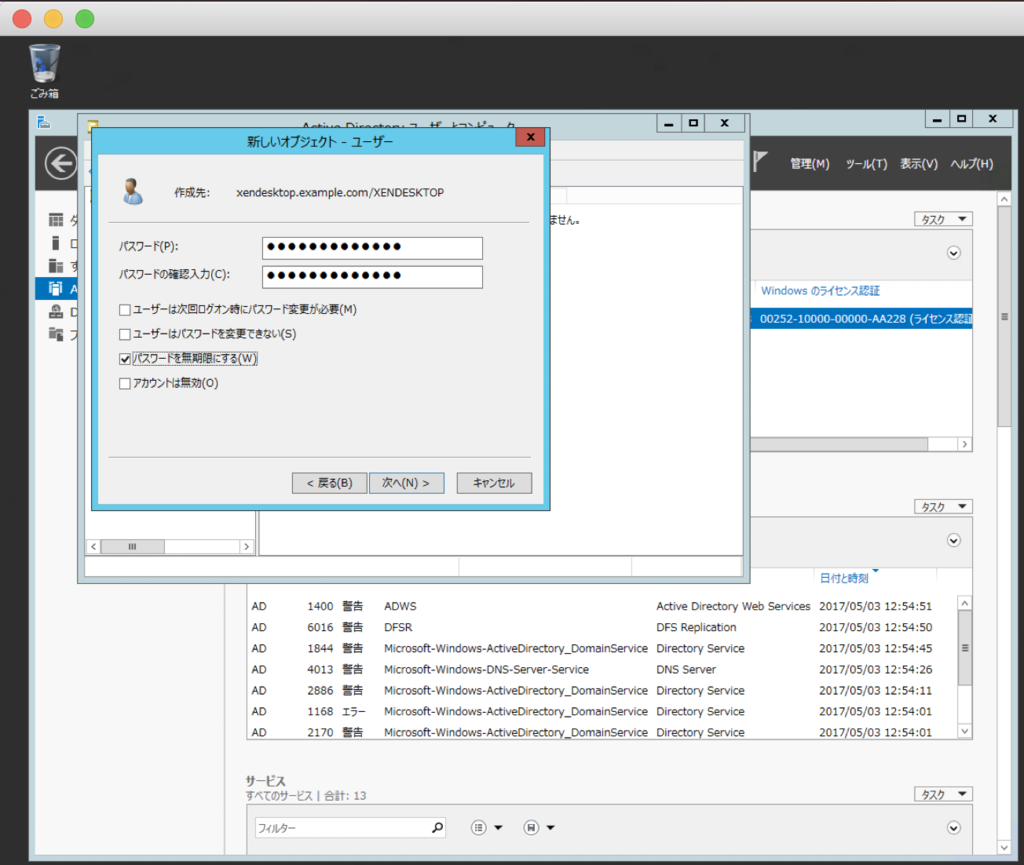

ユーザー「pvs」を作成する(プロビジョニングサービス用のユーザー)。
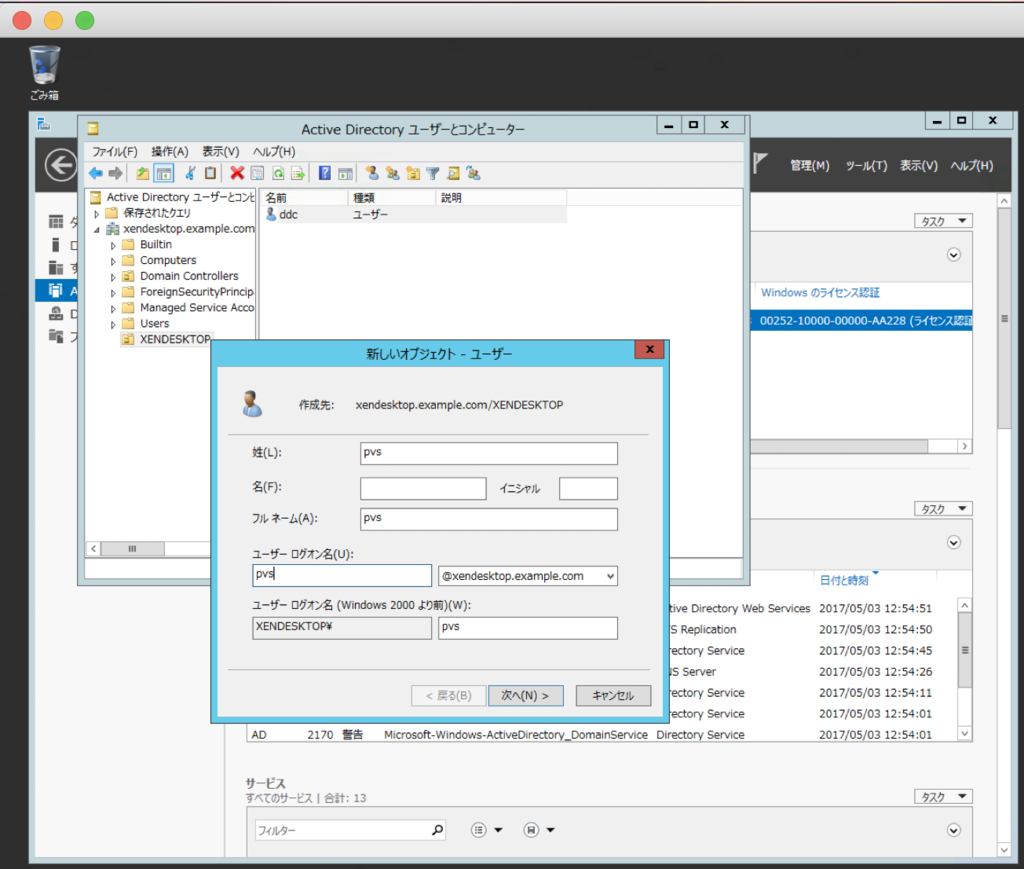
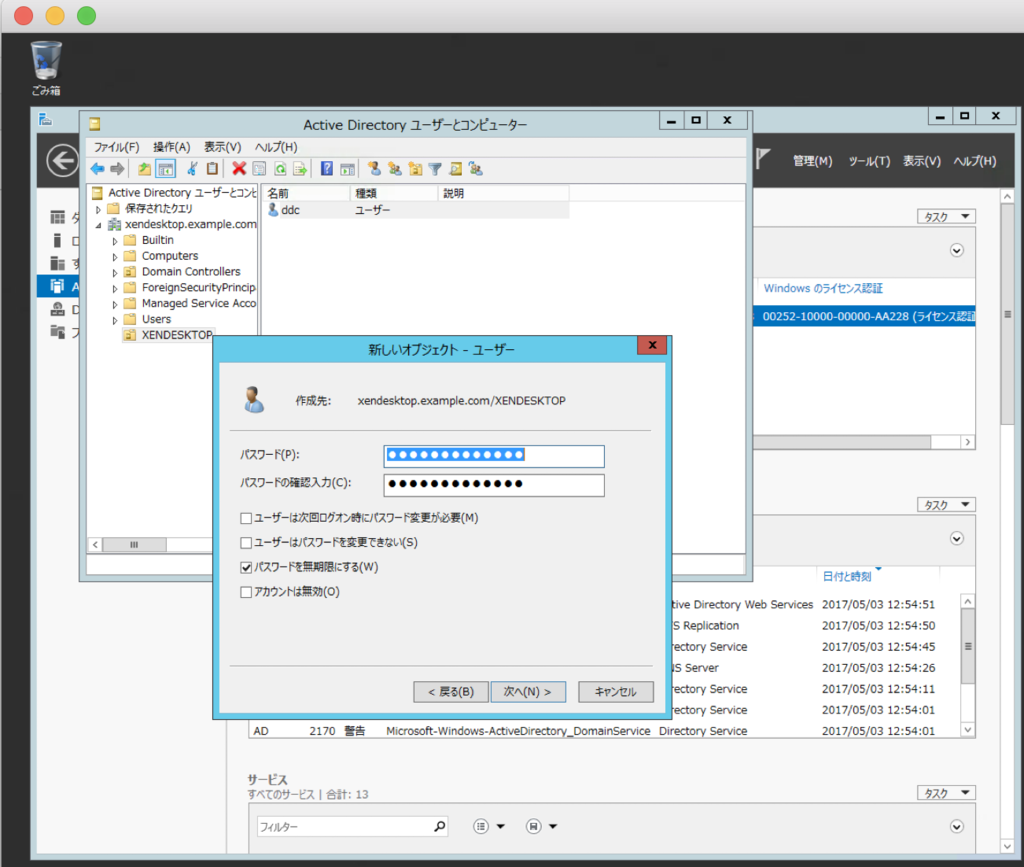
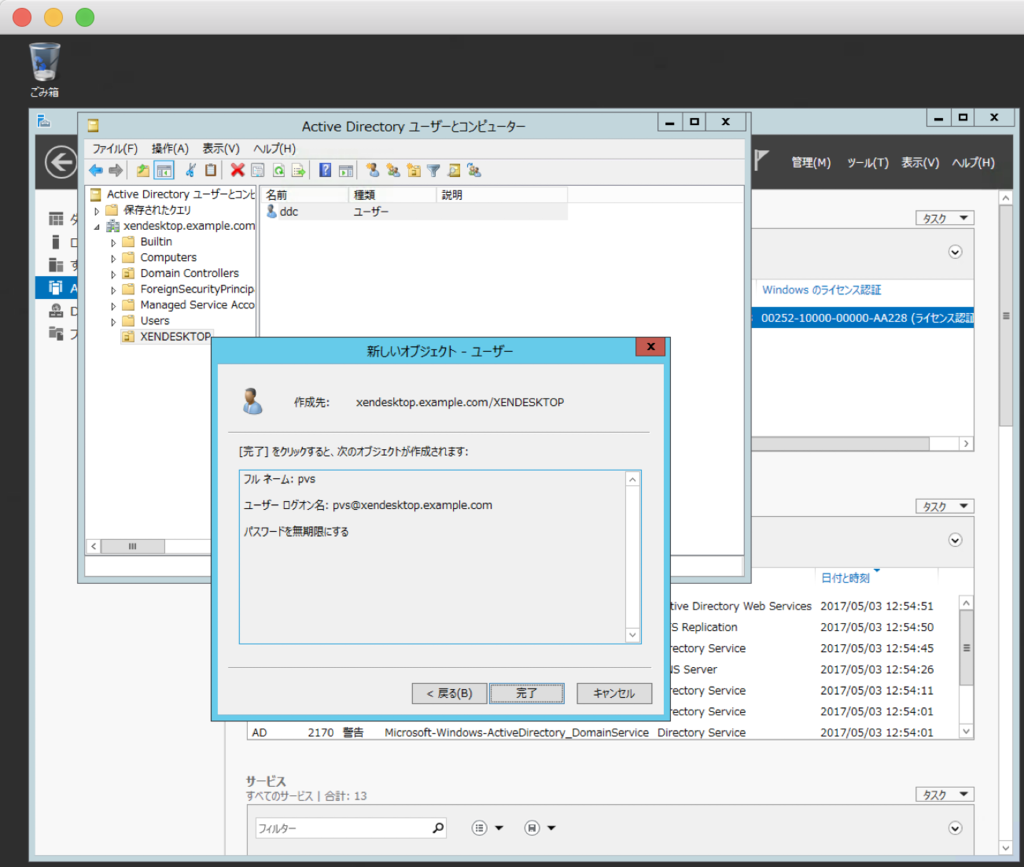
ユーザー「xenapp65」を作成する(XenApp 6.5 用のユーザー)。
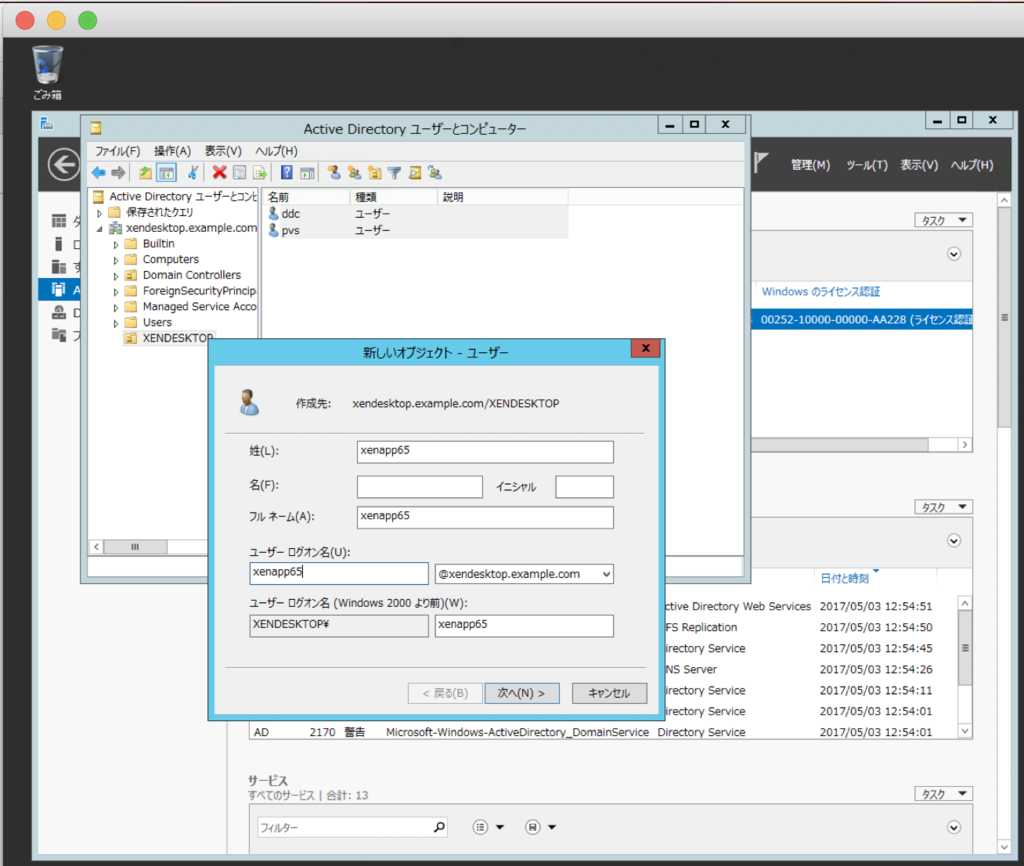
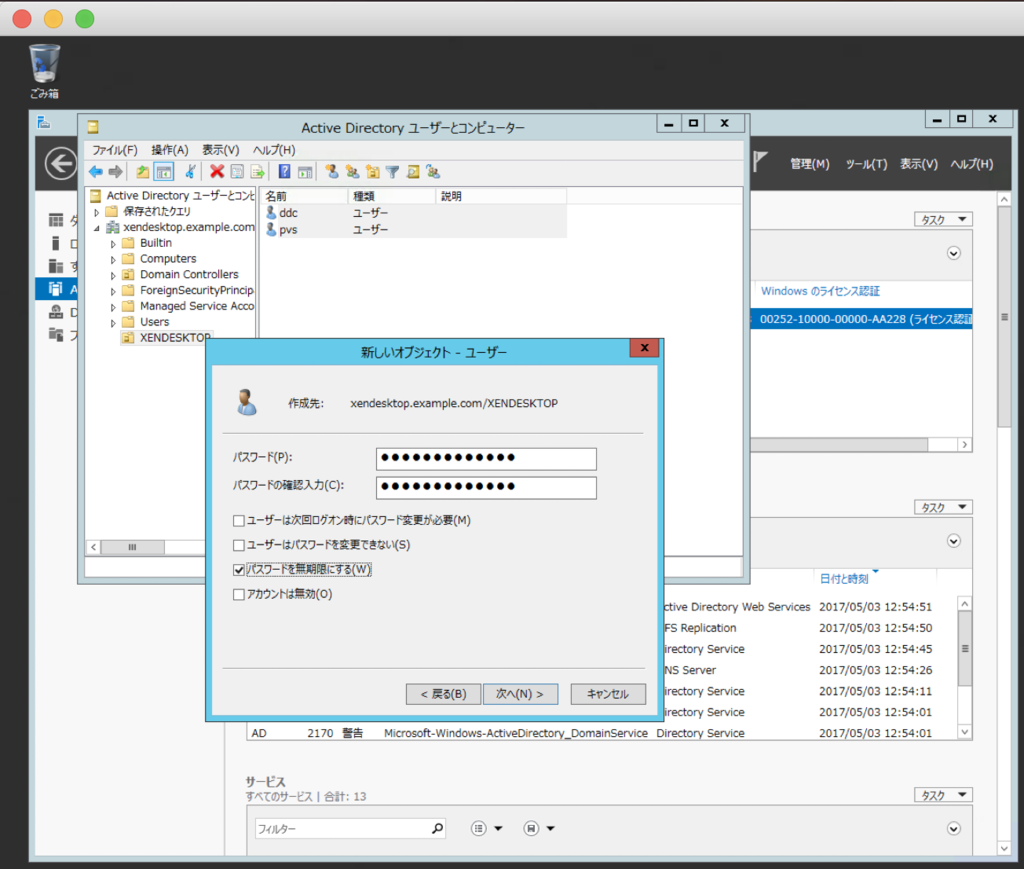
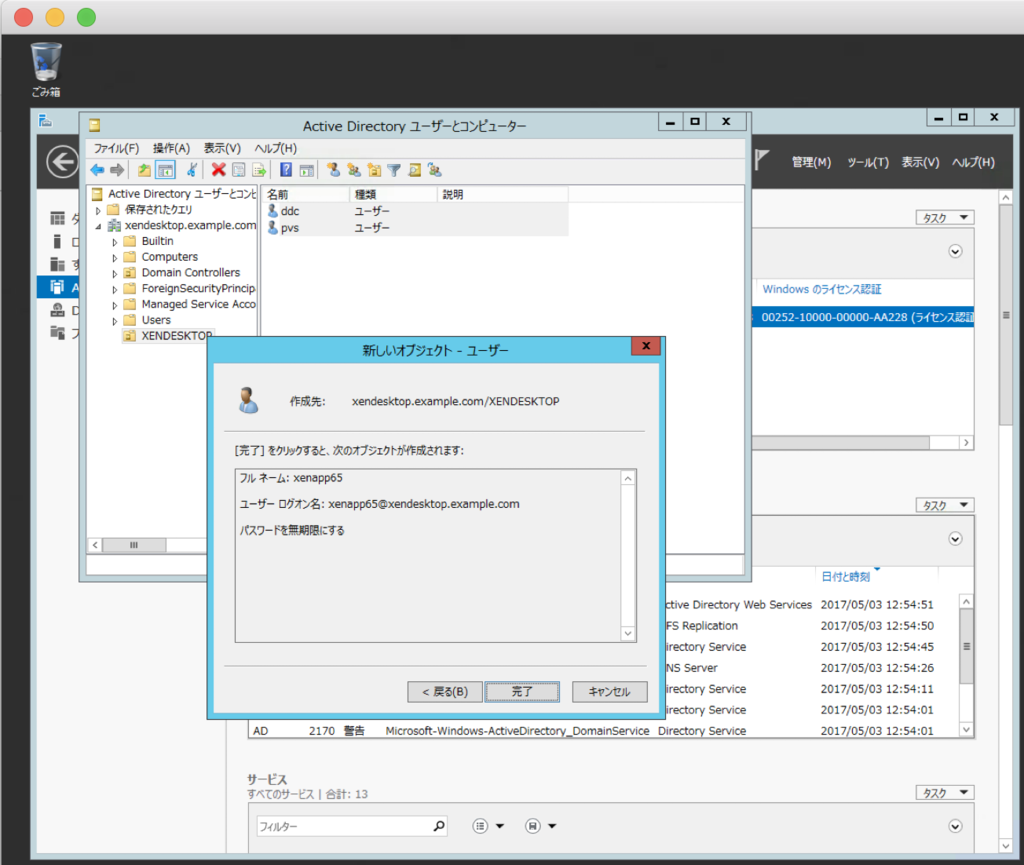
ユーザー「win10vdi」を作成する。
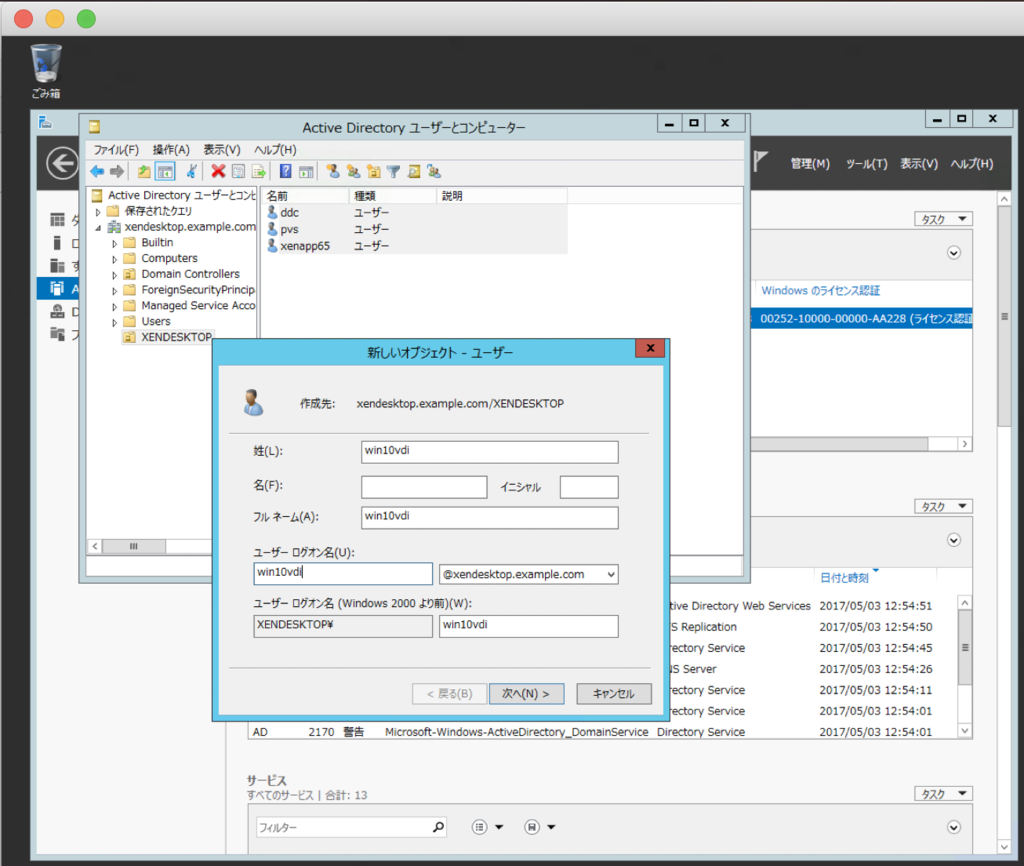
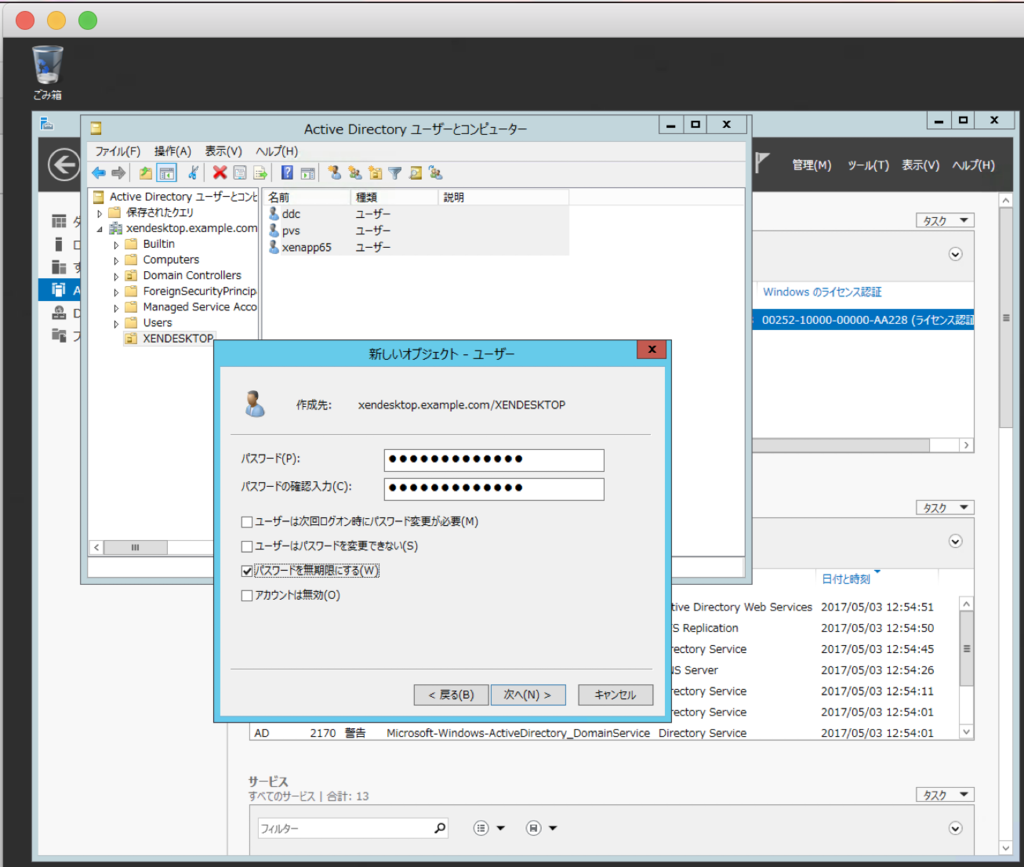
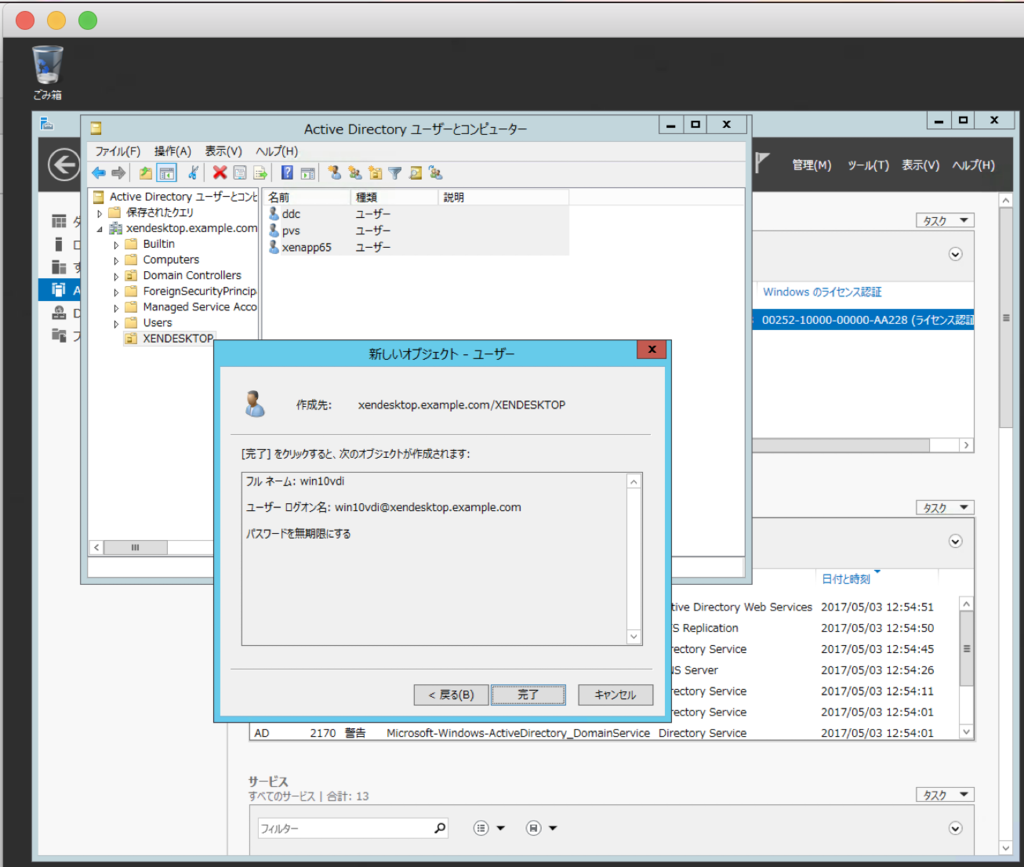
ユーザー「user」を作成する。
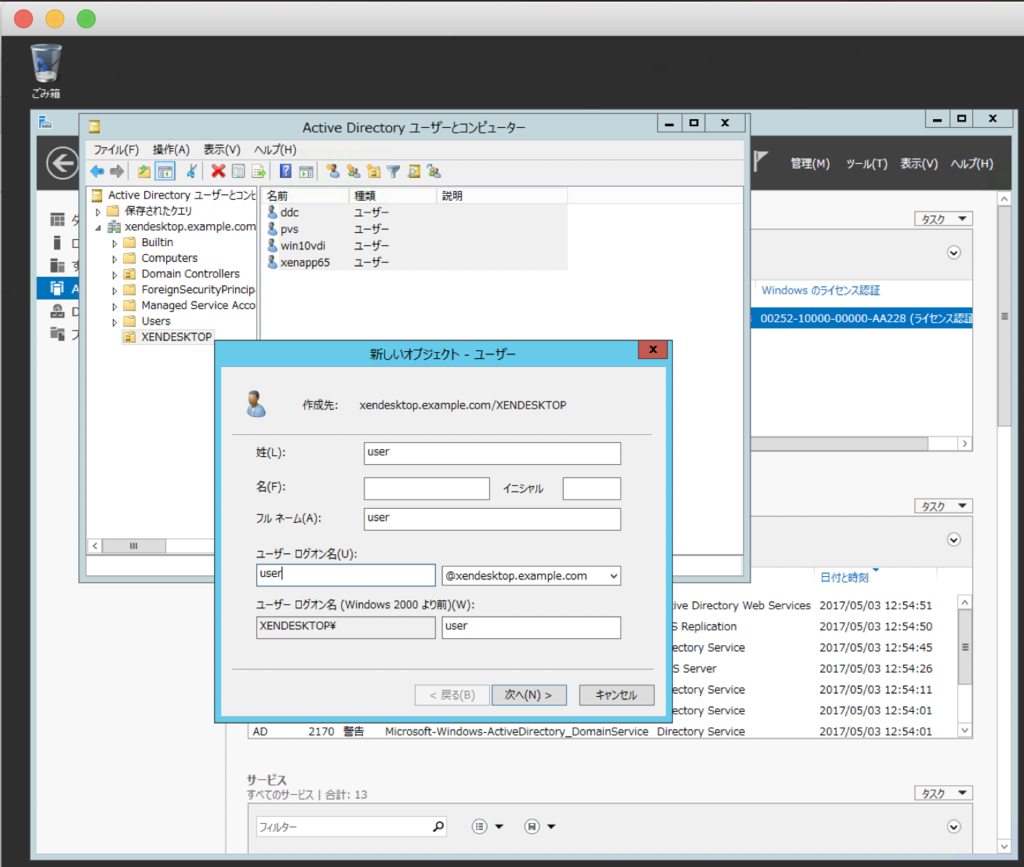
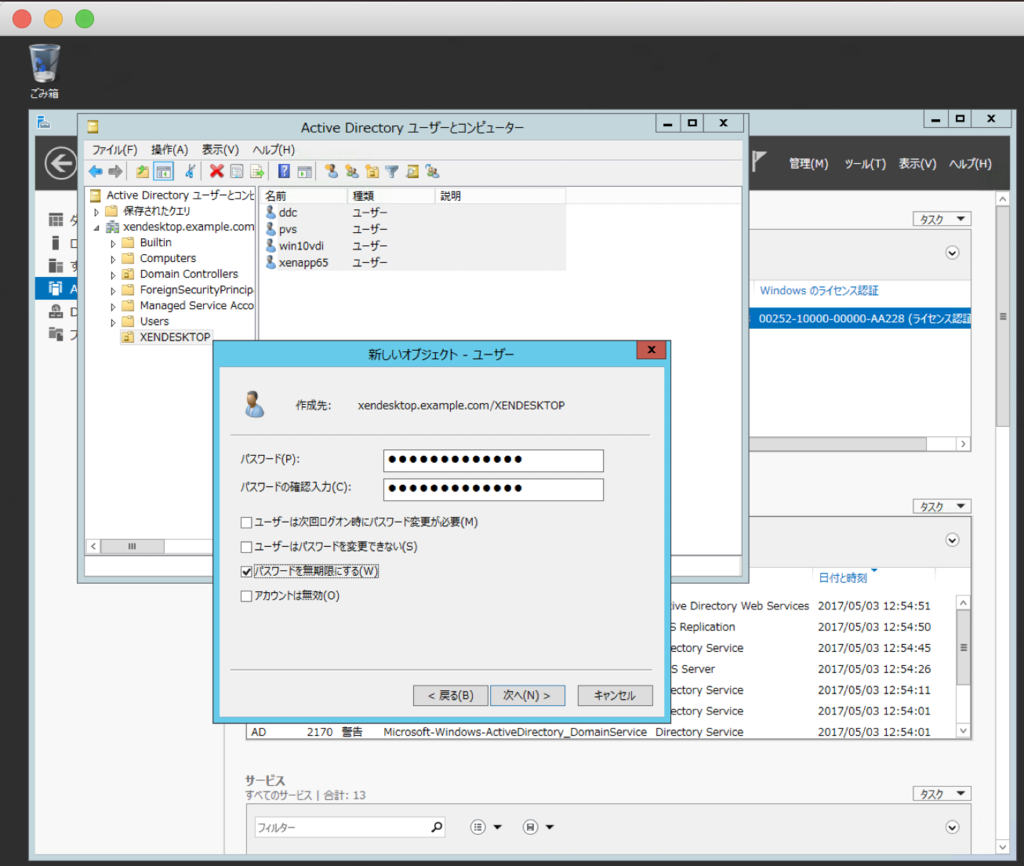
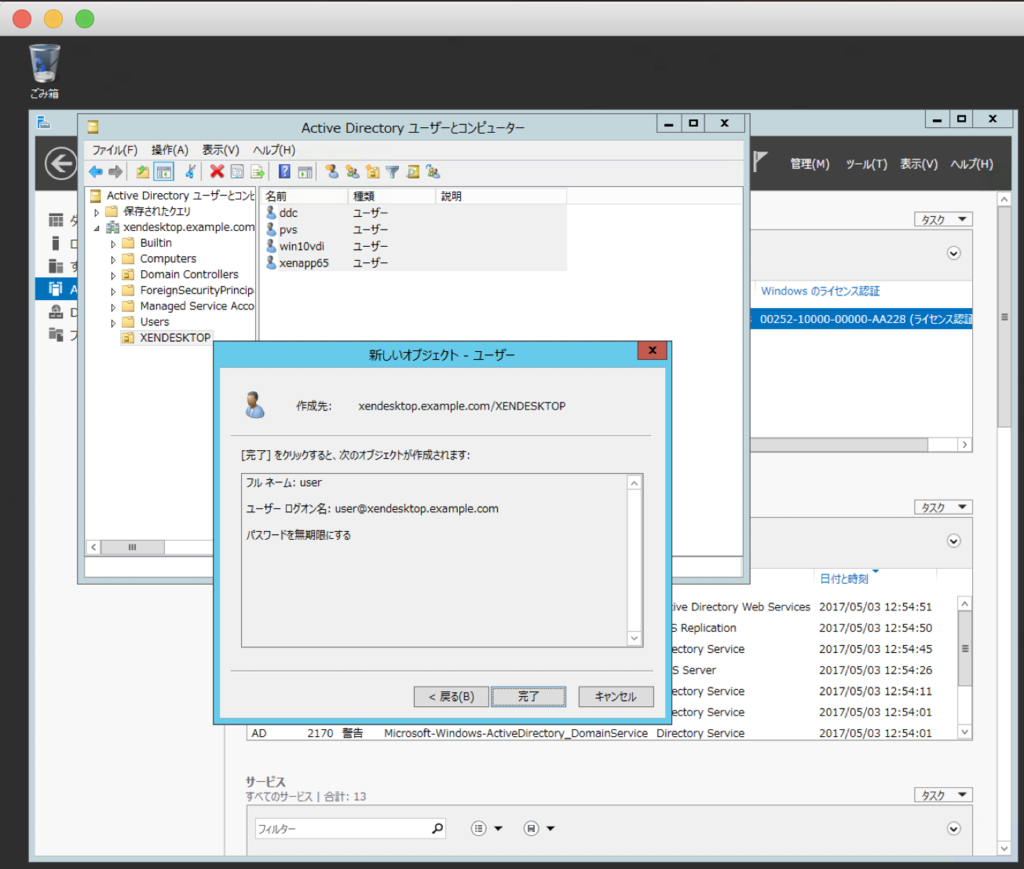
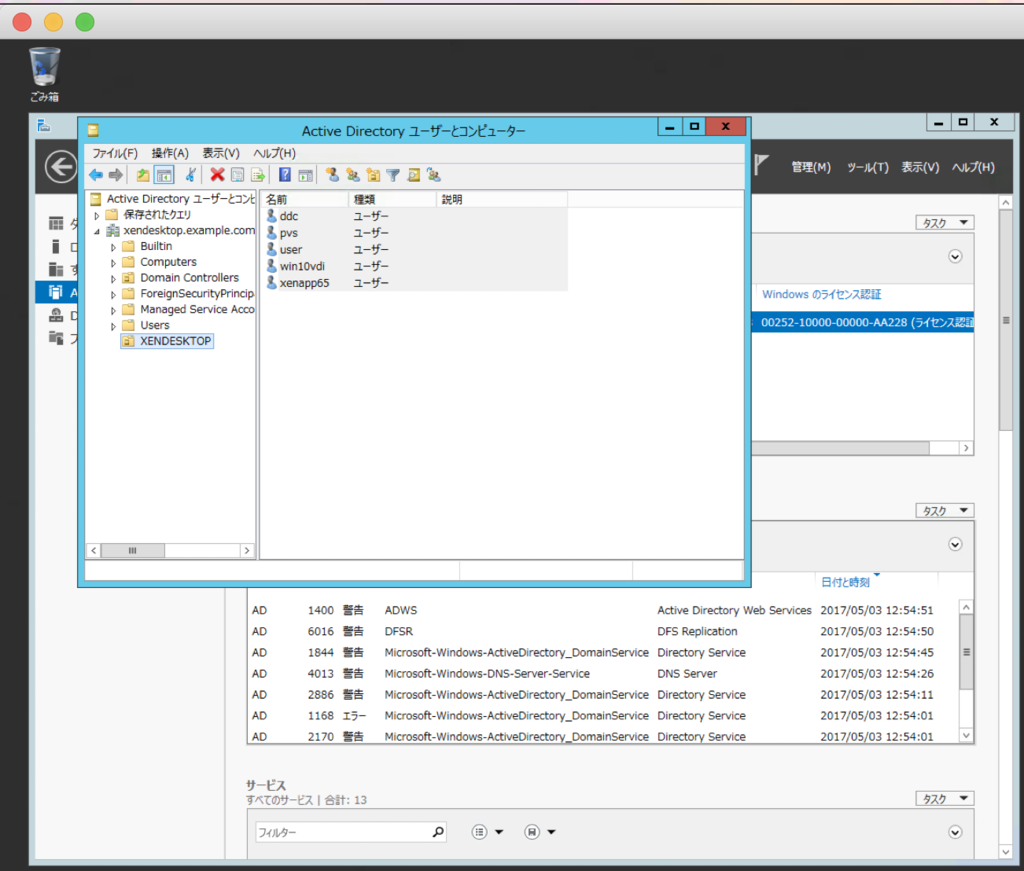
ーーー
検証環境(VMware Workstation)上に、ddc(XenDesktop Contoroller)用のWindows Server 2012 R2をもう一つ用意した。
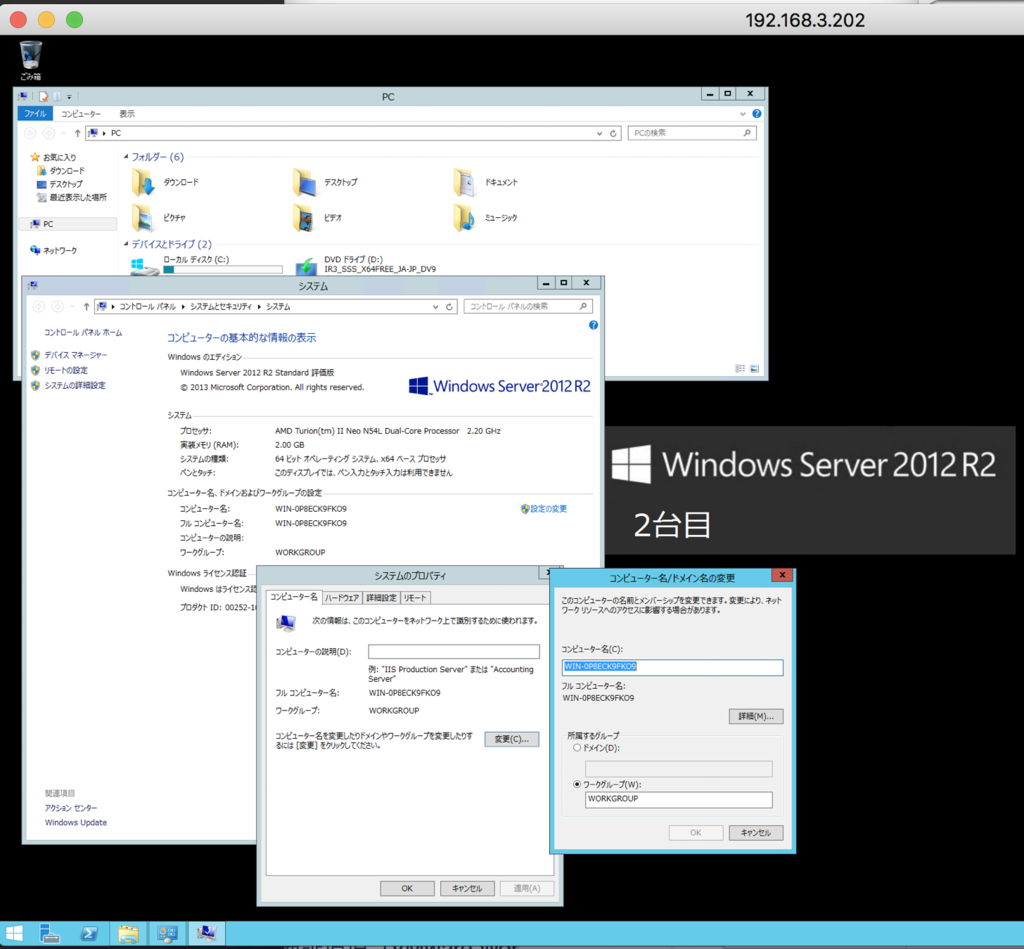
コンピュータ名を「ddc」に変更して再起動。
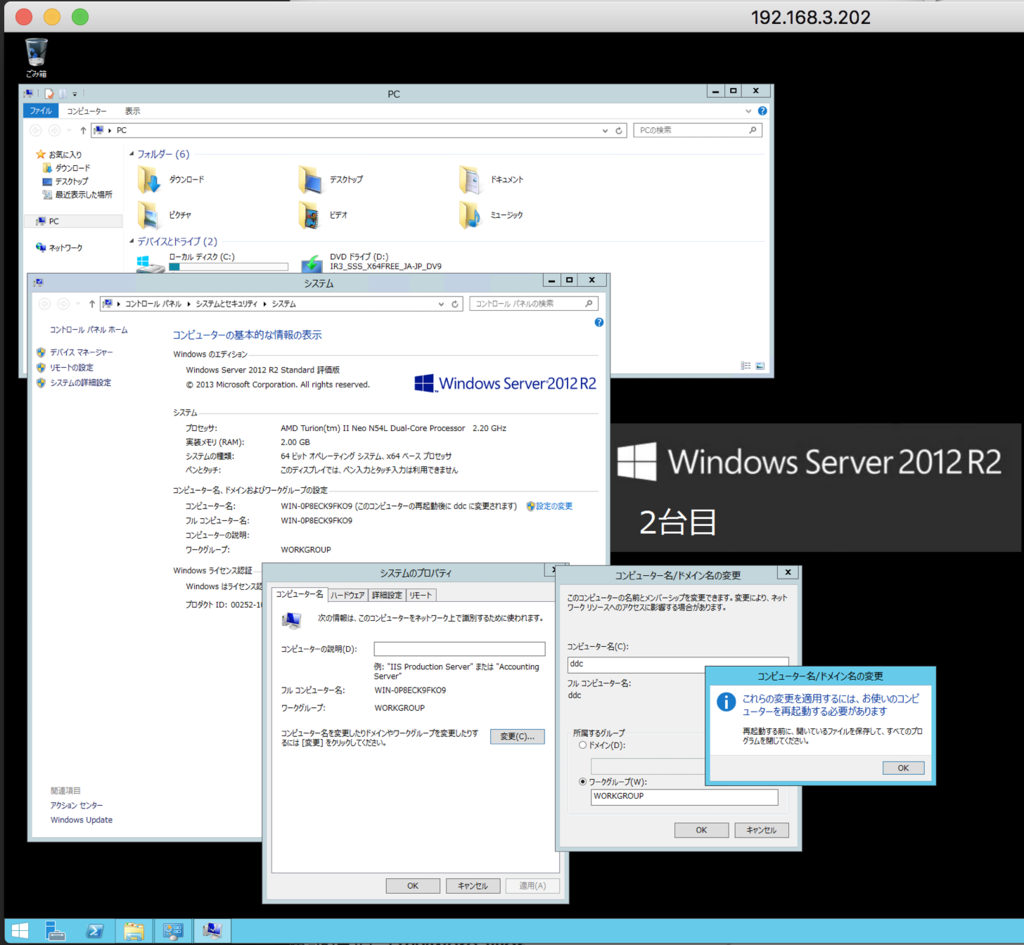
再起動後、ドメイン「xendesktop.example.com」に参加させる。
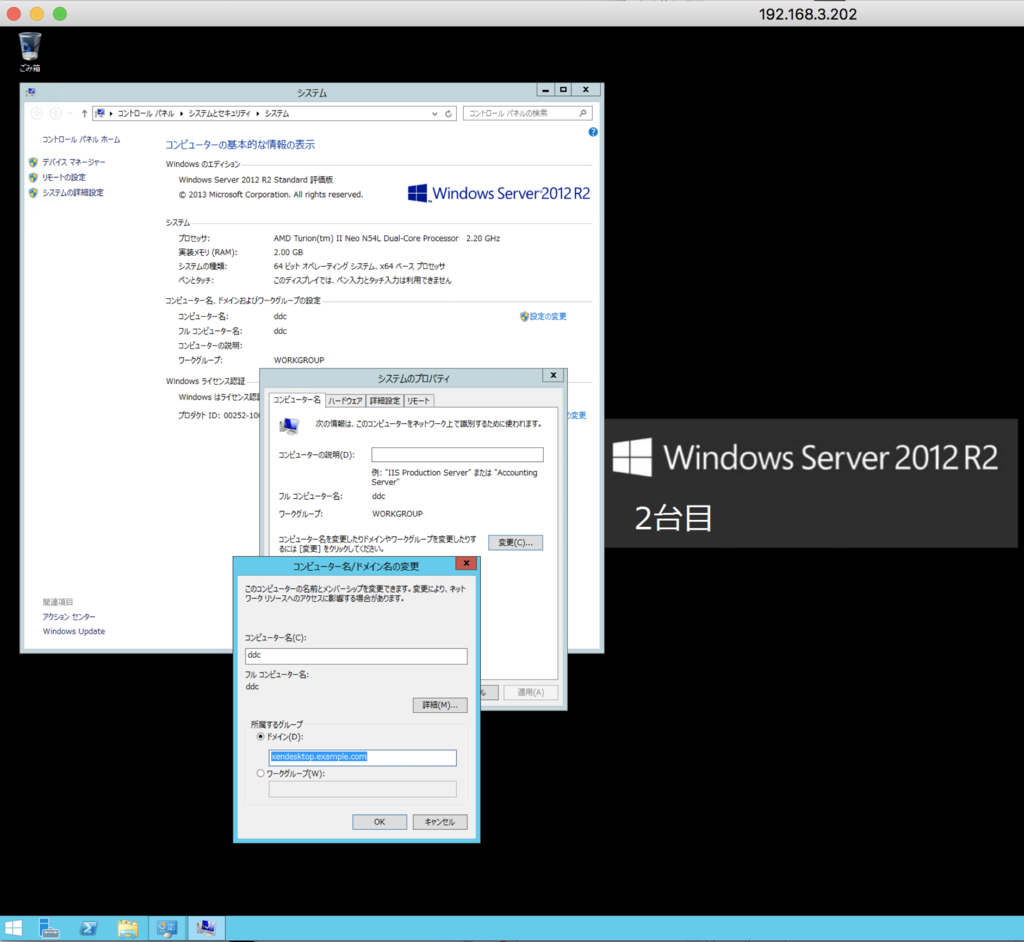
あれ?エラーになる。DNSの設定が原因か?
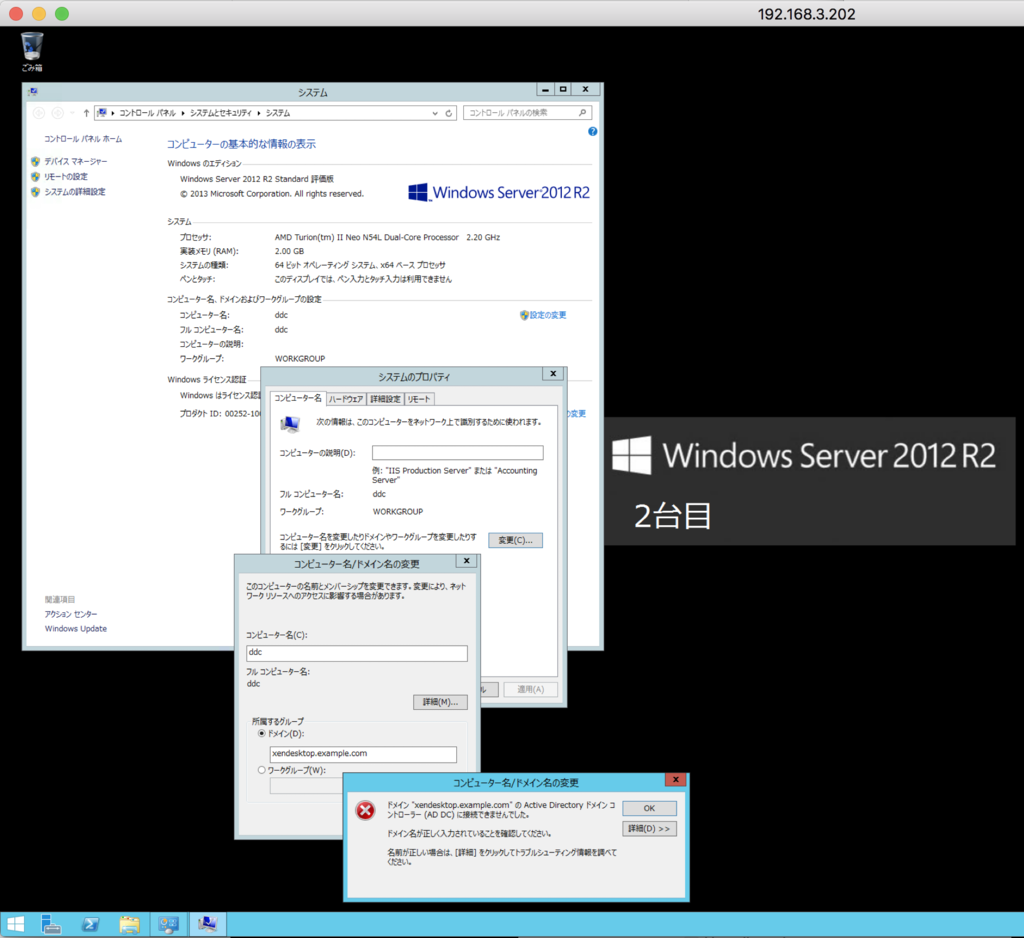
DNSの設定を、ドメインコントローラ(192.168.3.201)に向けてみた。
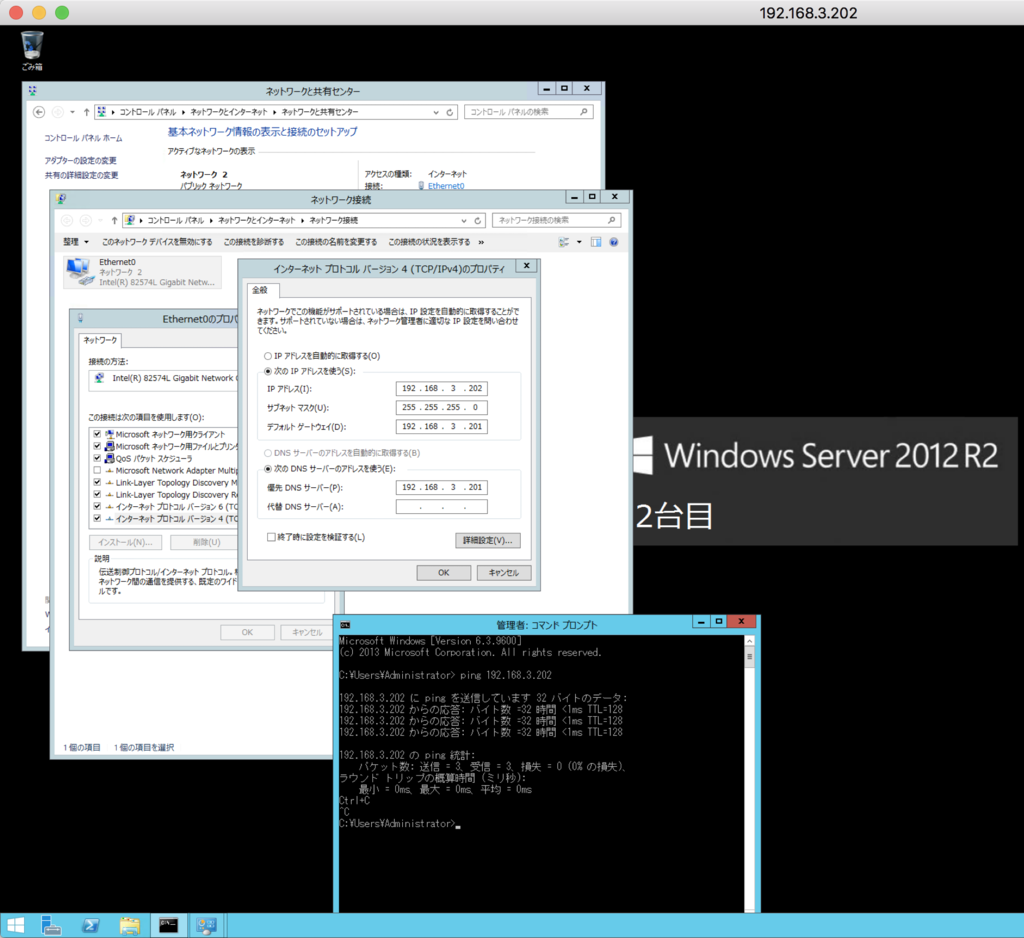
再度ドメインへの参加を試したところ、うまくいった。
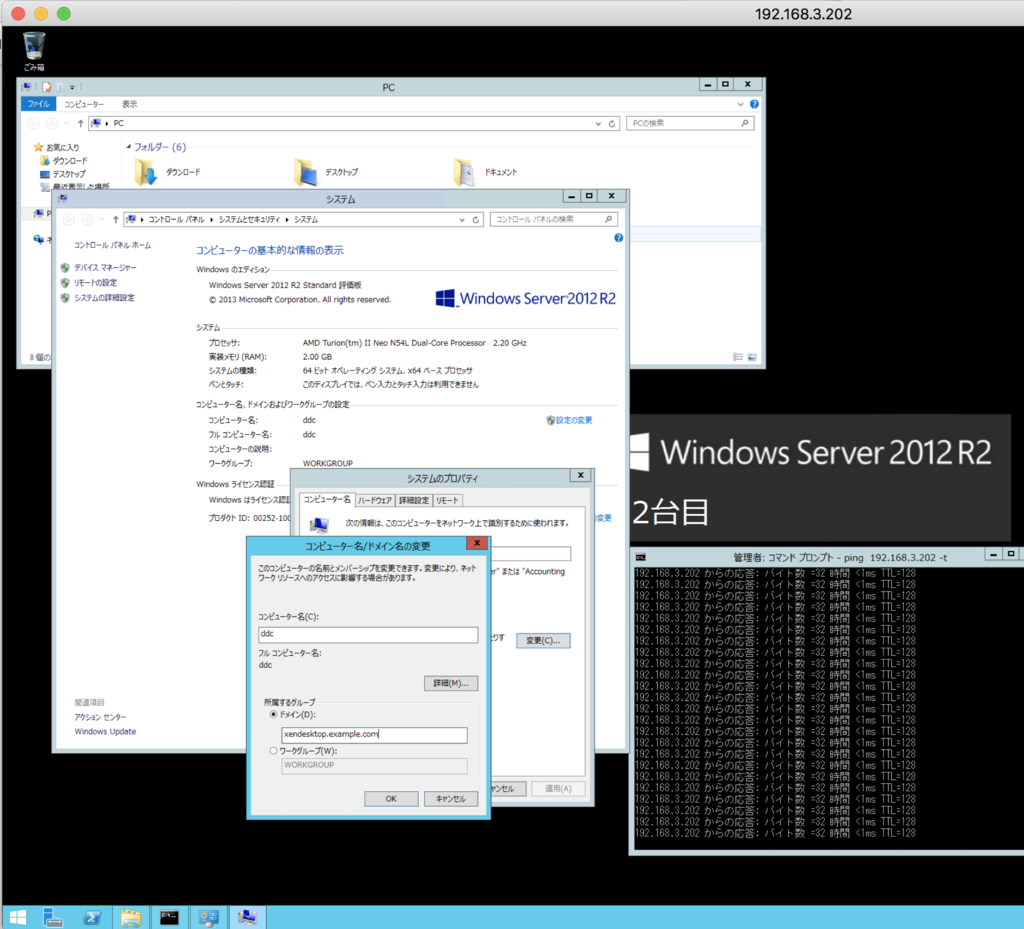
最初に作っておいたActive Directoryユーザー「ddc」で参加する。
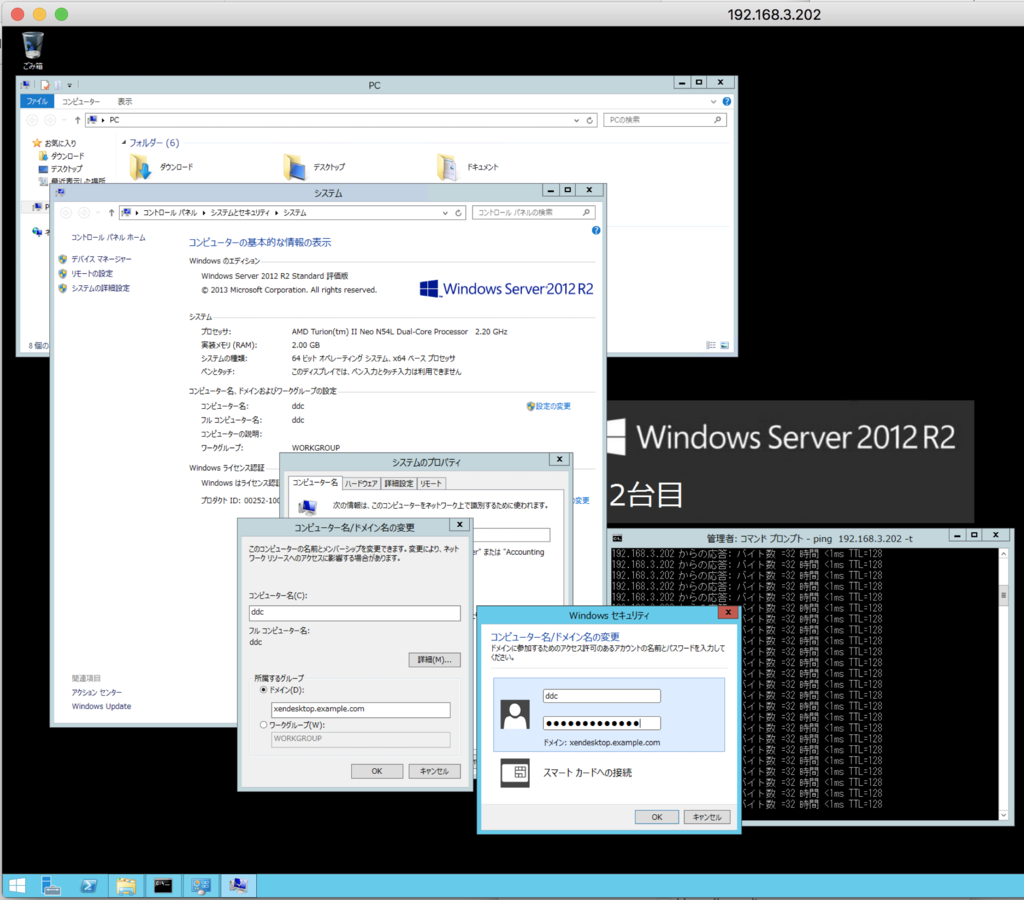
「xendesktop.example.com ドメインへようこそ」が出て、ドメイン参加完了。

すぐに再起動する。
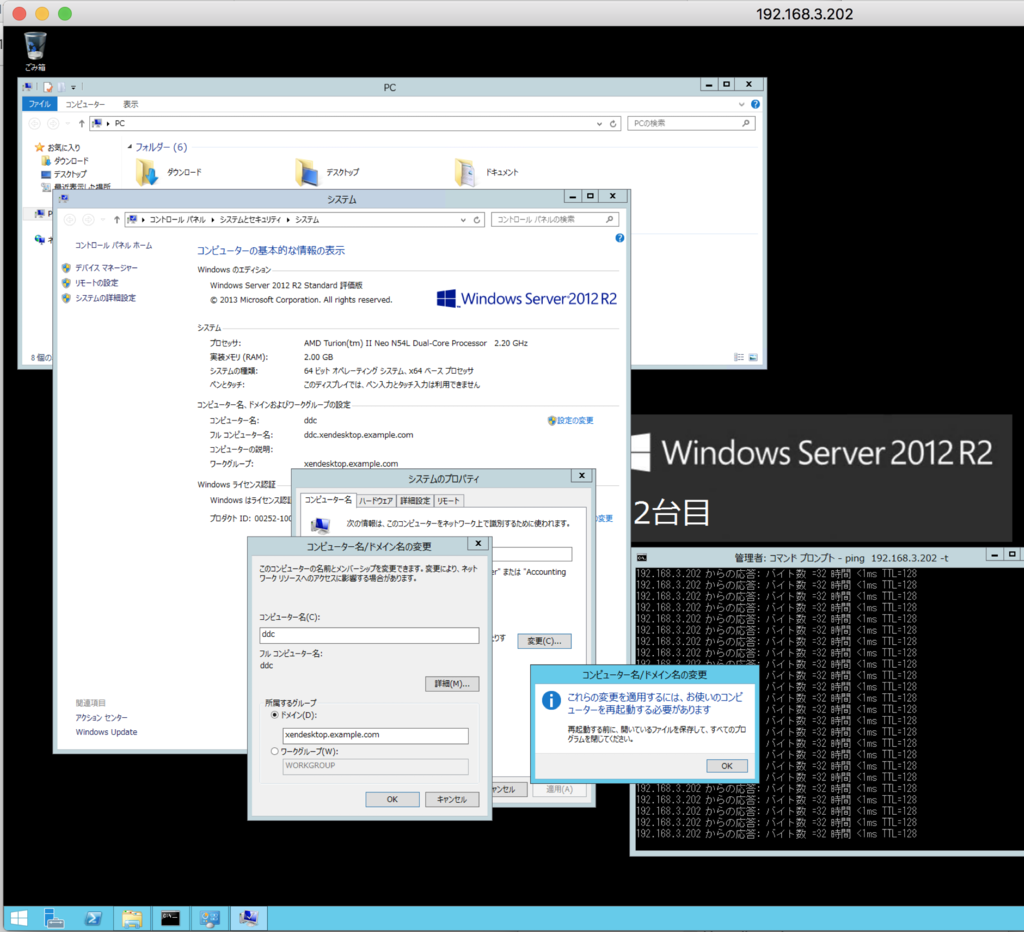

再起動後、ドメインユーザー「XENDESKTOP¥ddc」でログインする。
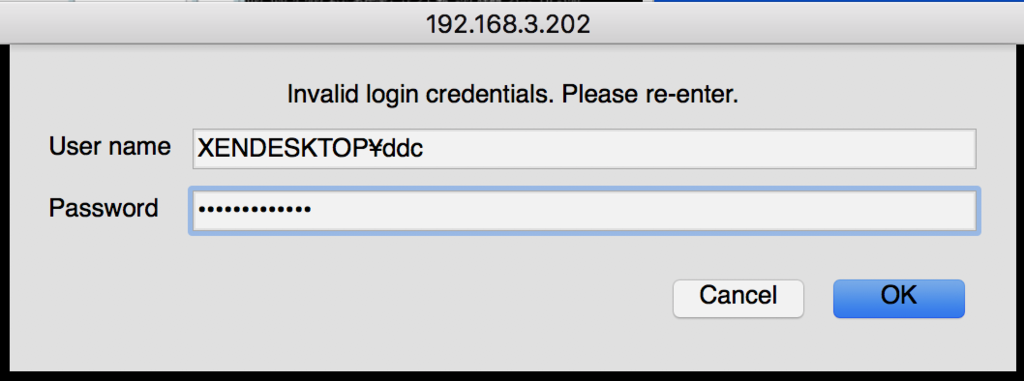
iMacのリモートデスクトップアプリからだと、なぜかドメインユーザーでログインできない。

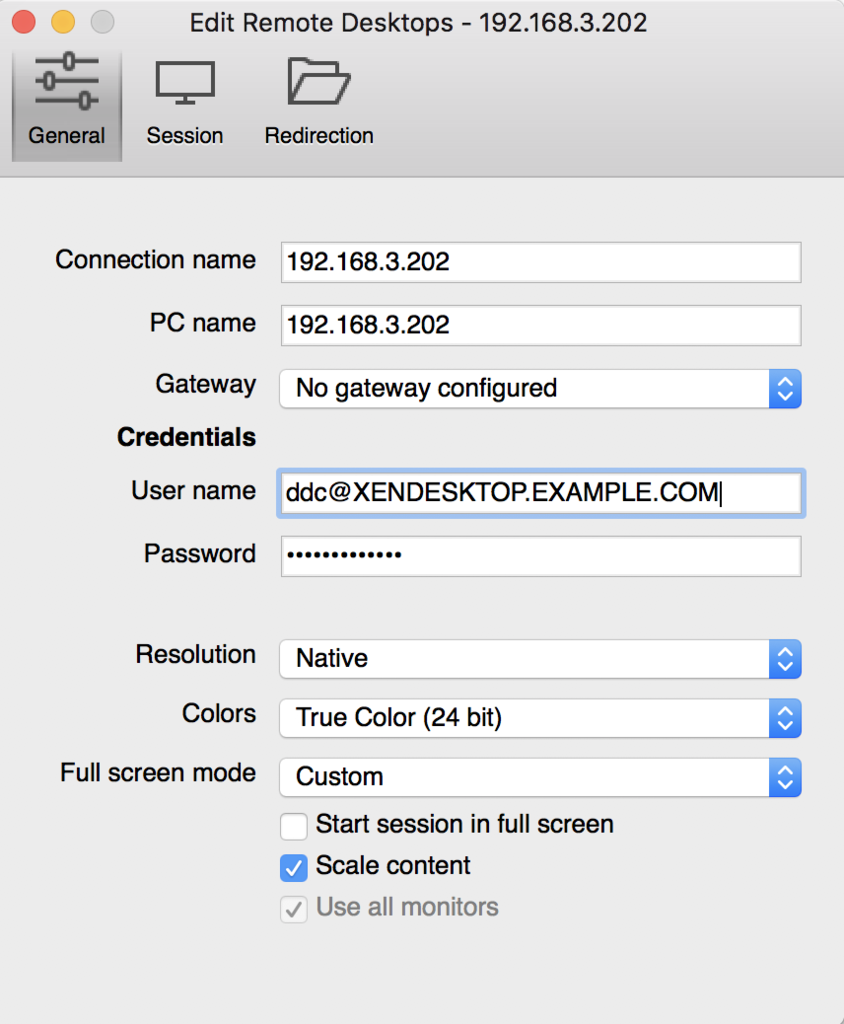
ddc@のあとを「XENDESKTOP」にすべきなのか、「XENDESKTOP.EXAMPLE.COM」にすべきなのか は、よく分からない。組織単位(OU)で設定した文字列を指定すればいいのか?それともドメインを組んだ時のFQDNフルパスを指定するのか?ActiveDirectoryの本を調べる必要がある。
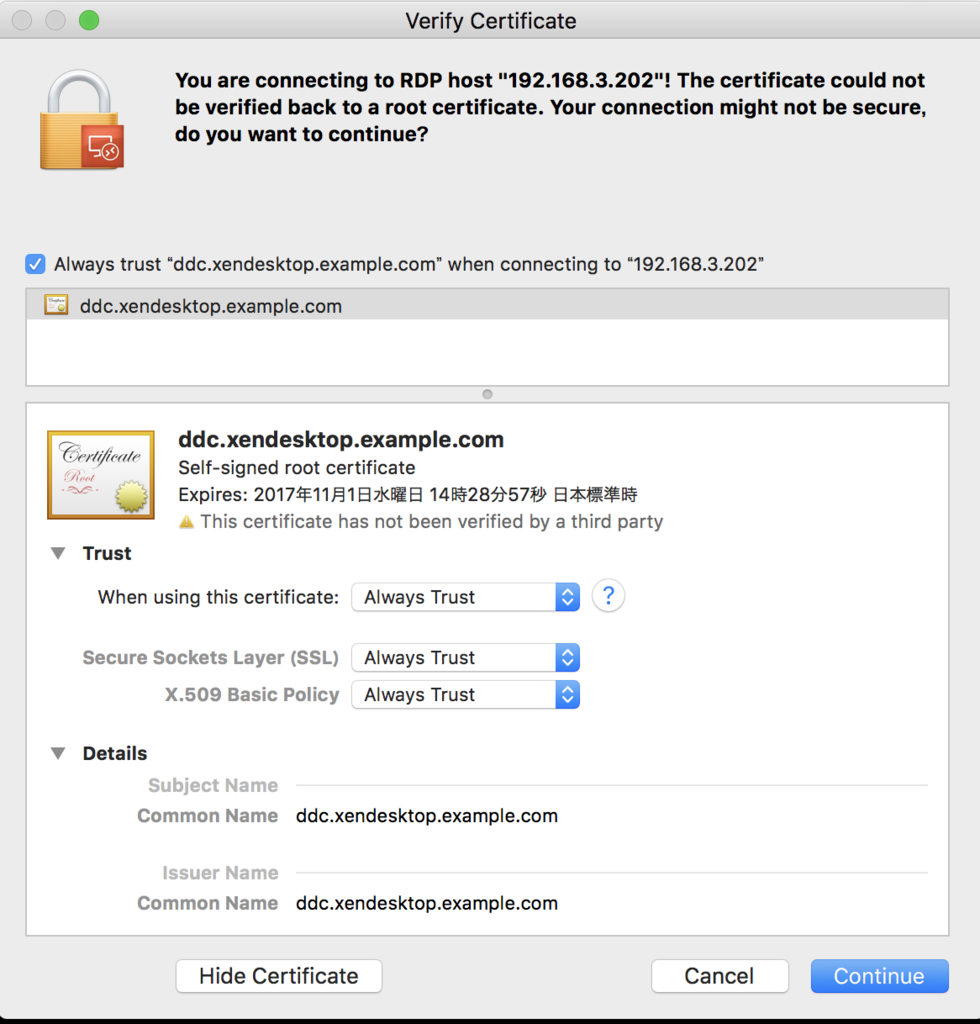
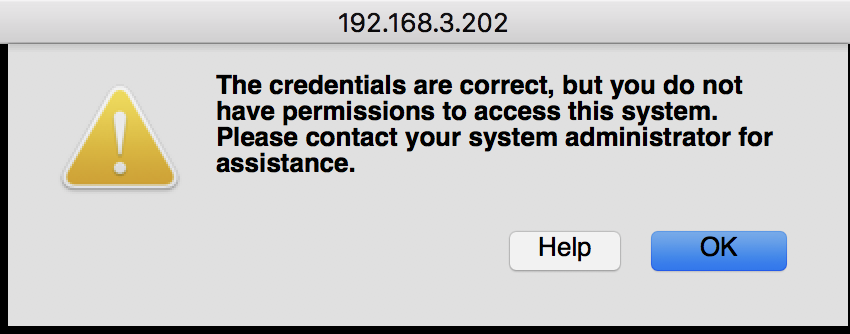
やむをえないので、VNCで検証環境(VMware Workstation)に繋いで、そこからドメインユーザーでログインしてみる。

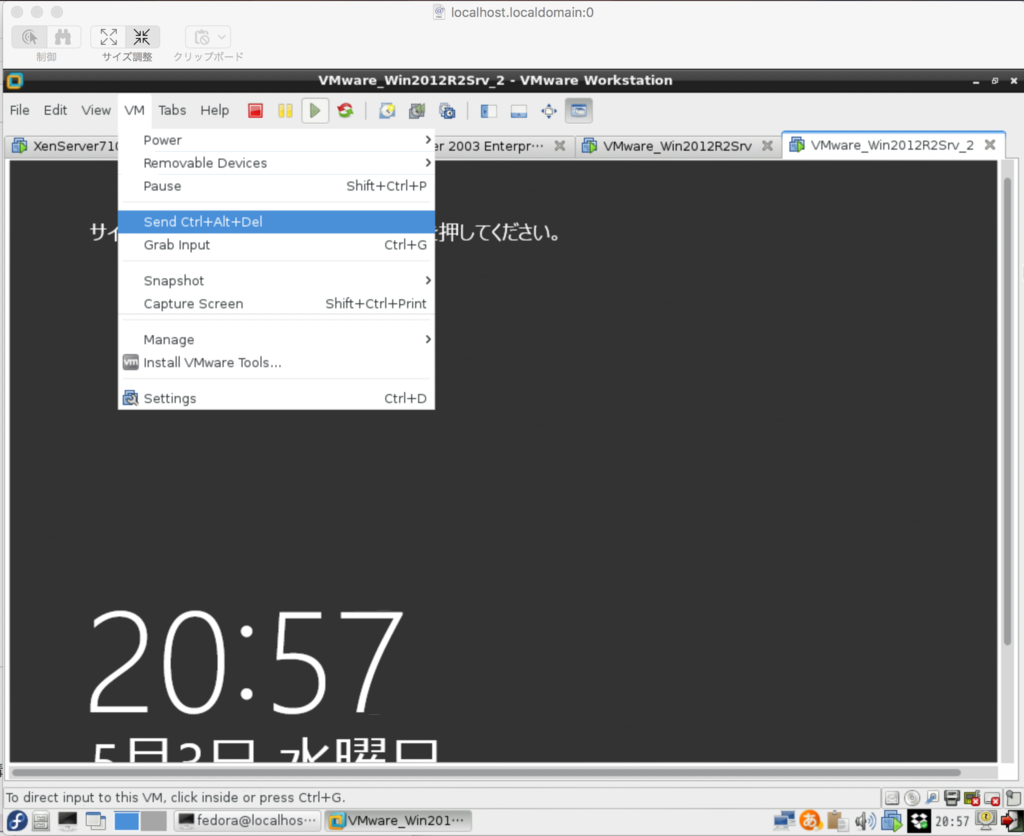
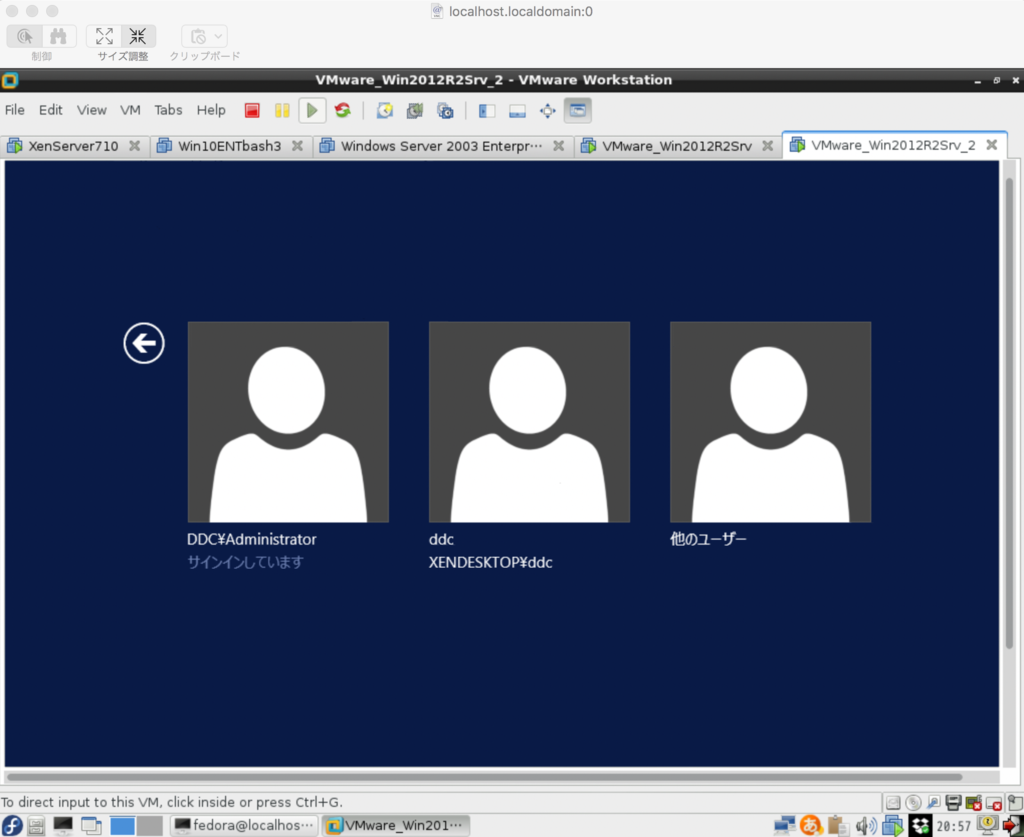
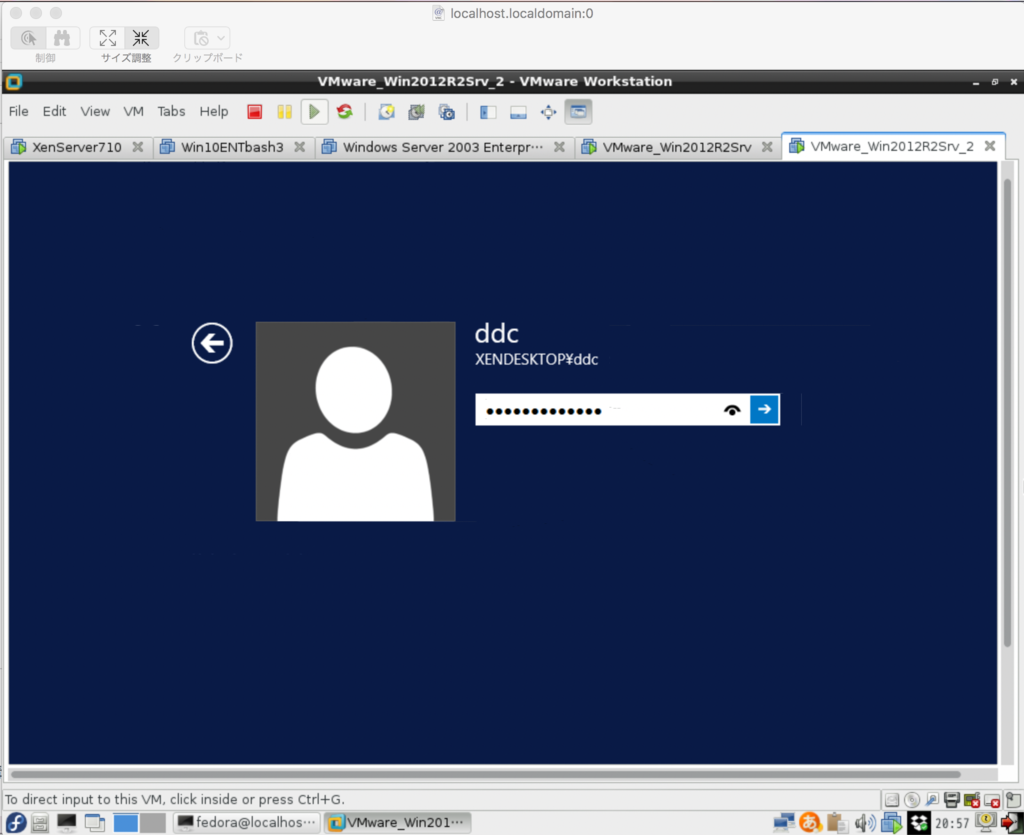
こちらはログインできた。
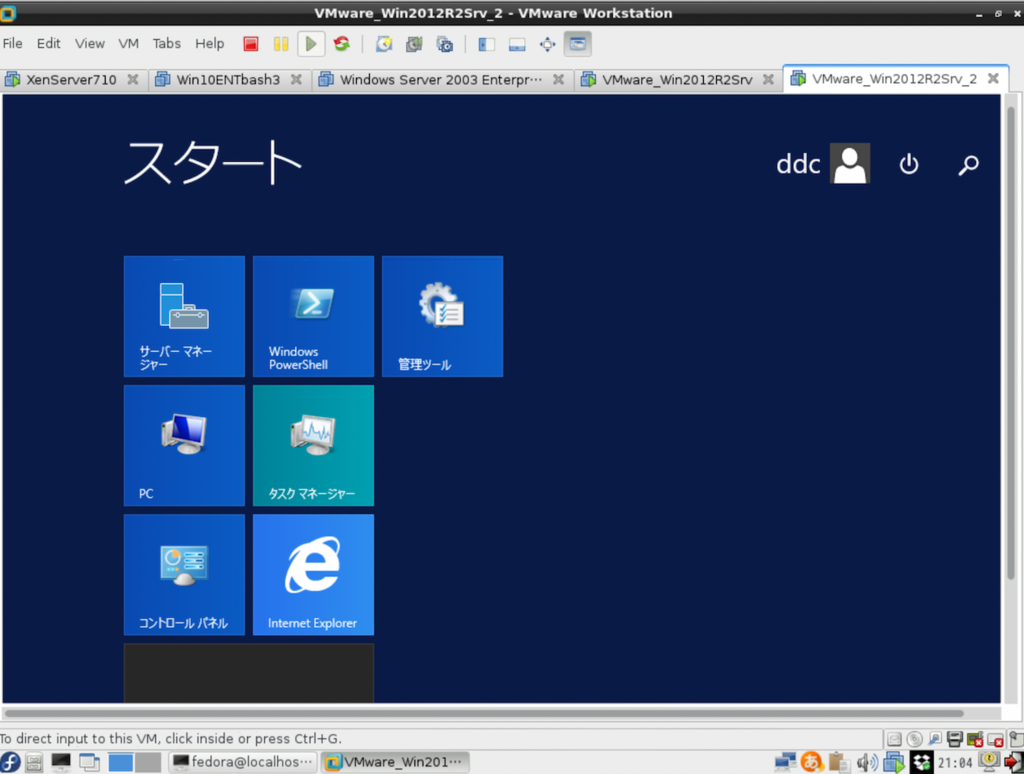
XenDesktopをインストールするためのメディアをセットする。
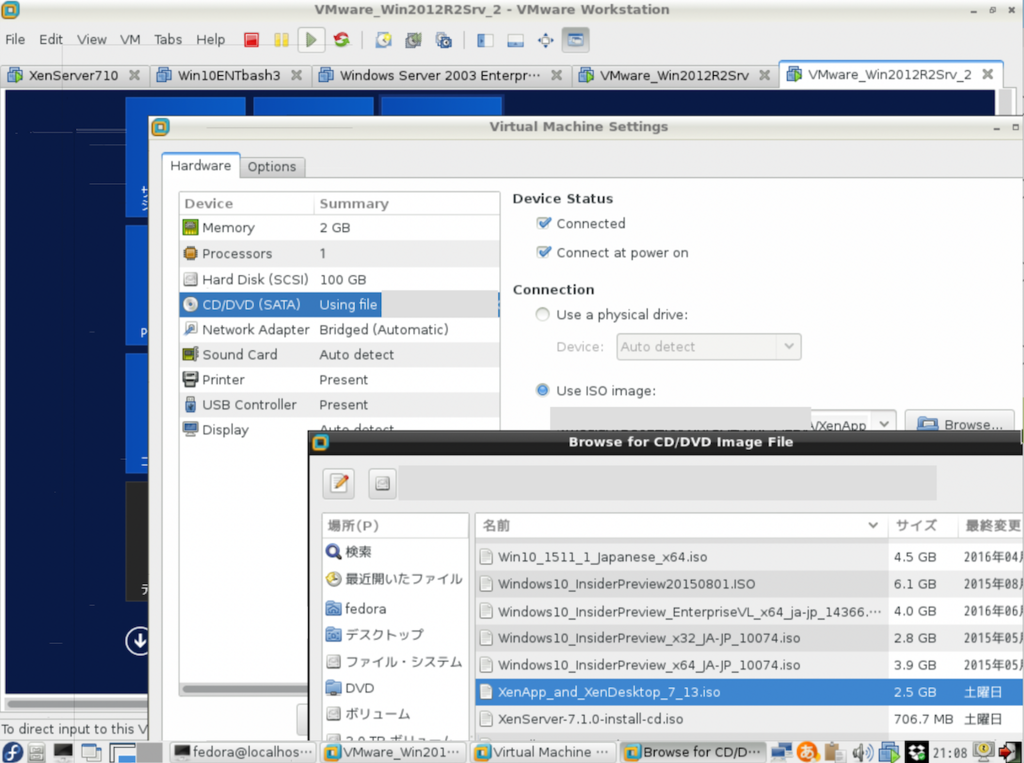
この手順どおり進めていく。
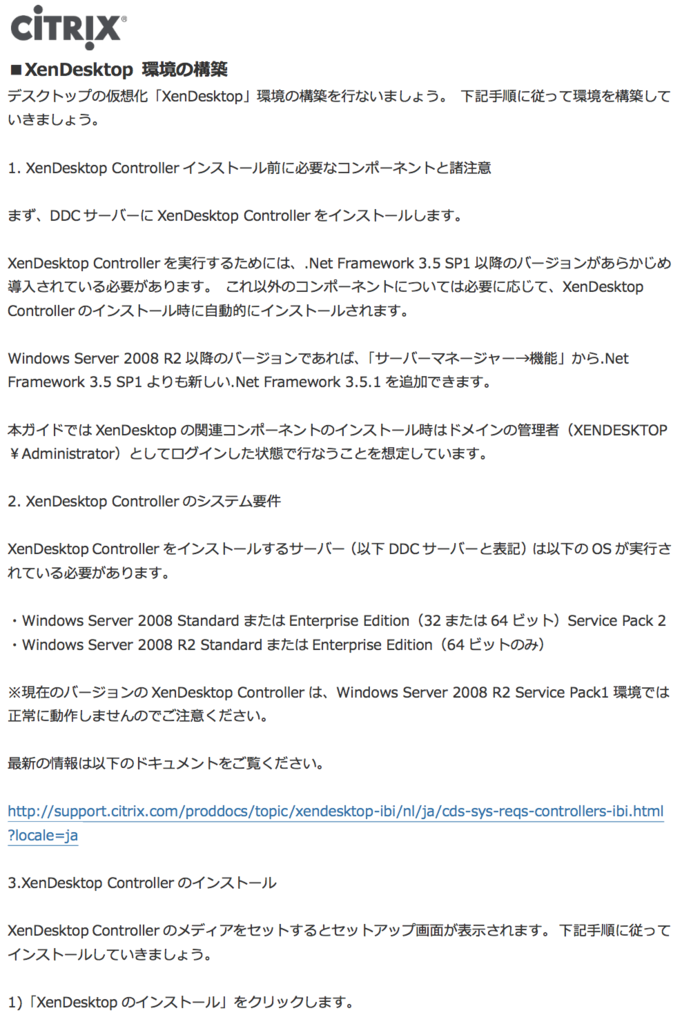
このへんのサイトも参照。
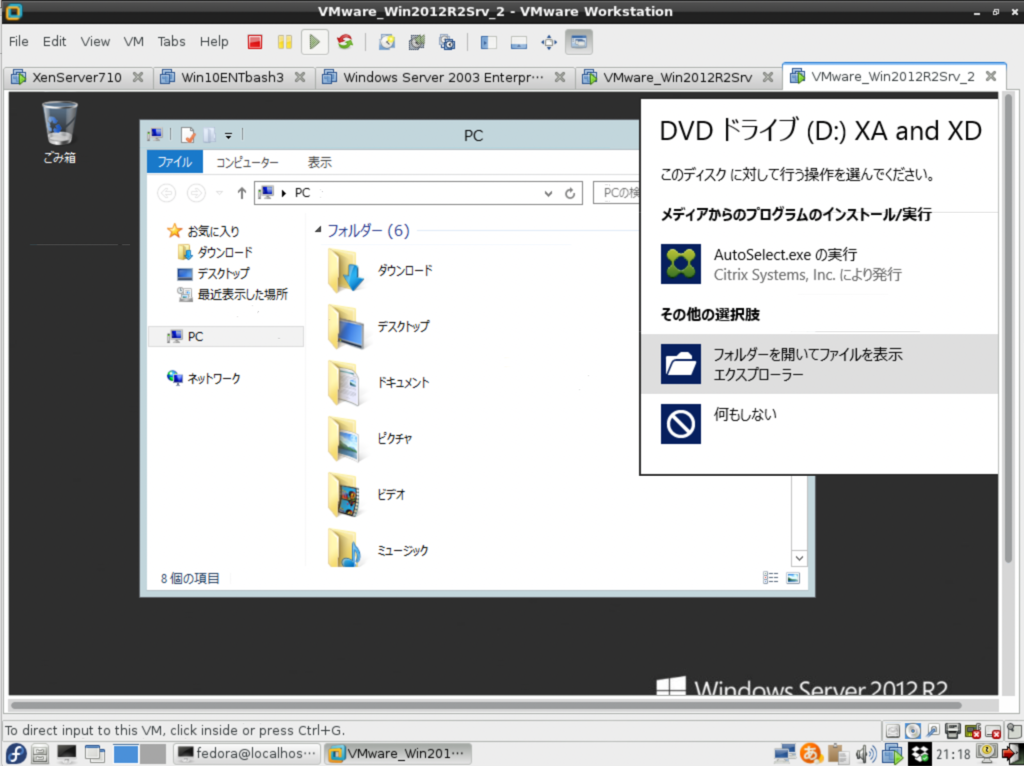
「XenDesktop(アプリケーションおよびデスクトップの配信)」のほうを開始する。
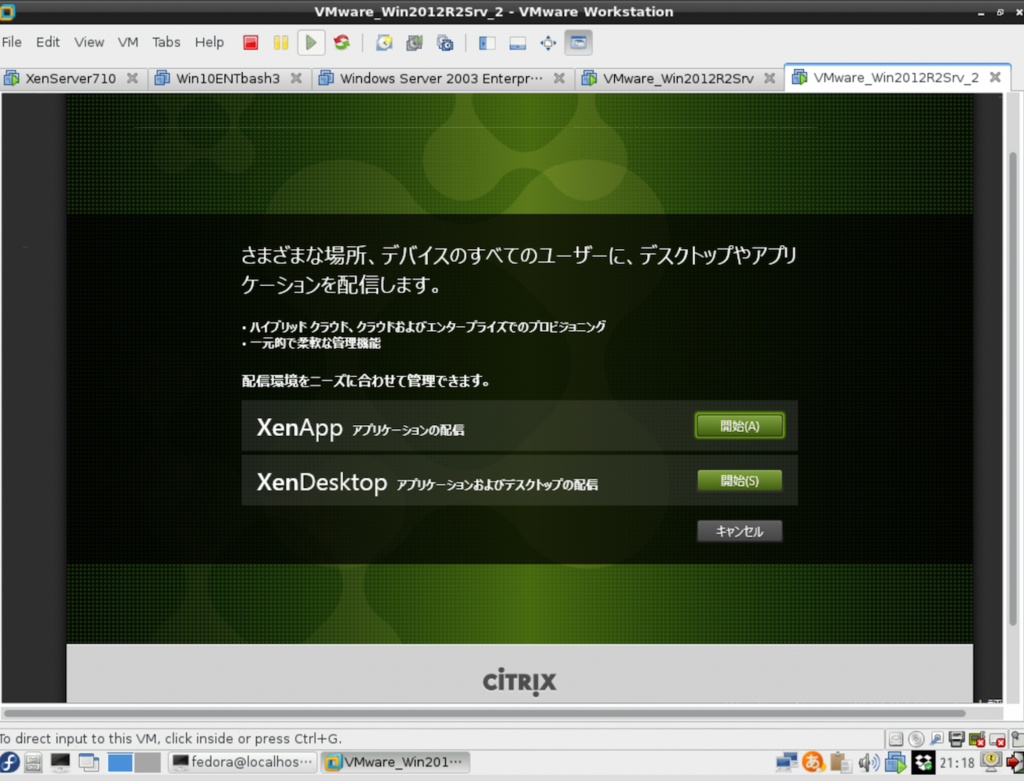
左上の「Delivery Controller」をクリックしてインストールを進める。
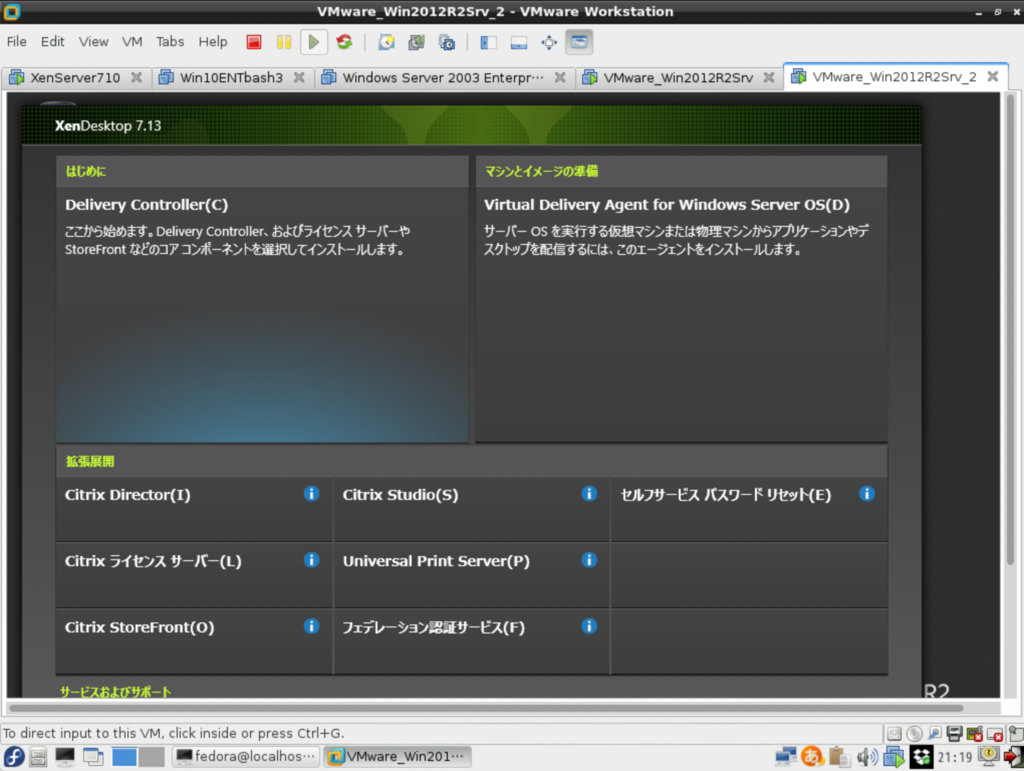
ドメインユーザーだと、なぜかインストールエラーになってしまう。管理者権限が足りていないのか?
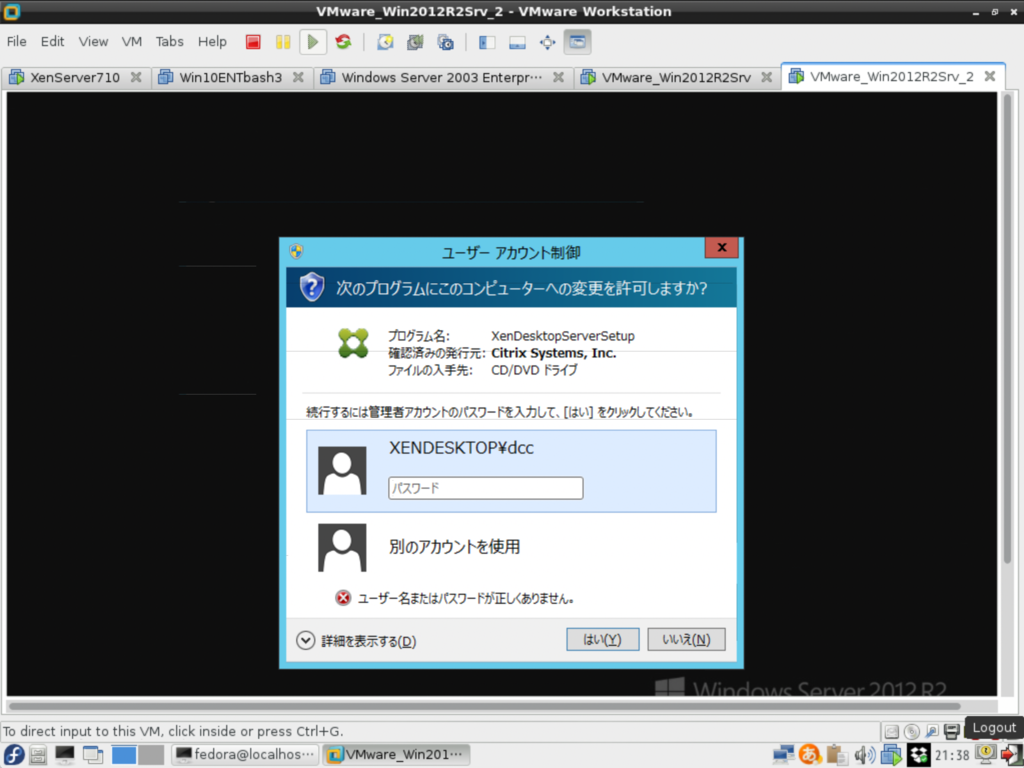
やむをえないので、ローカルの管理者ユーザー(Administrator)でインストールを進める。
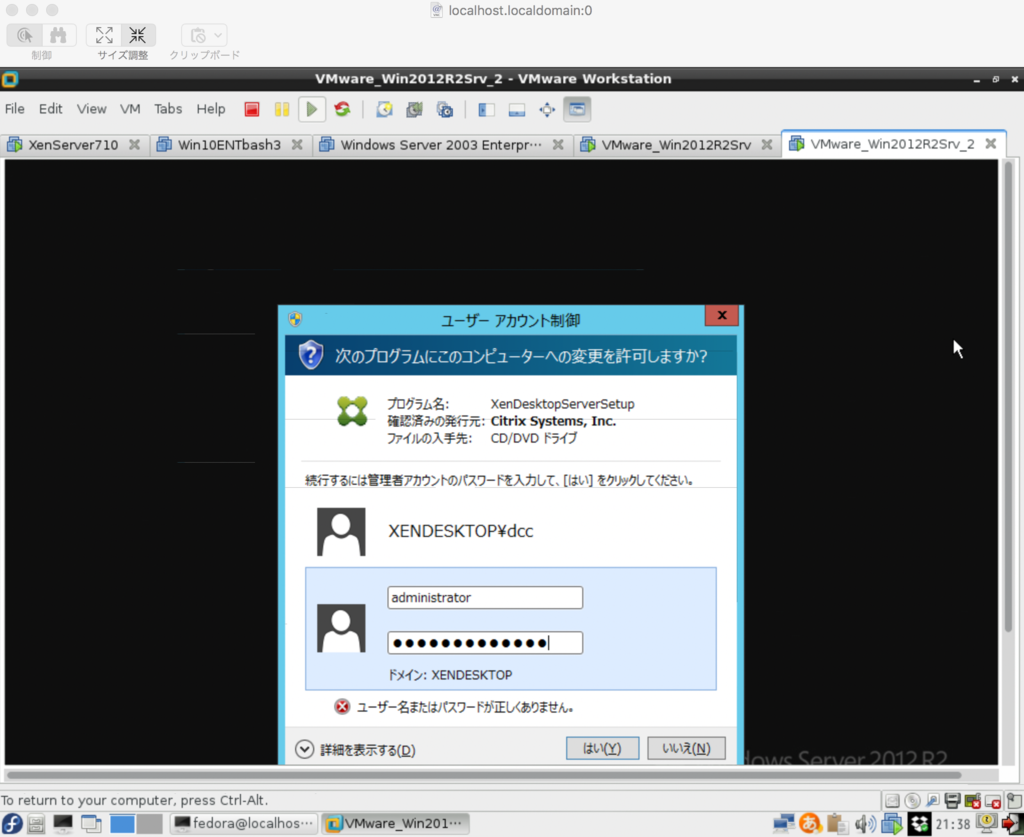
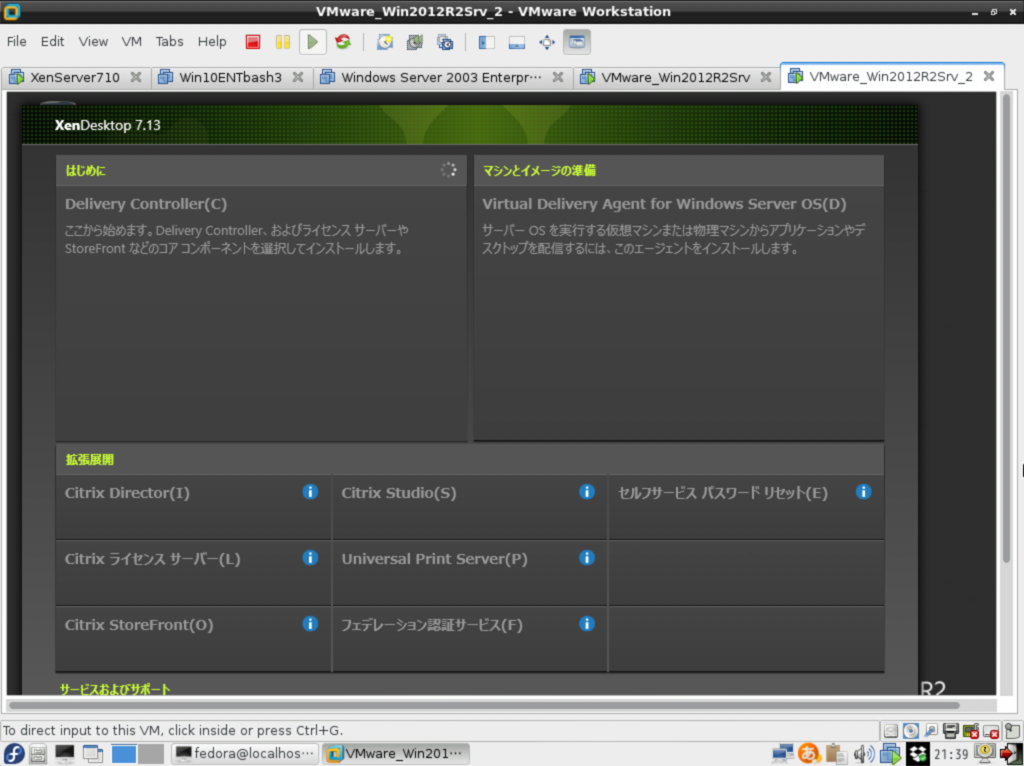
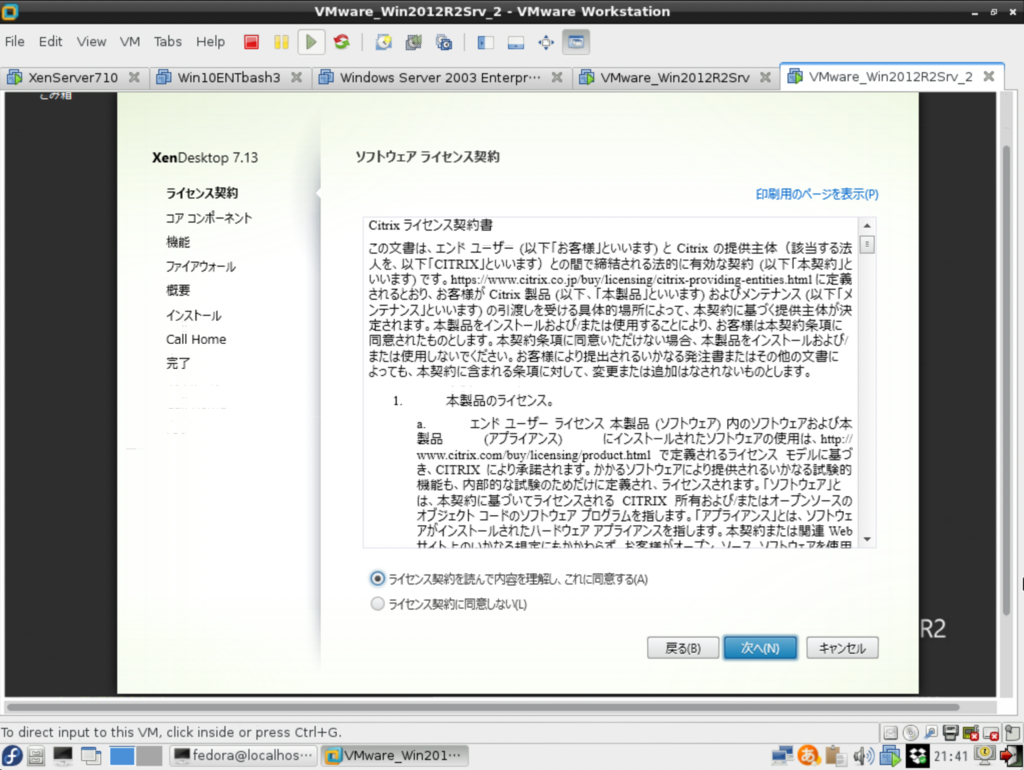
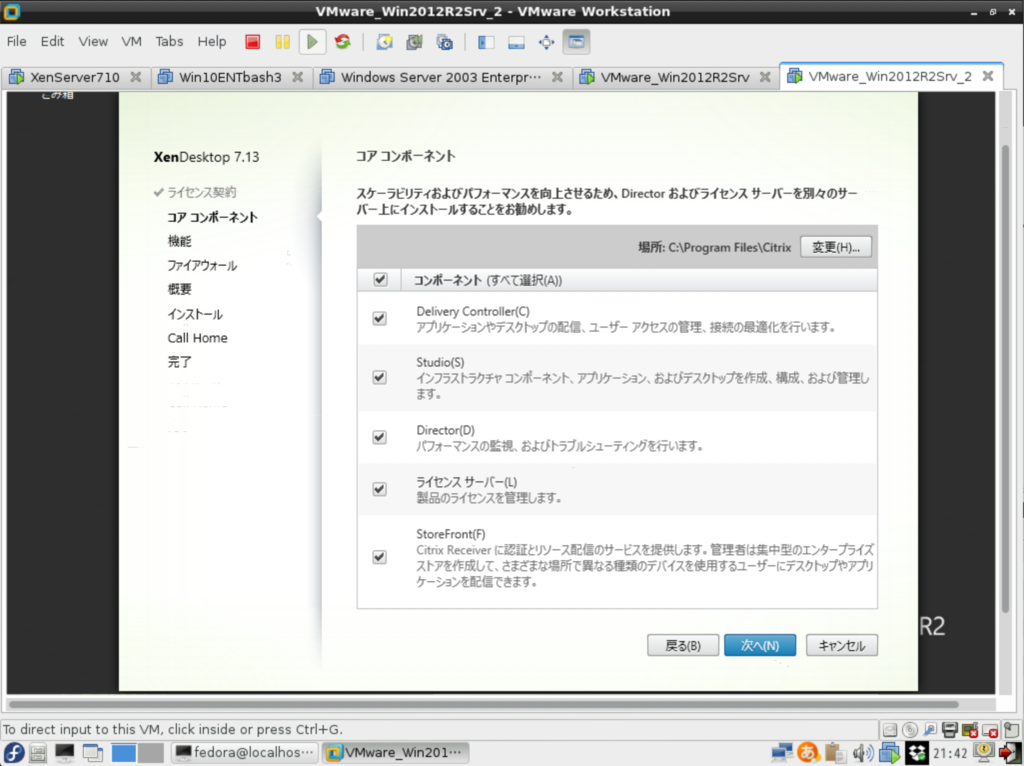
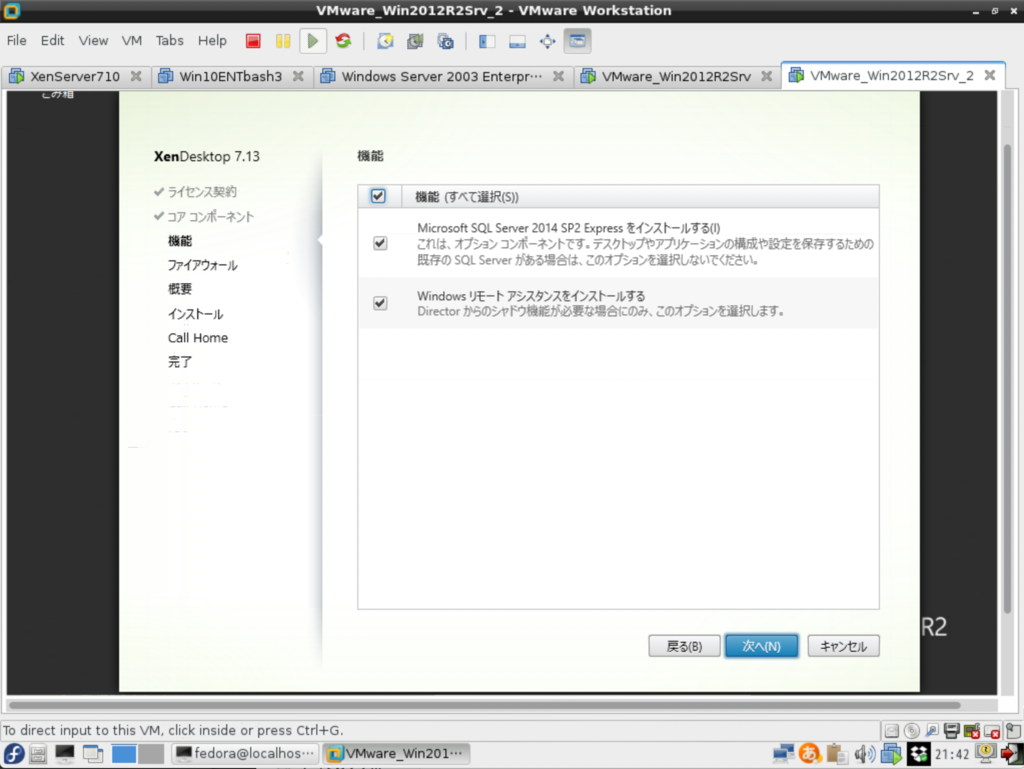
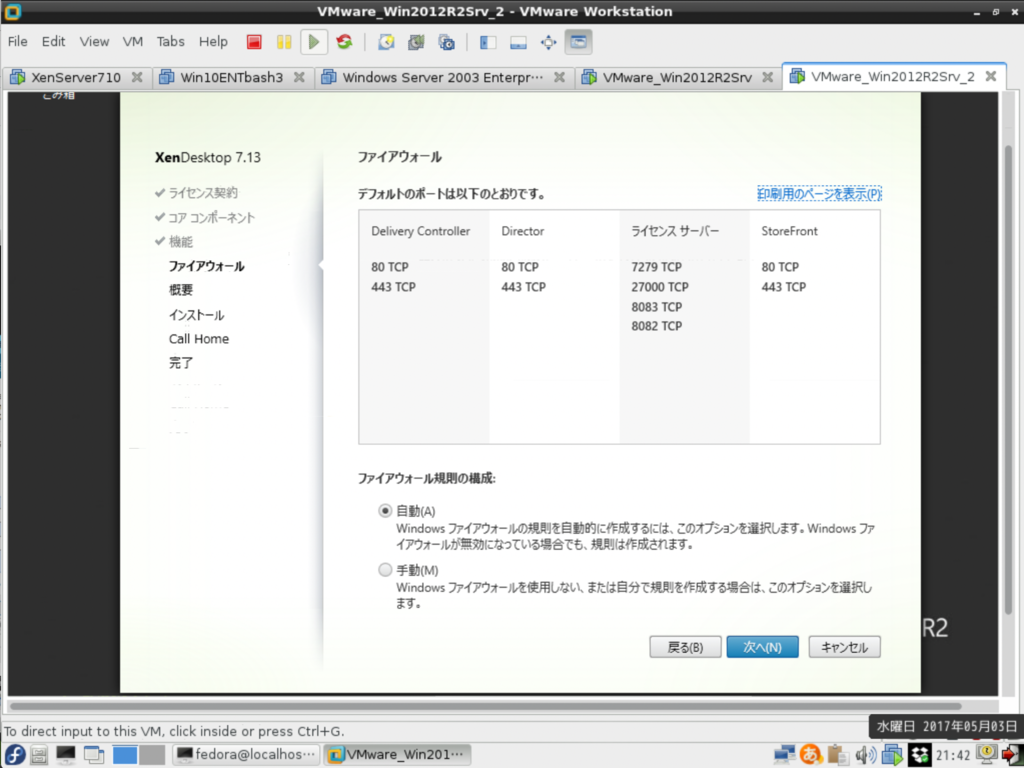
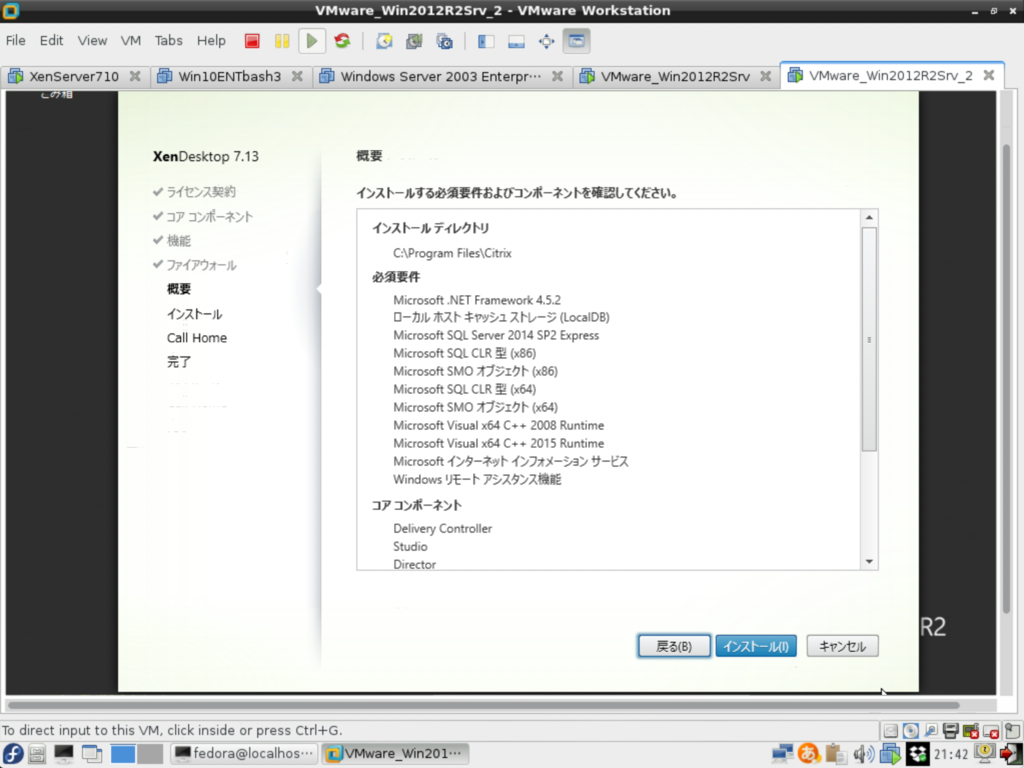
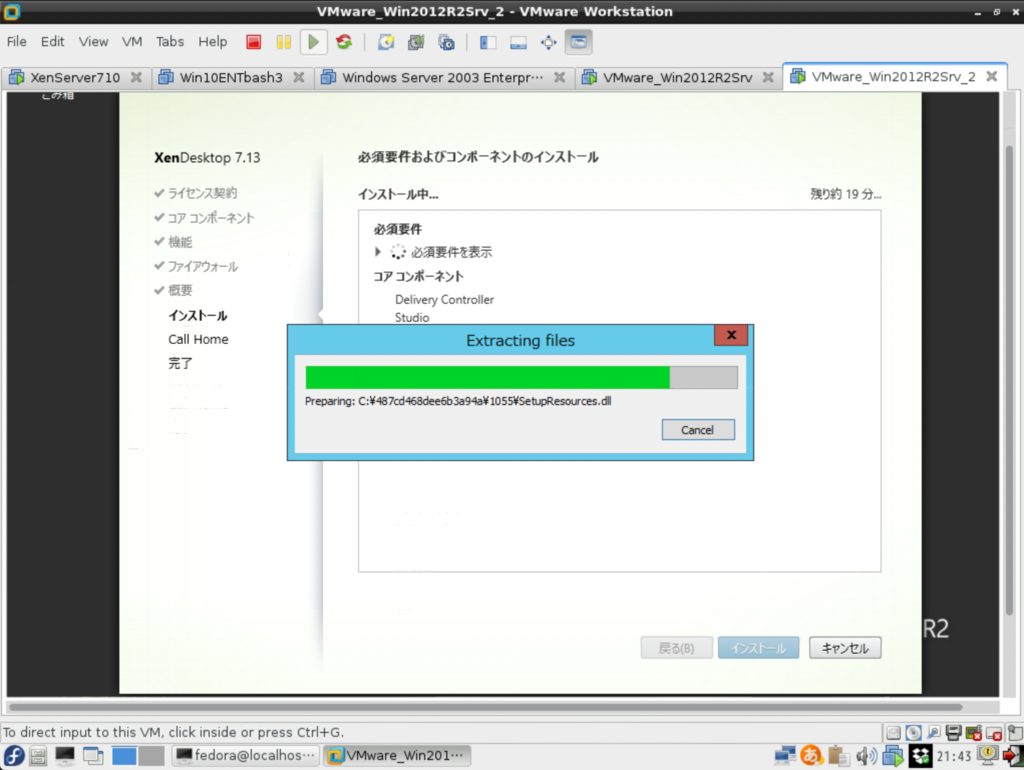
再起動を促される。
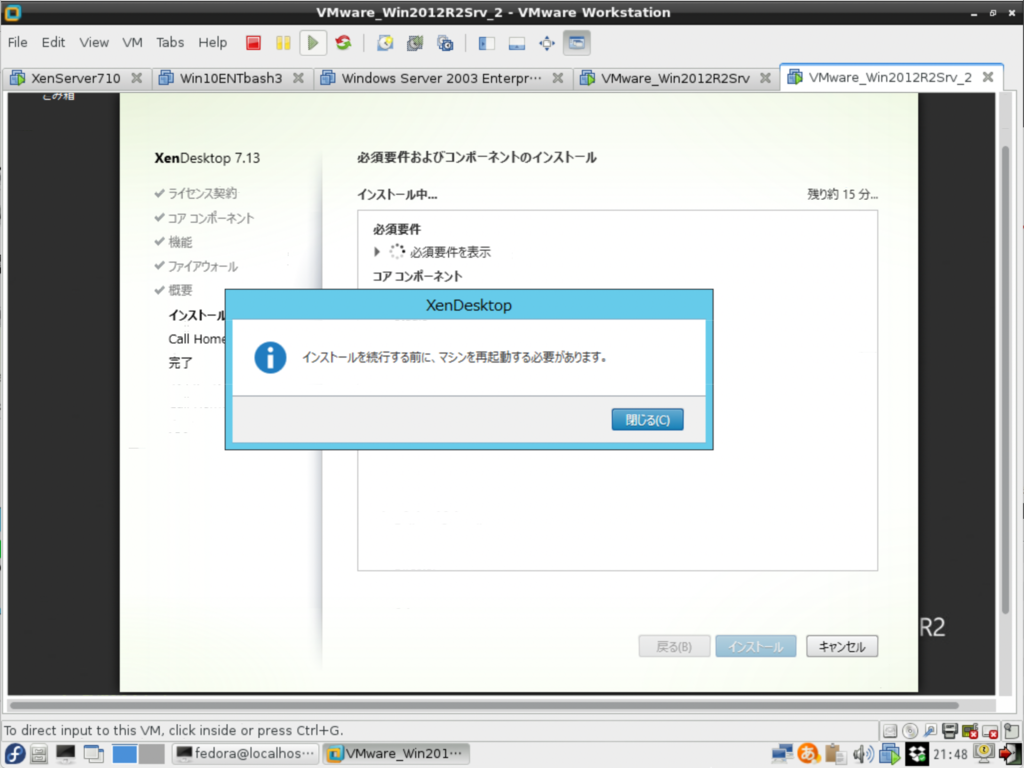
再起動後、誤ってドメインユーザーログインしてしまった。これだとXenDesktopのインストールが再開しない。
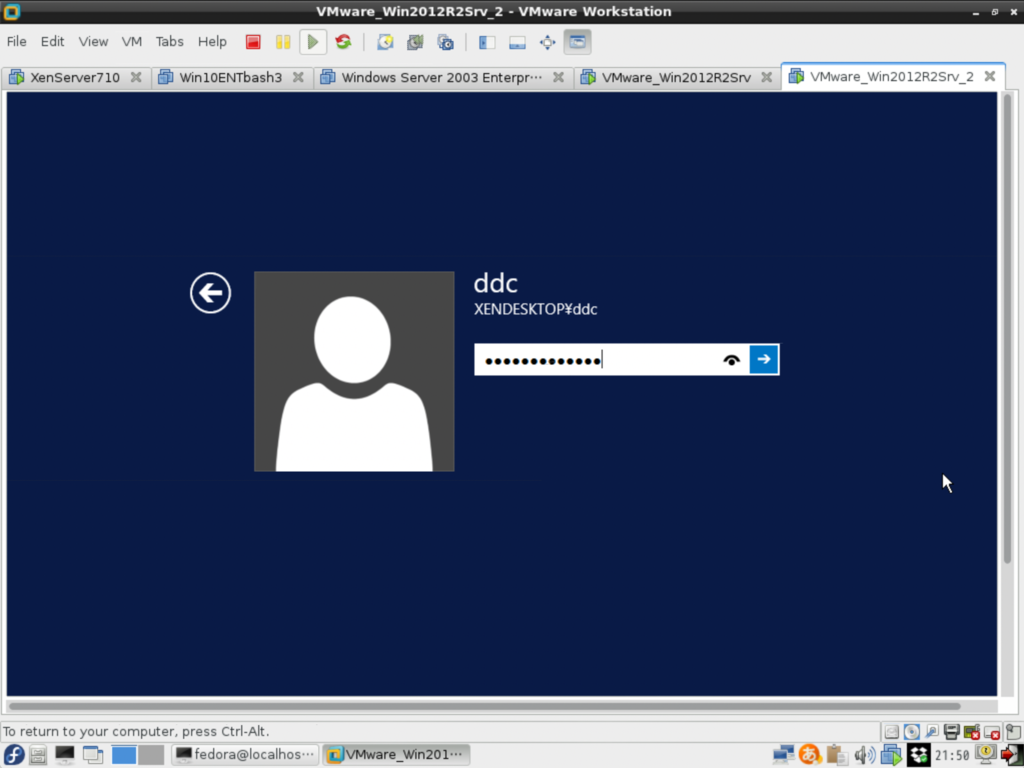
改めて、ローカルの管理者権限(Administrator)で入り直す。
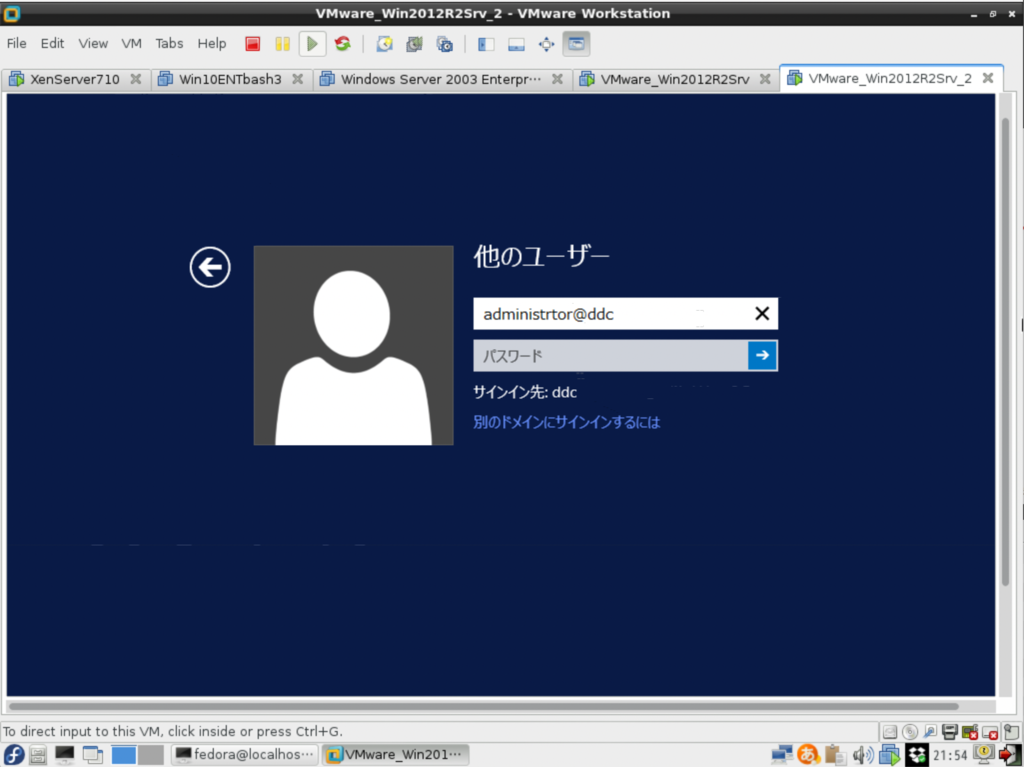
ログイン後、インストールが再開した。

残り時間がおかしなことになってきた。権限のせい?
・ローカルインストールの権限が足りていないから?
・ドメインと通信ができていないから?
よく分からない。
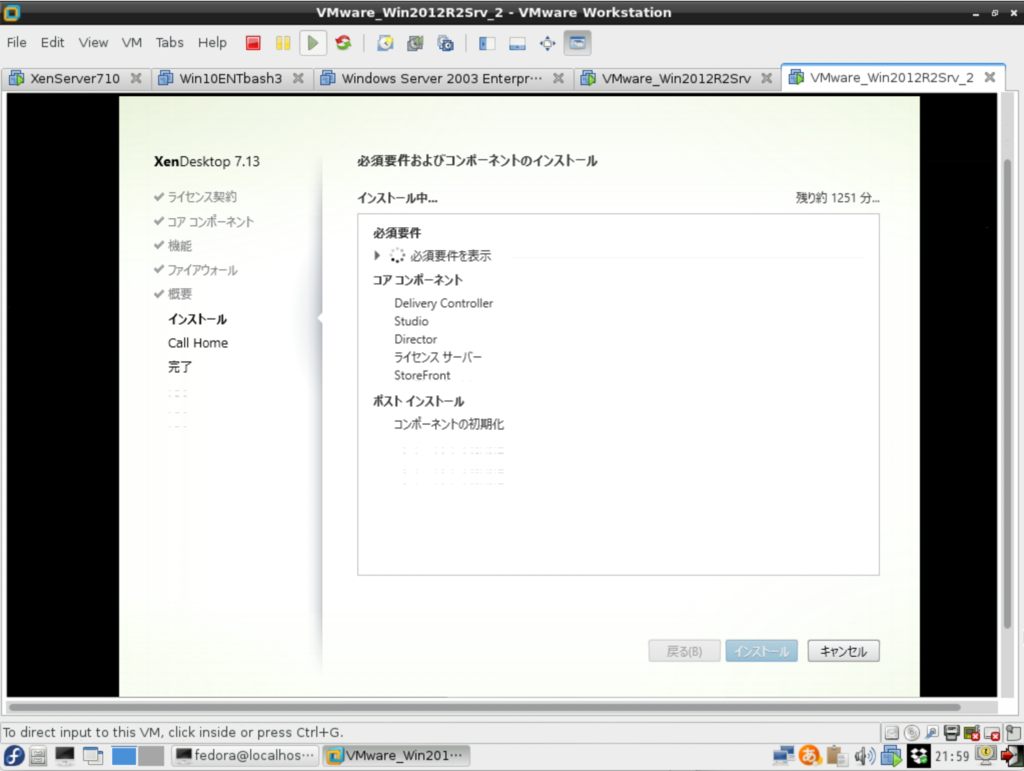
ログインするユーザーはローカル管理者(Administrator@ddc)じゃなくて、ドメイン管理者(Administrator@XENDESKTOP)が正しかったのか?しばらく様子をみる。
ーーー
インストールが進まないので、いったんキャンセルする。
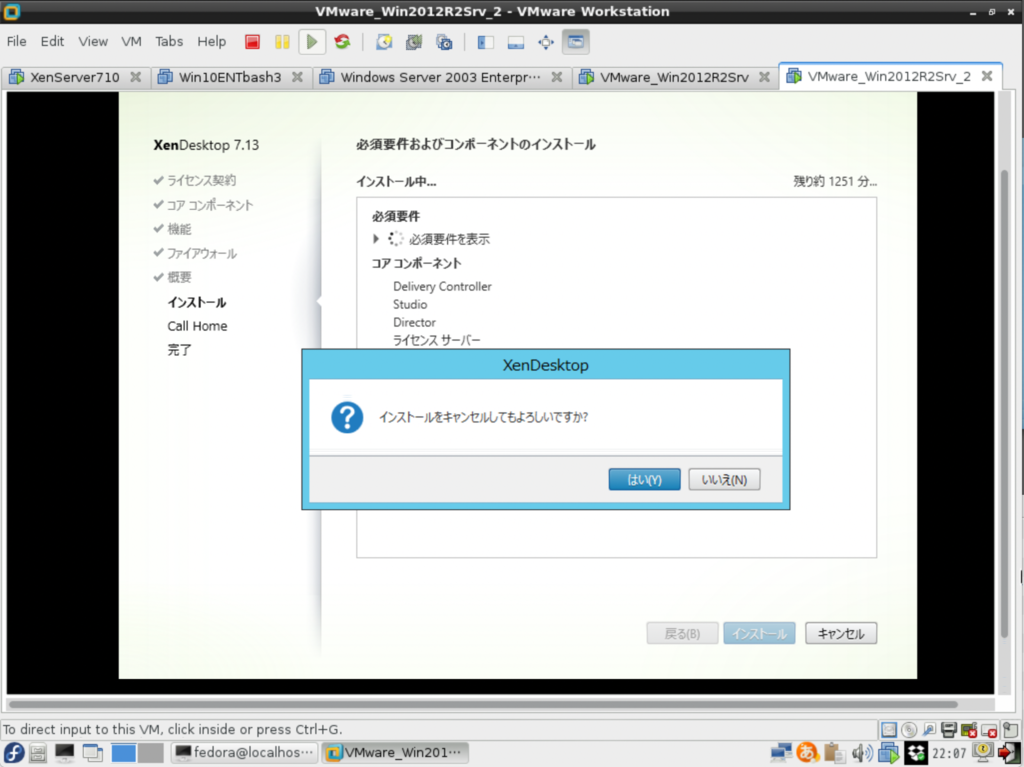
ーーー
気を取り直して、まずはドメインコントローラの管理者「Administrator@XENDESKTOP」でログインしてインストールしなおそうとしたが、ログインエラーになってしまった。
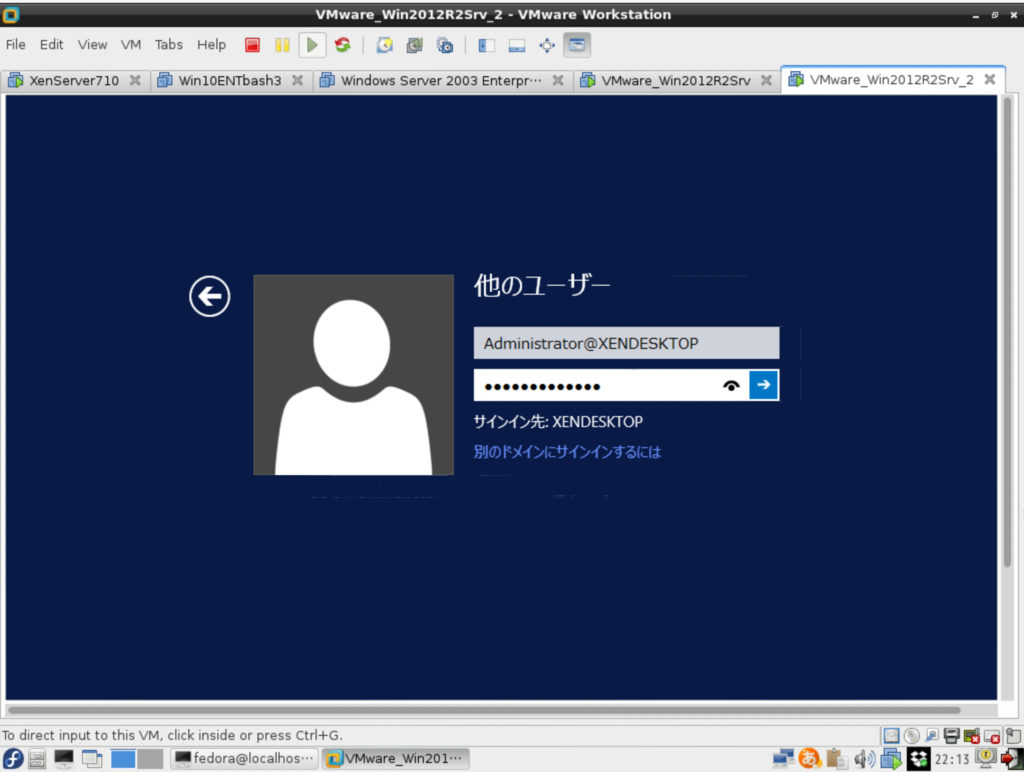
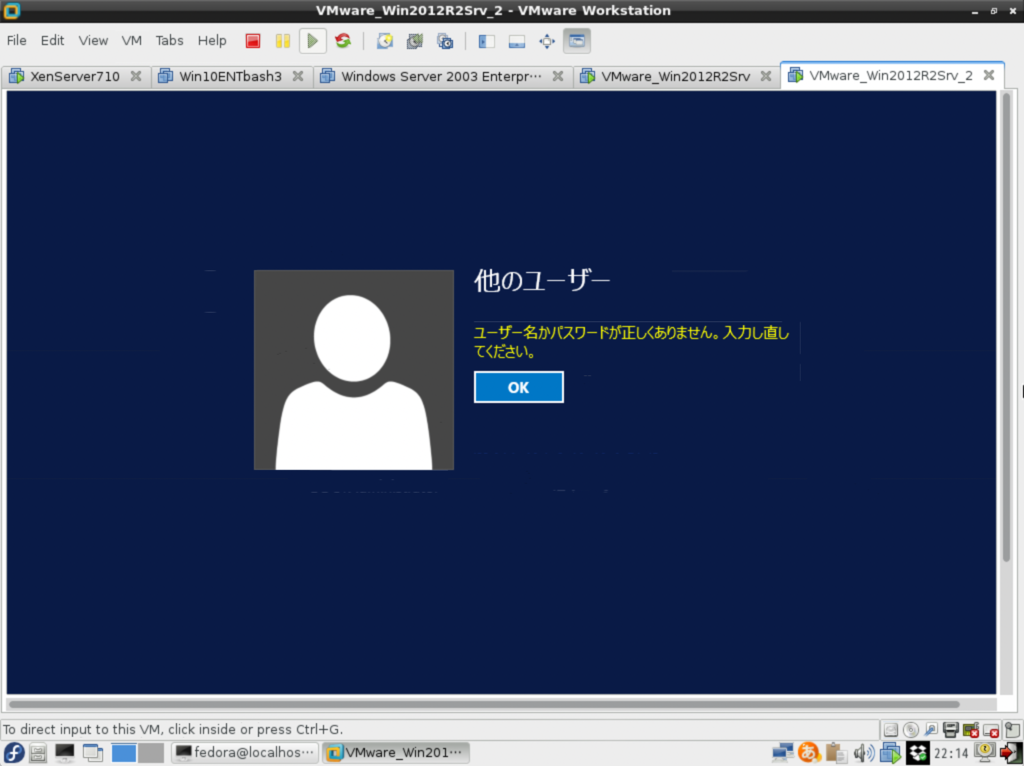
今度はローカル(PC名:ddc)の管理者「Administrator@ddc」でログインしてインストールしなおそうとしたが、こちらもやはりログインエラーになってしまった。
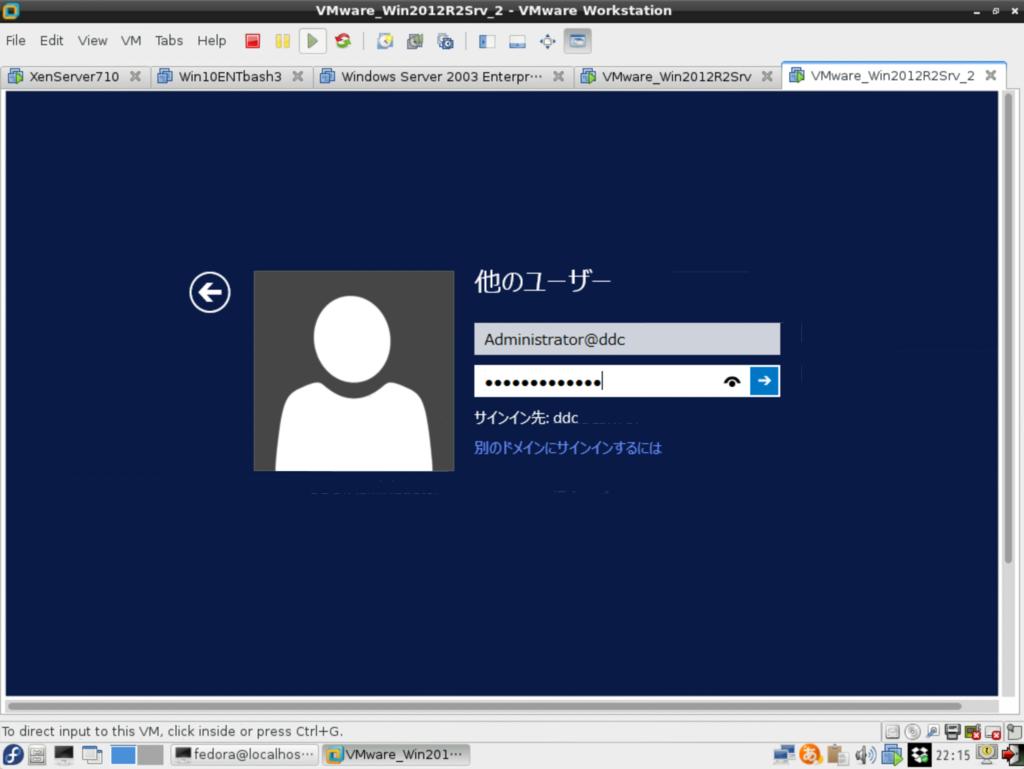
@ddcをやめて「Administrator」とだけしたらログインできた。
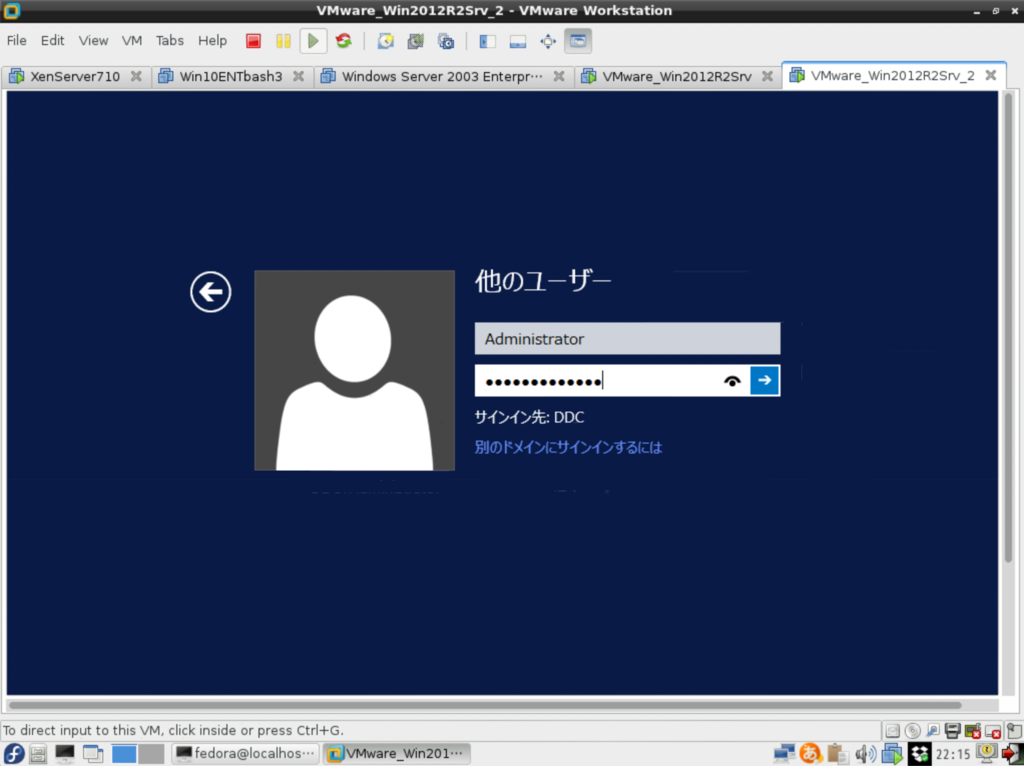
ログイン後、XenDesktopのインストールが自動で再開した(再起動時に再開が仕込まれていたと思われる)。今度は順調にインストールが進んでいる。
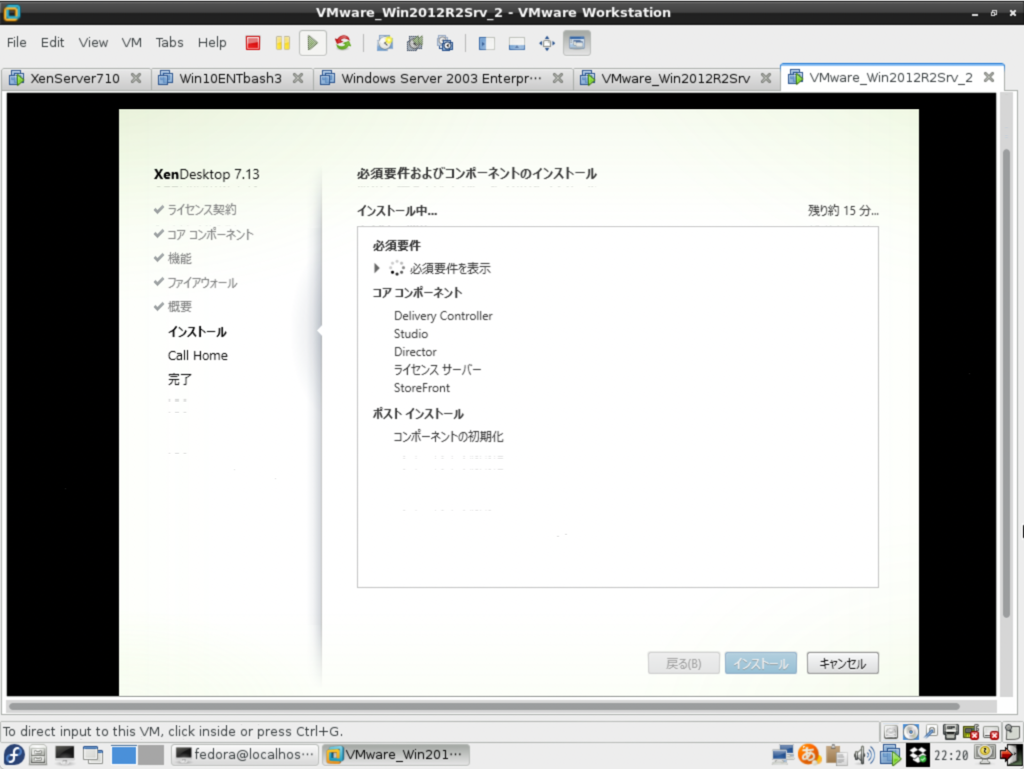
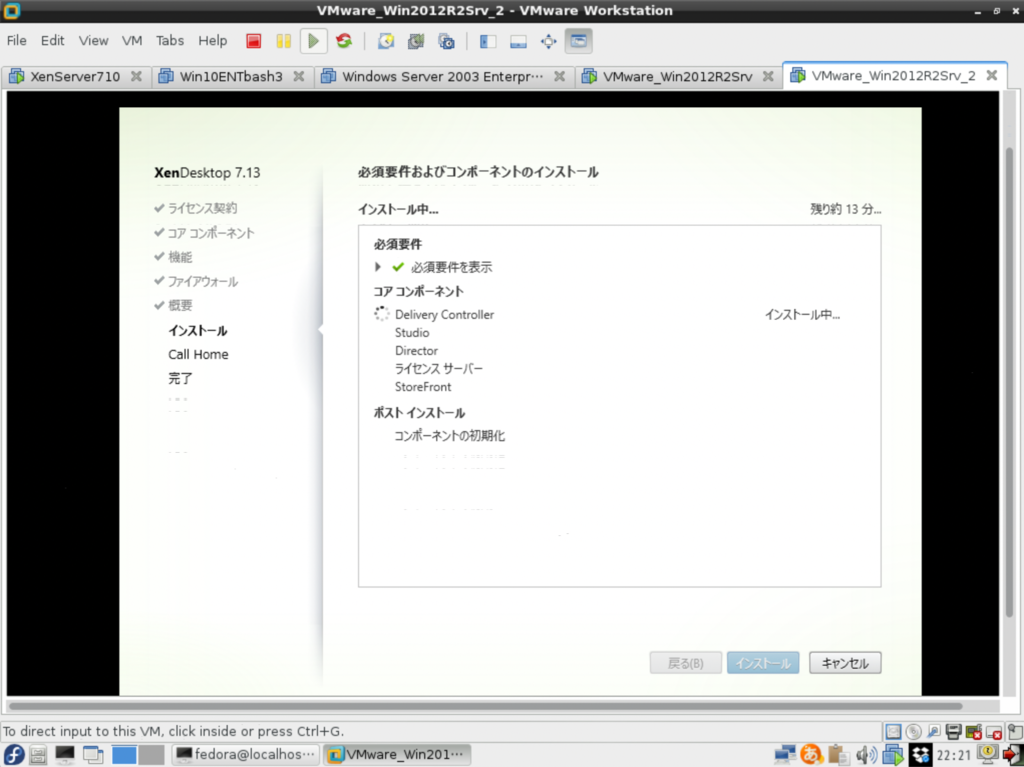
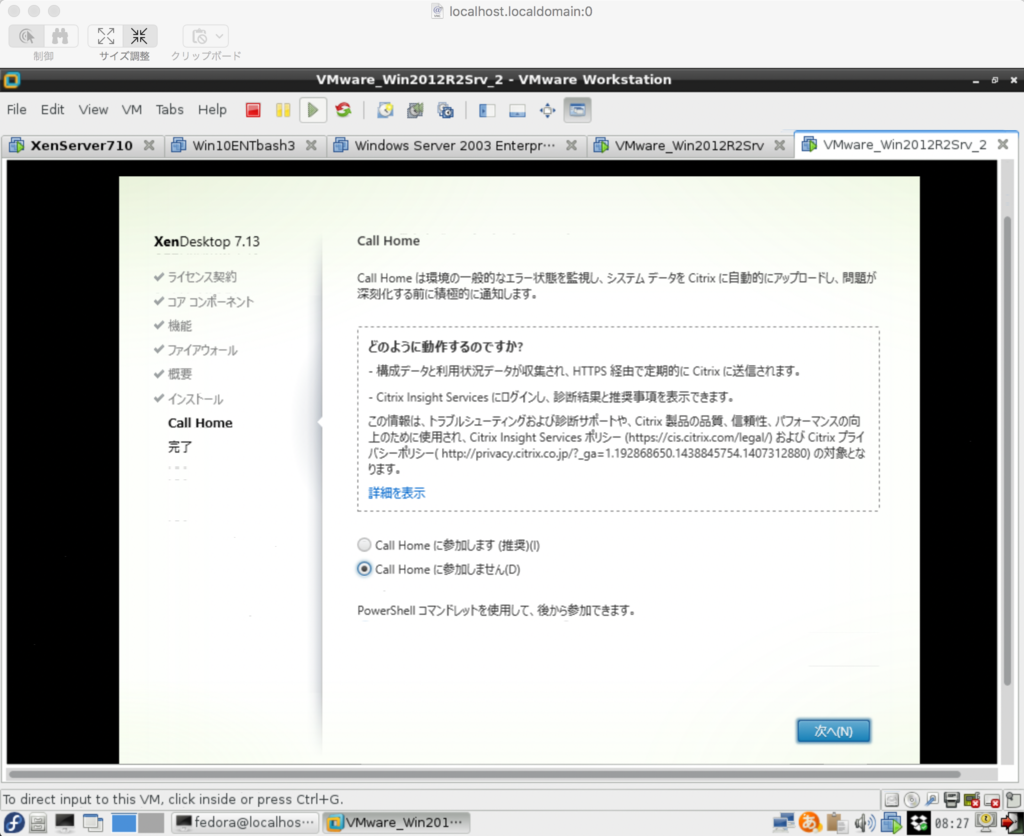
インストール完了。
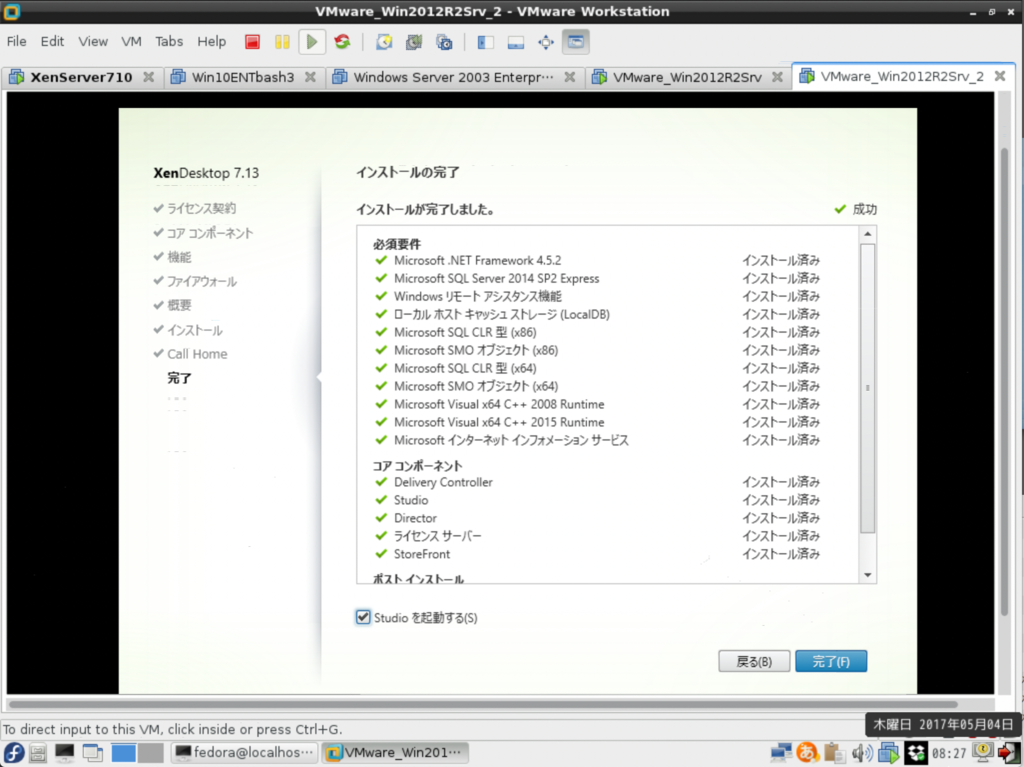
しかし、ローカルのAdminisratorユーザーでは動作しない。
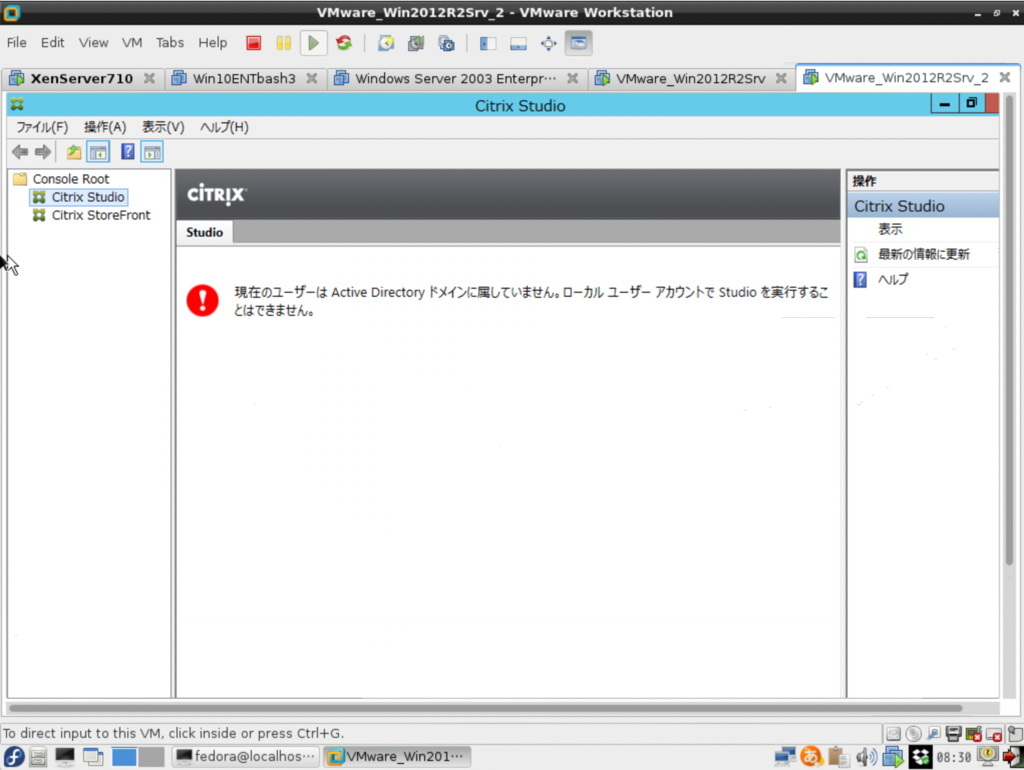
一度サインアウトして、ドメインユーザー(ddc@XENDESKTOP)でログインしなおす。
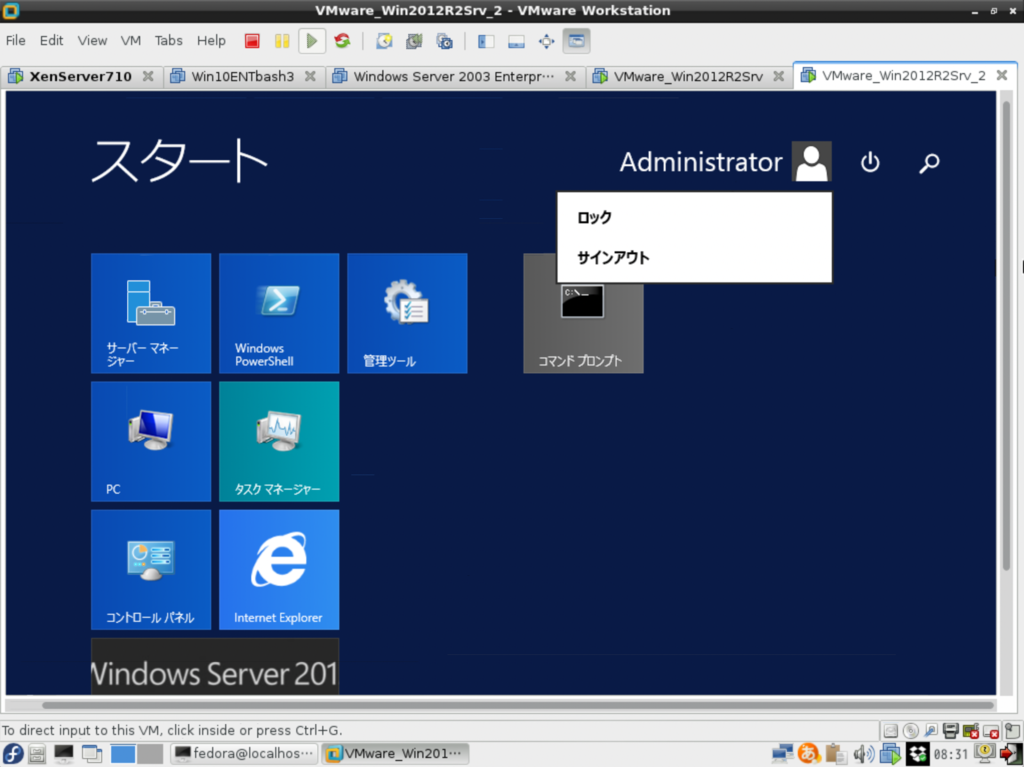
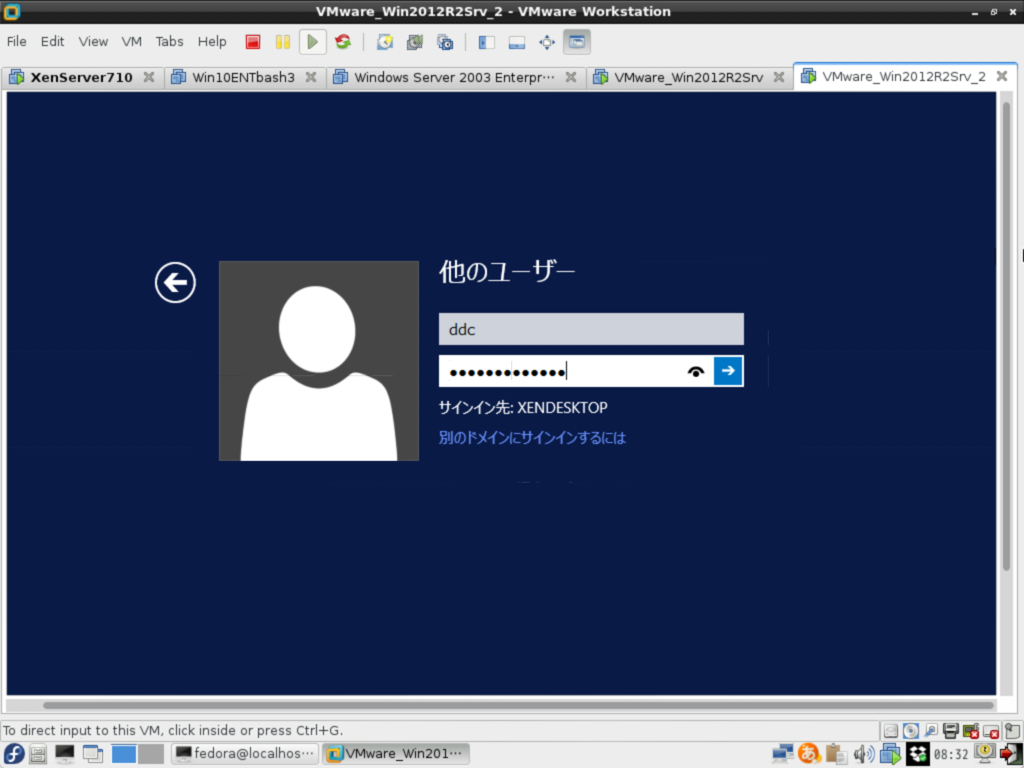
ドメインユーザー(ddc@XENDESKTOP)で「Citrix Studio」を起動する。
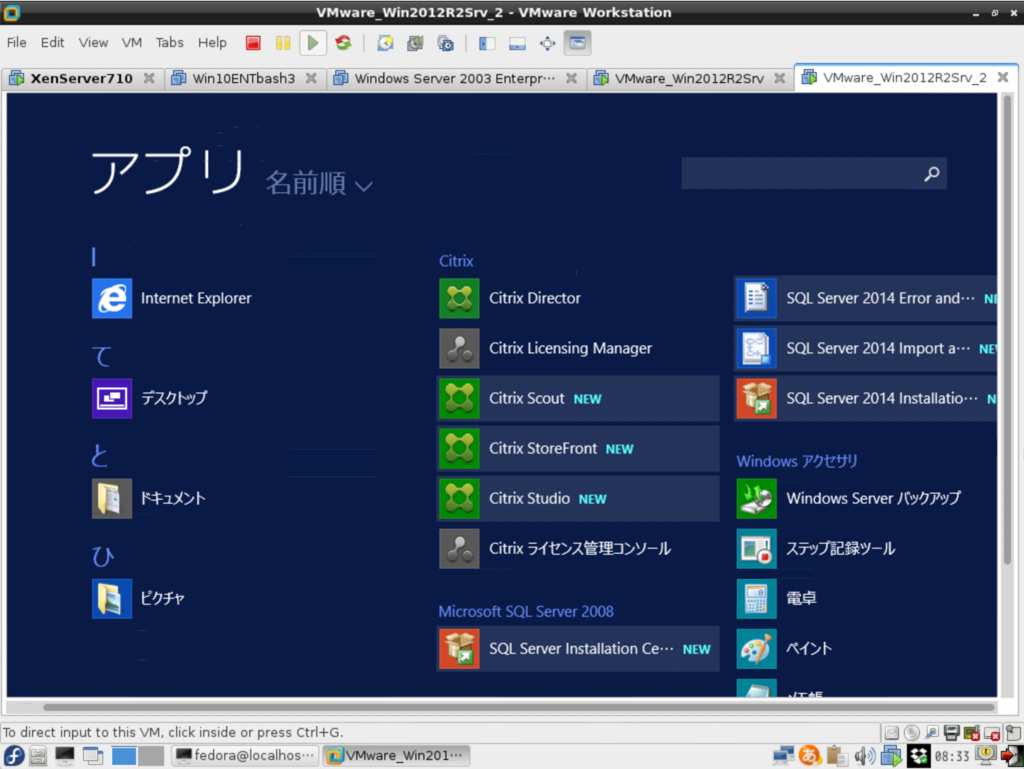
スナップインエラーが出てしまった…(★)
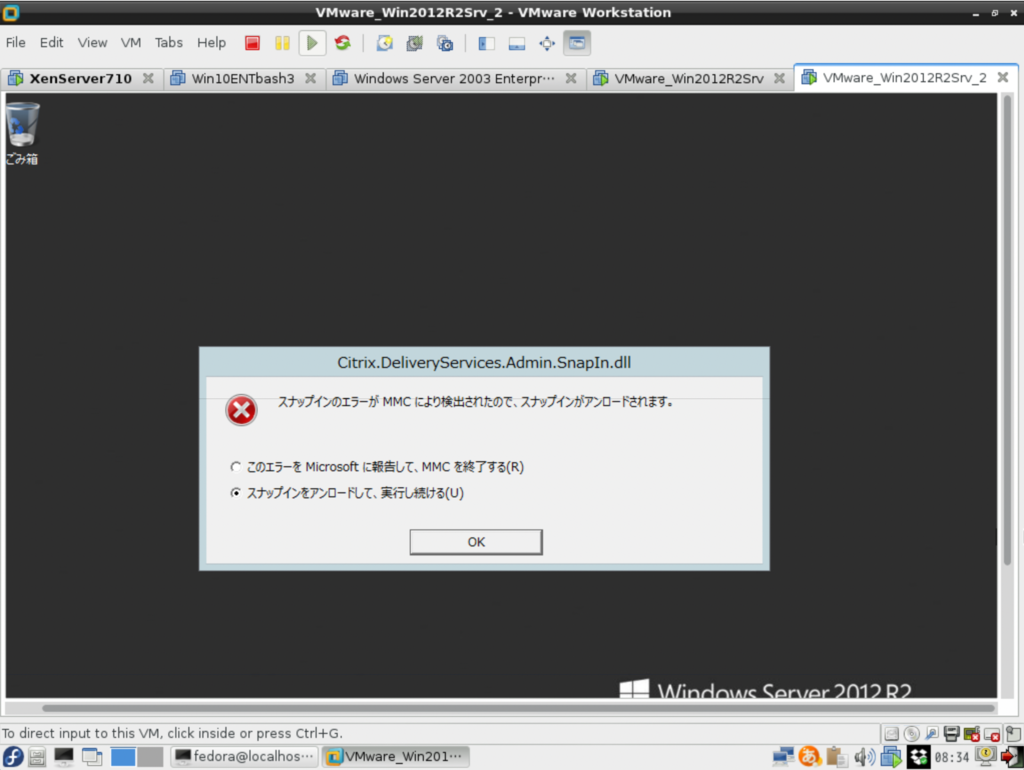
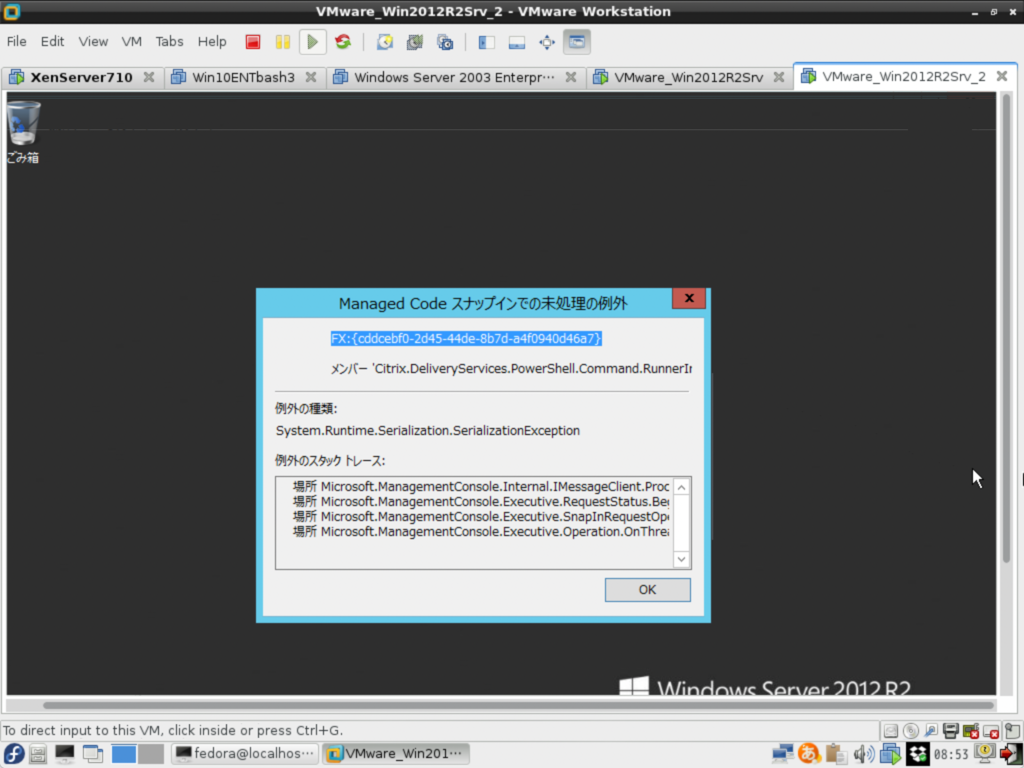
何やら権限不足のようなエラーが出てしまっている。ドメインユーザーにローカル管理権限が足りないのか?
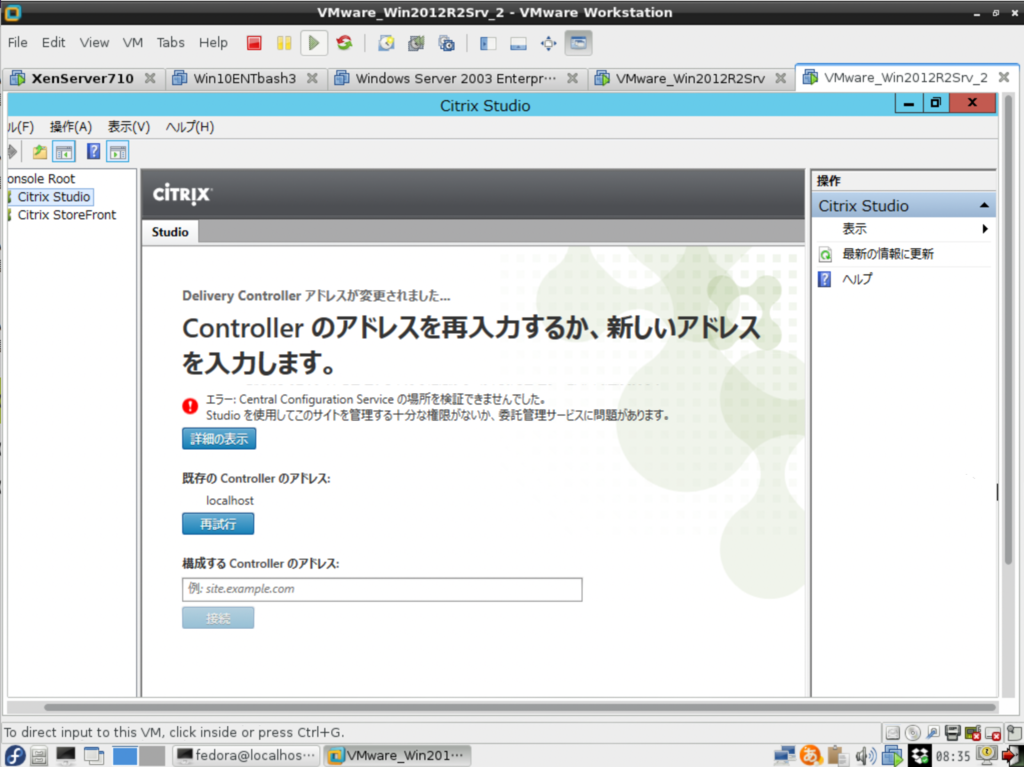
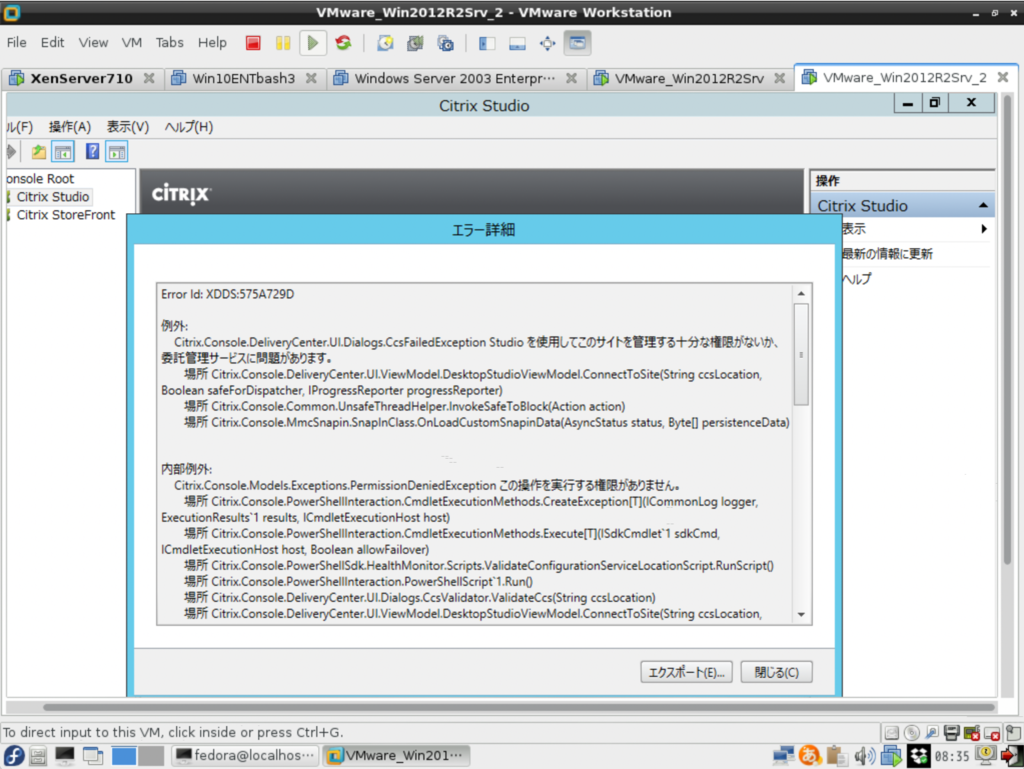
ドメインユーザー(ddc@XENDESKTOP)にローカルの管理者権限を付ければ解消するのか?このへん参照。
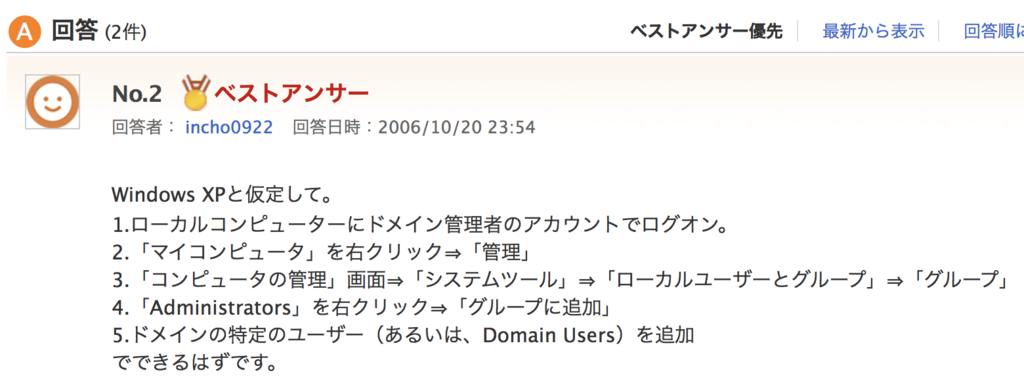
やってみる。
iMacからリモートデスクトップでドメイン管理者である「Administrator@XENDESKTOP」でログインして作業する。
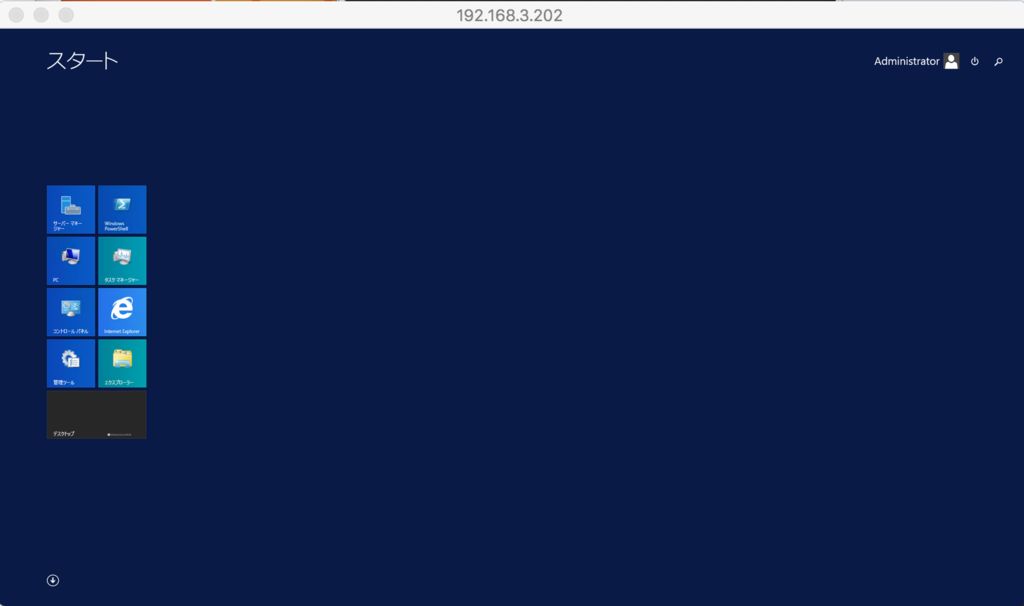
コントロールパネル → システムとセキュリティ → 管理ツール
コンピューターの管理 → ローカルユーザーとグループ → グループ
Administrators を右クリック → 「グループに追加」
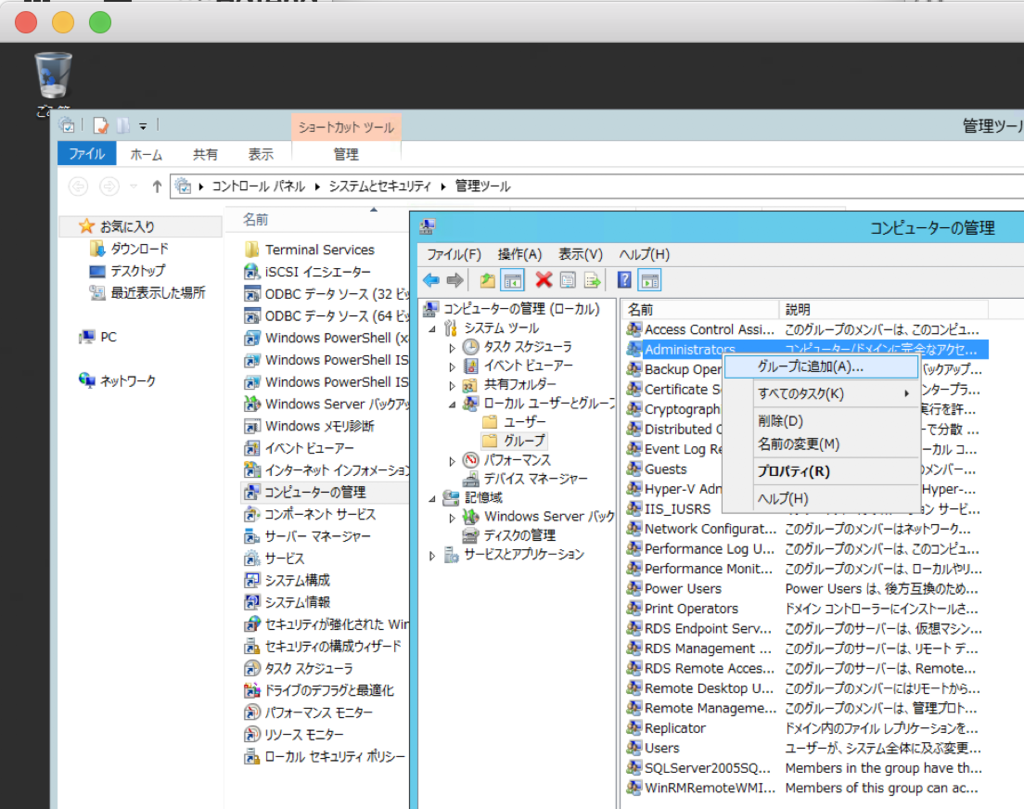
追加 → 詳細設定 → 検索 から 「Domain Users」を追加する。

これで、ローカルのAdministratorsグループに「Domain Users」が追加された。
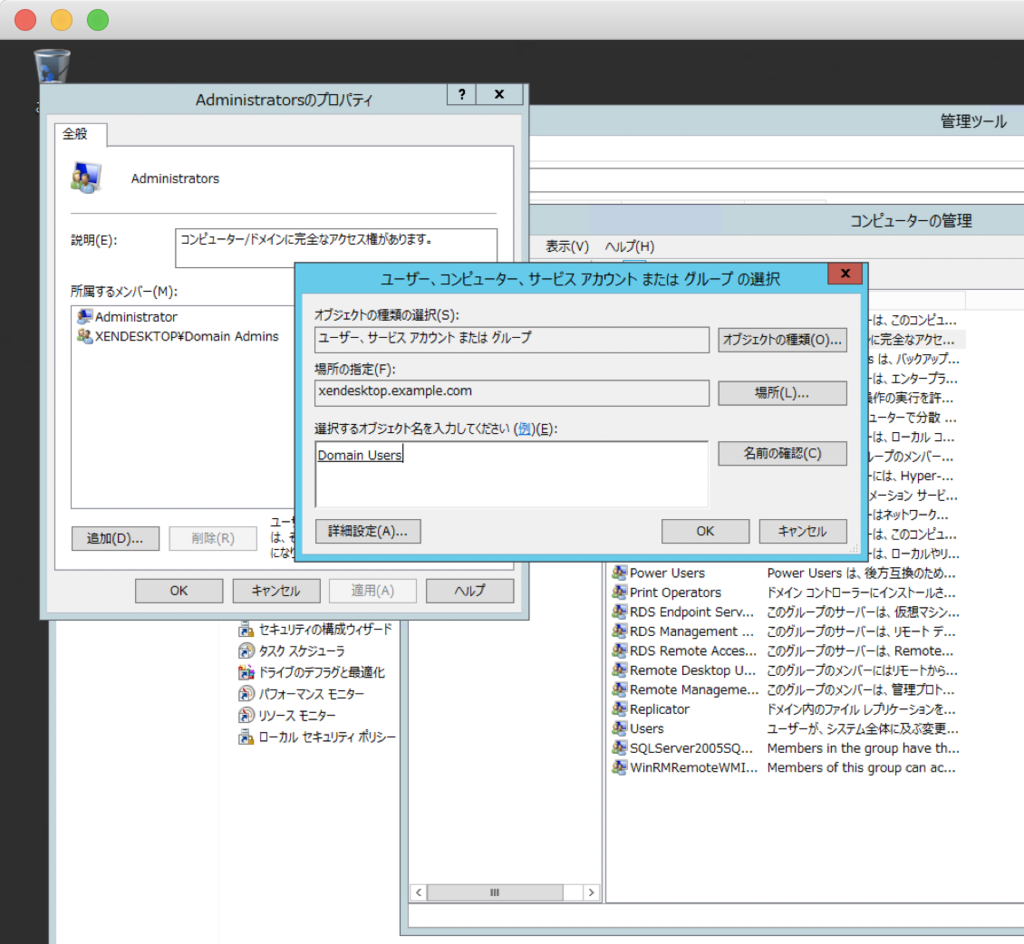
ドメインユーザーがローカルに管理者権限を持ったので、管理者としてソフトウェアのインストールができる。この状態で、もう一度 Citrix Studio を起動してみる。
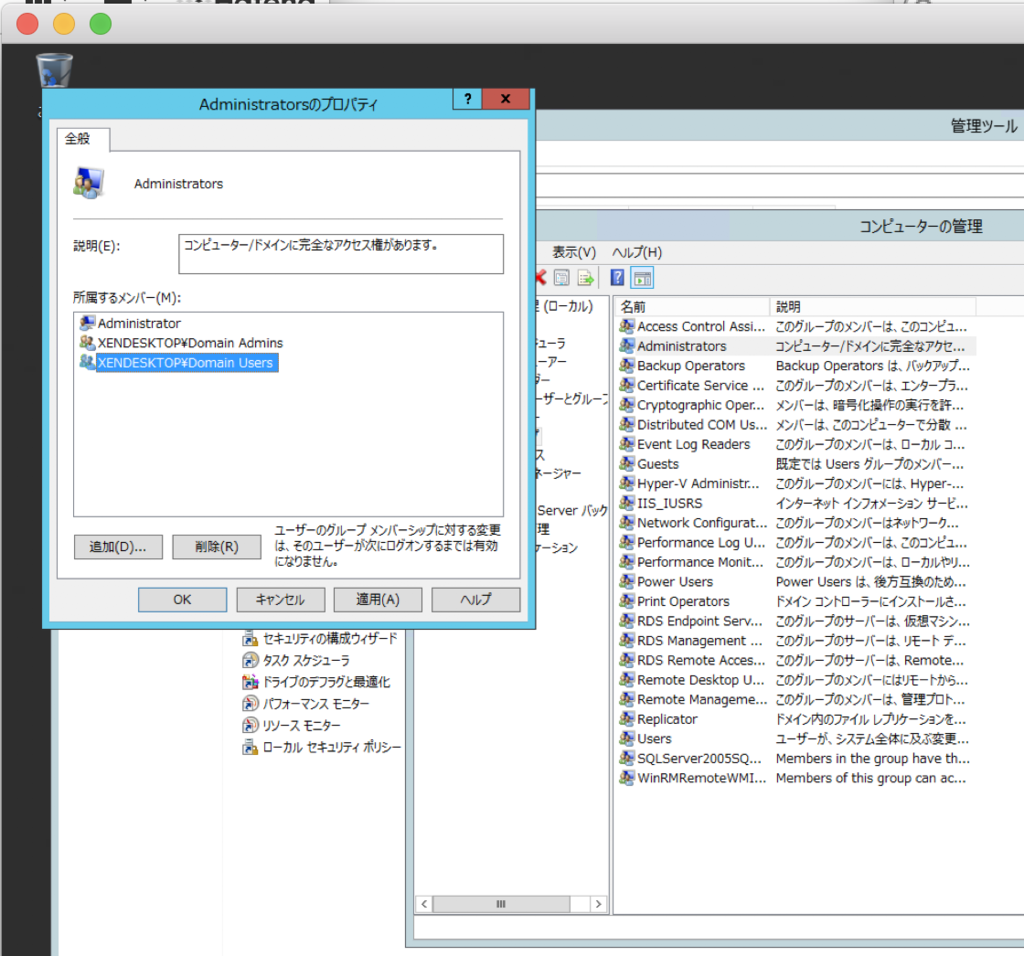
いったん ドメインの管理者アカウント「Administrators@XENDESKTOP」 をサインアウトして、ドメインユーザー「ddc@XENDESKTOP」でログインしなおす。
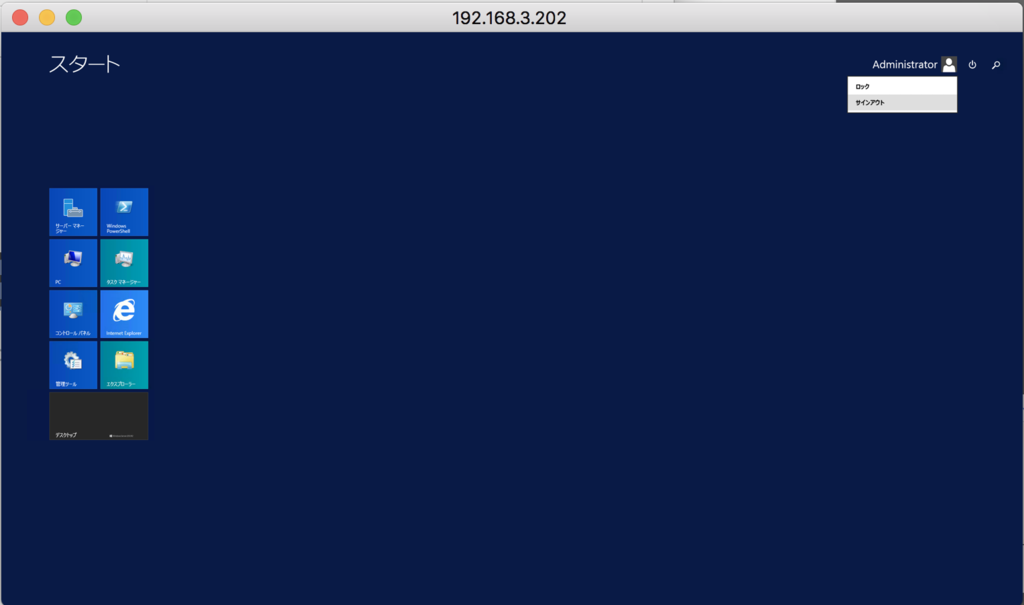
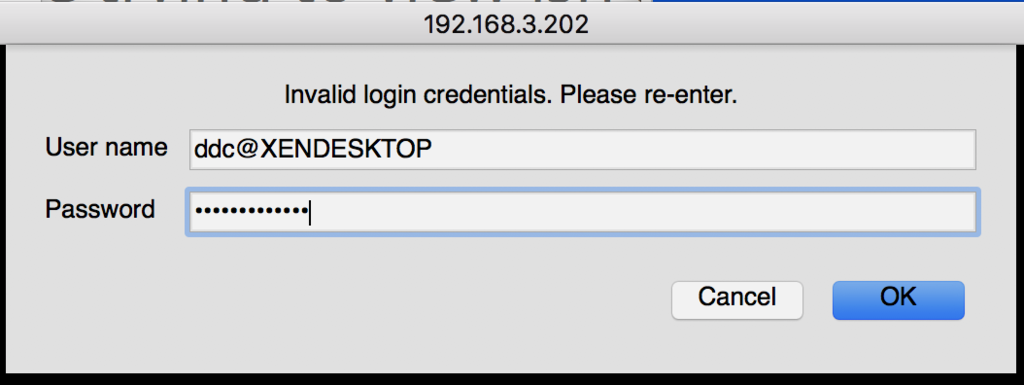
ログインすると、Citrix Studio が(先ほどエラーになった画面で)止まっていた。右上の× で終了する。
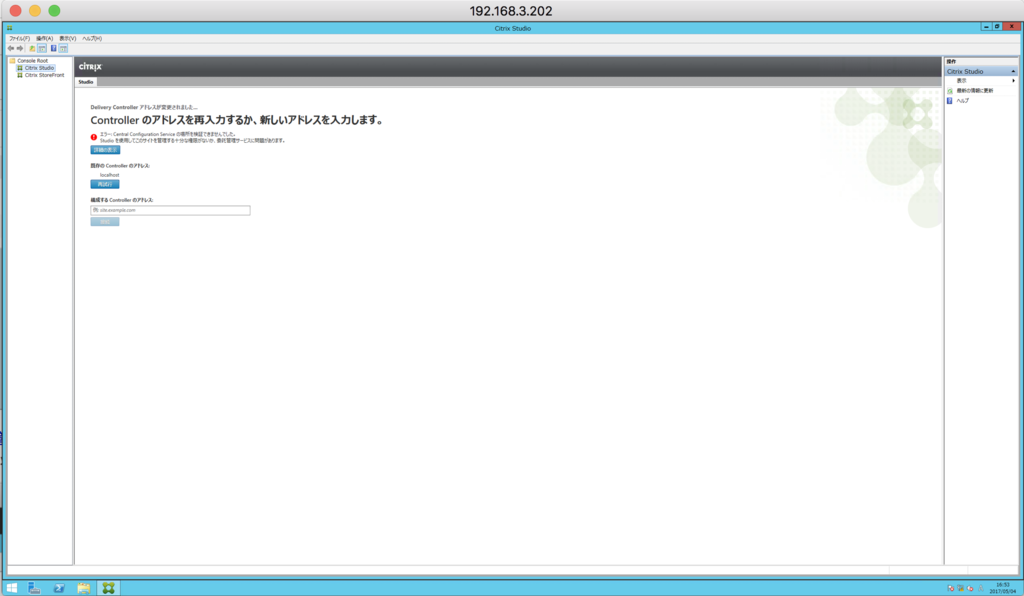
メニューから Citirix Studio を再度起動する。
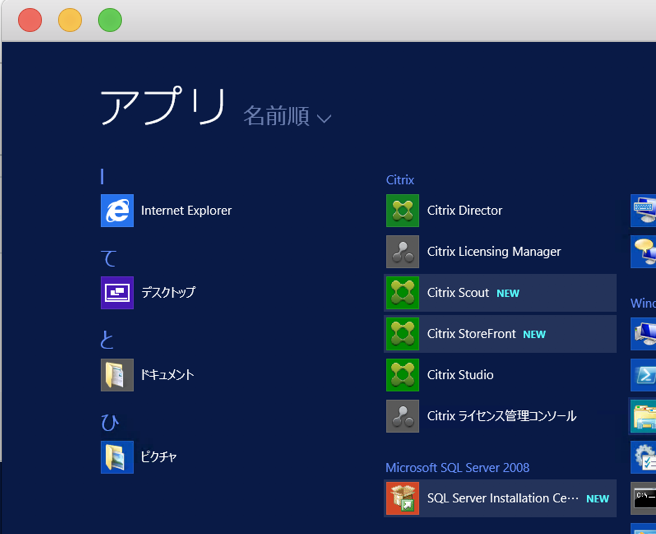
スナップイン(mmc)の画面が起動するものの…
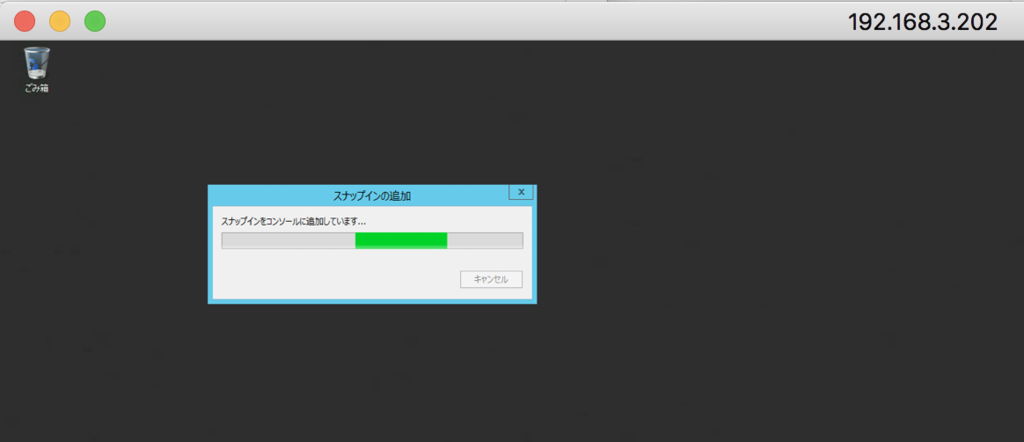
やはりエラーになってしまった。
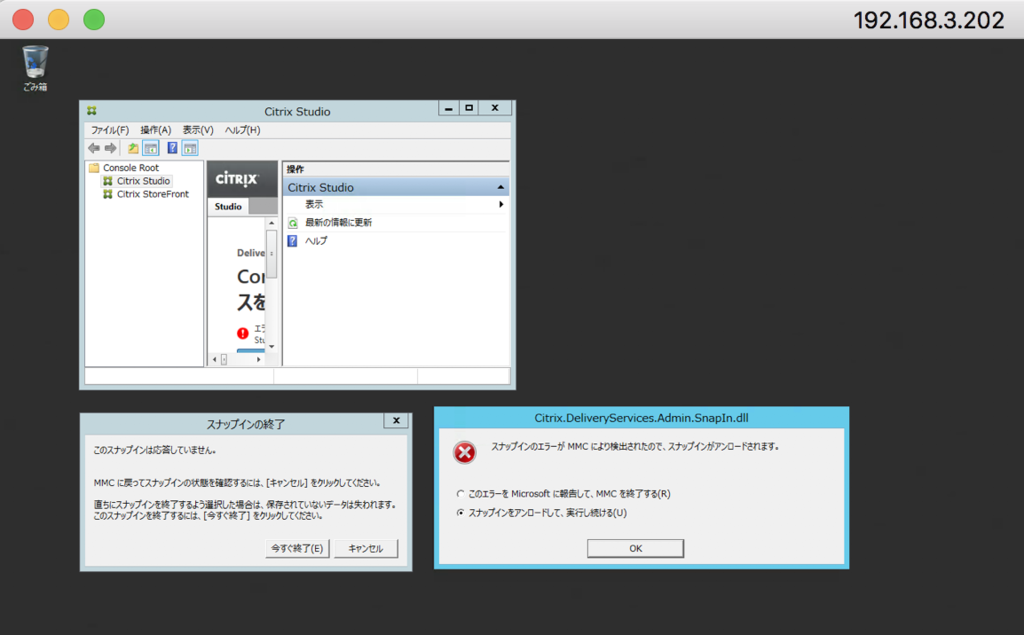
もしかしてファイアウォールのせい?かもしれないので、設定を確認してみる。
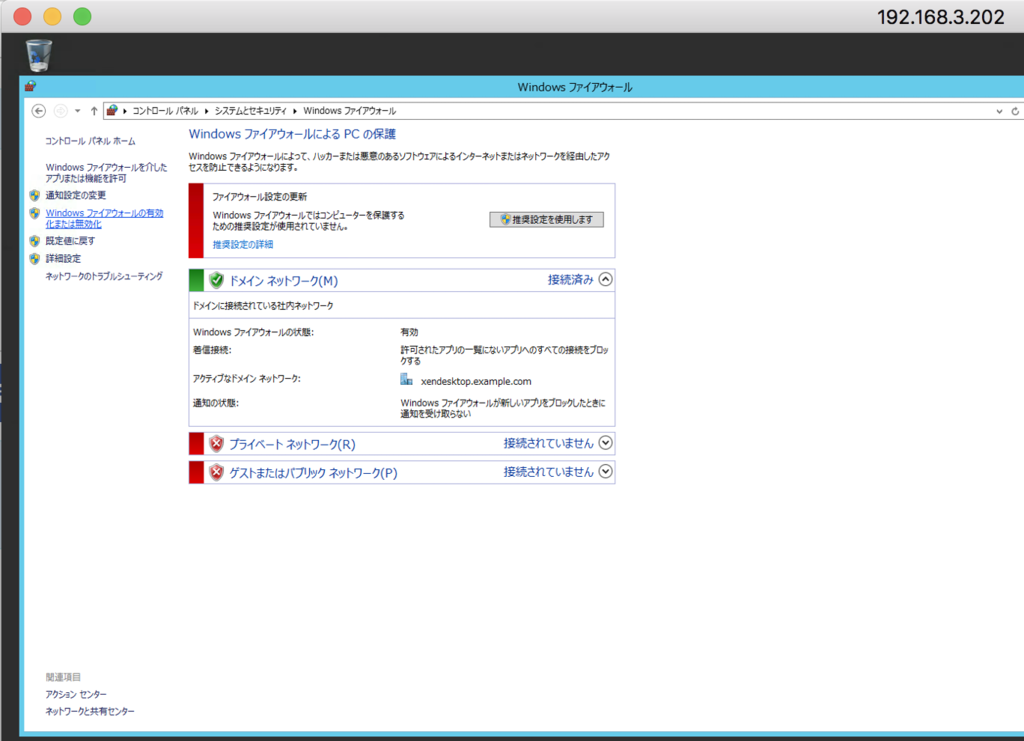
「Windows ファイアウォールの有効化または無効化」をクリックすると、ユーザーアカウント制御画面が上がるので、ドメインユーザー(ddc@XENDESKTOP)で認証して進める。
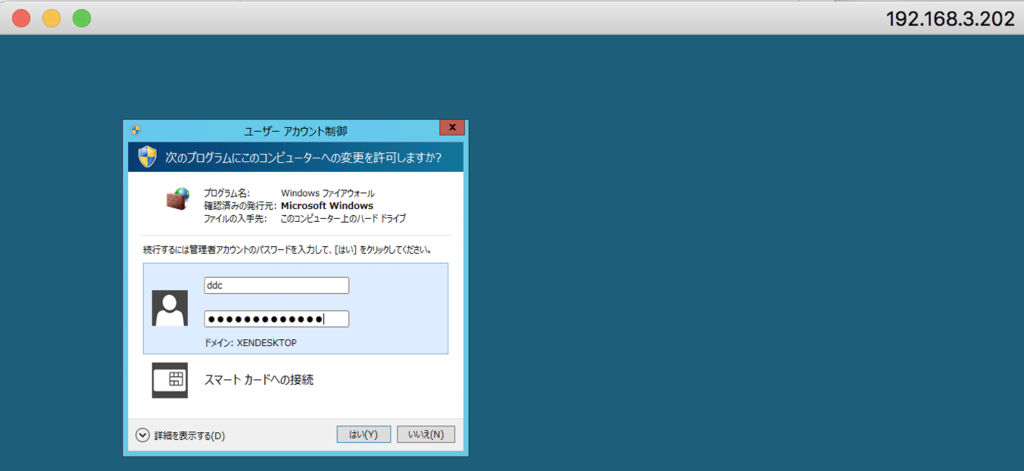
「ドメインネットワークの設定」でファイアウォールが有効になってしまっていたので、無効にする。
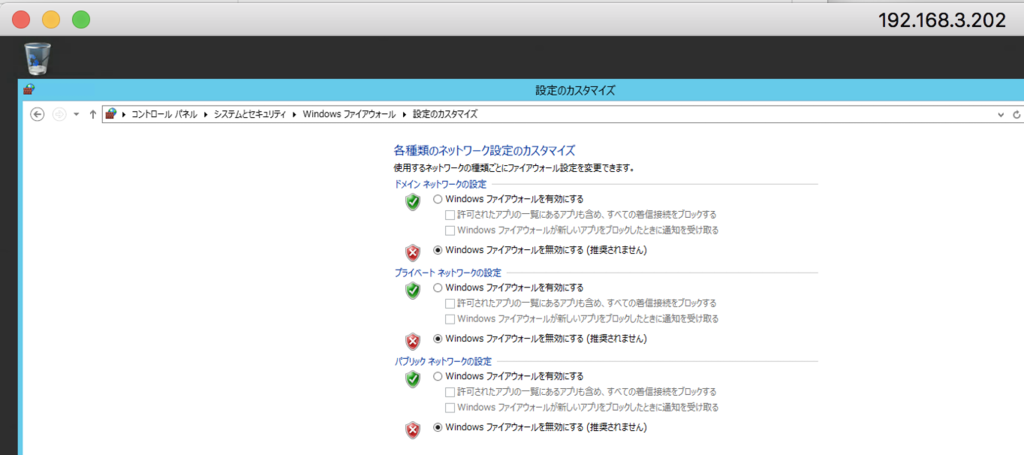
メニューから Citirix Studio を再度起動する。
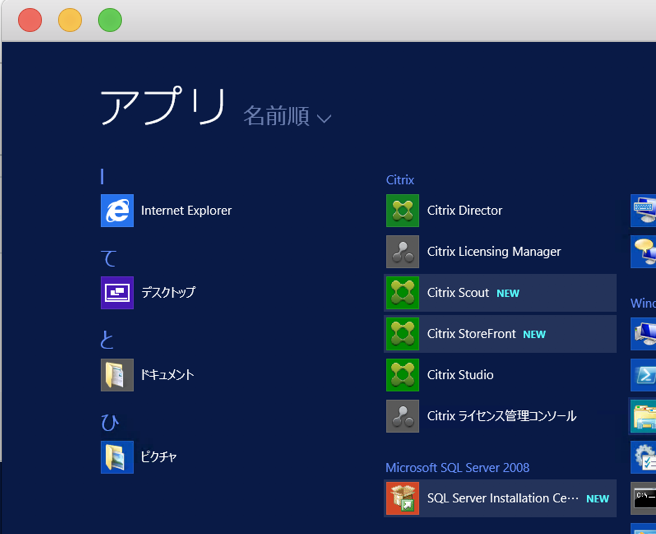
やはりエラーになる。ダメだ。
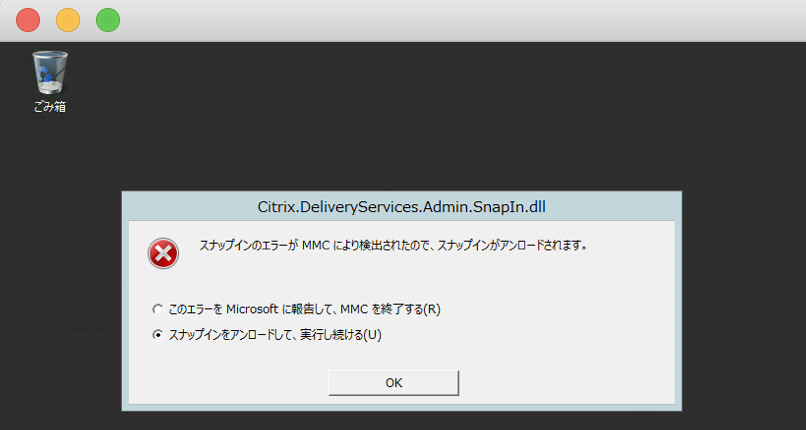
使用するドメインユーザー(ddc@XENDESKTOP)で、Citrix Studio をインストールし直してみる必要がありそうだ。
ーーー
まずは、XenDesktopのインストールディスク の中に「削除メニュー」がないかを確認してみる。
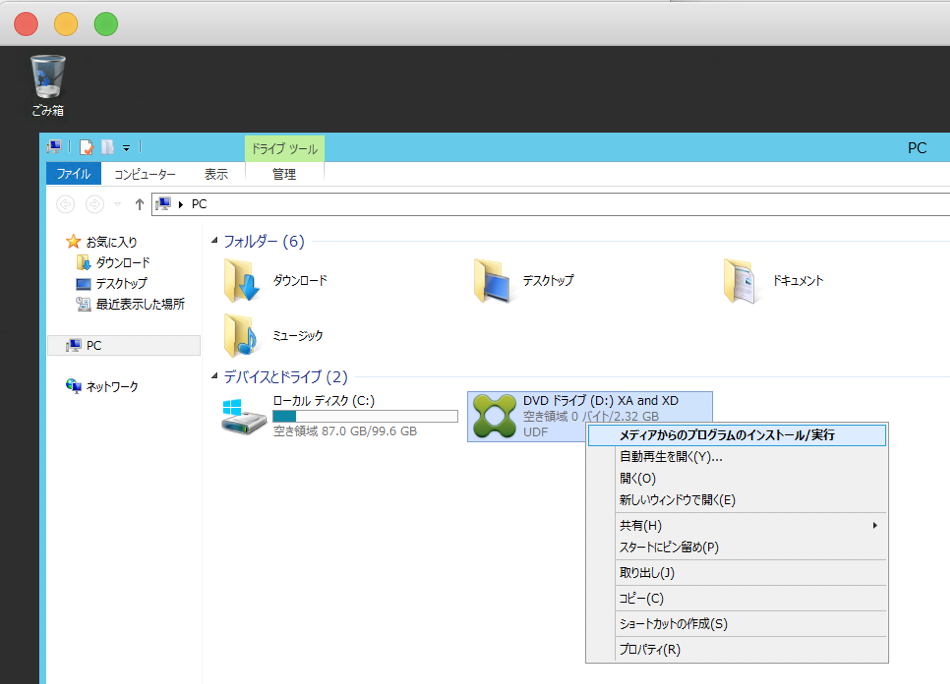
AutoSelect.exe を実行して…
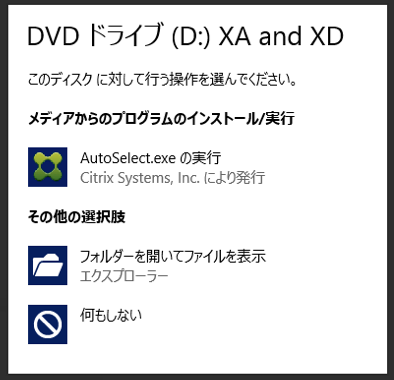
起動スプラッシュは見えるものの
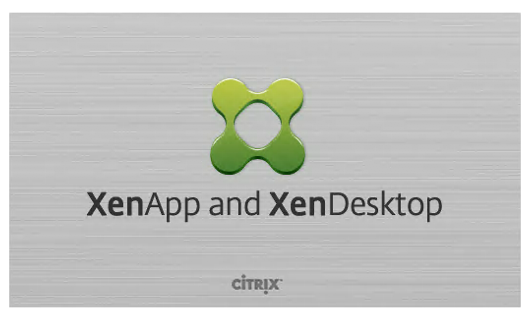
不正終了してしまった。
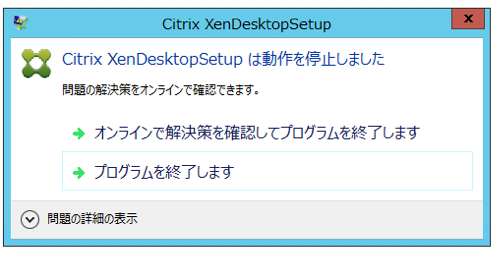
やむをえないので、Windowsのプログラムメニューからの削除を試してみる。
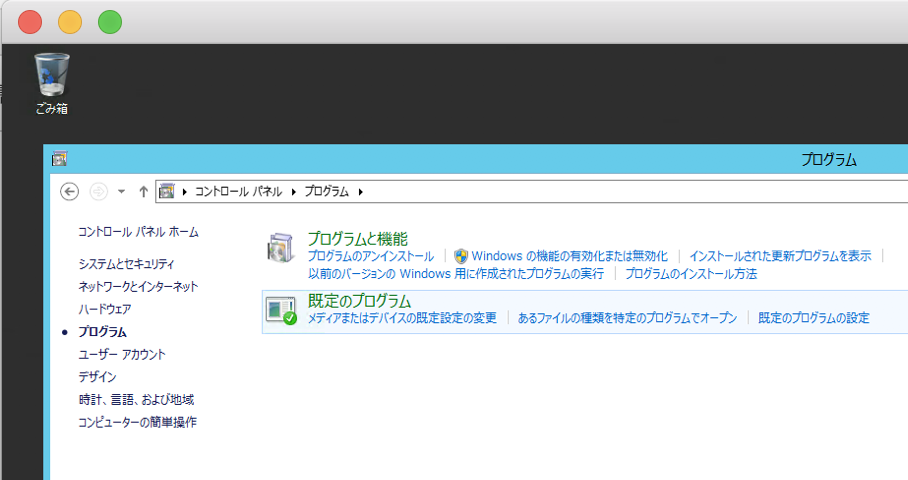
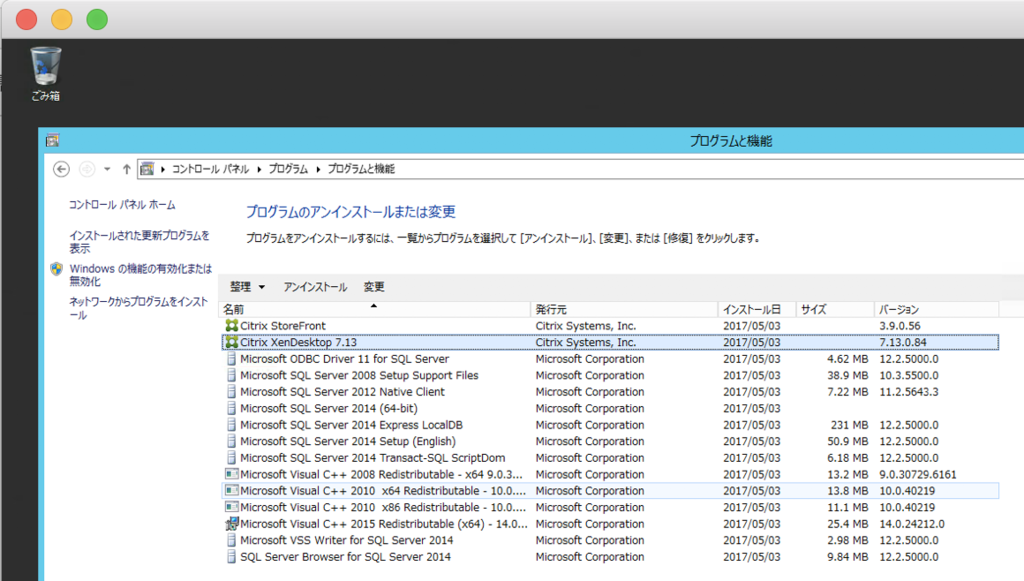
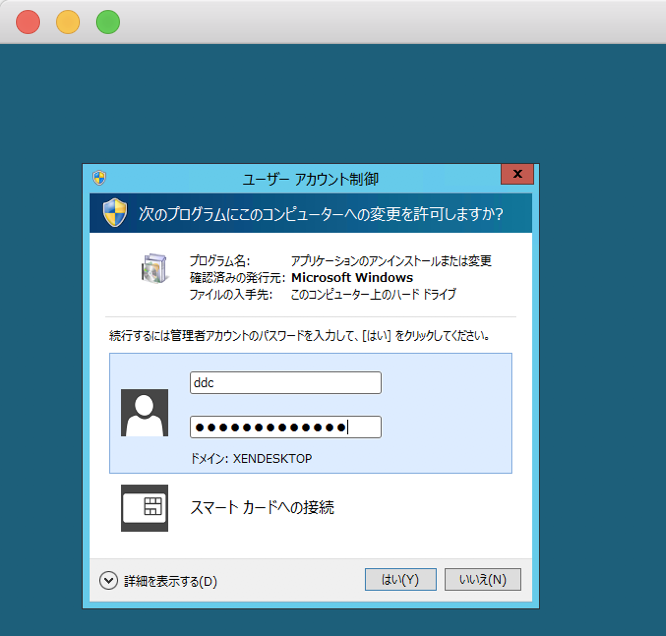
起動スプラッシュのまま、しばらく待たされるが
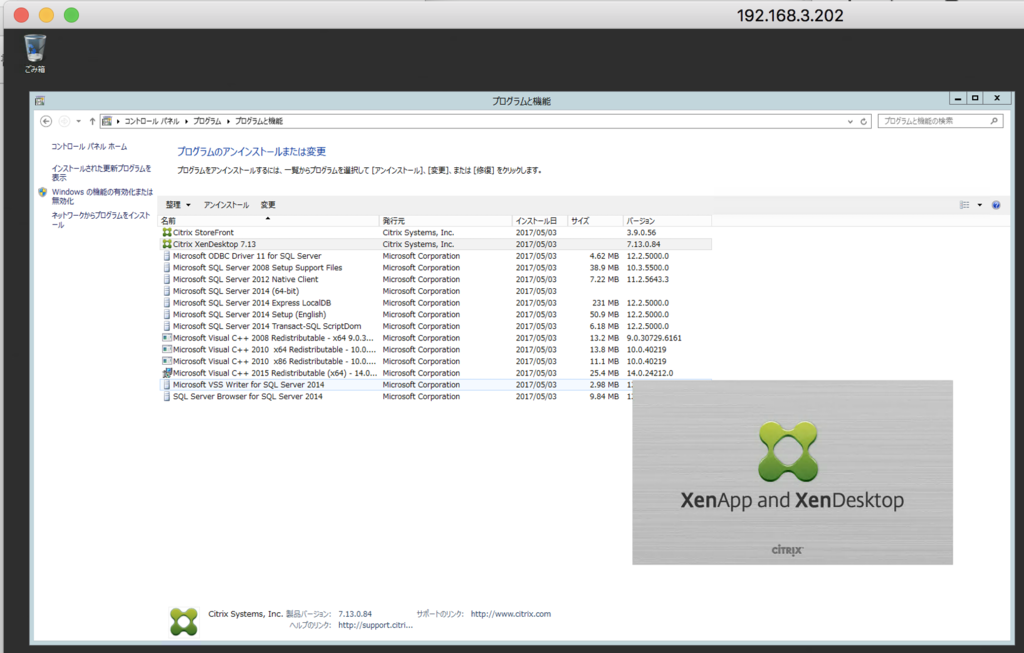
削除画面メニューが上がってきた。
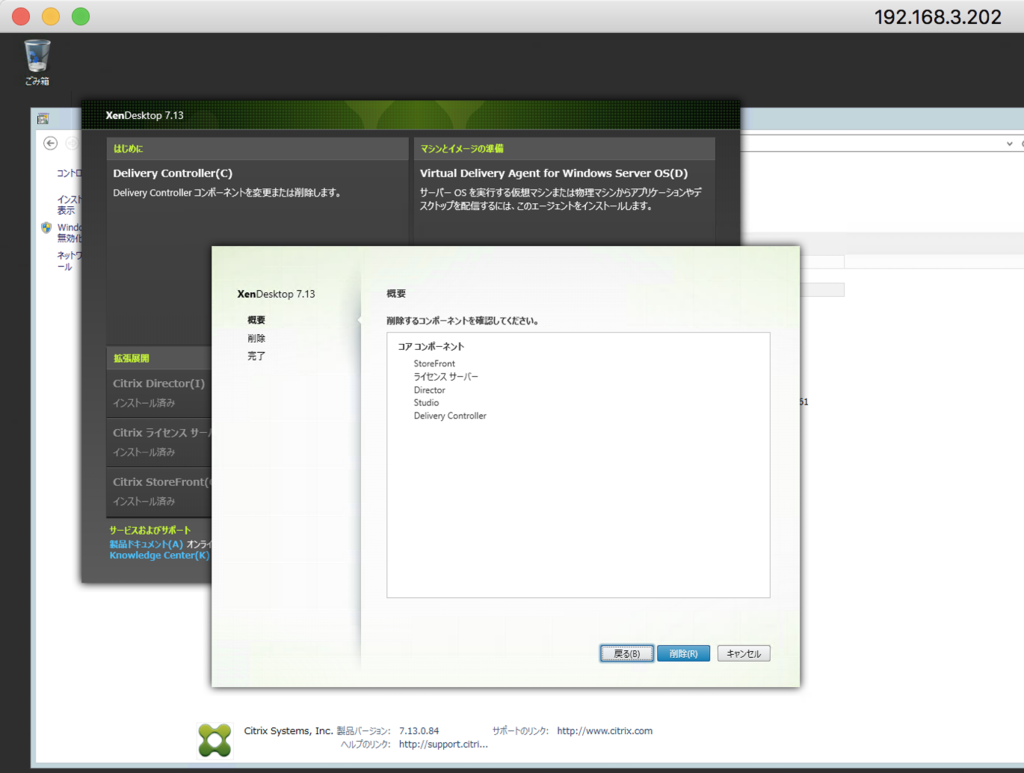
「削除」ボタンを押して進める。
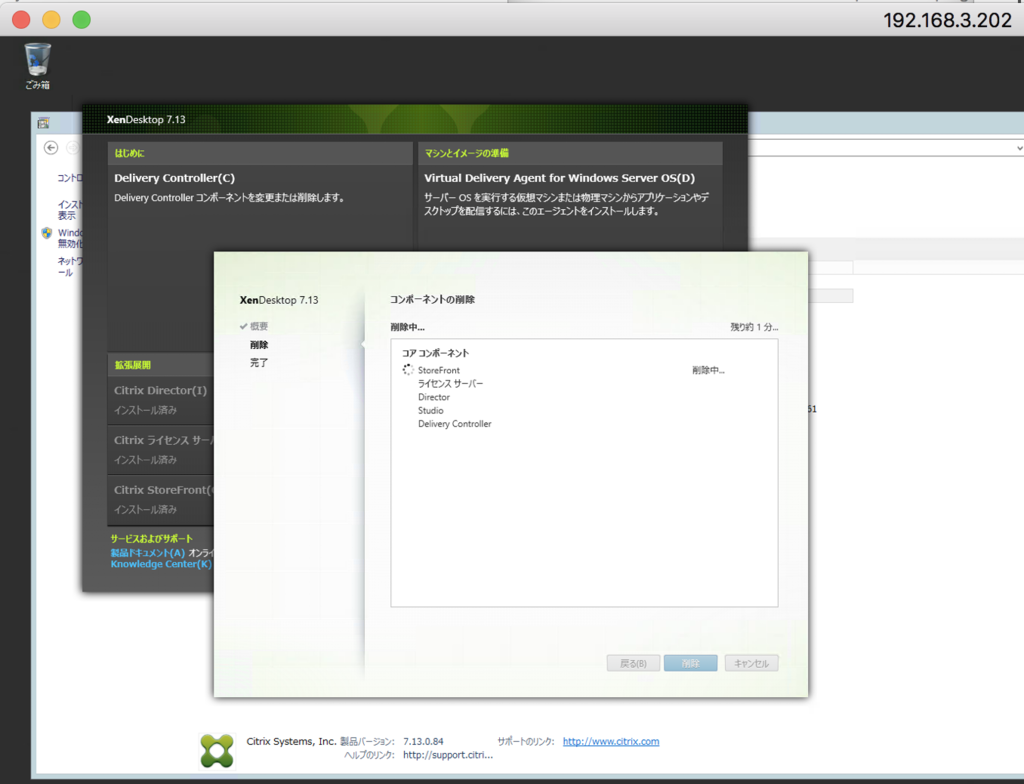
しばらく時間がかかったが、削除が完了した。
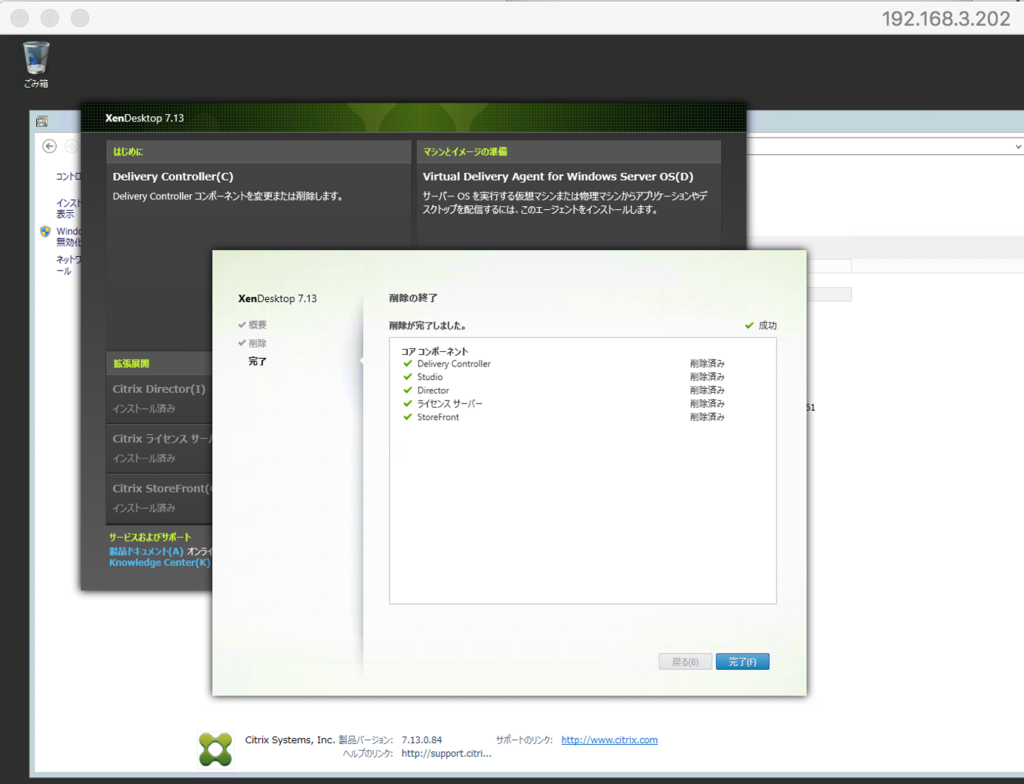
XenDesktop7.13 のメニューは「キャンセル」で閉じて、サーバを再起動する。

リモートデスクトップで入っているときは電源メニューに「再起動」は無い(「切断」になっている)ので、コマンドで再起動する。
コマンドプロンプトにて shutdown -f -r -t 0
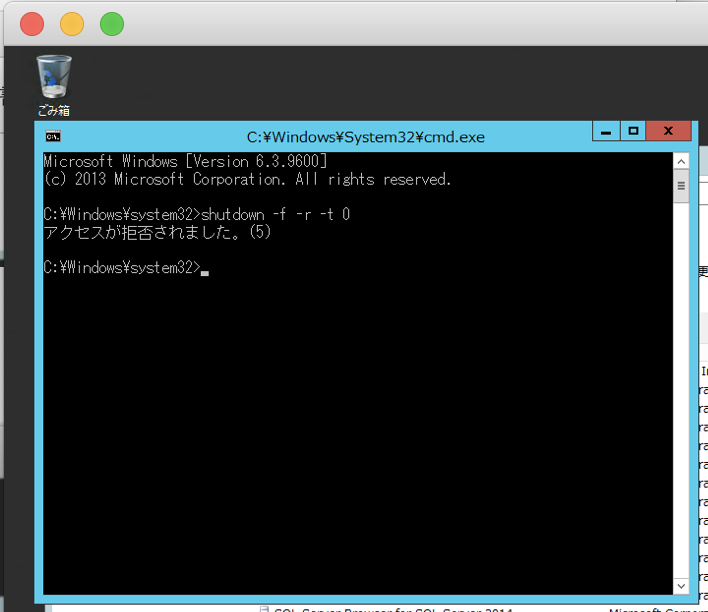
なぜか権限エラーになってしまった。ローカルの管理者権限をつけたドメインユーザー(ddc@XENDESKTOP)でログインしているはずなのに、アクセス拒否されるのはおかしい。iMacからのリモートデスクトップでは、うまくドメインに入れていないのかもしれない。
ーーー
やむをえないので、コマンドプロンプトを「管理者として実行」して再起動する。
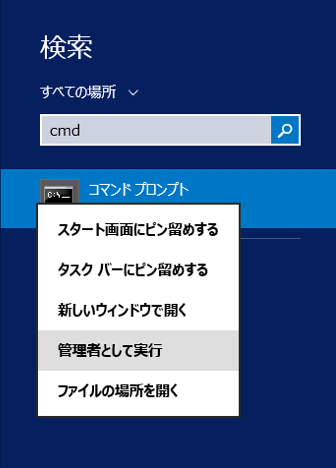
ユーザーアカウント制御 画面が出てきてしまった。やはりドメイン(ddc@XENDESKTOP)でログインできていないかできていても管理者権限として認識されていないのかもしれない。

パスワードを入れて、コマンドからもう一度再起動する。今度は再起動に入った。
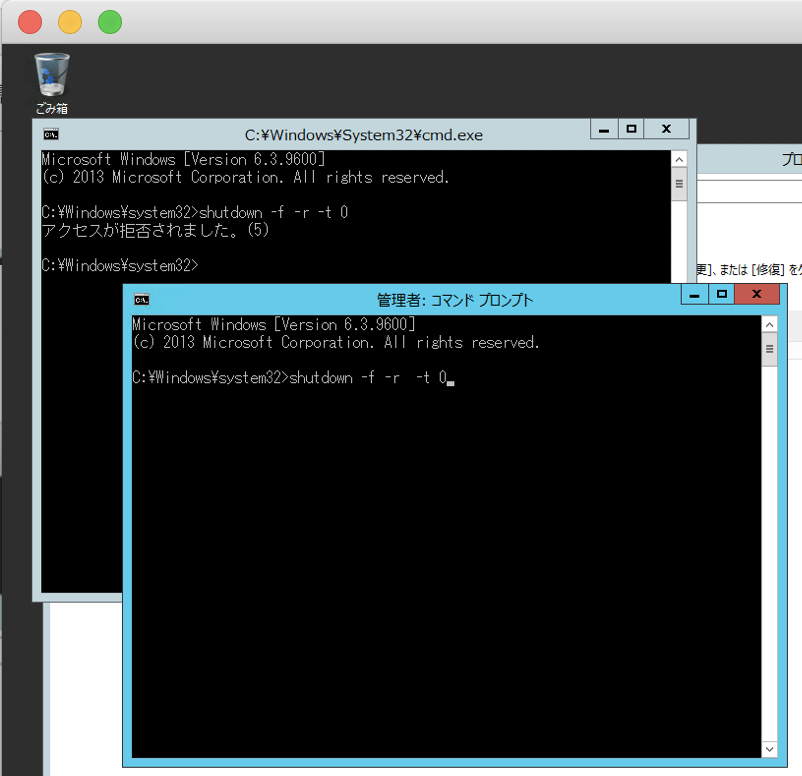
起動したら、iMacからのリモートデスクトップではなく、VNCで検証環境(VMware Workstation)にアクセスして、その画面からドメイン(ddc@XENDESKTOP)でログインして進めることにする。

ドメインユーザー(管理者権限つけた)の ddc@XENDESKTOP でログイン。
※ ログイン画面に
xendesktop.example.com¥ddc@XENDESKTOP と出た。つまり
ドメインのFQDN¥ドメインユーザー名@組織単位(OU)名 が表記ルールらしい。
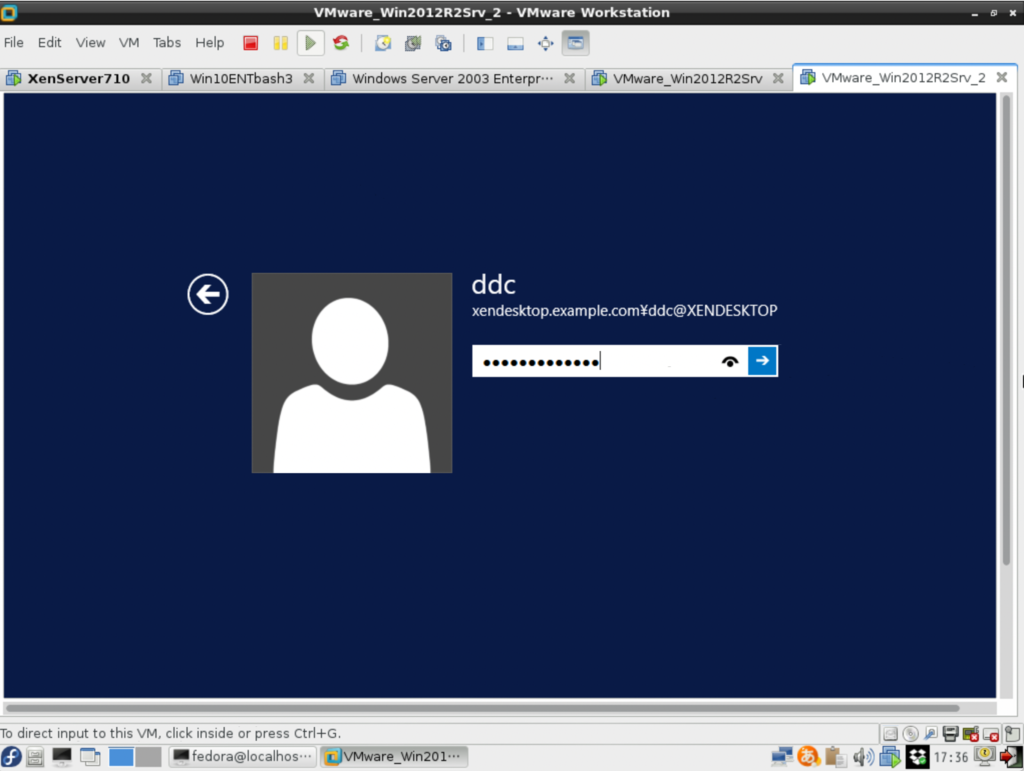
ログイン後、コマンドプロンプトを起動して、どのユーザーでログインしているか調べてみる(ddc@XENDESKTOP でログインしていれば、コンソールが「C:¥Windows¥ddc」になっているはず)

コンソールは「C:¥Windows¥system32」になってしまっていた。ddc@XENDESKTOP でログインできているのか不安はあるが、このまま進める。
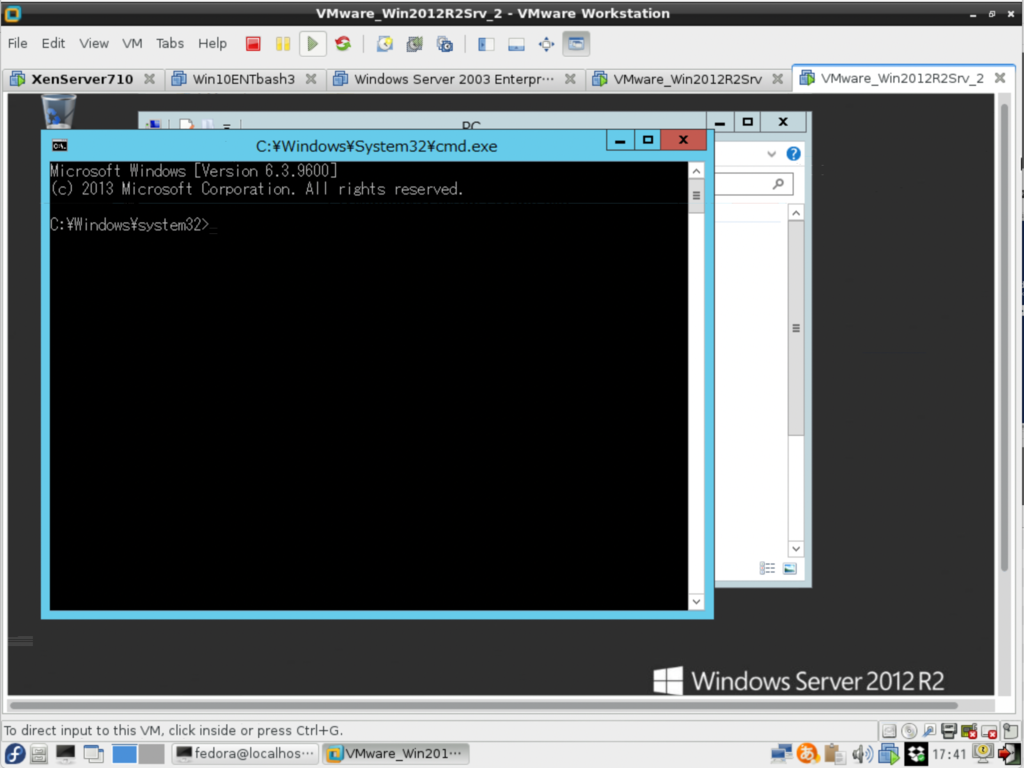
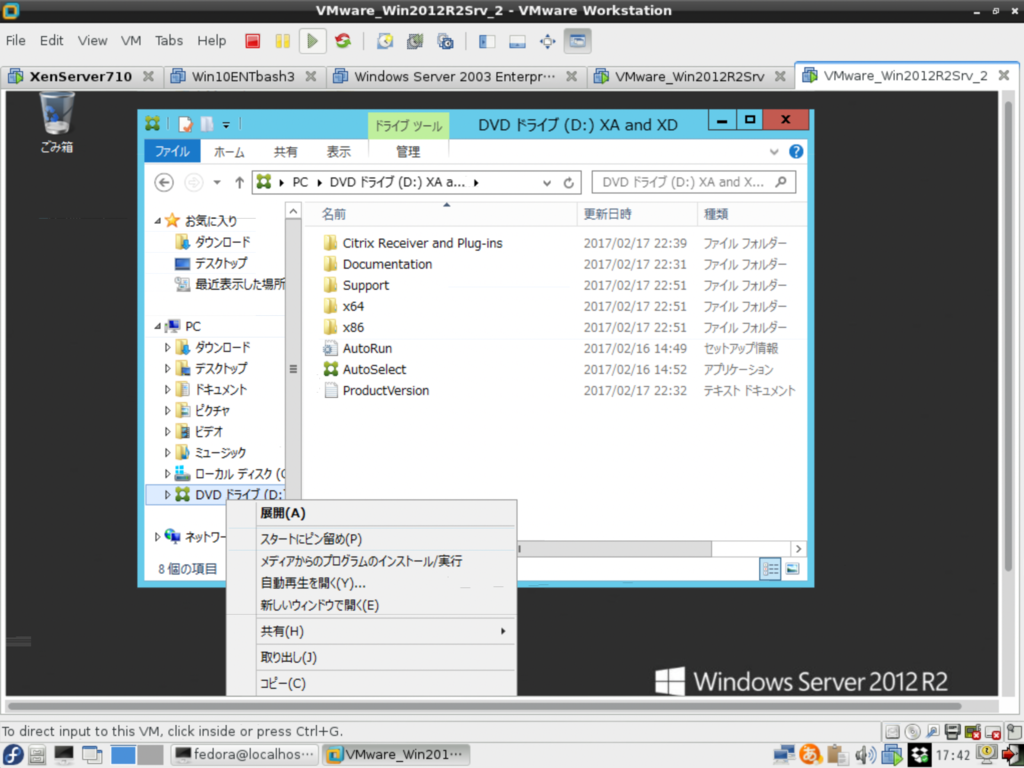
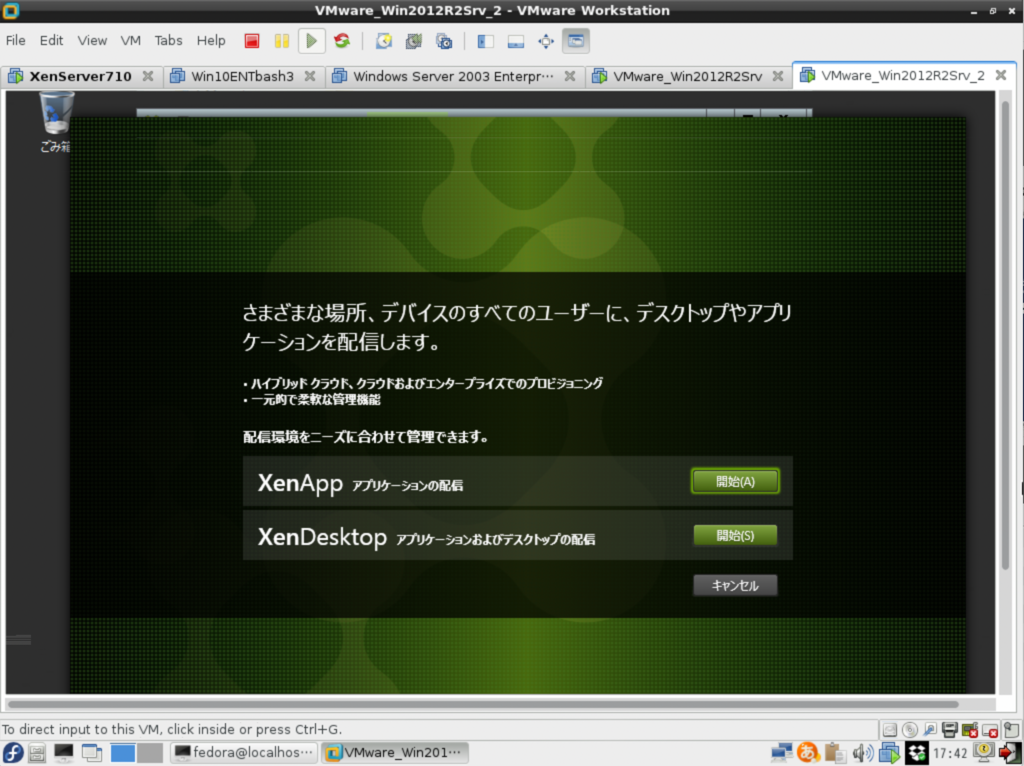
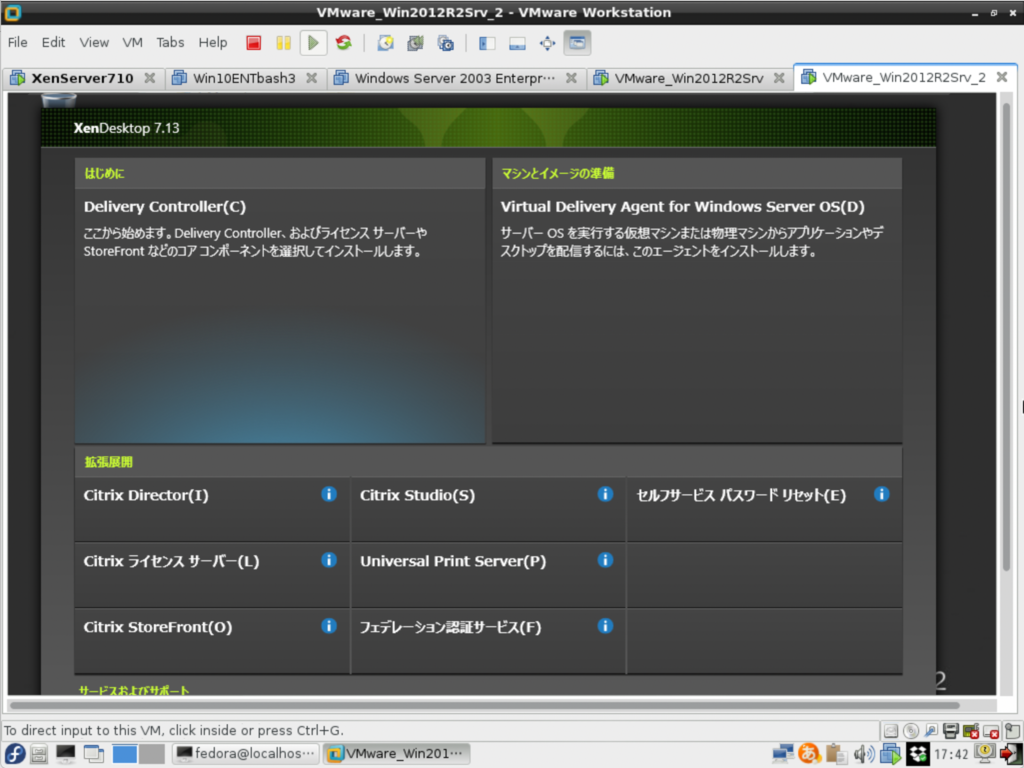
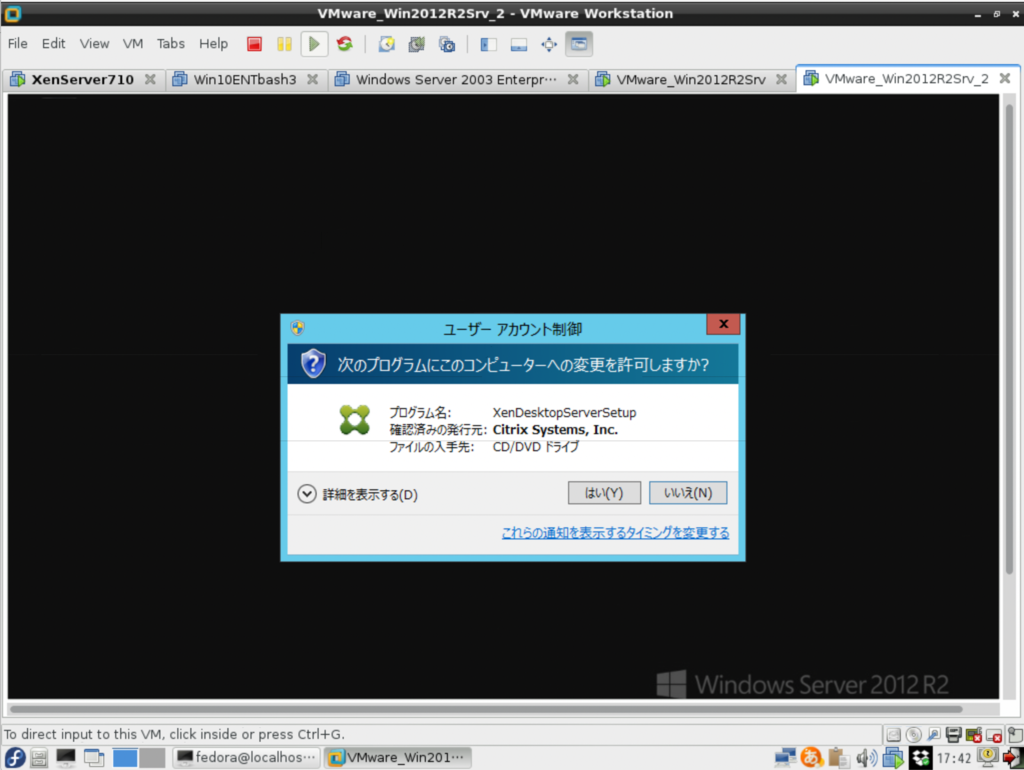
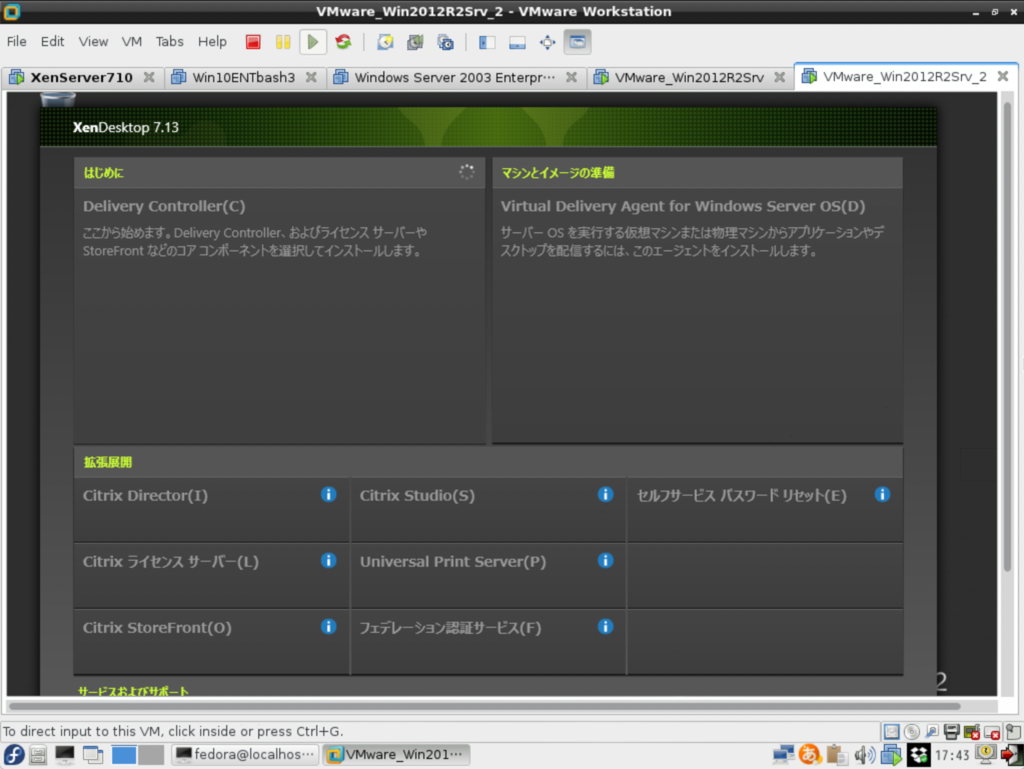
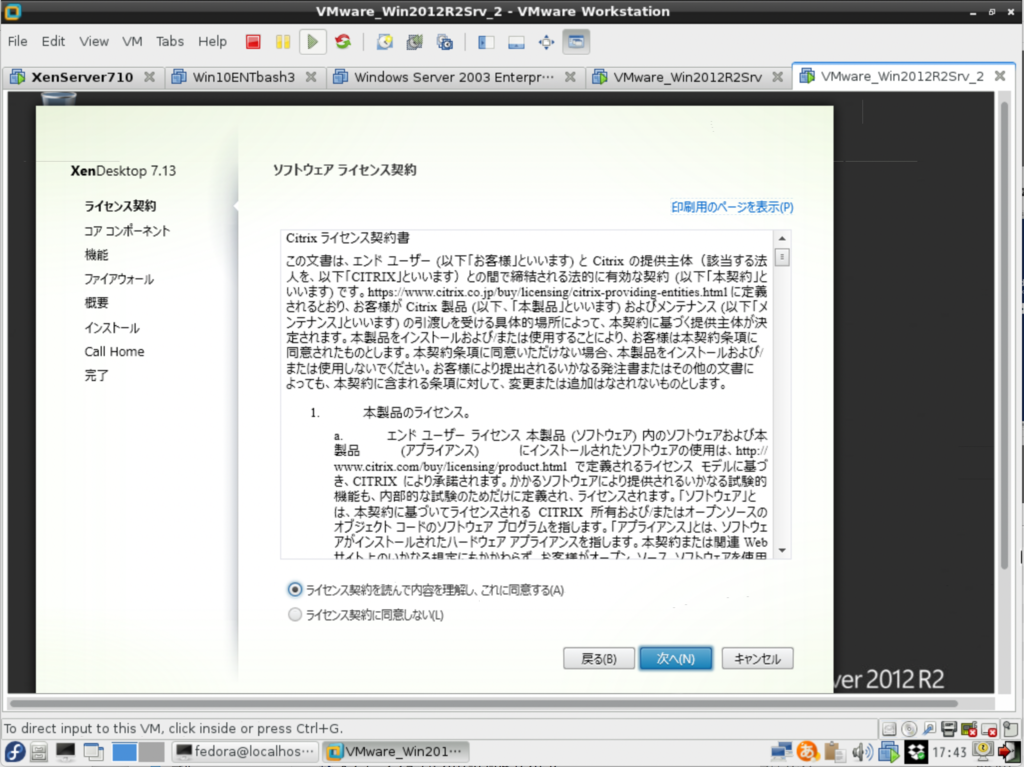
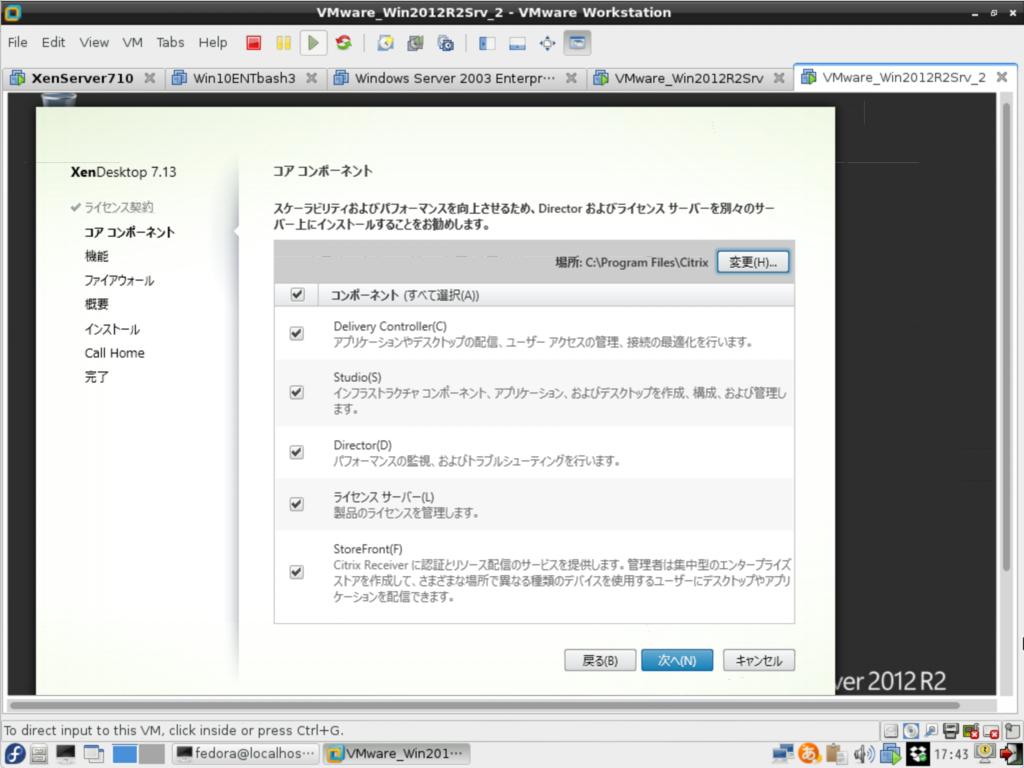
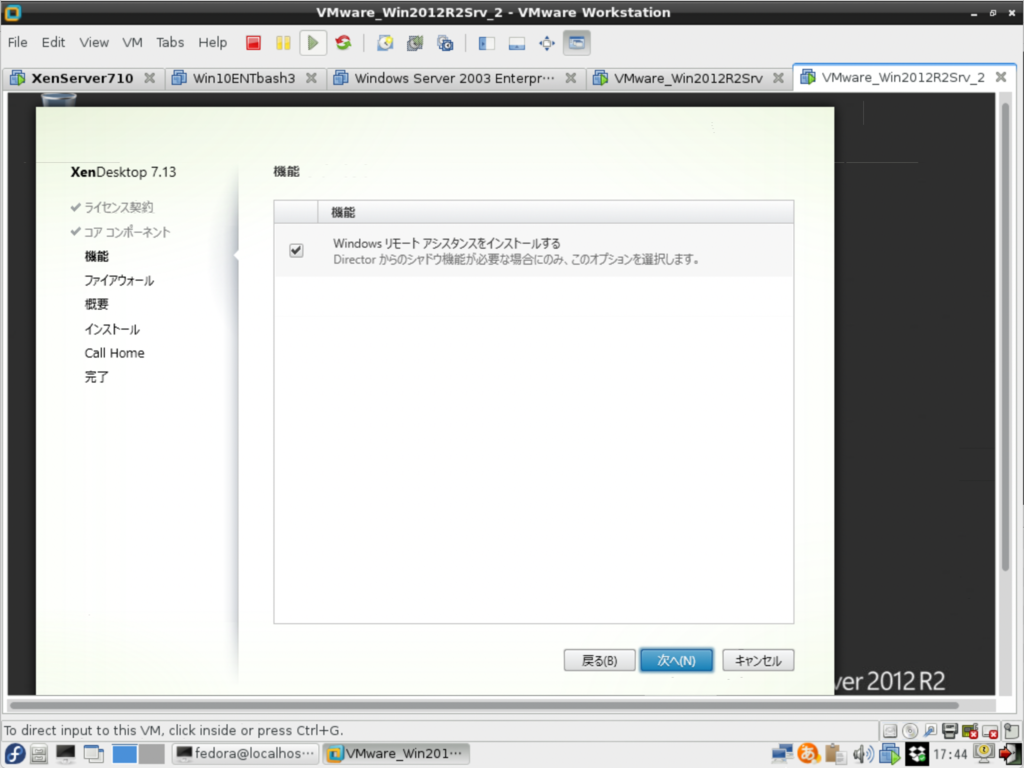
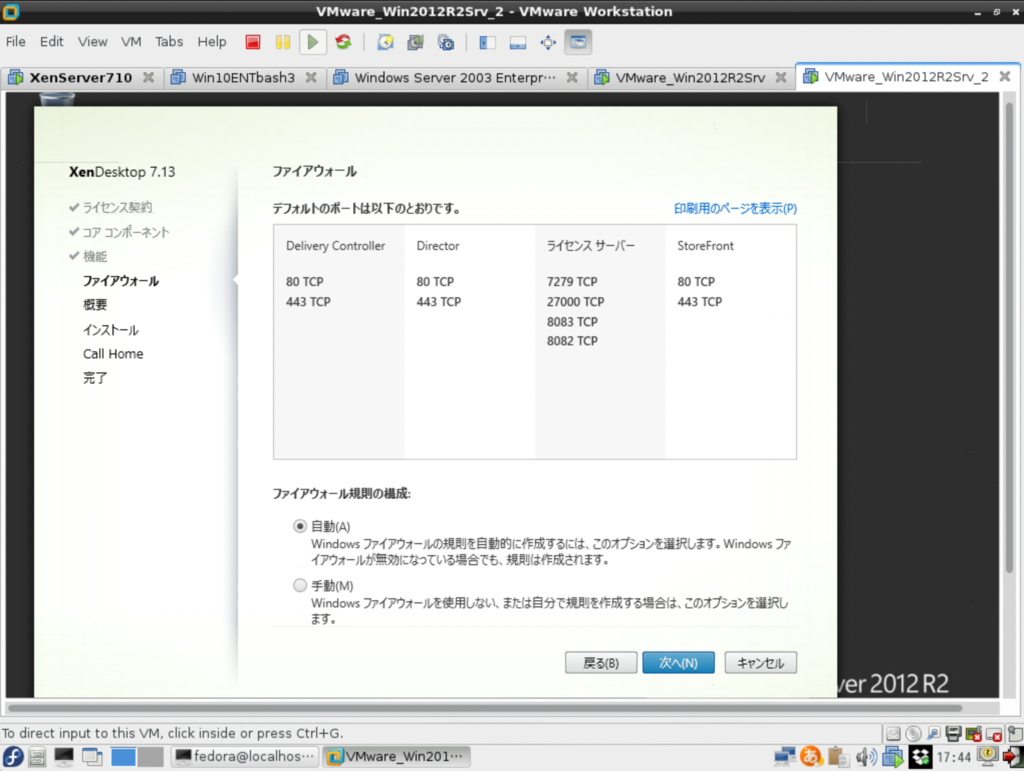
インストールを開始する。
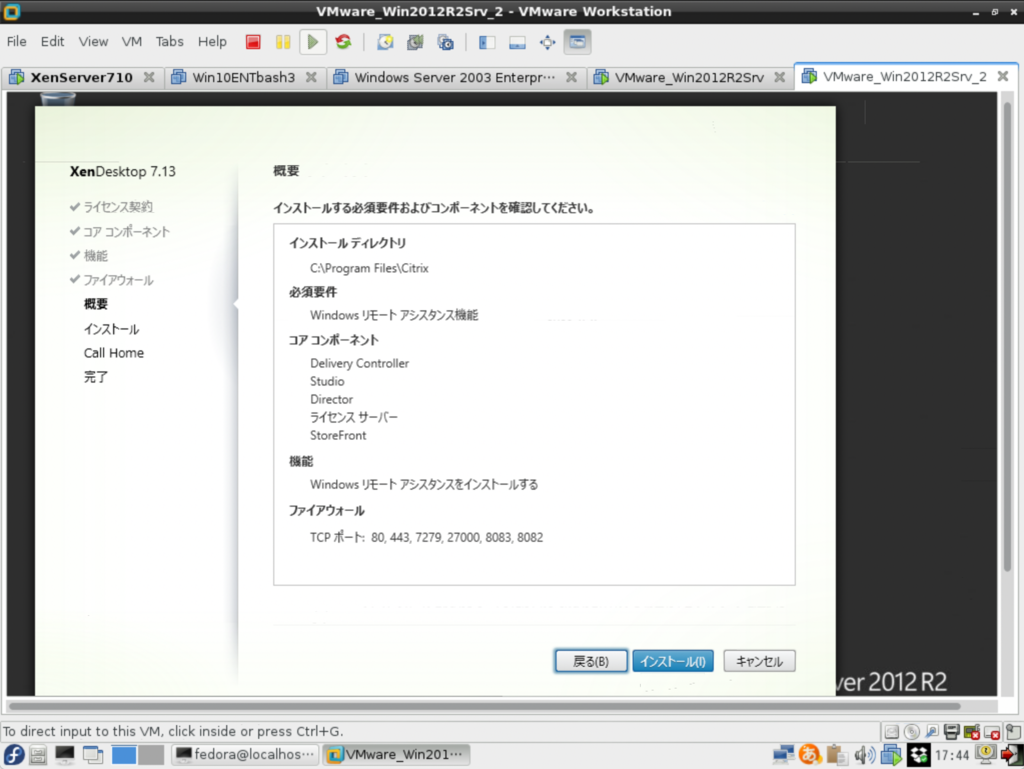
Delivery Controller のインストールにやたらと時間がかかったが、StoreFrontのインストールまでは進んだ。

コンポーネントの初期化 にやたらと時間がかかっている(30分近く)。
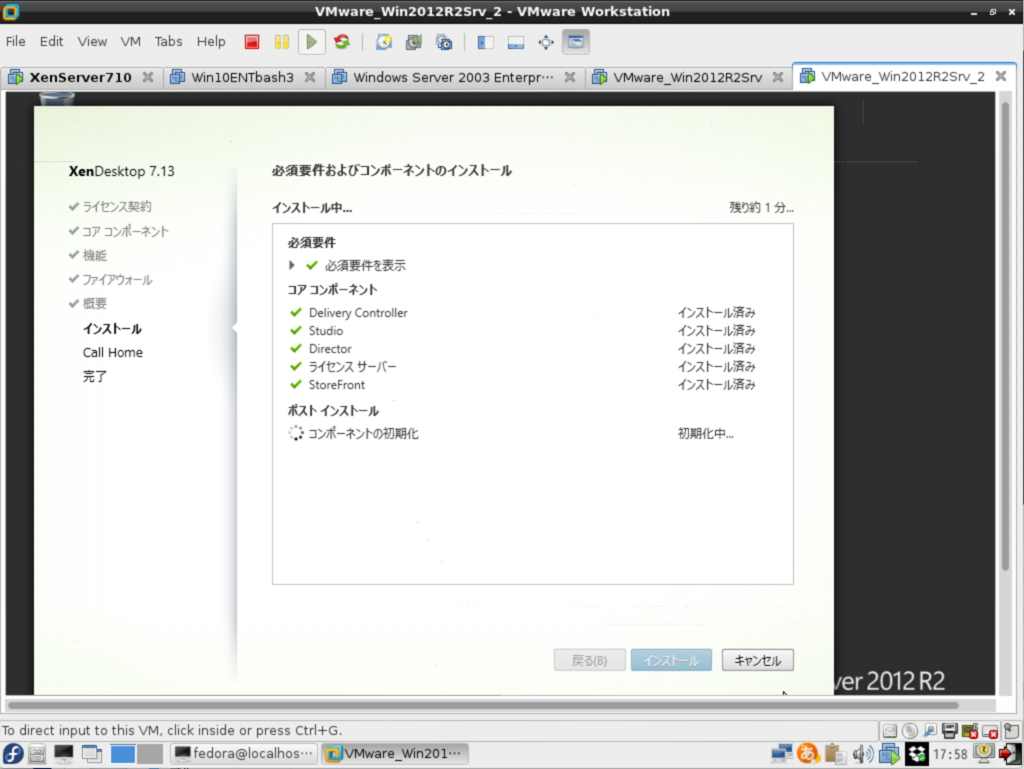
初期化がやっと終了。
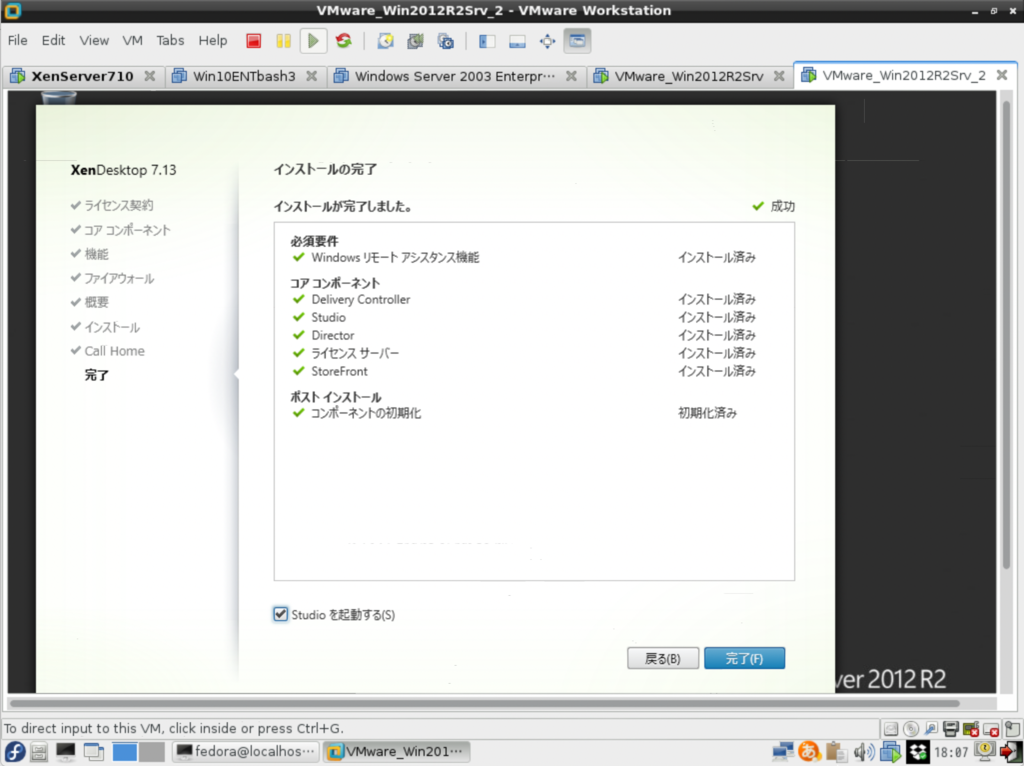
そのあとのスナップインの追加画面がまた長い(20分くらい)。
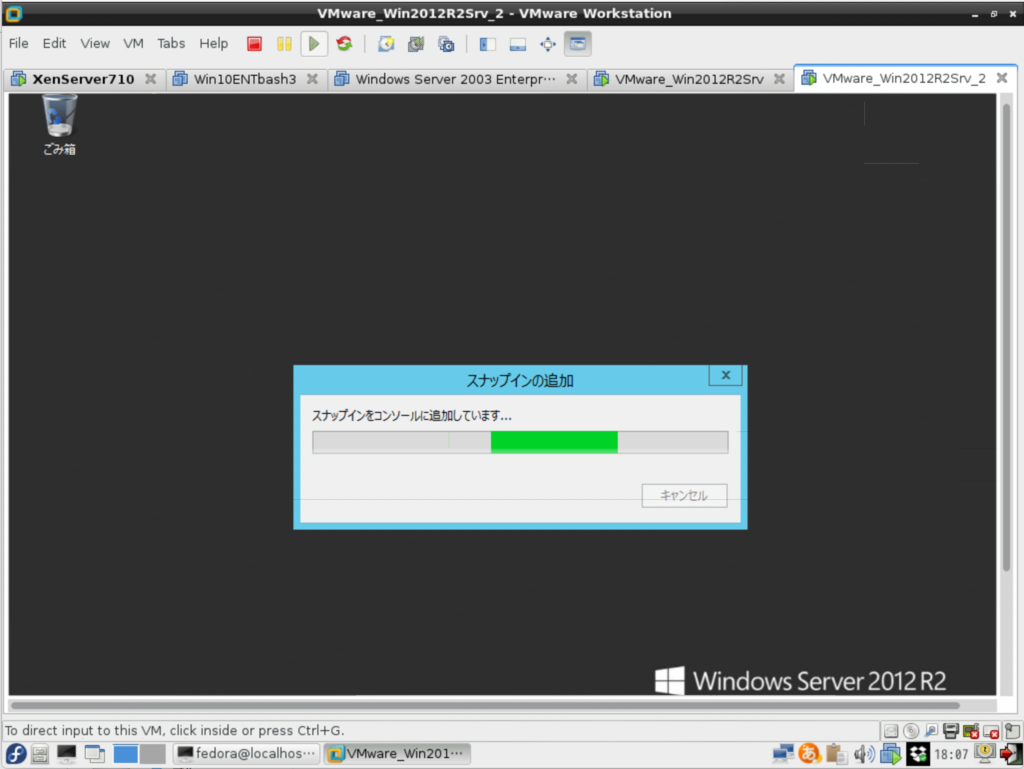
先ほど(上記★)では、スナップインエラーで起動できなかったが、今度はうまく起動した。
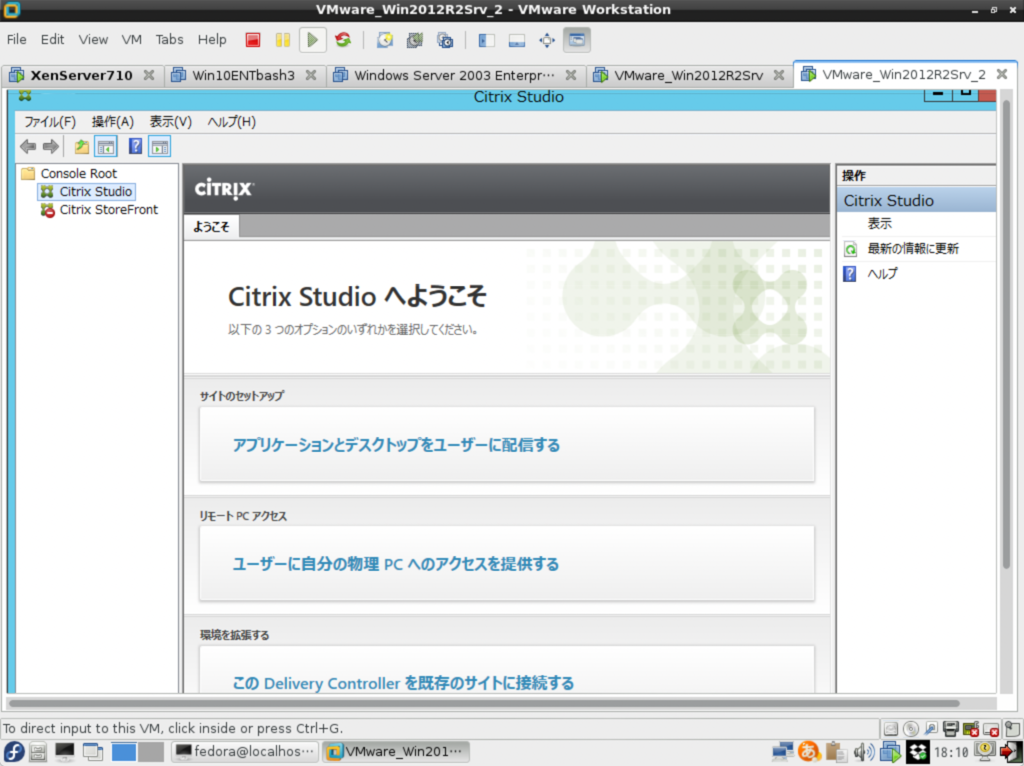
つまり、Citrix Studio をインストールするには
・まずドメインユーザー(ddc@XENDESKTOP)にローカル管理者権限を付与し
・そのドメインユーザー(ddc@XENDESKTOP)でログインした状態で
インストールする必要がある、ということが分かった。
ーーー
ここからは、この記事の手順に戻る。
「アプリケーションとデスクトップをユーザーに配信する」をクリック。またも起動にしばらく待たされる。
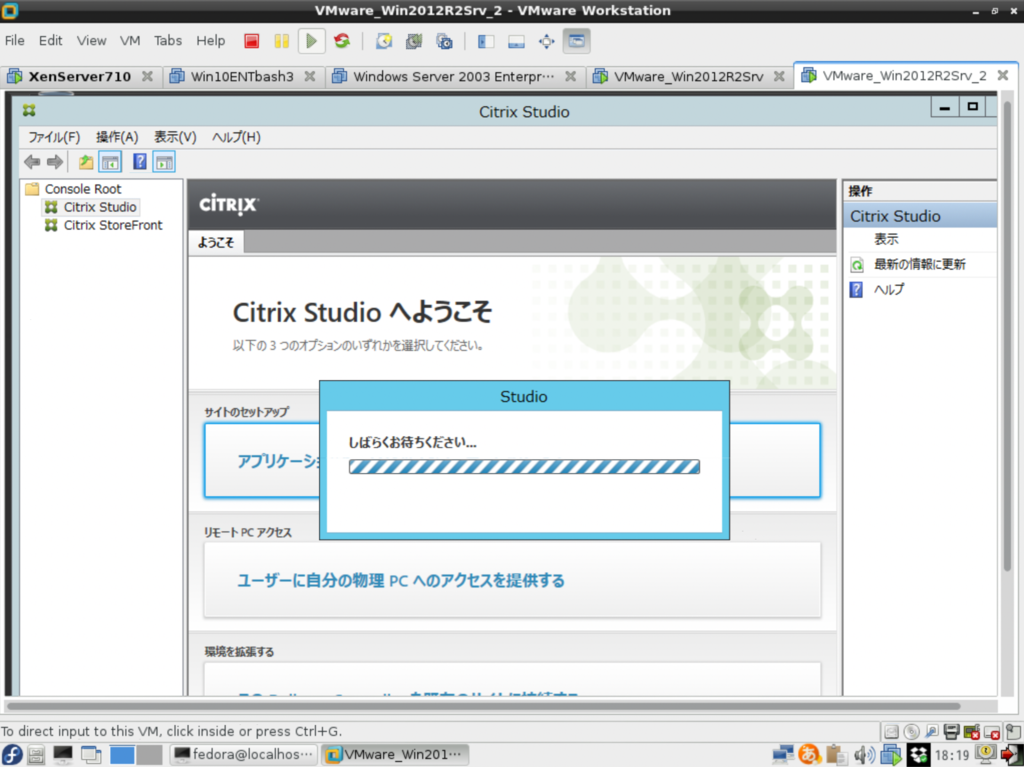
サイト名は上記pdfの例のとおり「MyDesktop75」にした。
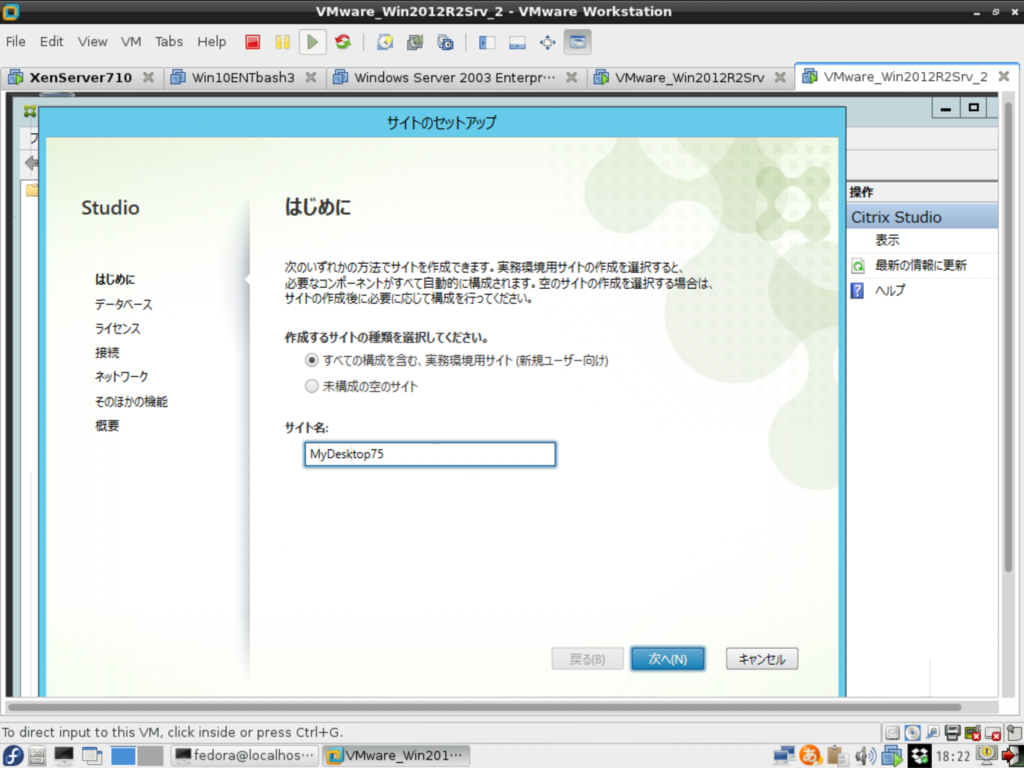
SQLサーバの設定情報が表示される。何も変えずに進む。
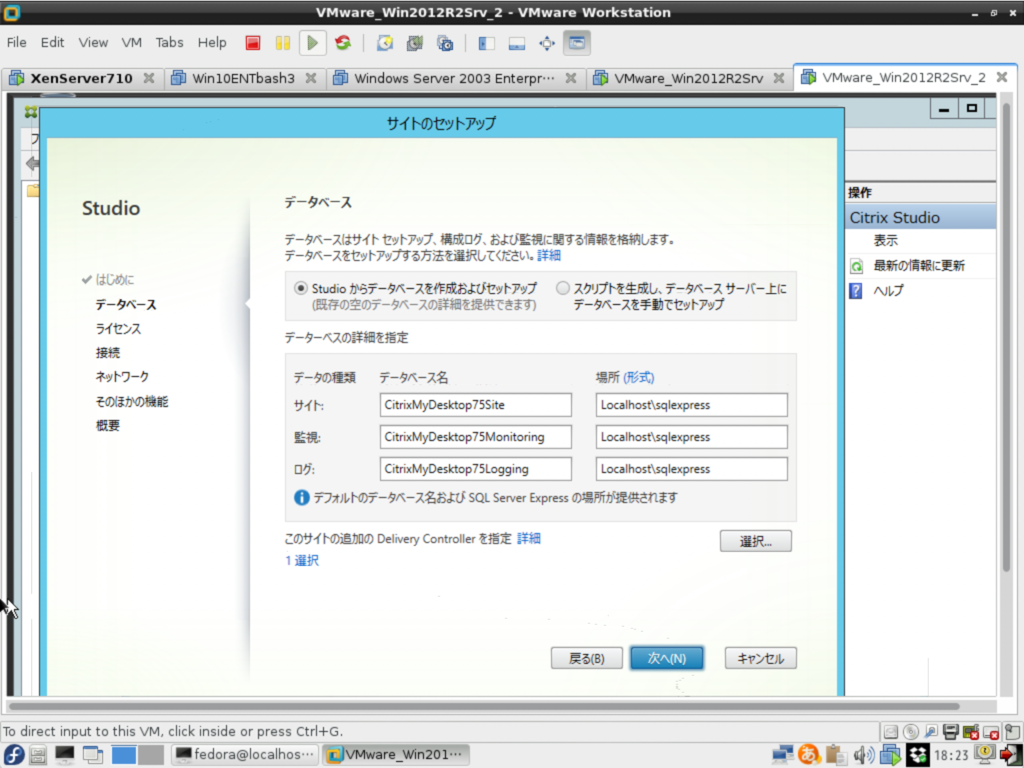
データベースの詳細の検証が進む。ここでまたしばらく待たされる。

エラーになってしまった。SQL Serverへの接続自体はできているけど、通信(TCP?)でエラーが出ているようなメッセージ。
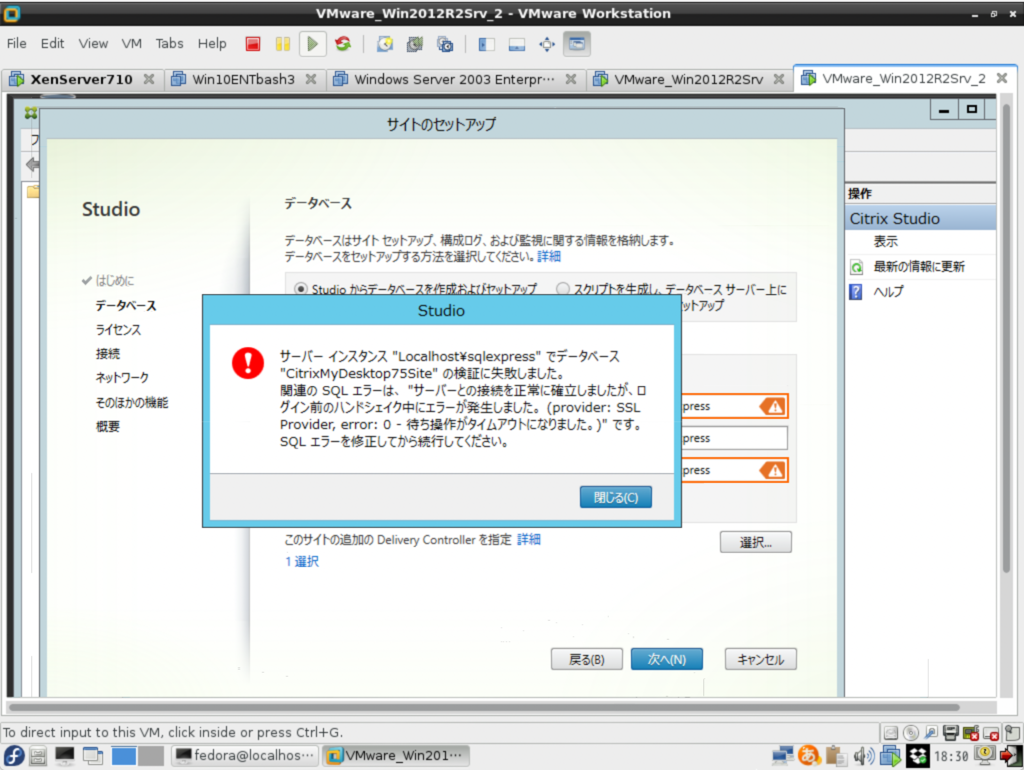
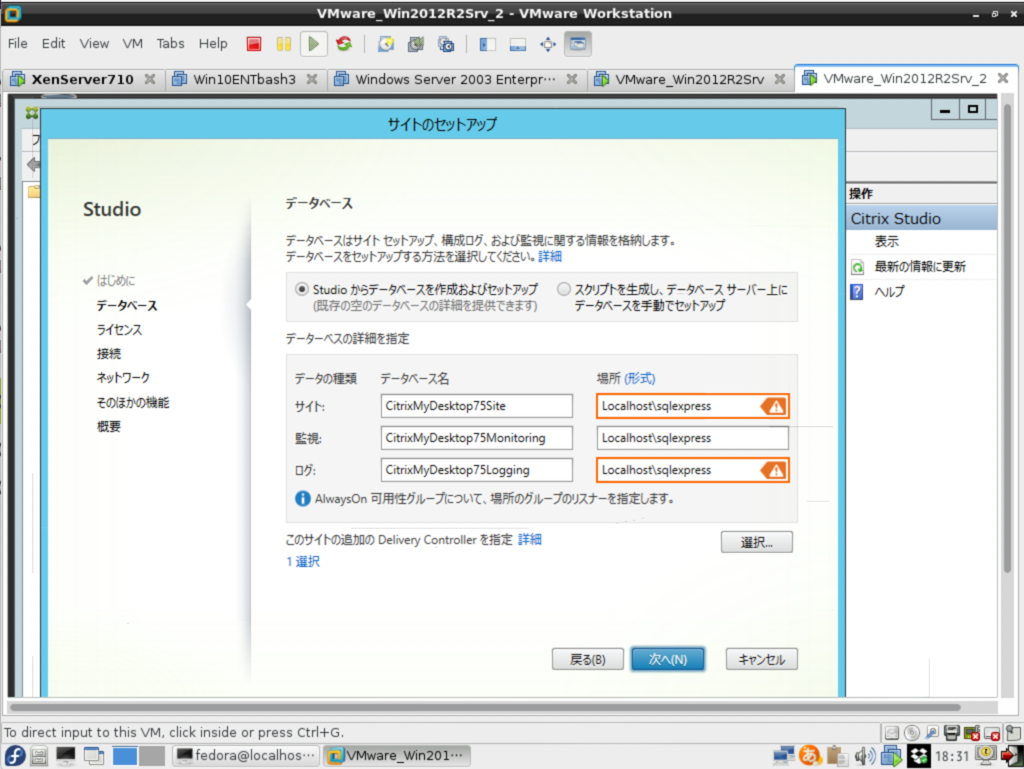
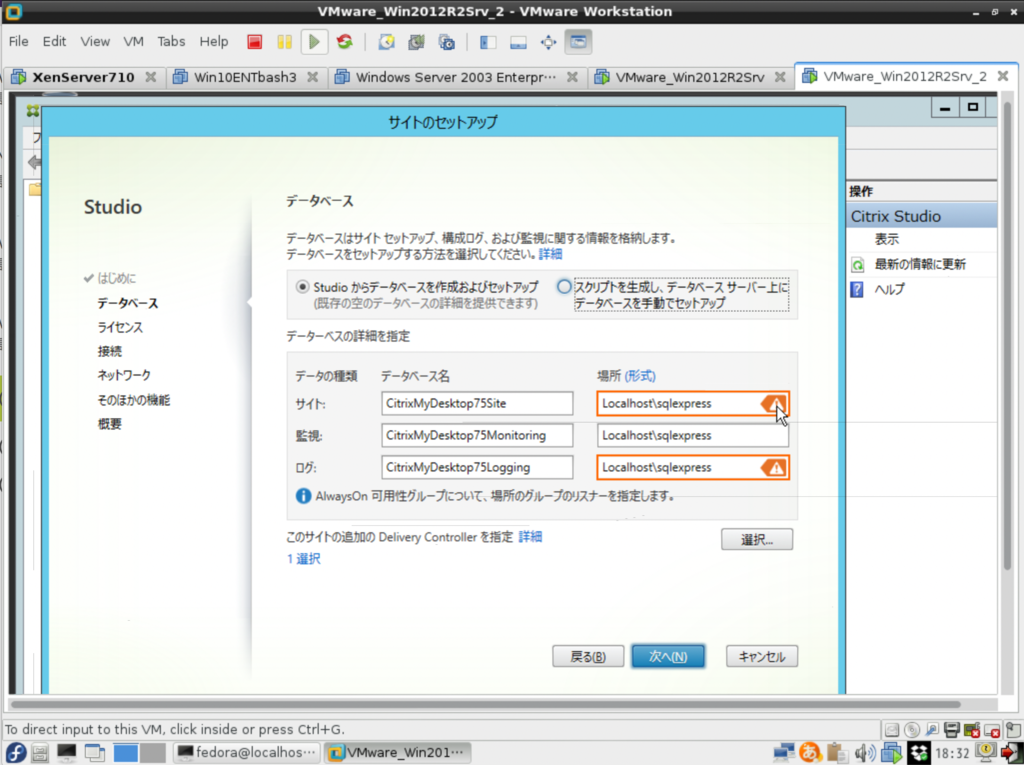
もう一度「次へ」で進んでみる。また待たされる。

今度は進むことができた。通信(TCP?)エラーに見えた現象の時に、DBが作られたのかもしれない。
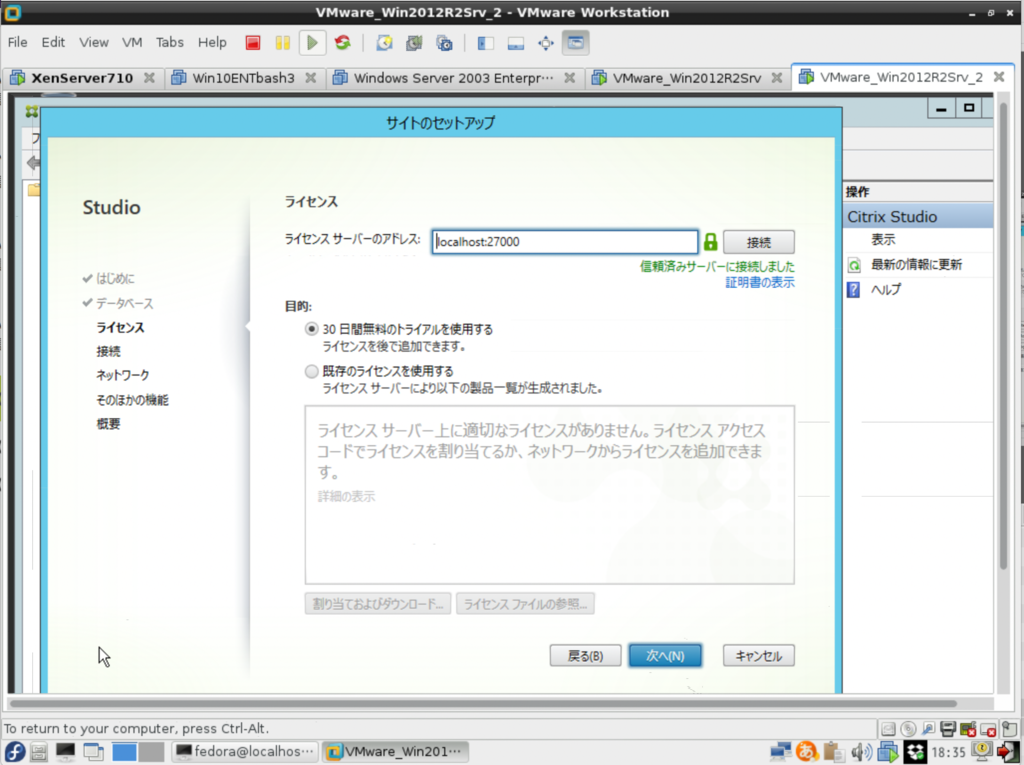
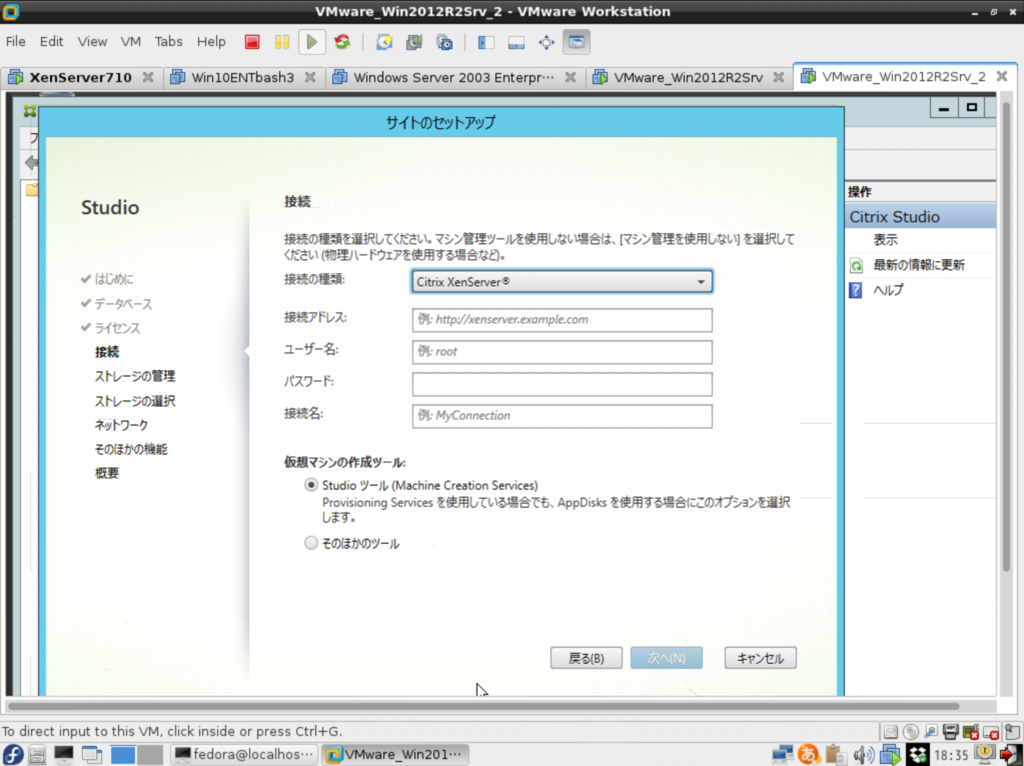
ハイパーバイザのタイプは、今回はXenServerを選択する(将来はvShereとかも構築してみたい)。

接続アドレスにはXenServerのアドレスを入力するが、誤ってドメインのFQDNを入力してしまった。
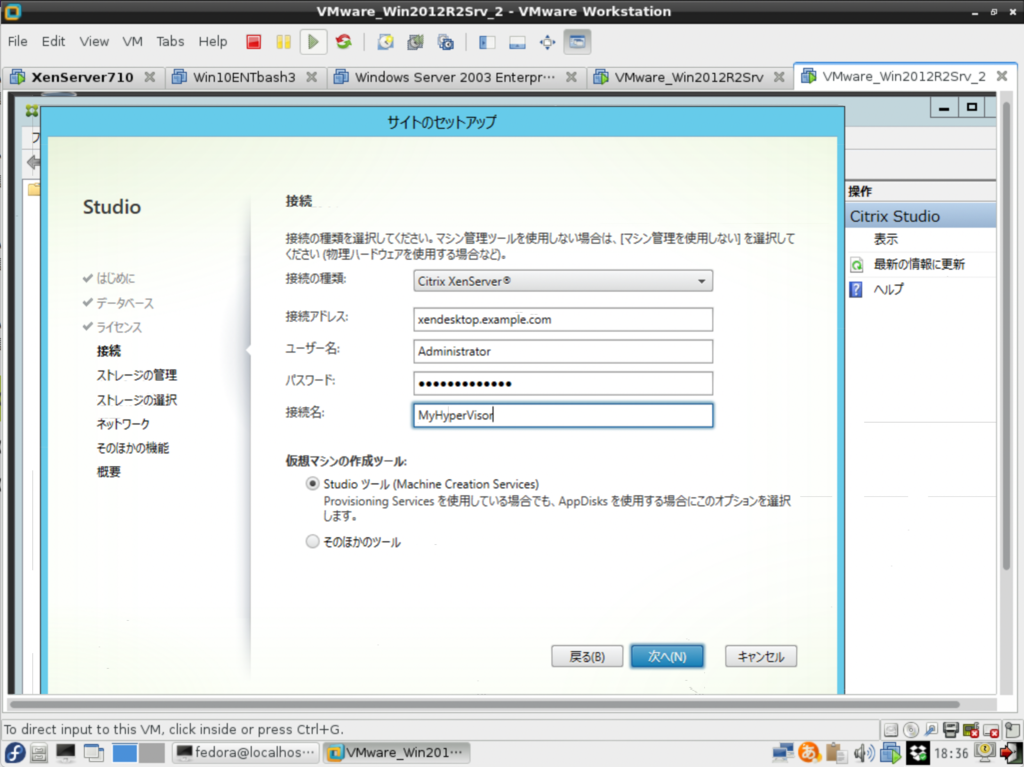
当然エラーになる。
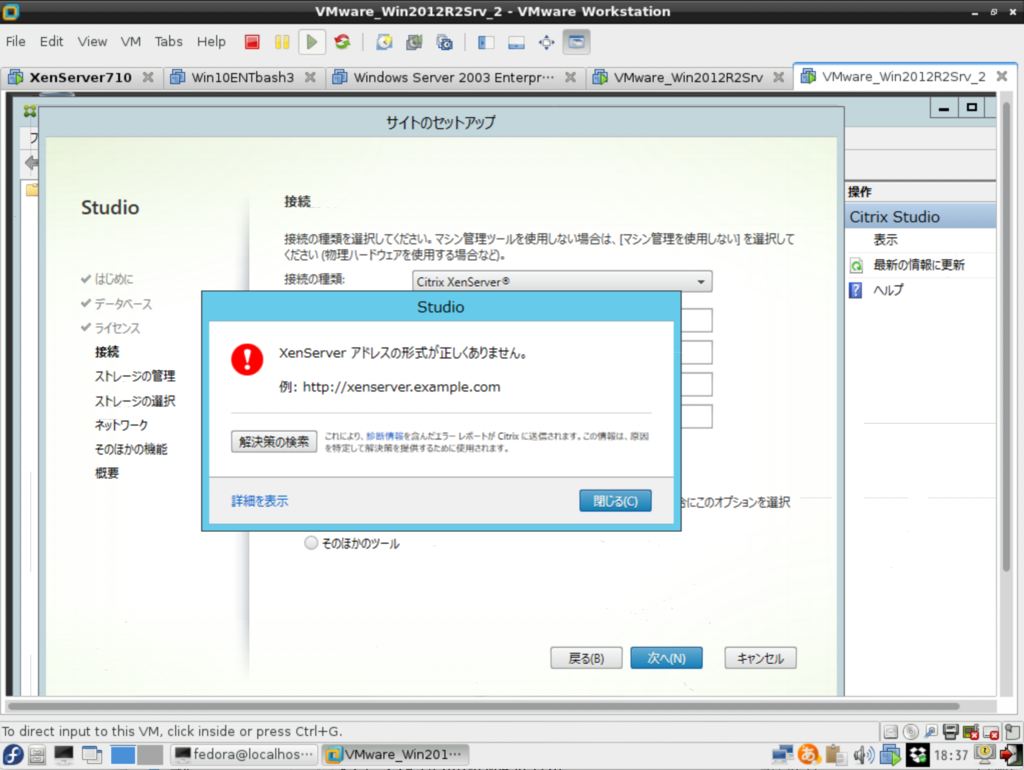
ハイパーバイザ(XenServer)のIPアドレスを入力しないといけない。
※ XenServerは192.168.3.200なので、それを入力する。
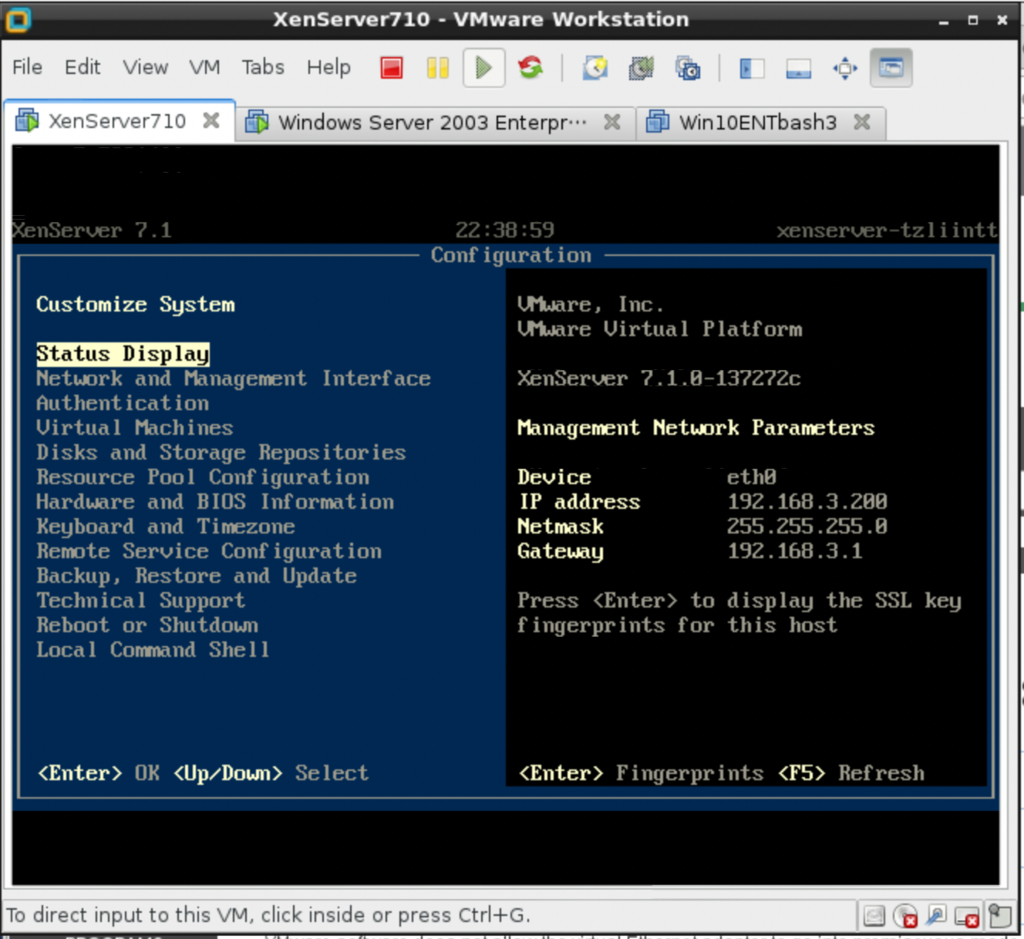
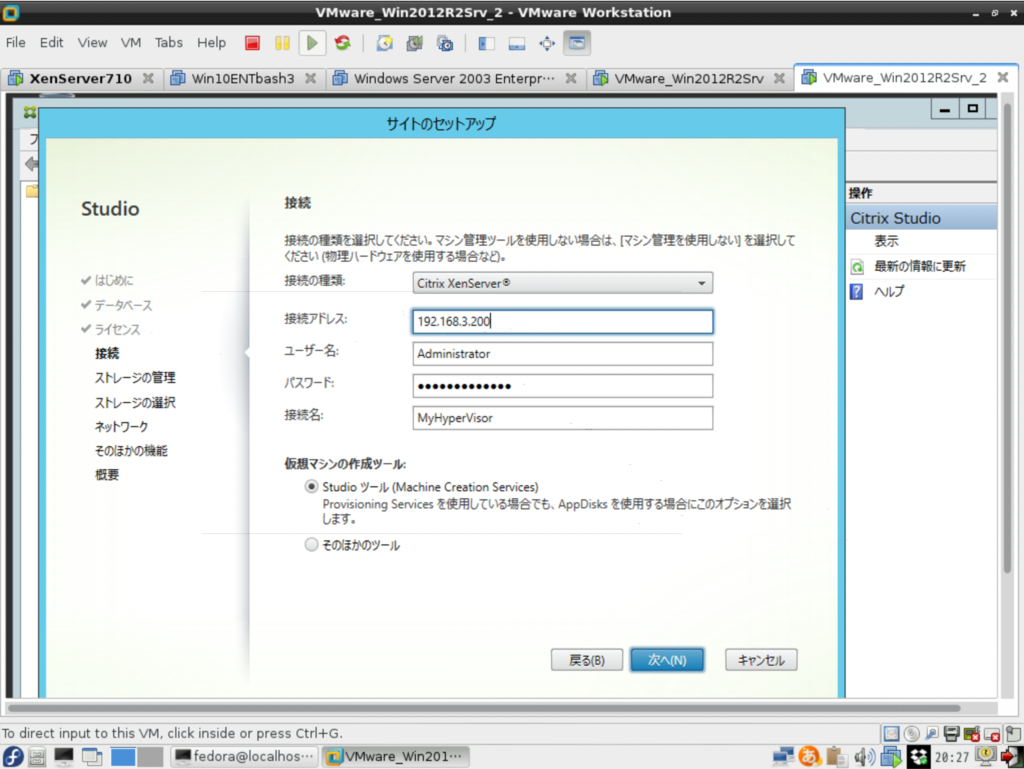
あれ?エラーになる。
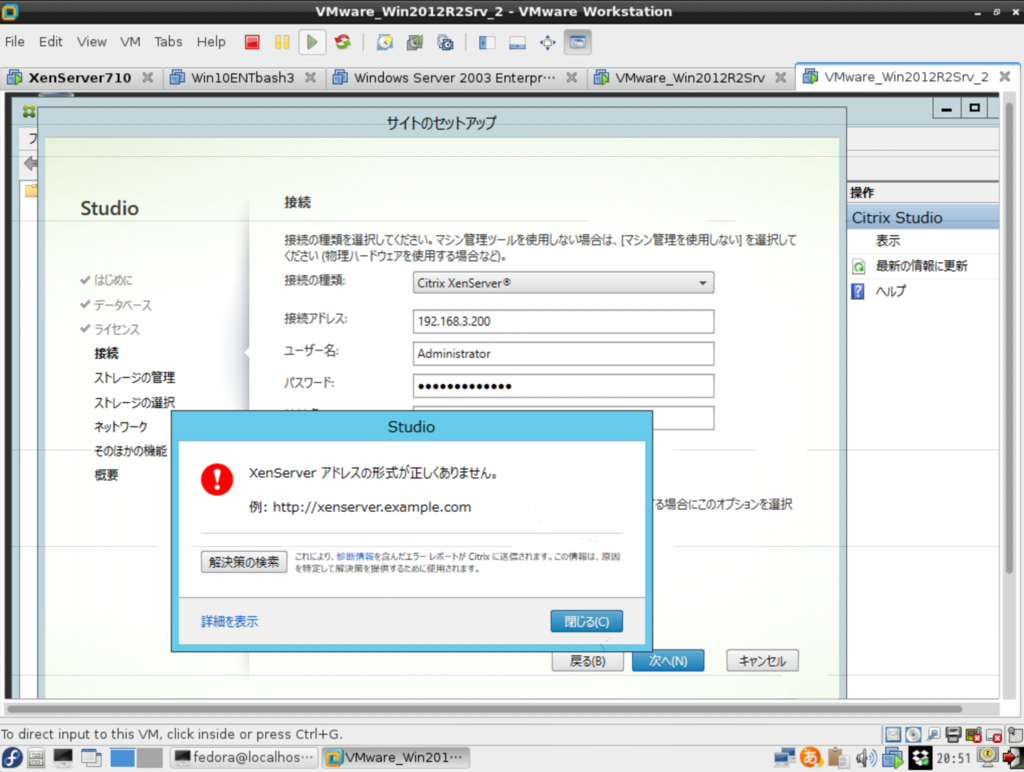
httpを付け忘れていた。「http://192.168.3.200」とする。
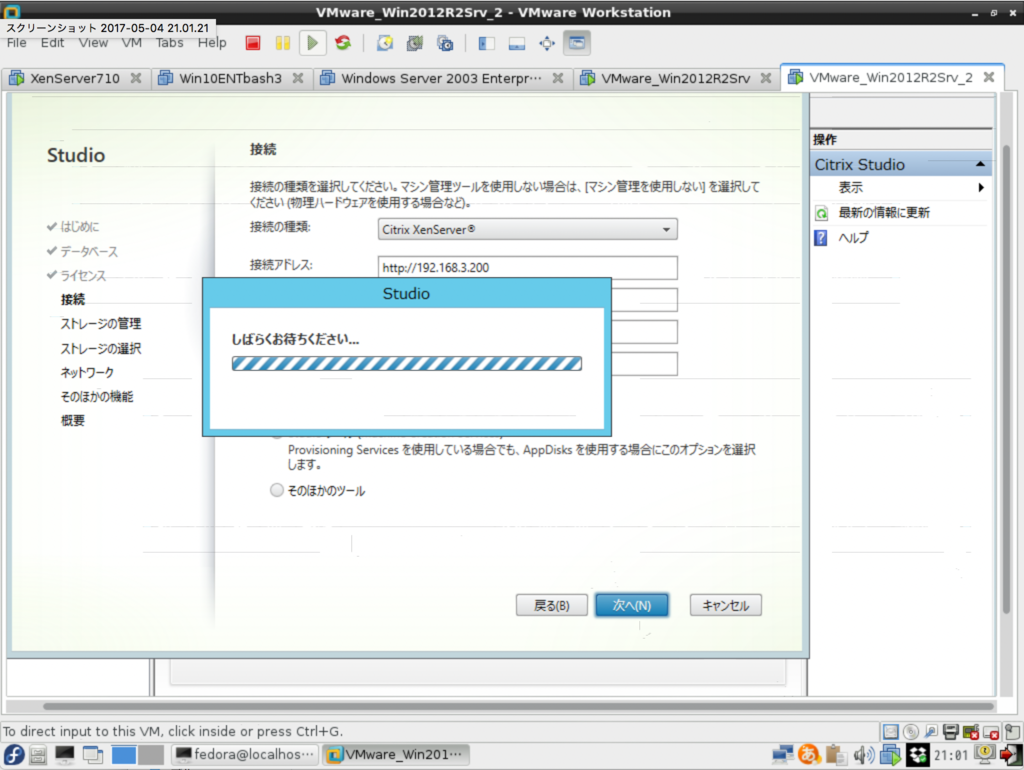
今度は認証エラーになってしまった。
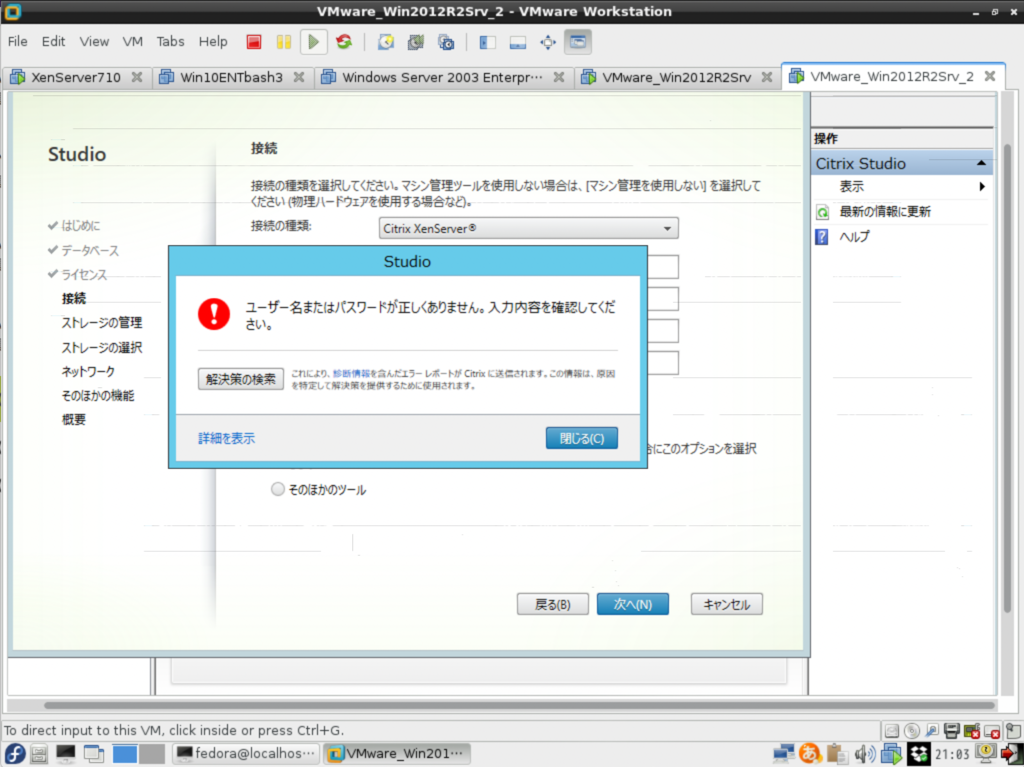
XenServer(ハイパーバイザ・Linux)の設定をしたときに、認証情報なんて設定したっけ?当初の設定を記事から見直す。
XenServerのrootのパスワードを設定すればいいらしい。XenServerのこの画面のときに設定したパスワードだ。
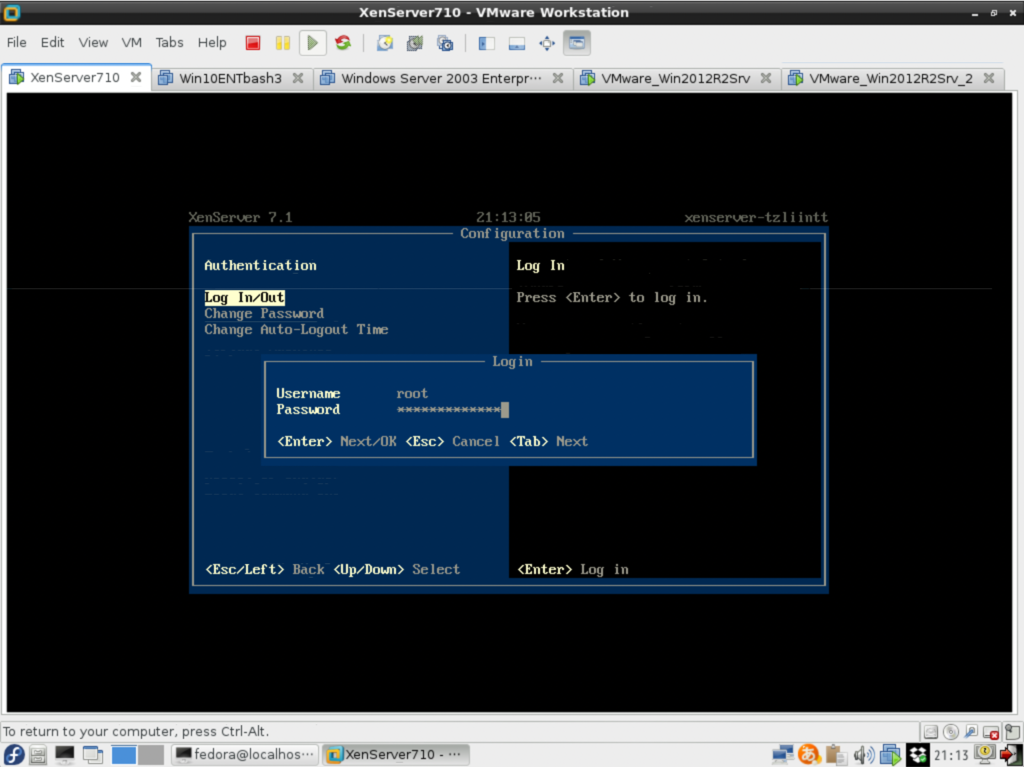
接続アドレス:http://192.168.3.200
ID:root
パスワード:****(XenServerのrootのパスワード)
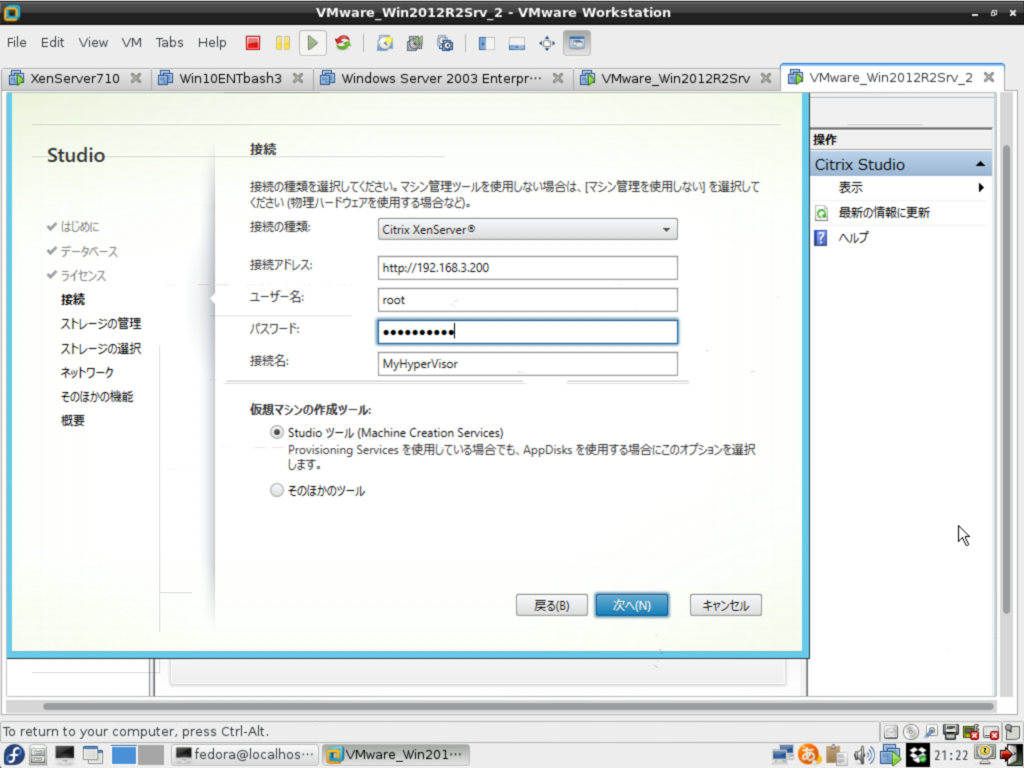
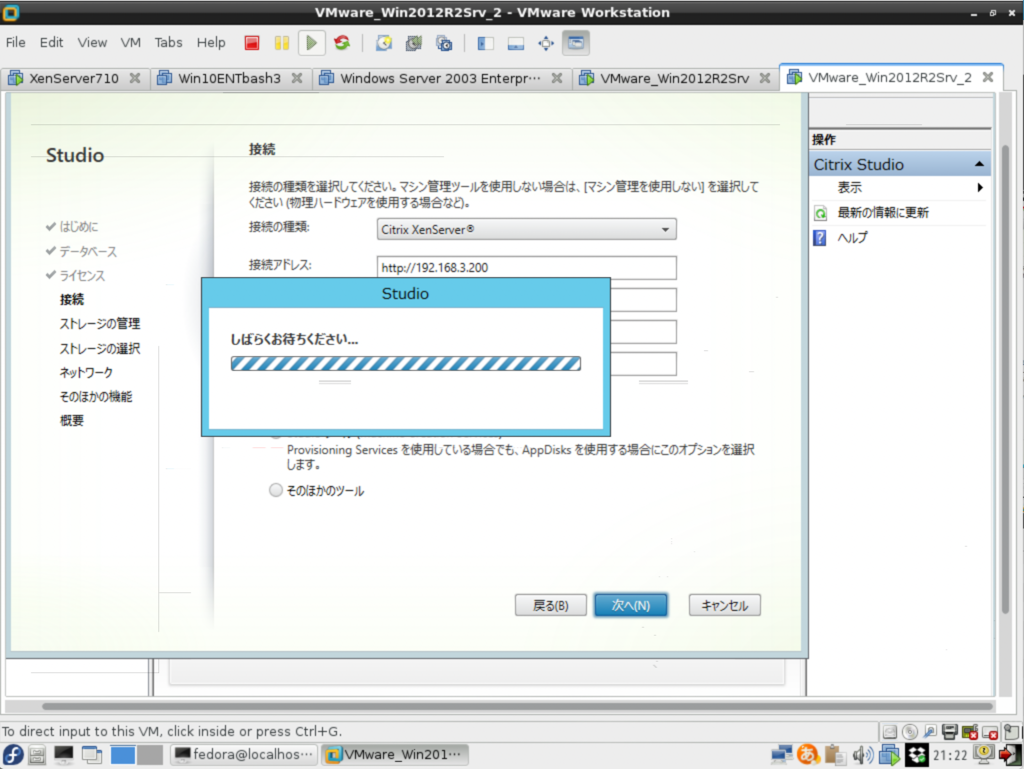
認証できた。ストレージの管理画面はよく分からないのでデフォルトのまま進めてみる。
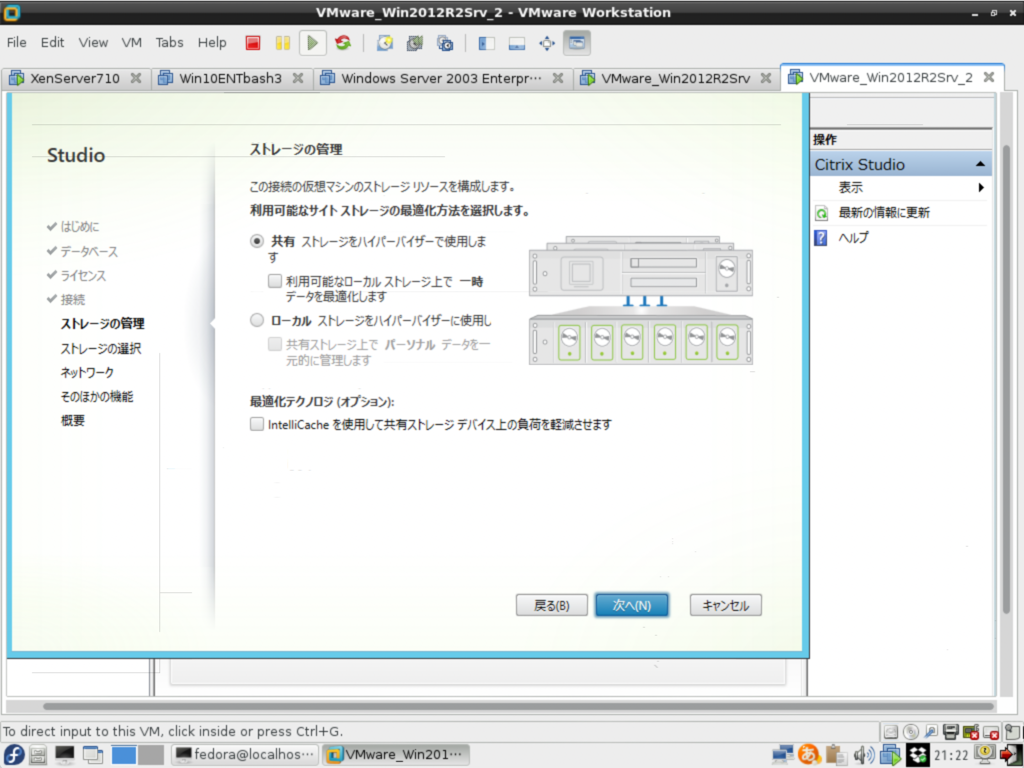
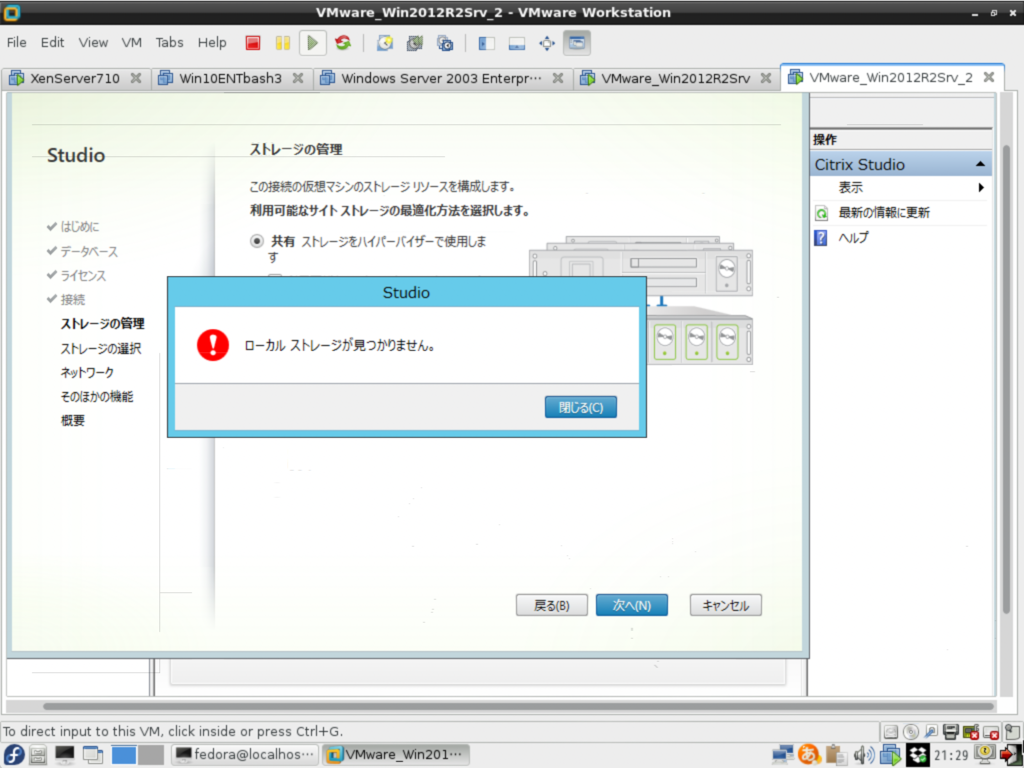
ローカルストレージ用のリポジトリを作る必要があるのだろうか?以下サイトにはそのようなことが書いてあるようだ。
https://support.citrix.com/article/CTX137534
面倒なので、もう一方の「ローカル」というチェックボックスを選んで「次へ」してみる。
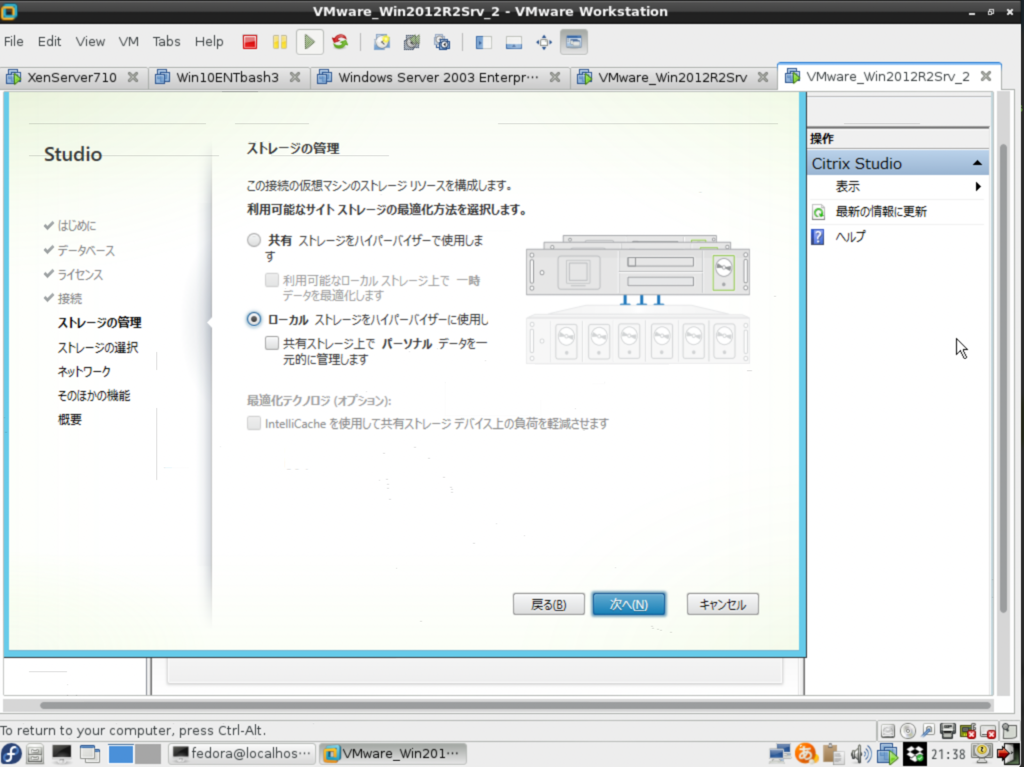
進むことができた。Local storage on xenserver-tzliintt のチェックボックスもデフォルトのまま「次へ」。
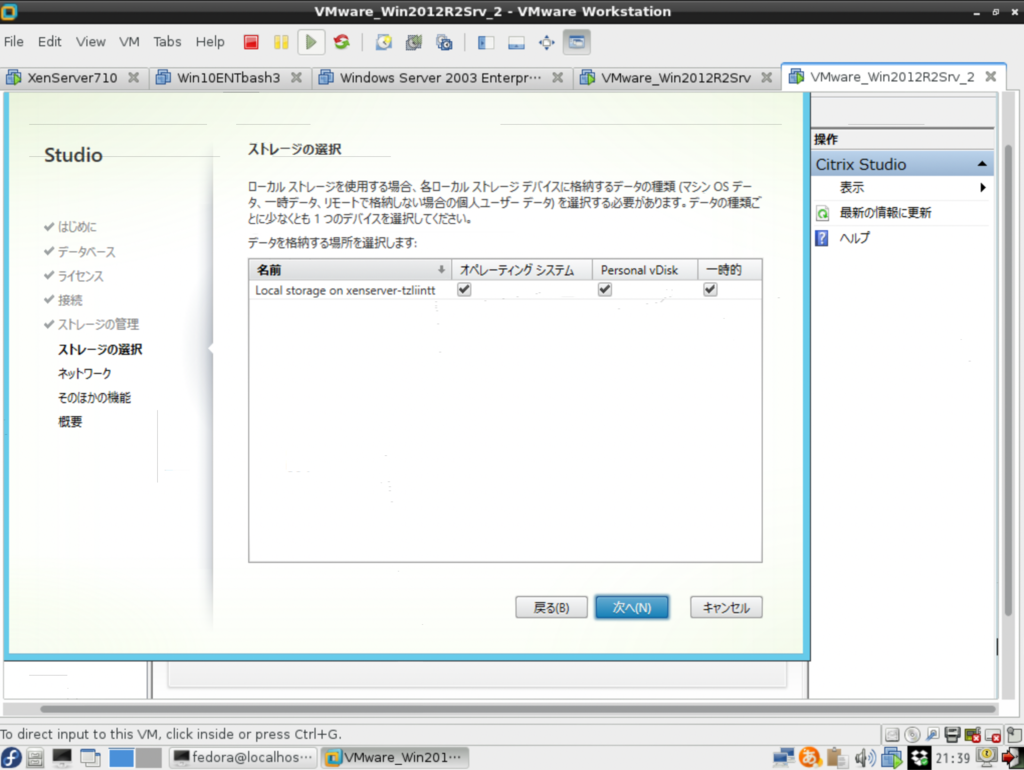
「これらのリソースの名前」を付けるように促されるので「XenDesktop75」とした。
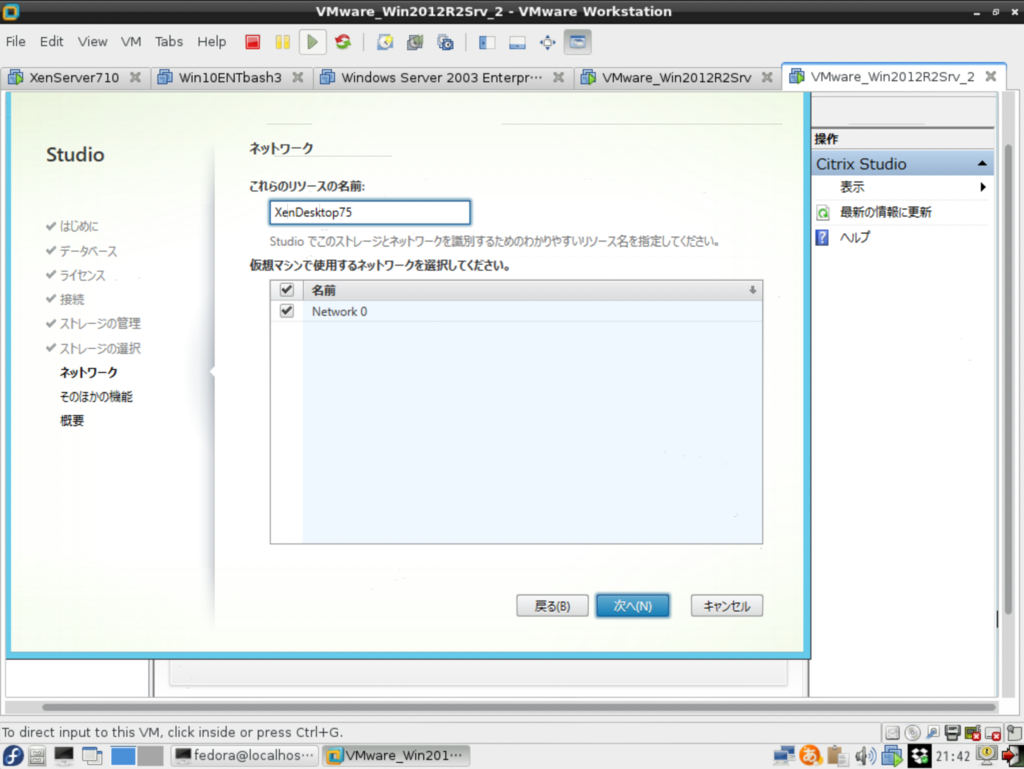

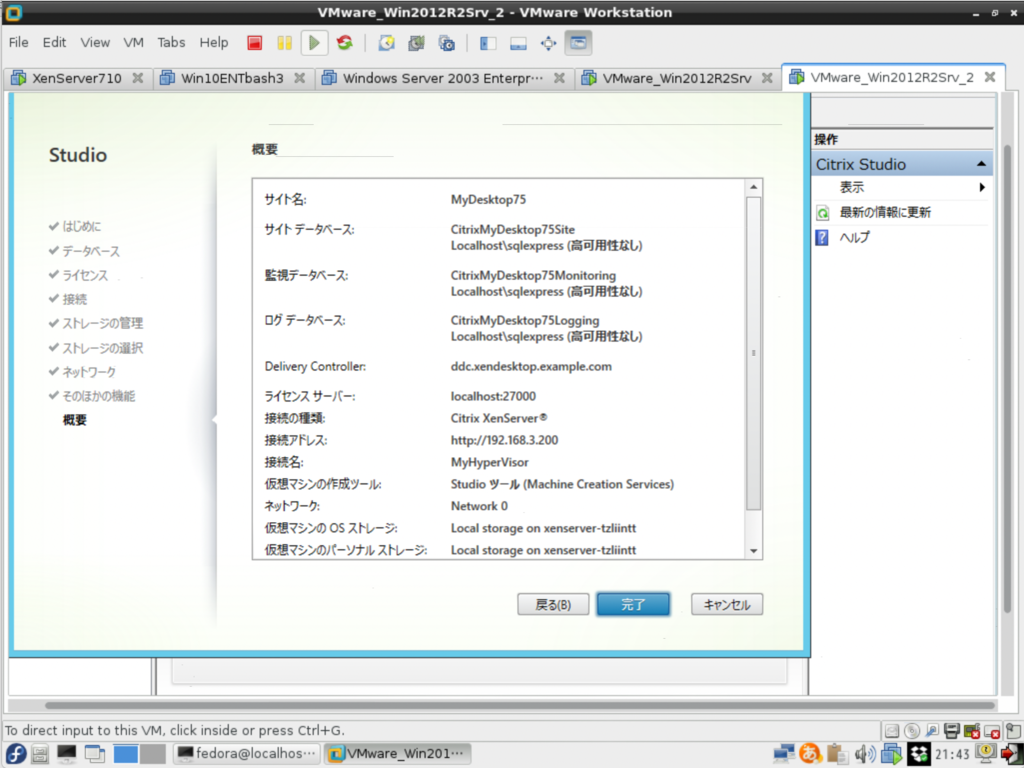
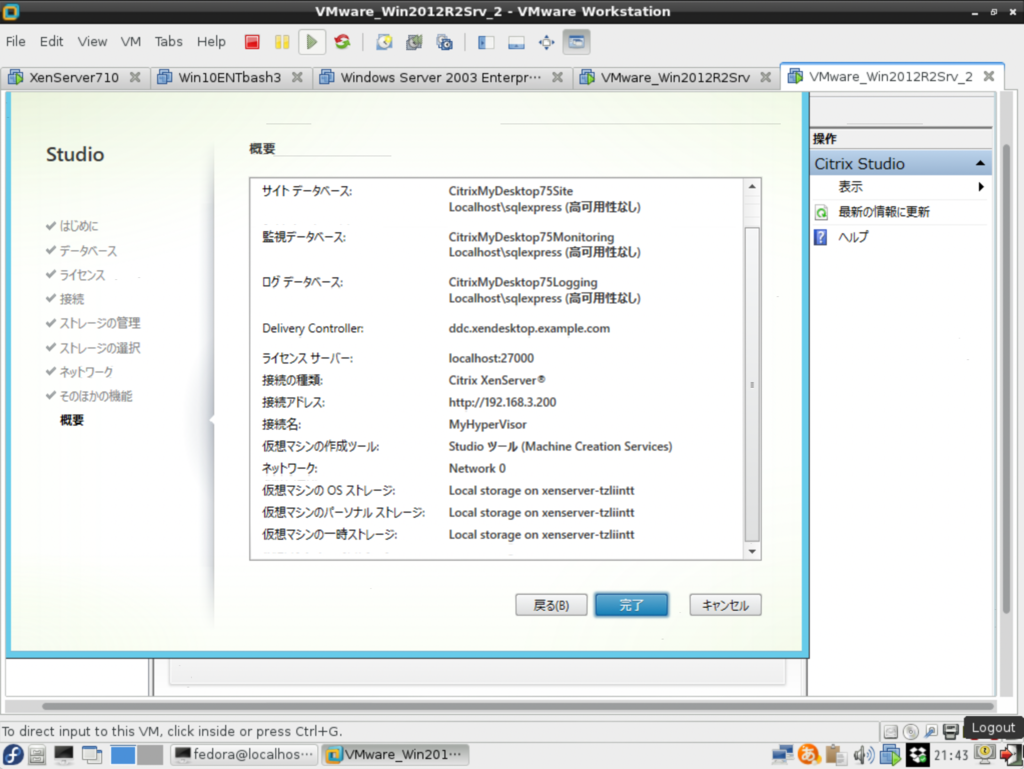
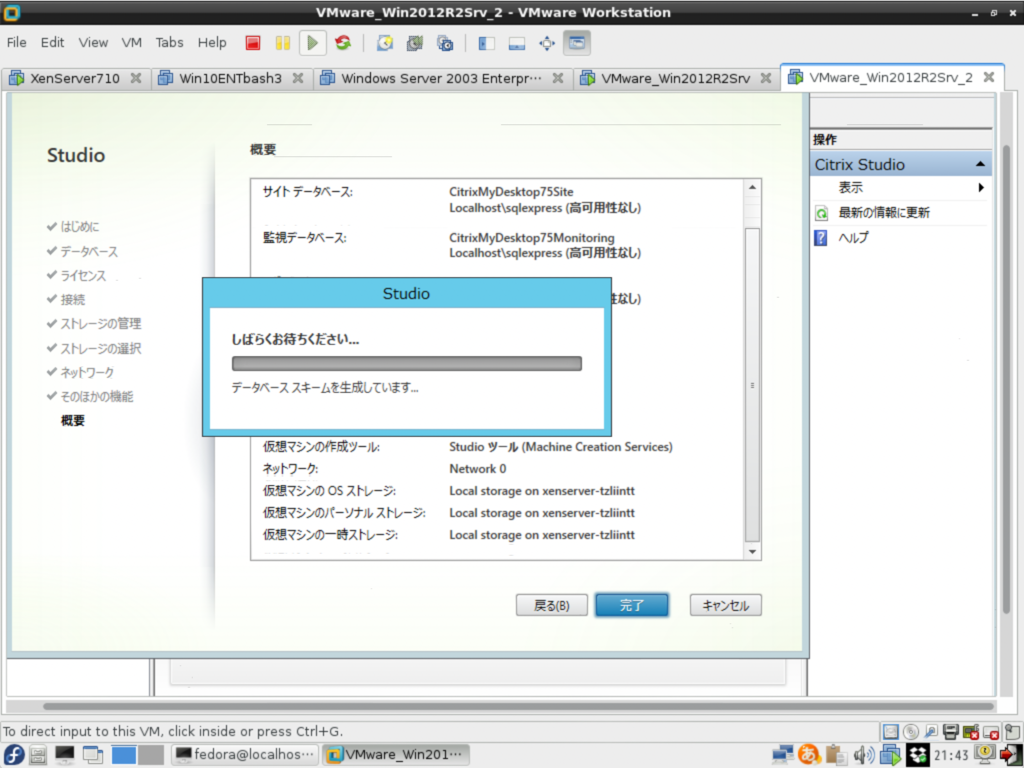
かなり時間がかかる。
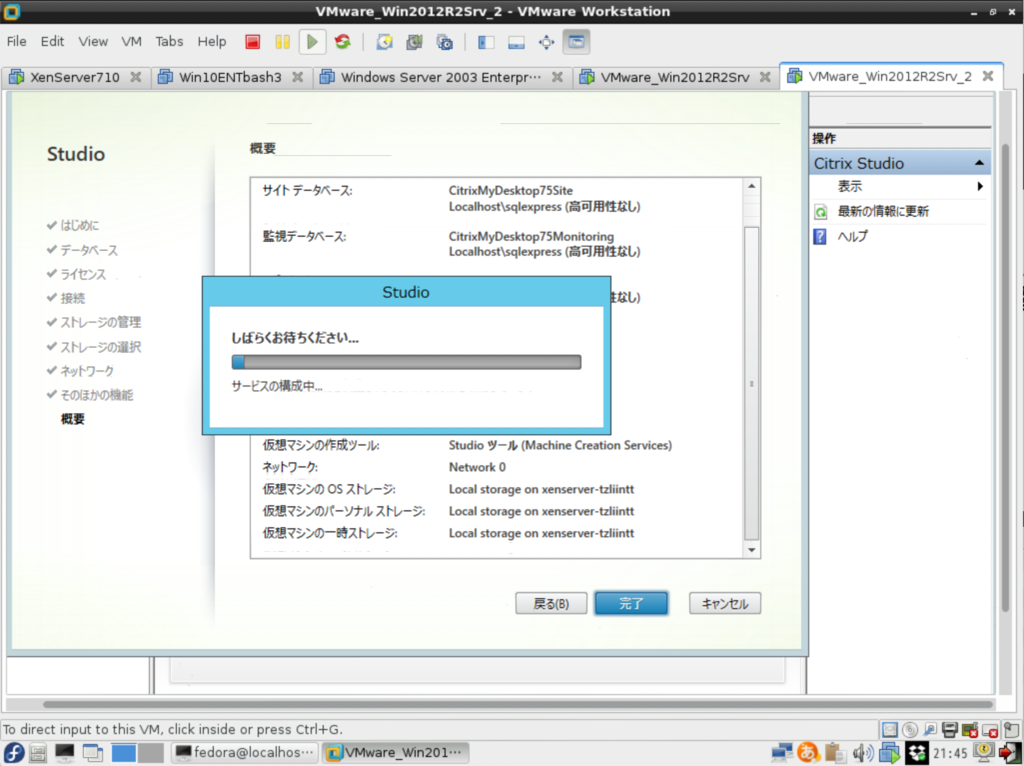
30分弱かかって完了。
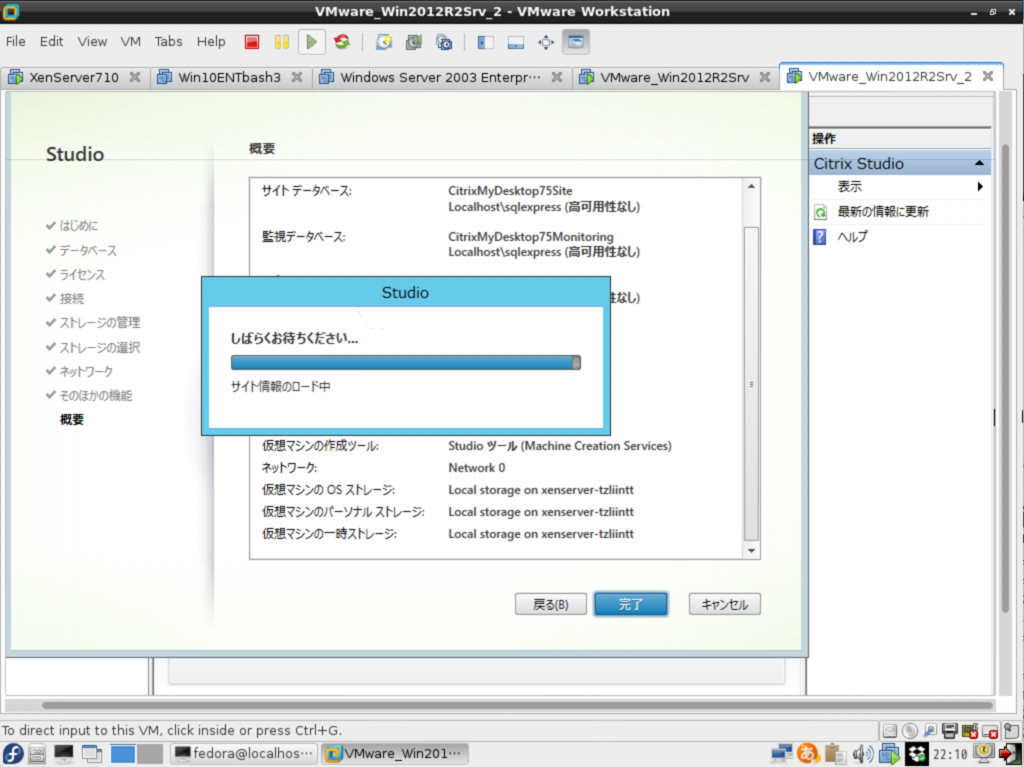
構成に成功した。
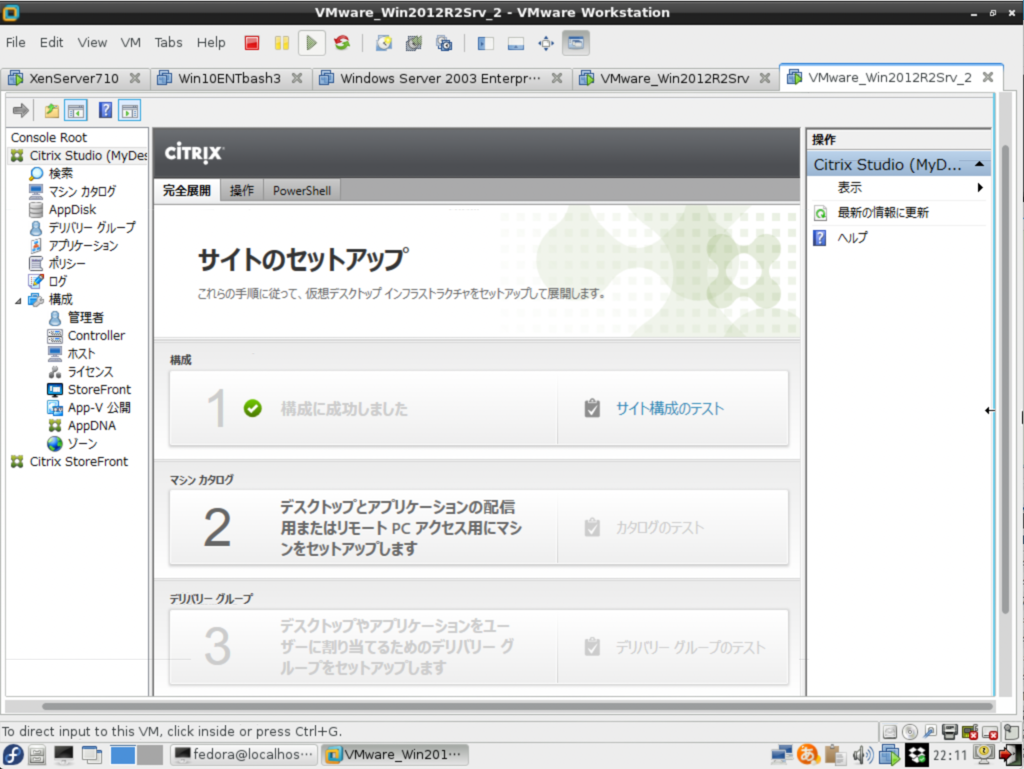
ここでいったん Citrix Studio から離れて、XenDesktop で利用する仮想デスクトップ用の Windows10 を用意する。
検証環境(VMware Workstation)に既にあるWindows10 をそのまま使うことにする。
Windows10の電源をON。
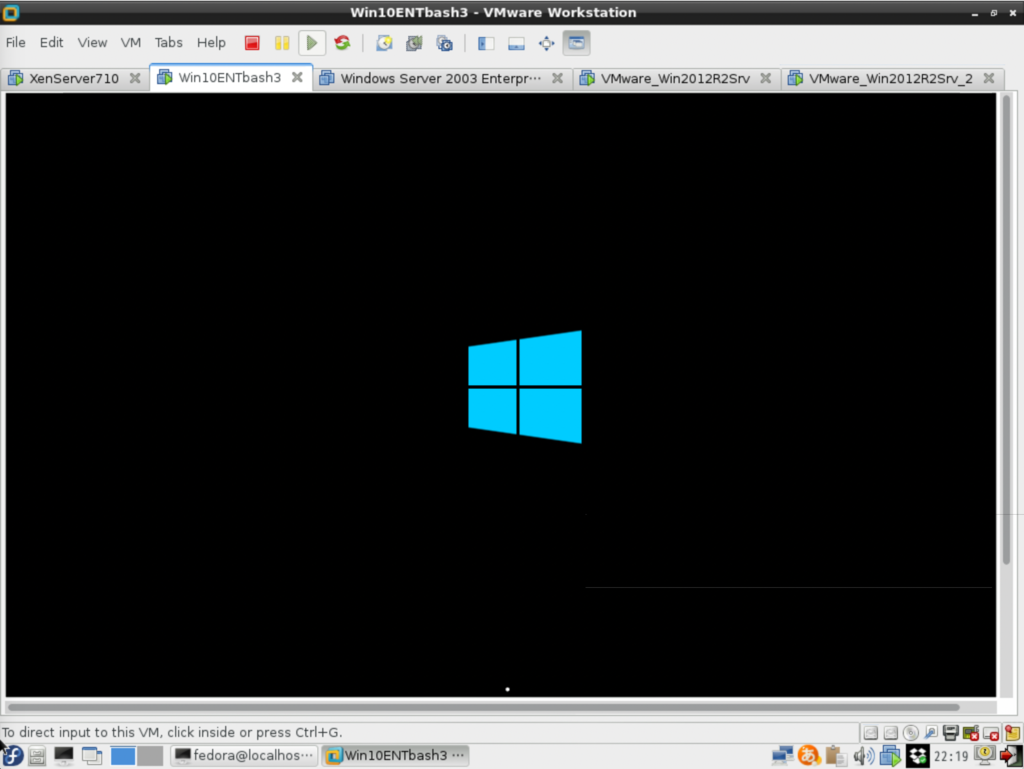
起動しない…メモリが不足してる。
ーーー
検証環境(VMware Workstation)のあるfedoraにはメモリが16GB積んであるが、Xserver/Win10/Win2012(AD)/Win2012(XenDesktop)の4つを同時に動かすのでは、さすがにメモリ不足になってしまった。
ーーー
Windows10を諦めて、Windows7 を使ってみることにする。
このWindows7を、iMacにある VMware Fusion で動かして、XenDesktop で利用する仮想デスクトップ用の Windows7 にする。
※ VMware Fusion の Windows7 環境は別記事で作った。
ーーー
Windows7の電源をON。コンピュータ名は「Win7x64」。OSは Home Premium。
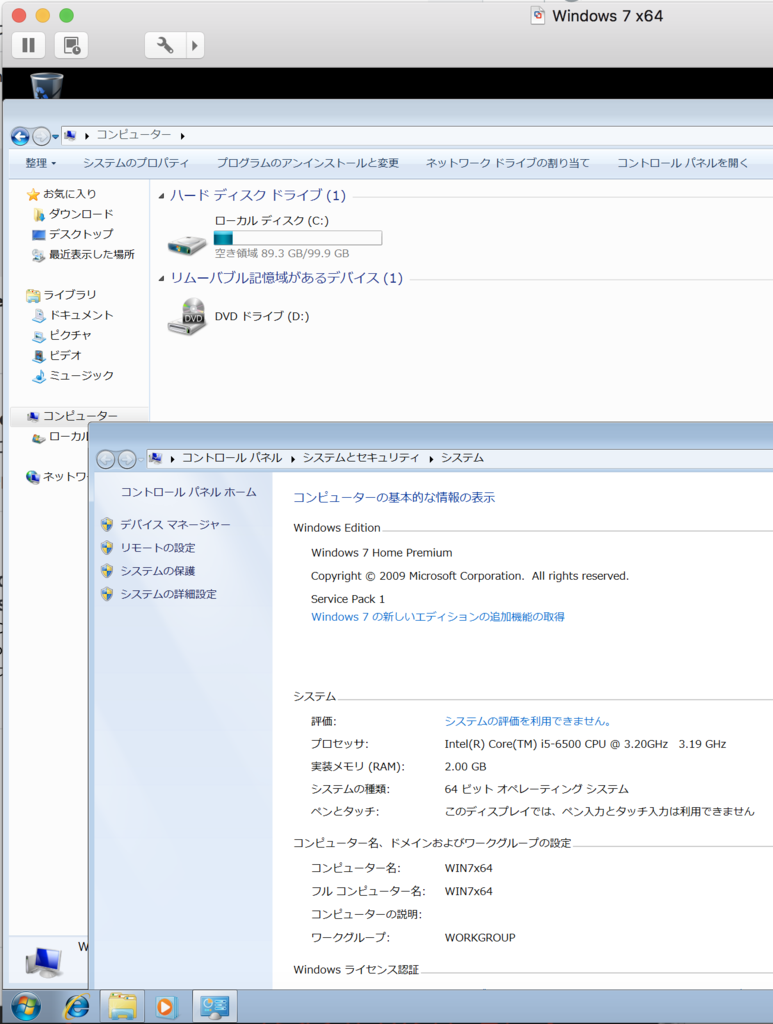
これをドメインに参加させる。手順は以下サイトのまま。
ーーー
あ… Home Premium だと ドメイン参加できないんだった…
構成を考えて、次の記事で仕切り直す。