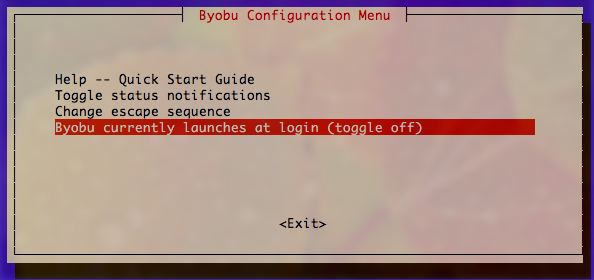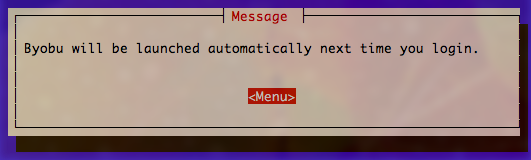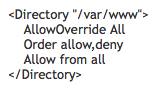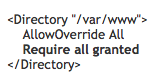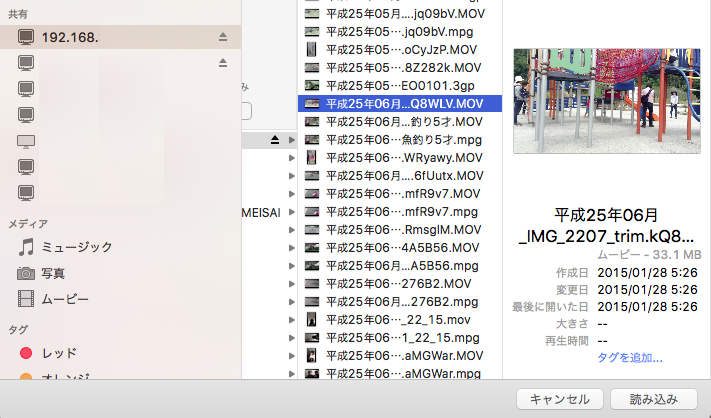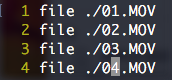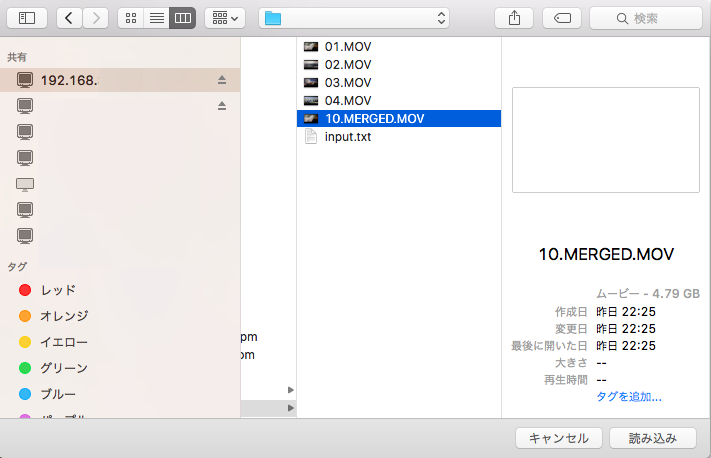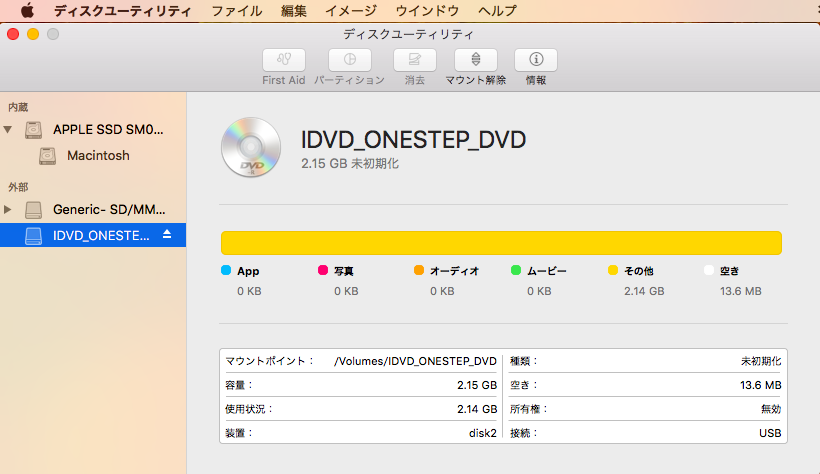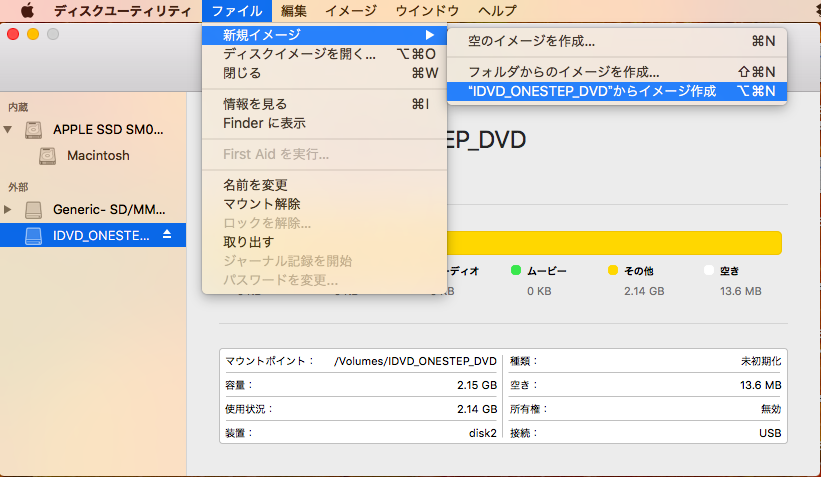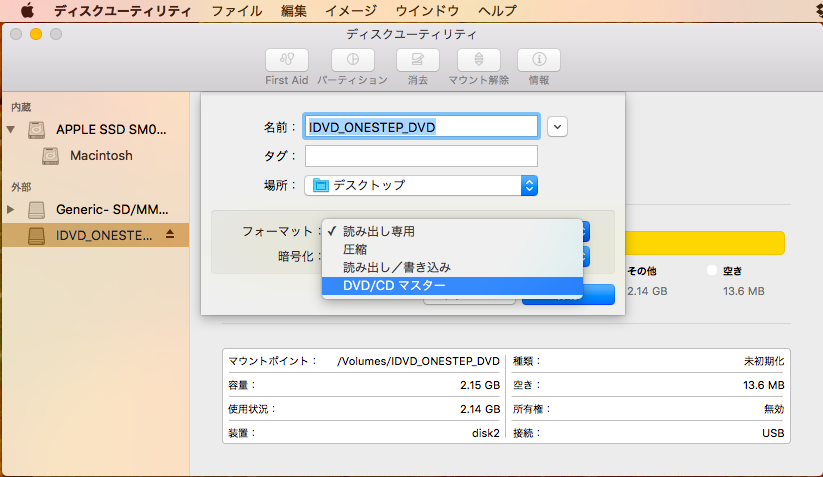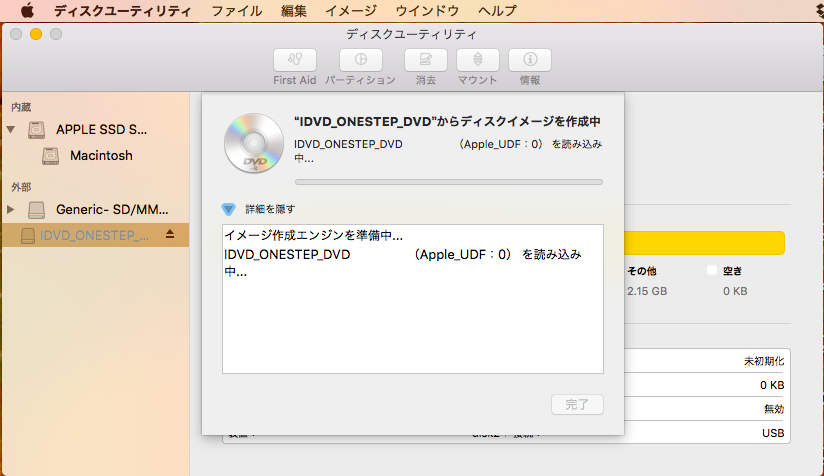手元のmp4動画からiDVDを使ってDVDディスクを作り、そこからISOイメージを書き出すまでの流れのまとめ。
ーーー
①mp4動画からDVDディスクを作る
iDVDを使う。確実でキレイなDVDを作れる。

はじめに空のDVDを入れたDVD-RWドライブを接続してからiDVDを起動する。実はこれが一番大事。こうしないと次の「OneStep DVD」がうまく起動しない。

iDVDの「ファイル」メニューから「ムービーからOneStep DVD」を選ぶ。このメニューが出ないときは、DVD-RWドライブを接続していないか、接続しても空のDVDメディアを入れていない可能性がある。

あとは、DVDにしたい動画(mp4やMOV…等)を選ぶだけで、DVDを焼くところまでやってくれる。
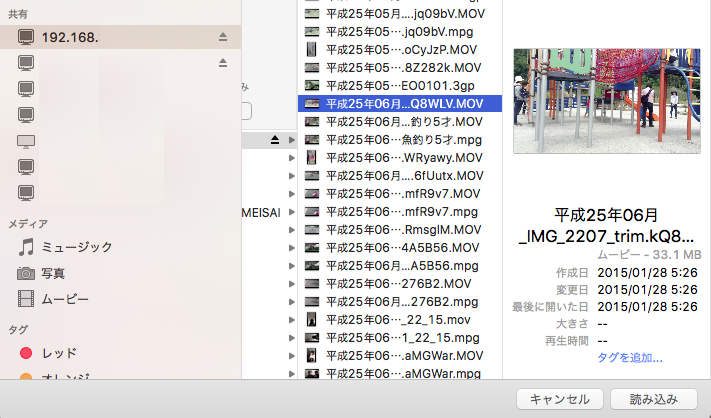
注意なのはOneStepDVD機能では複数の動画は選べないというところ。複数の動画をDVDにしたいなら、はじめから複数を結合(マージ)して1つの動画にしておく必要がある。
動画の結合はffmpegで出来る。結合したい動画を記述したテキストファイル(今回は input.txt とした)に、予め動画名を書いておく。
$ vim input.txt

今回は「01.MOV」「02.MOV」「03.MOV」「04.MOV」という4つの動画を結合したいので、4つ記述した。
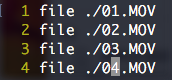
concat オプションを指定して結合する。完成するファイル名は「10.MERGED.MOV」とした。
$ ffmpeg -f concat -safe 0 -i input.txt -c copy 10.MERGED.MOV

オプションで -c copy を指定しているので、結合前後で動画の変換等は一切しない。ので、結合も速い。サイズが4.79GBの動画でも、数分で終わる。
結合後は、iDVDの「ムービーから OneStep DVD」を起動し、結合後の動画を選べば、あとはDVDを焼いてくれる。

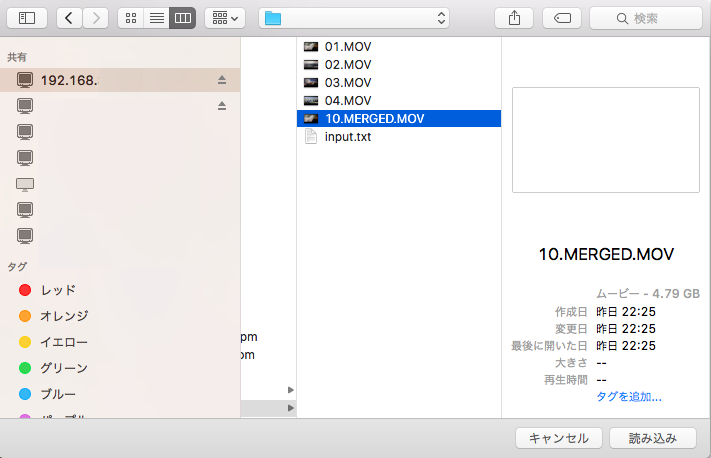
ーーー
②焼いたDVDディスクの内容をisoにして保存する
これはMacだとすごく簡単。ディスクユーティリティーでiso化できる。

ISO化したいDVDを選ぶ。今回は、先ほど焼いた「iDVD_ONESTEP_DVD」を選択。
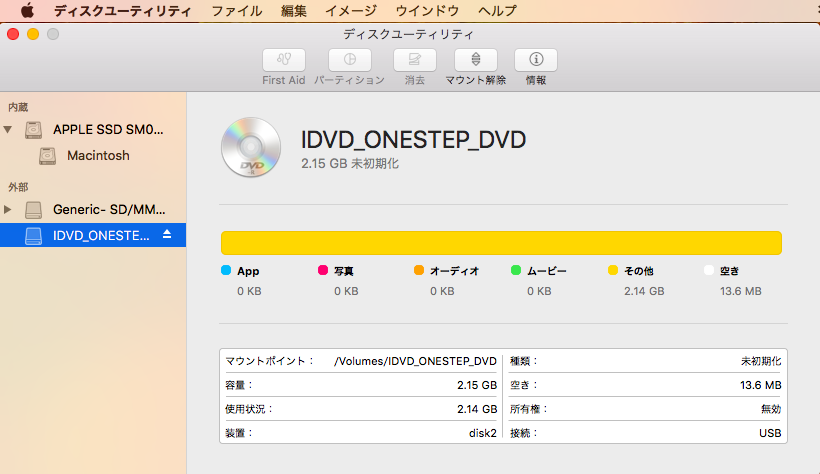
あとはファイルメニューから「新規イメージ」→「***からイメージを作成」と選ぶだけ。
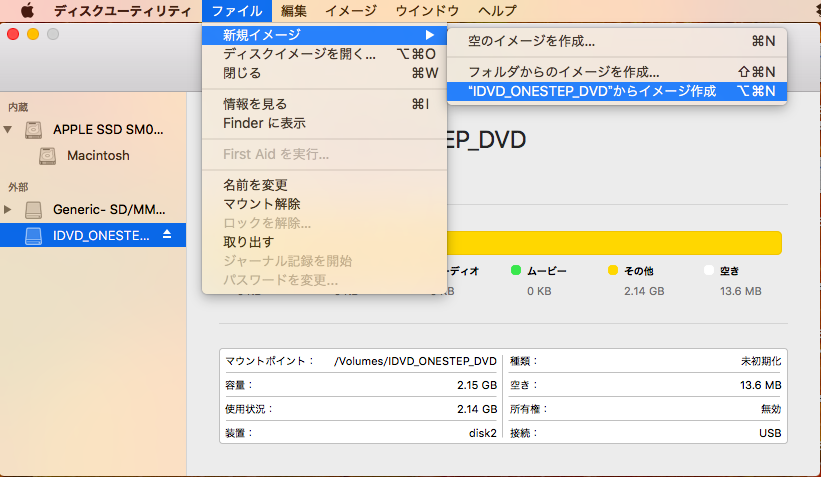
このときフォーマットを「DVD/CDマスター」にするのが大事。
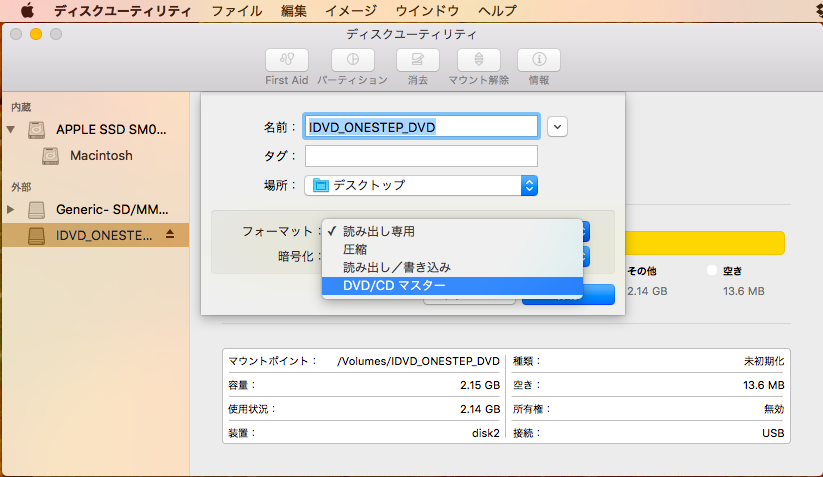
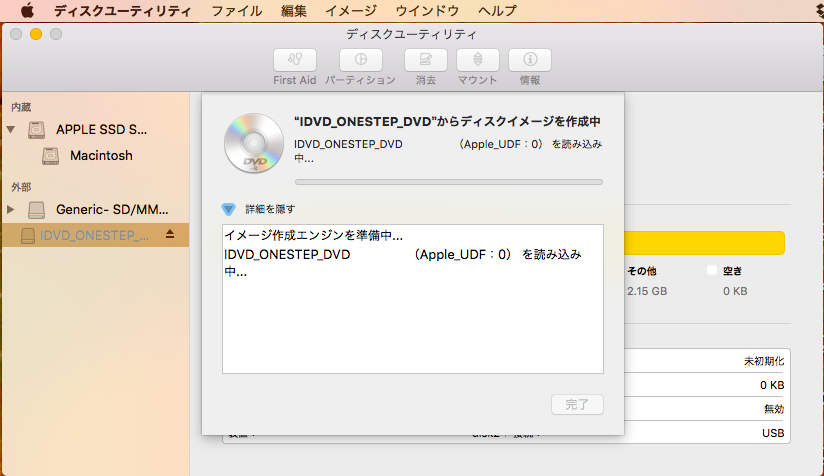
完成後、できたファイルの拡張子.cdrを.isoに書き換えれば完成。
$ mv iDVD_ONESTEP_DVD.cdr iDVD_ONESTEP_DVD.iso