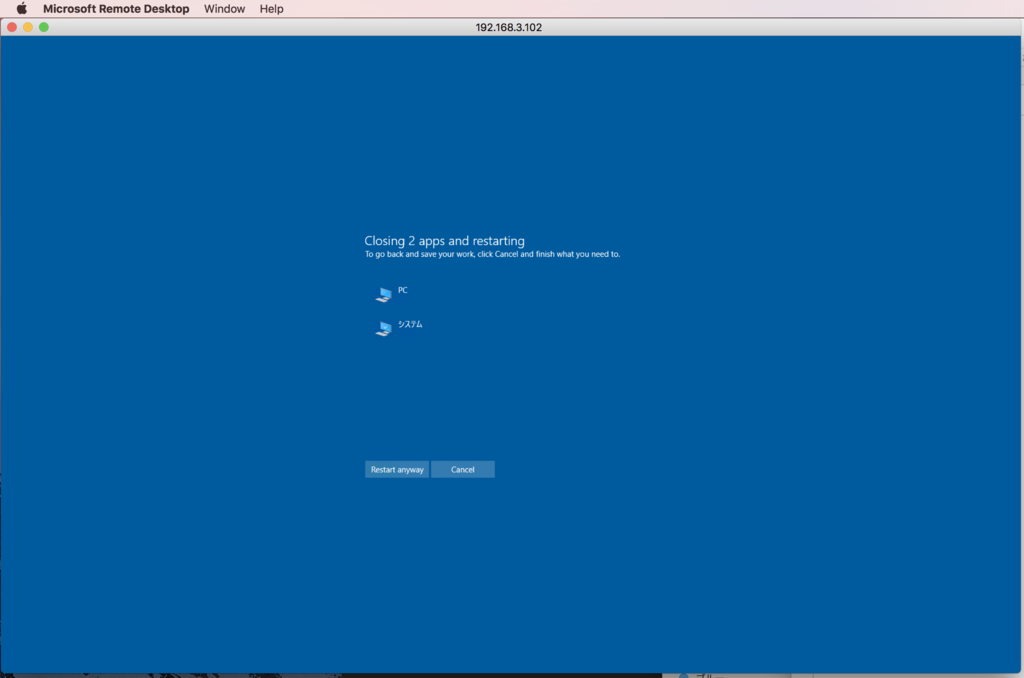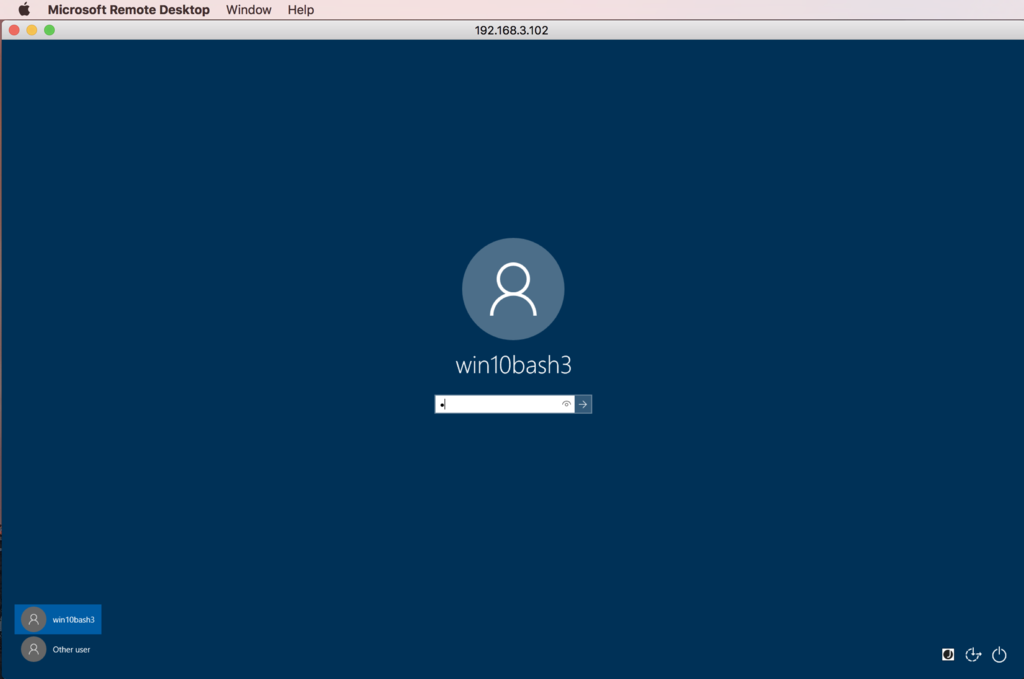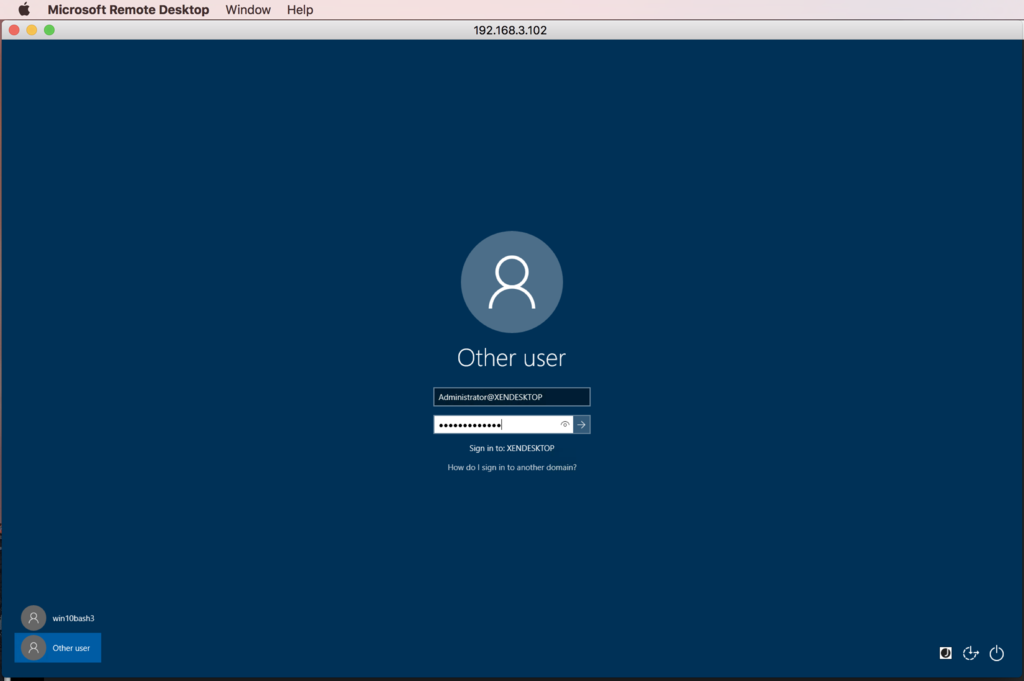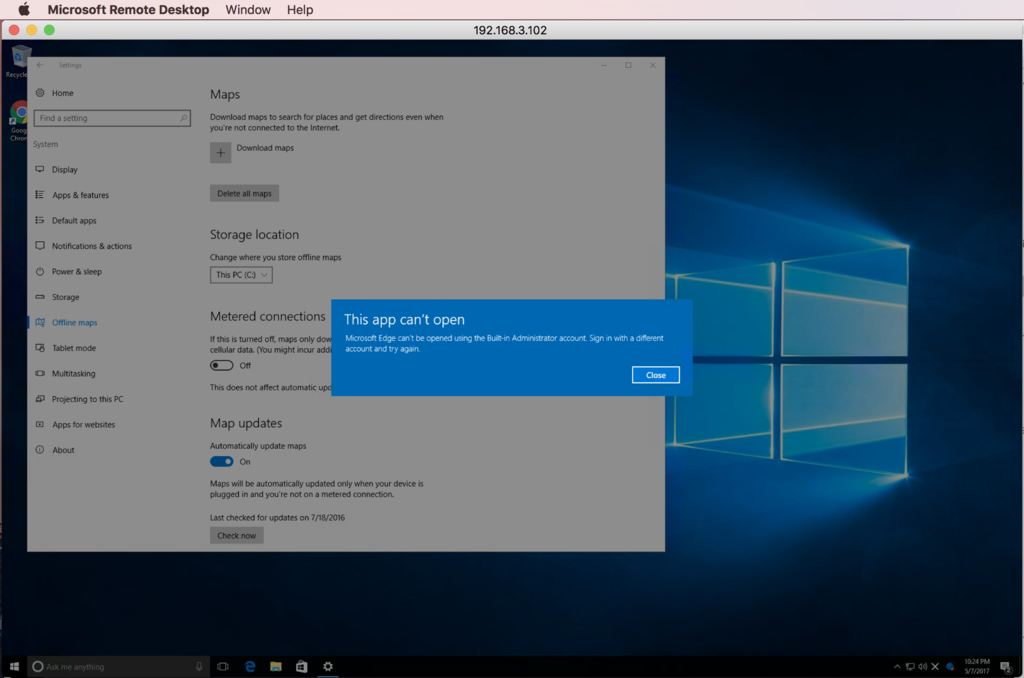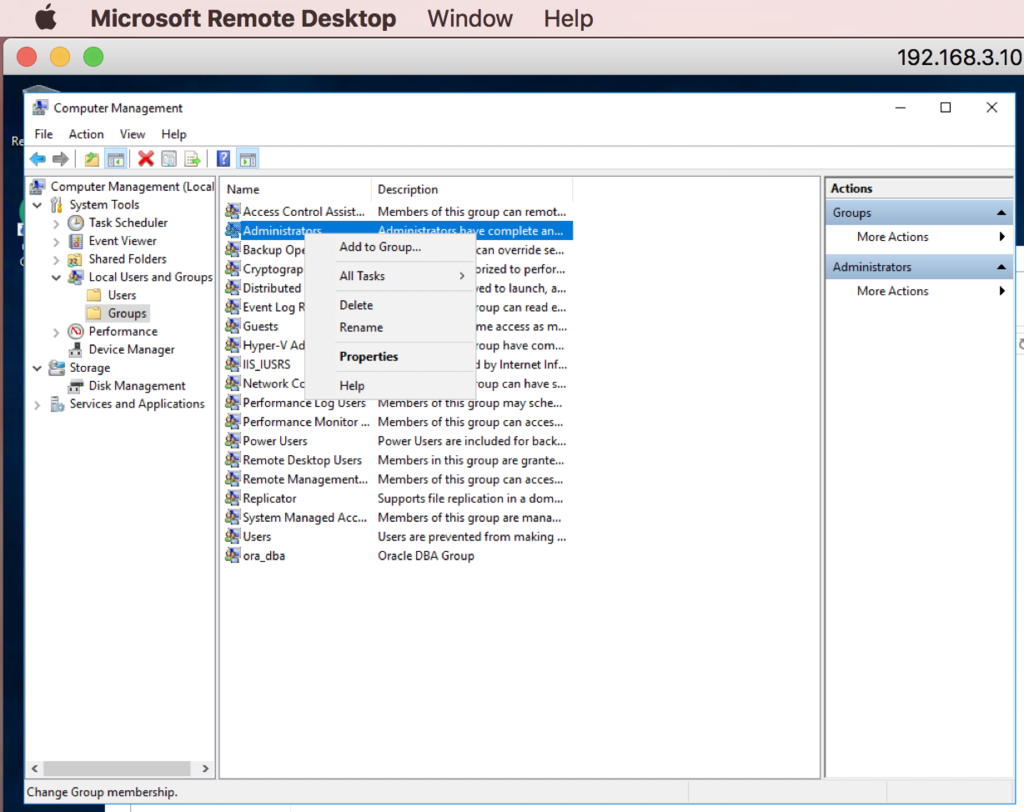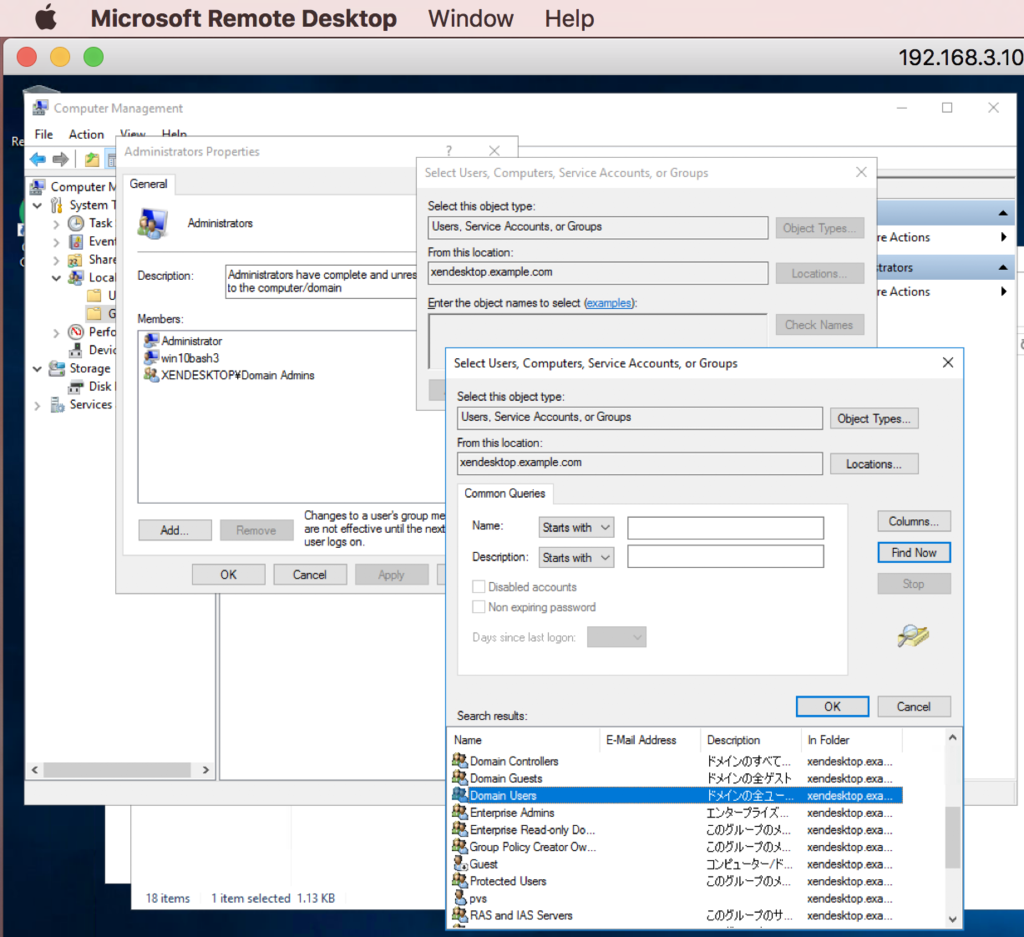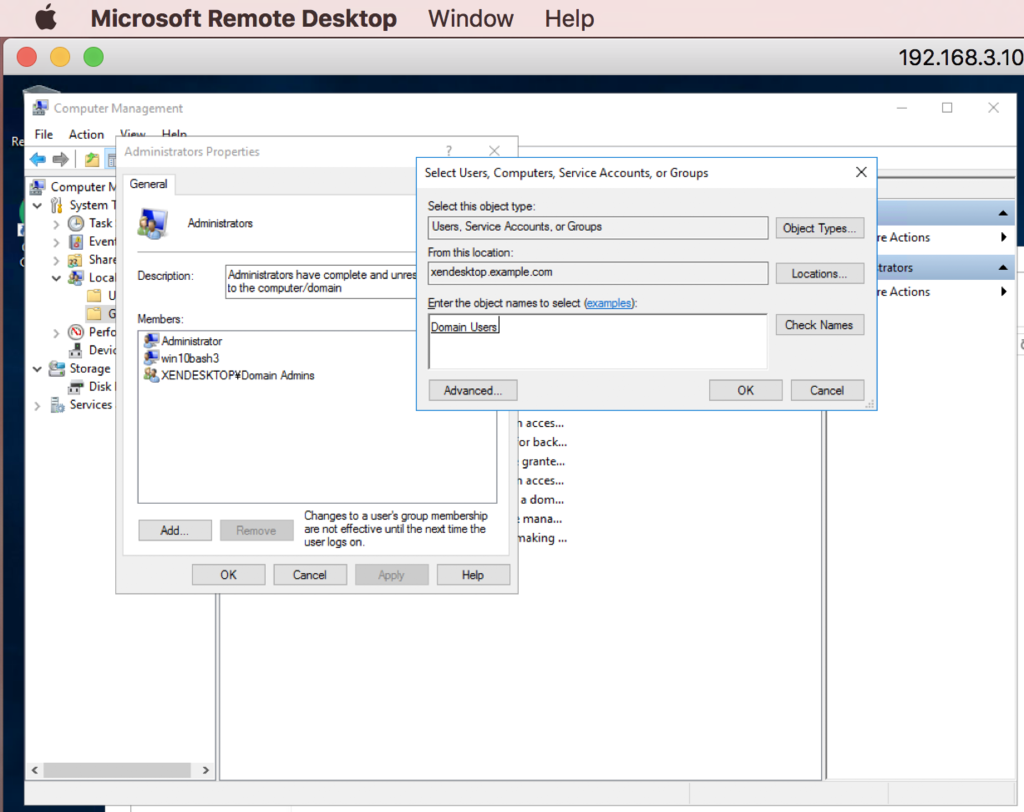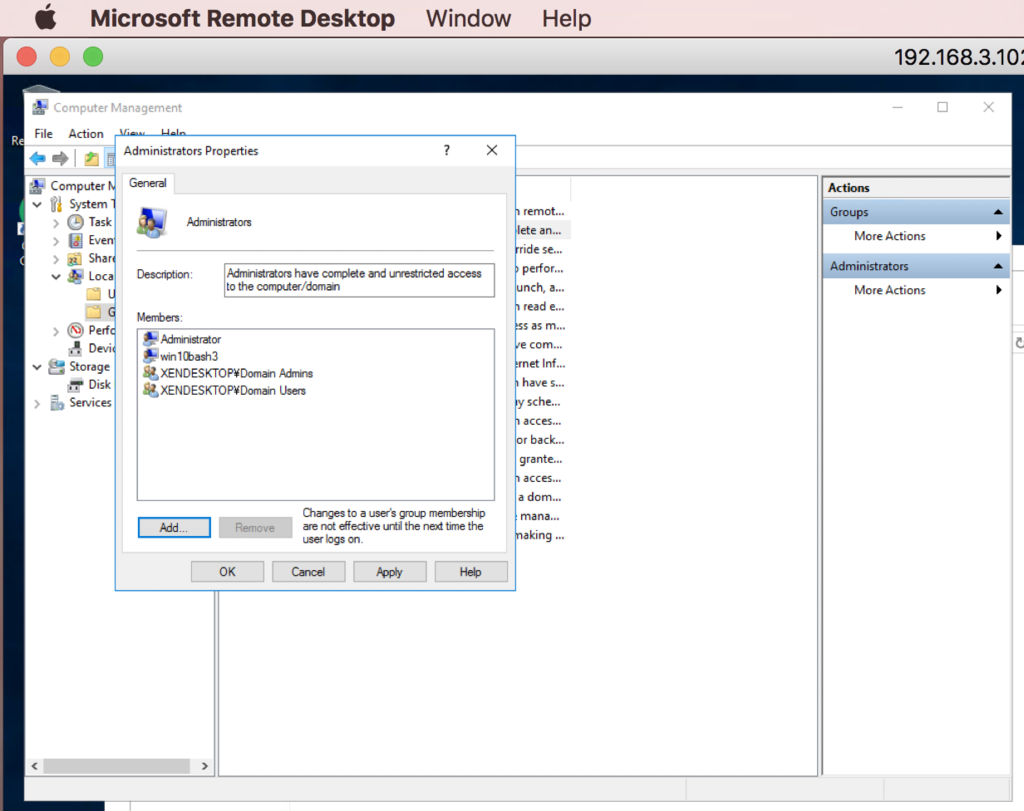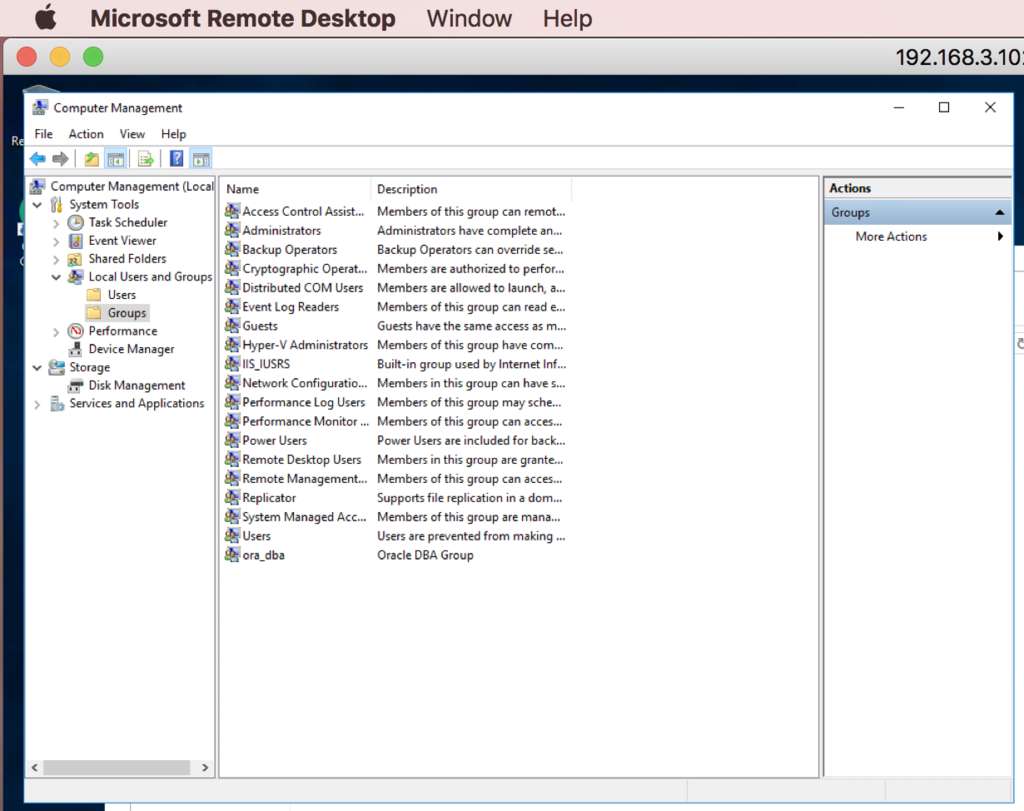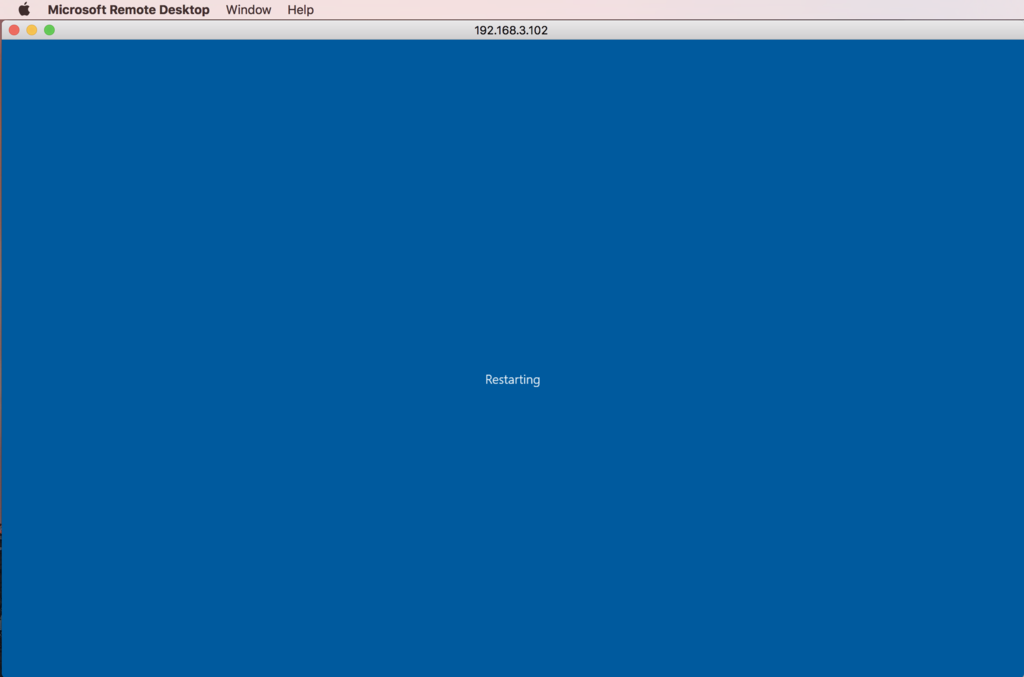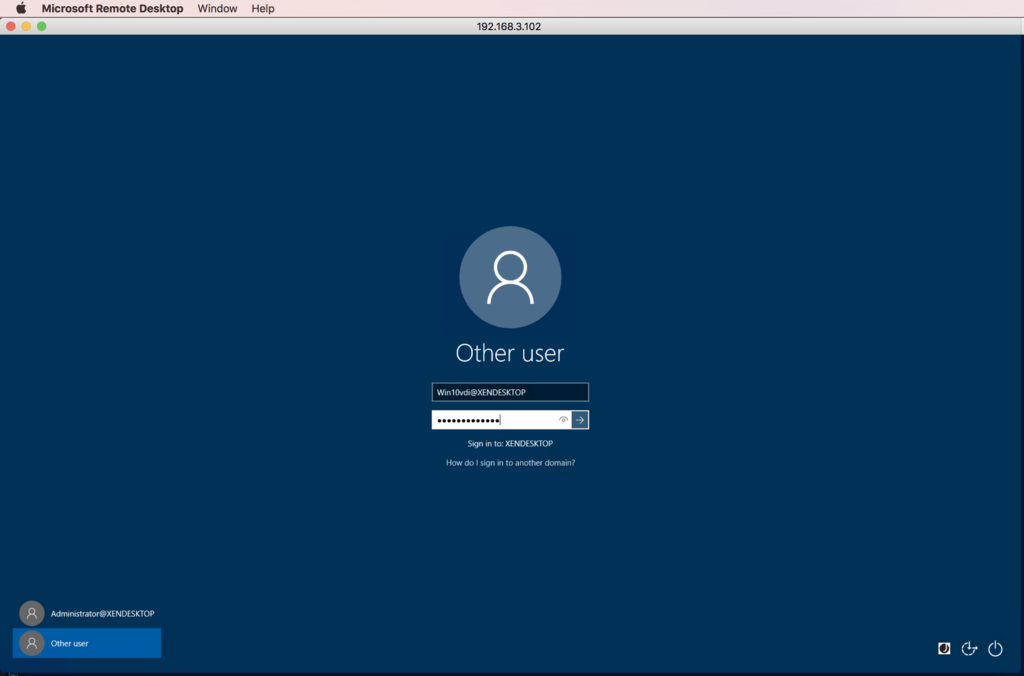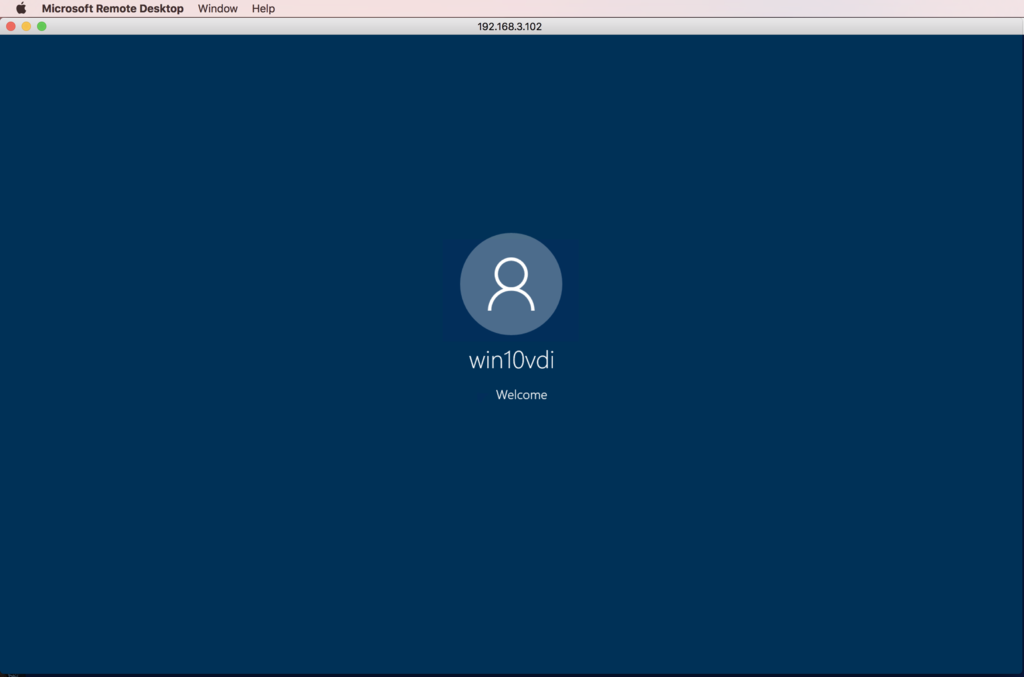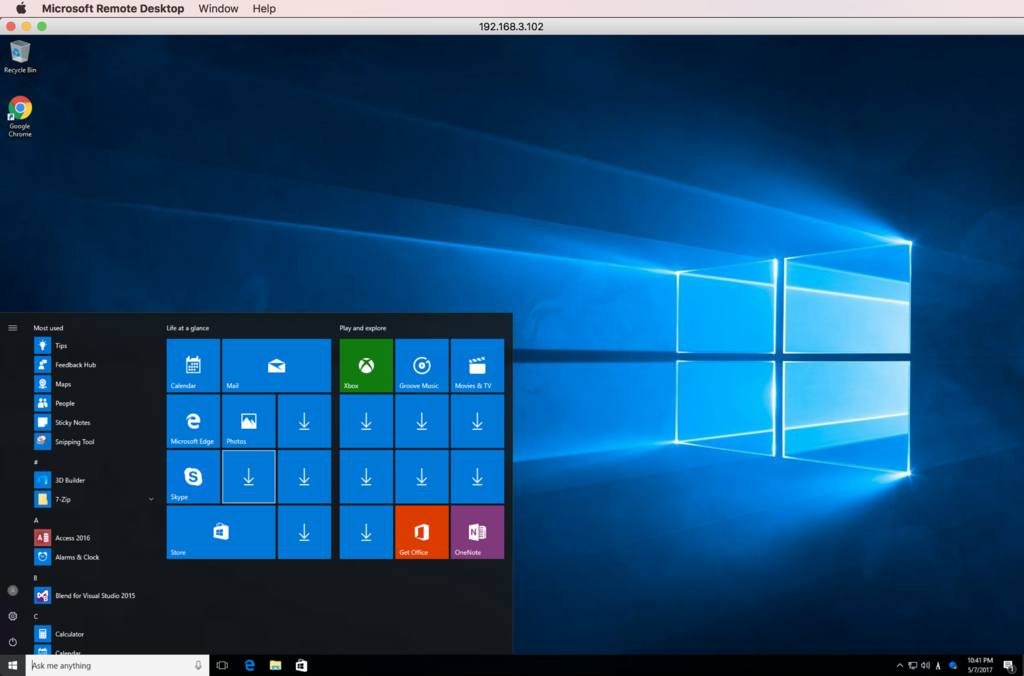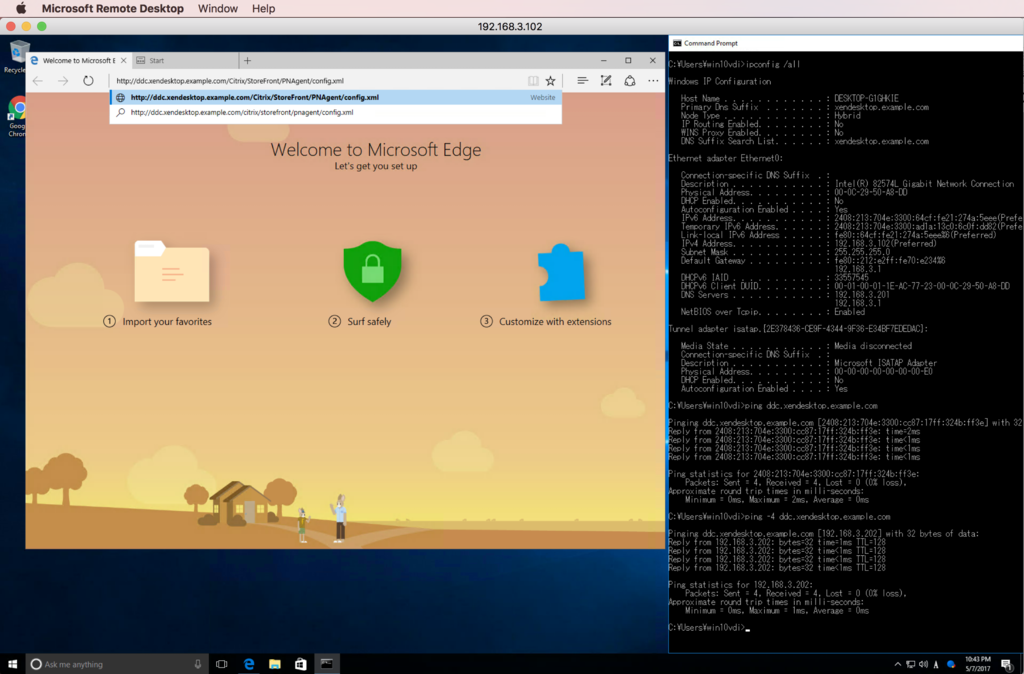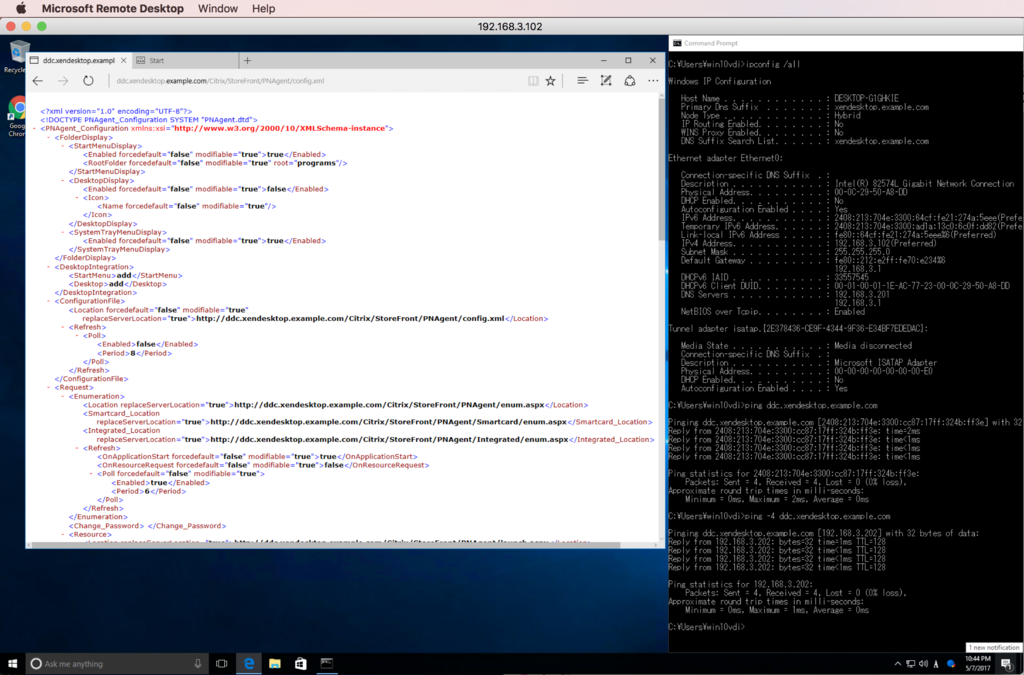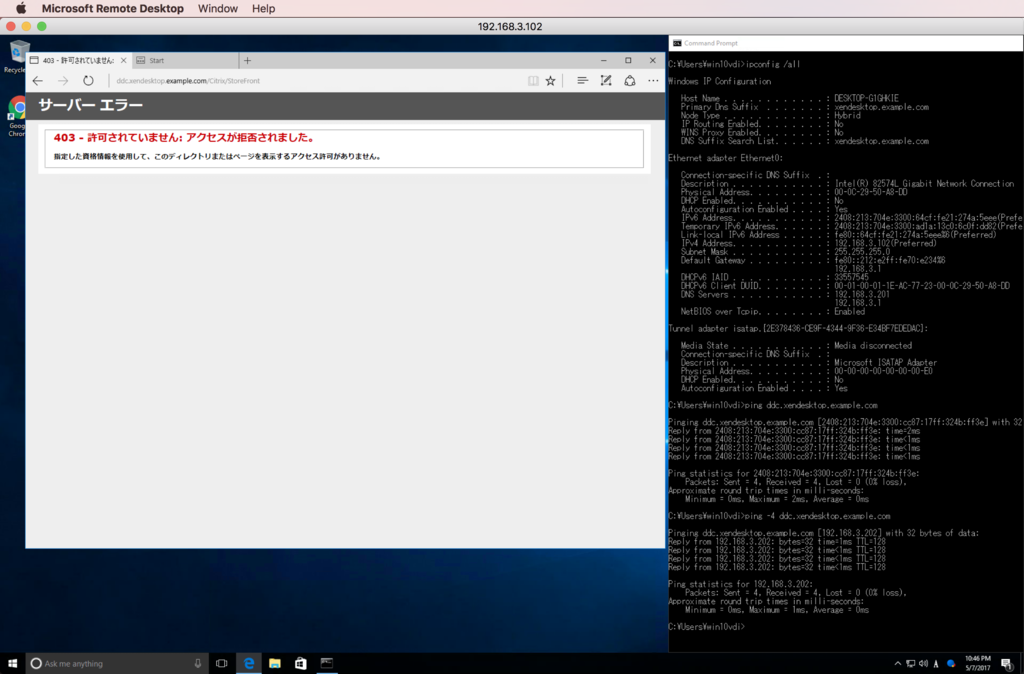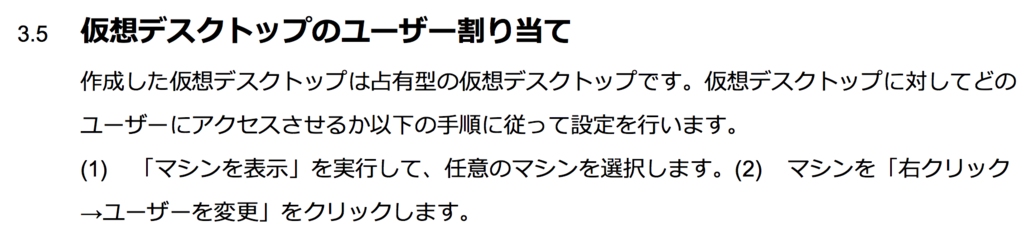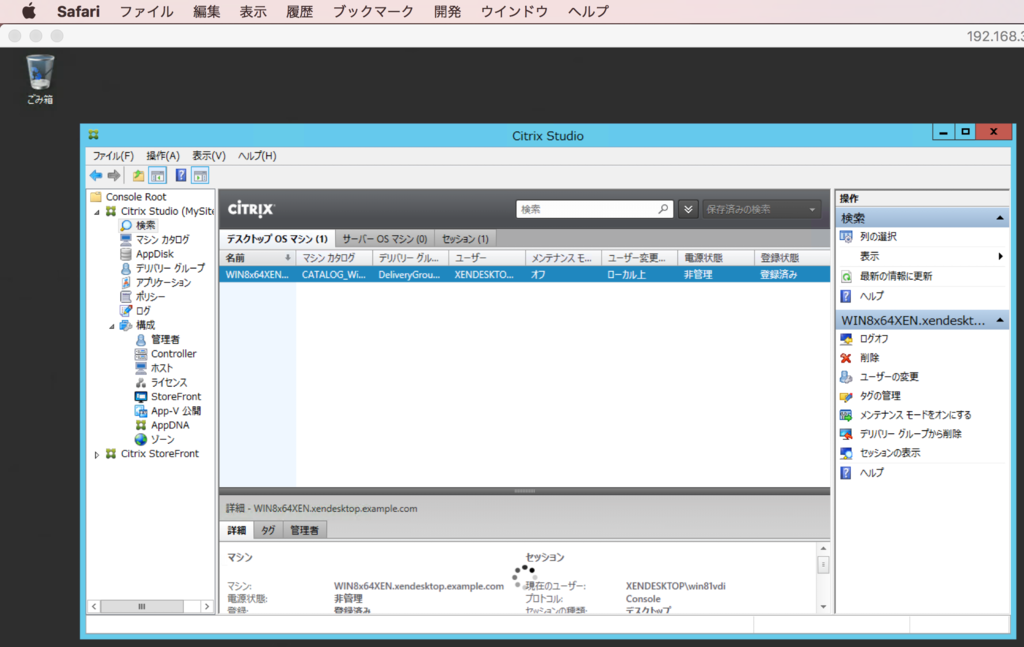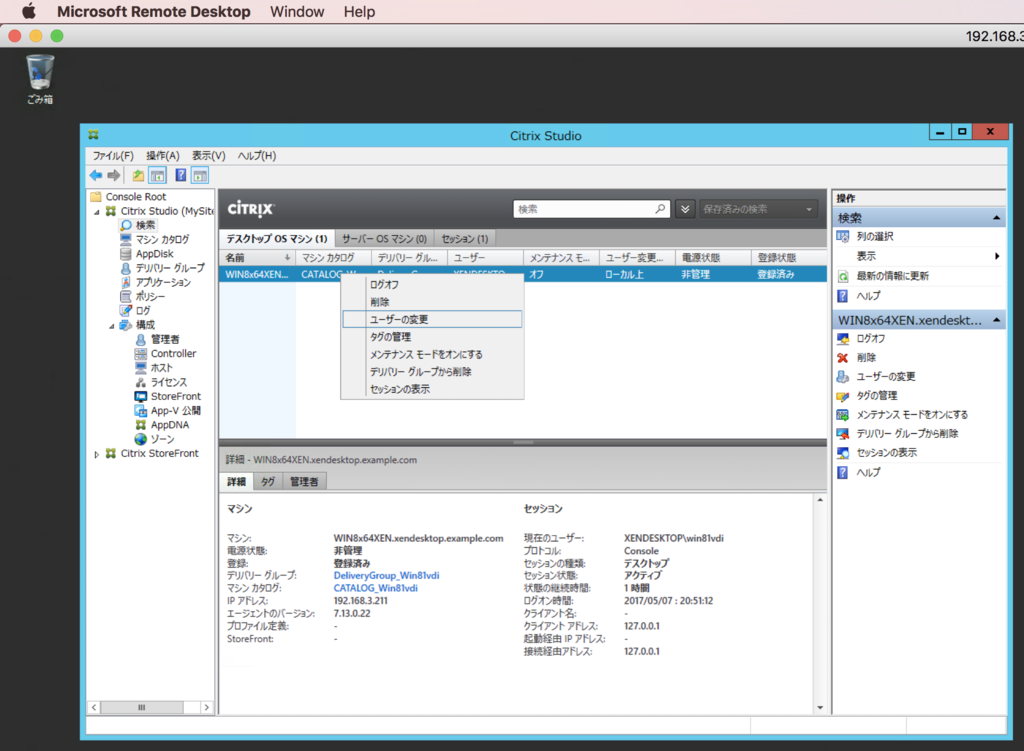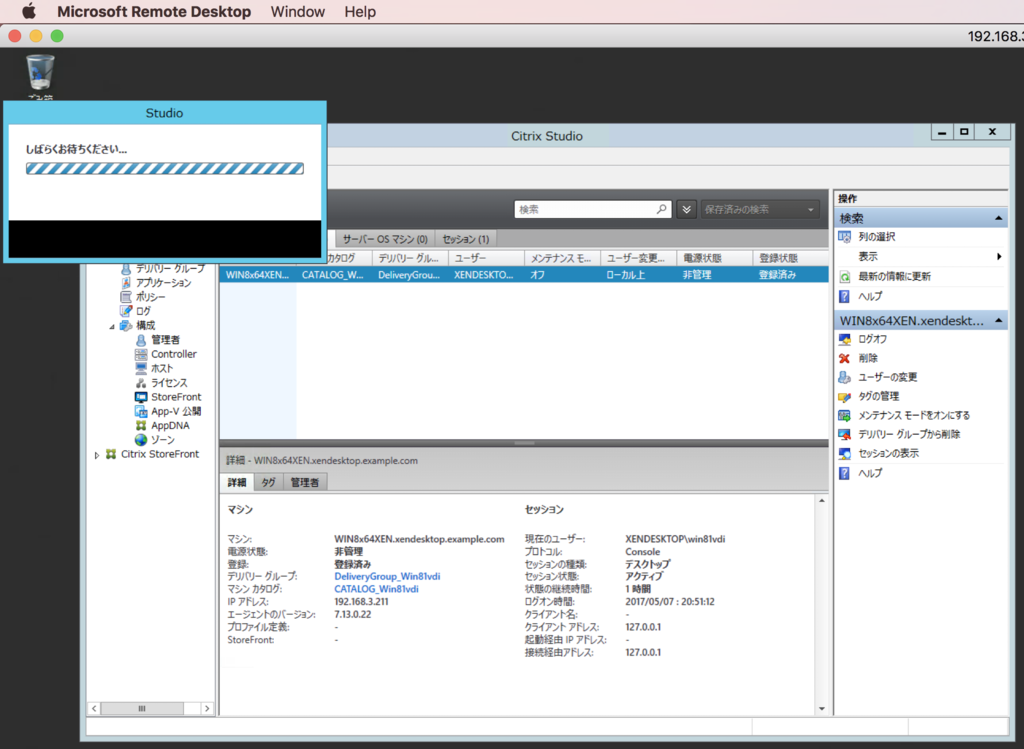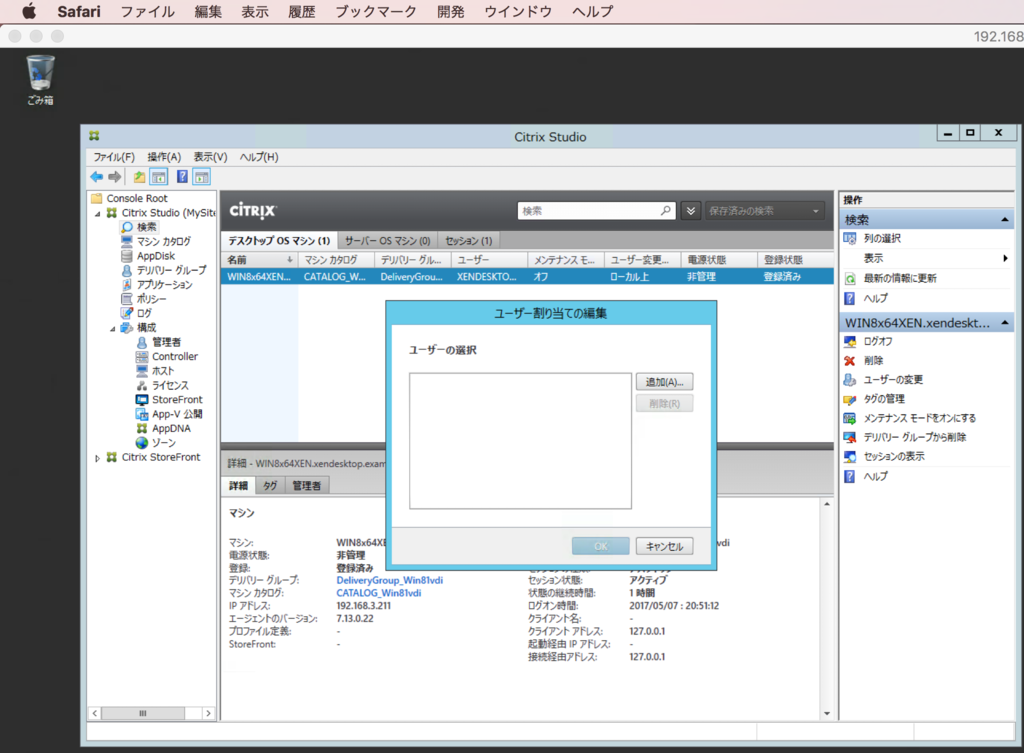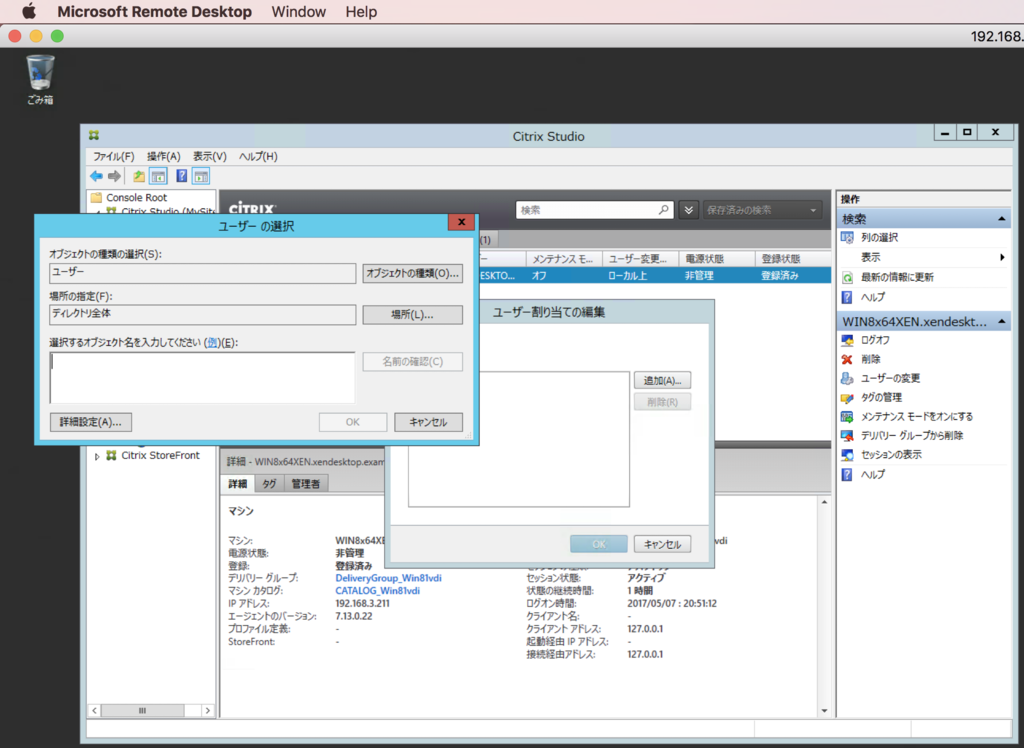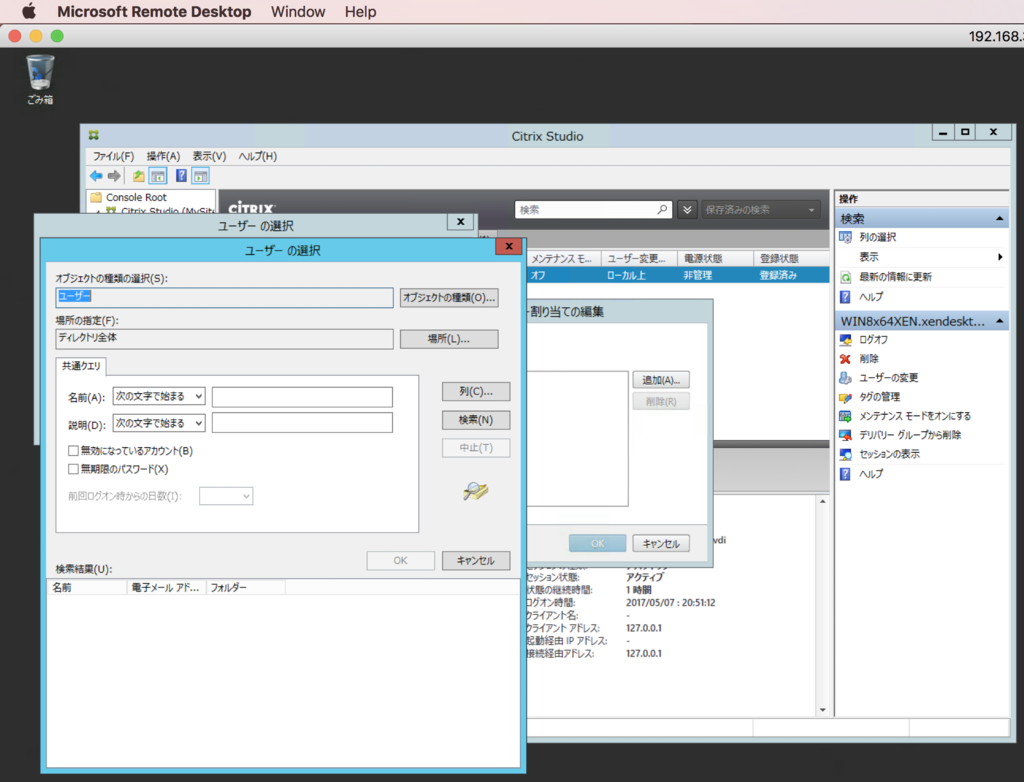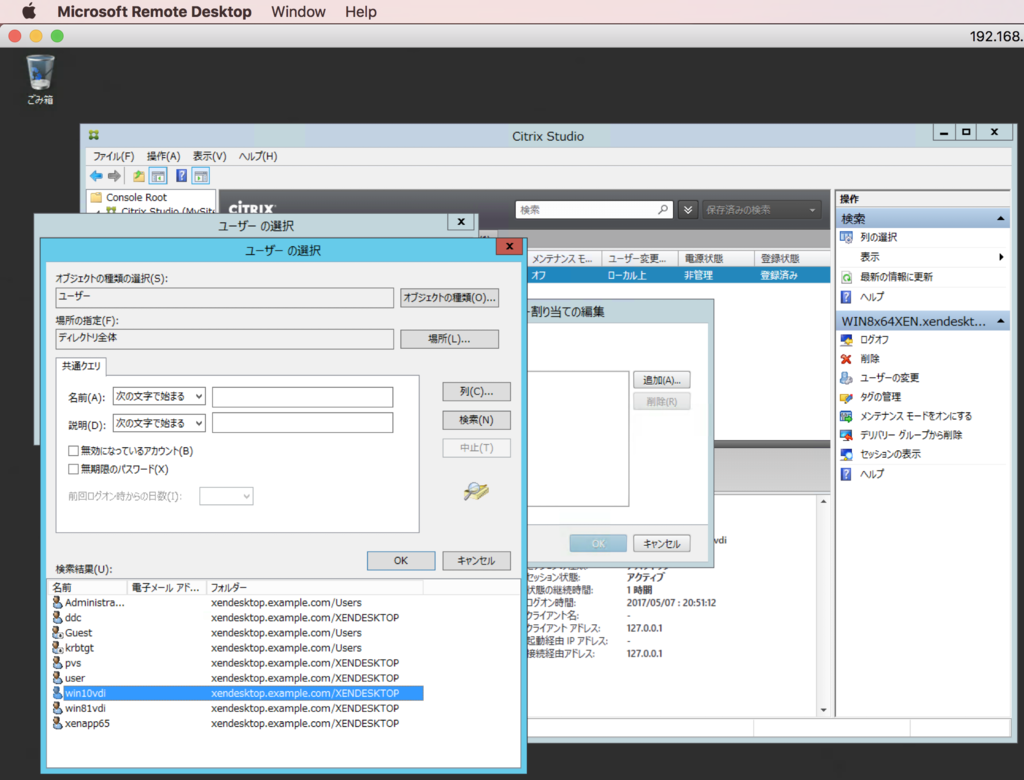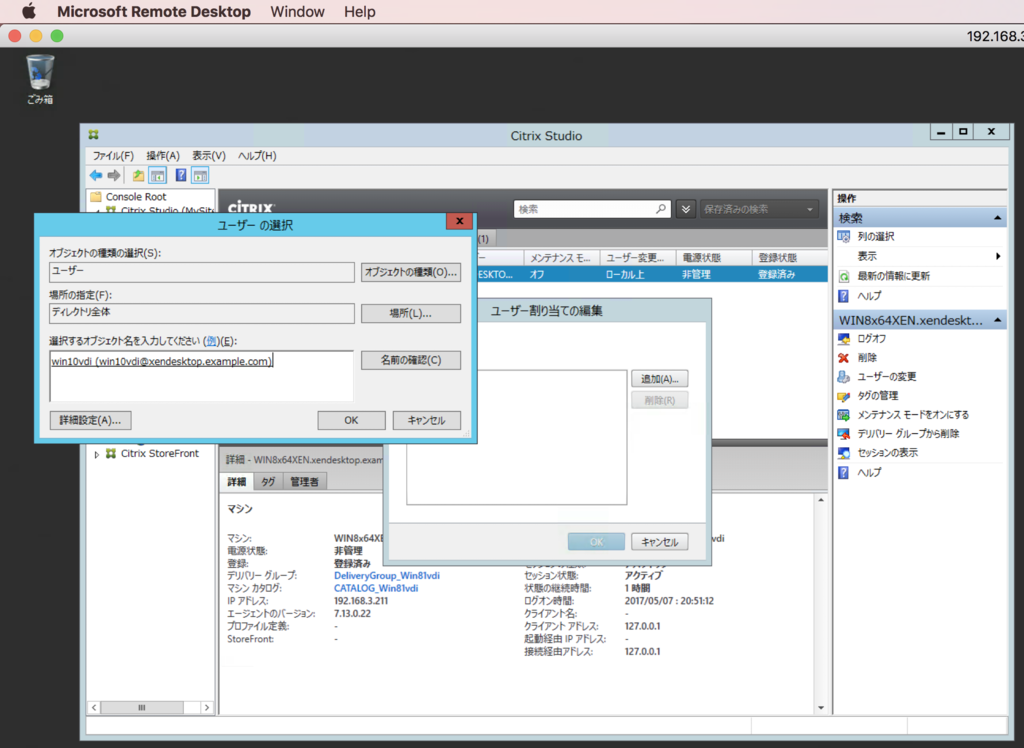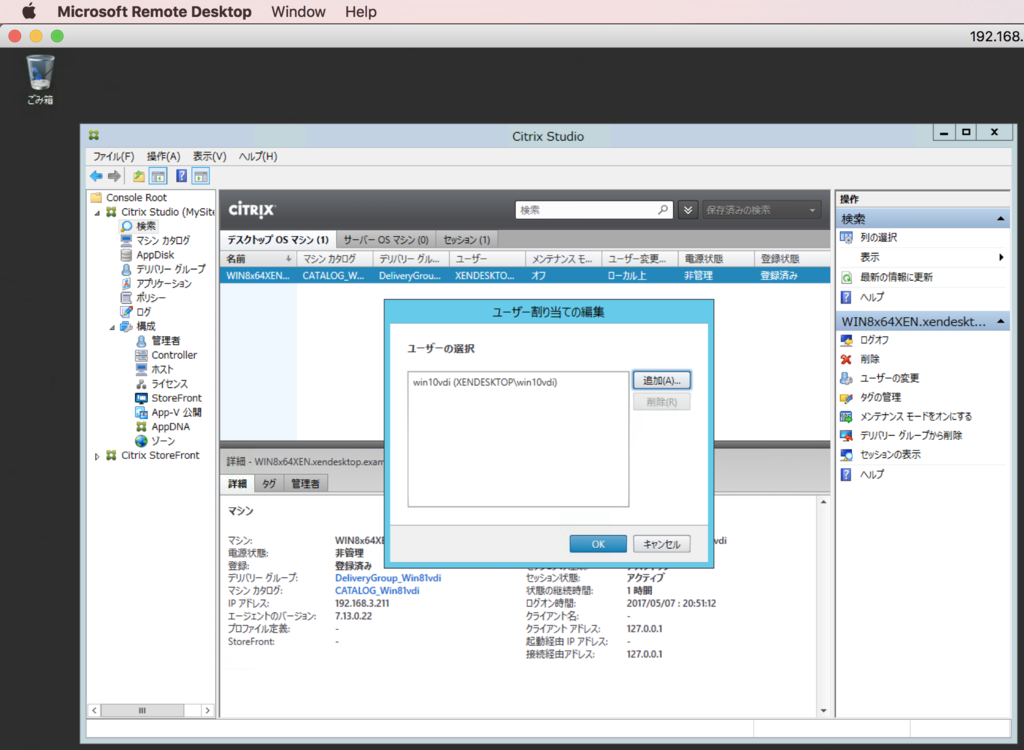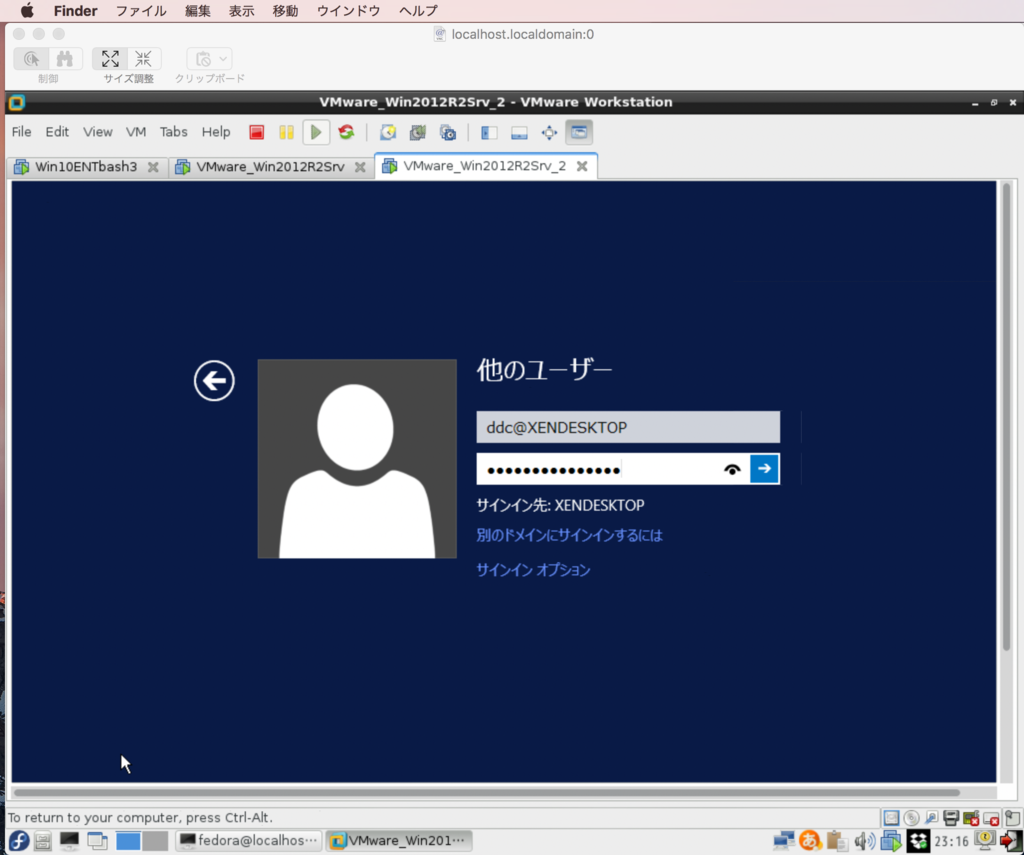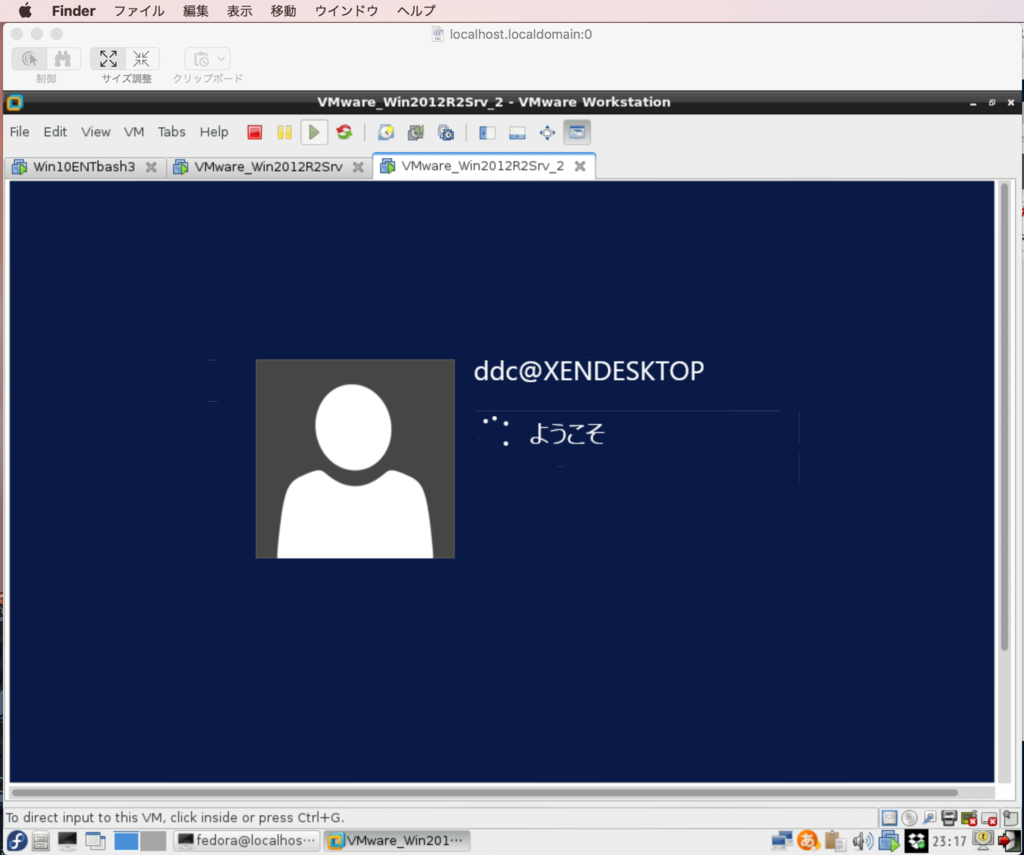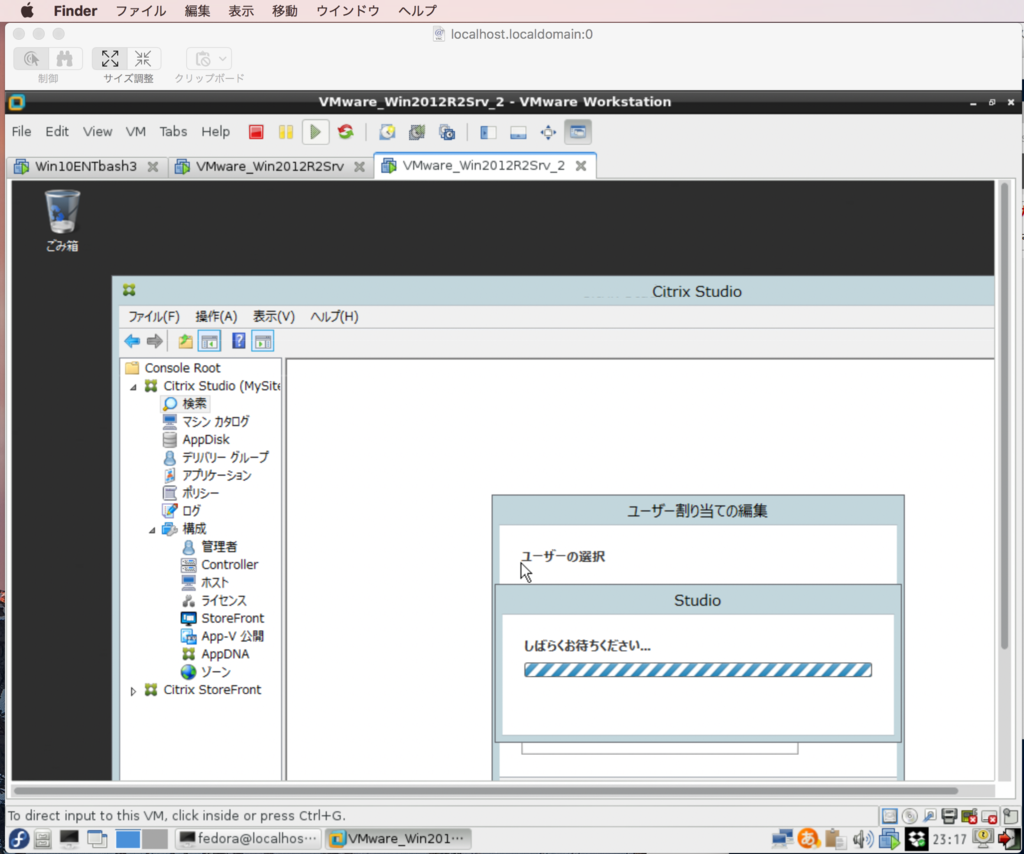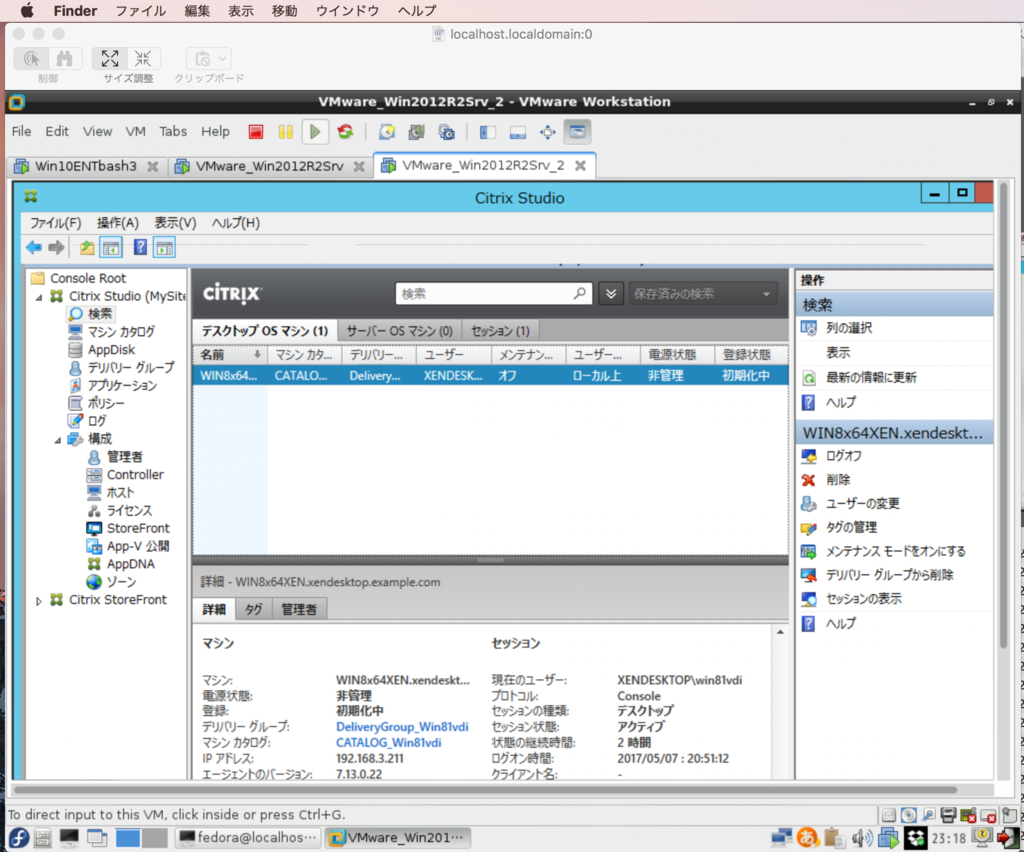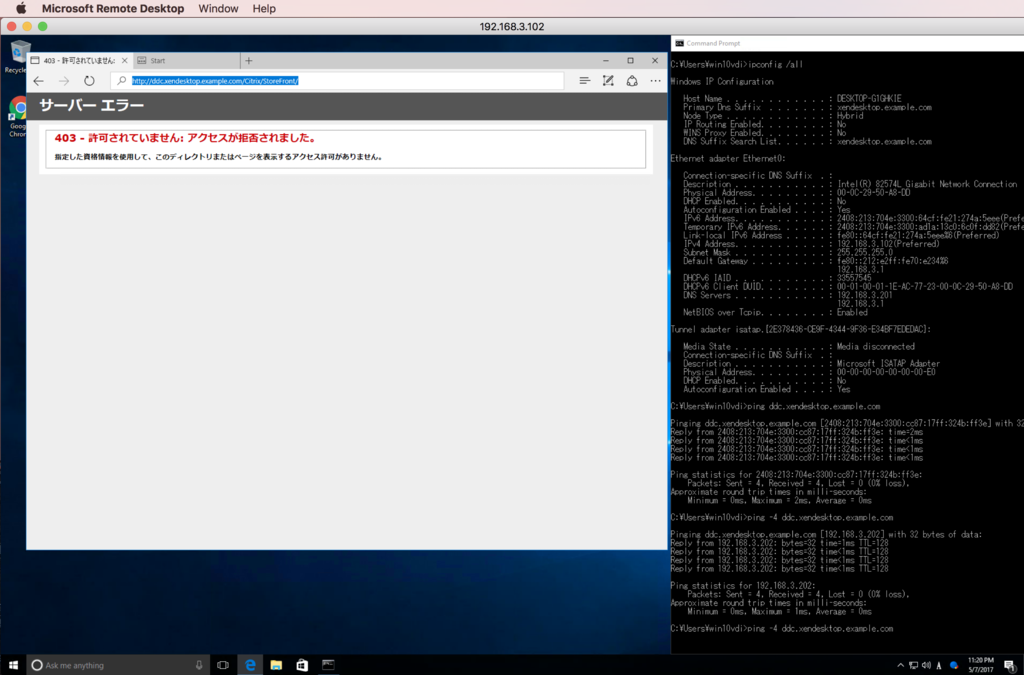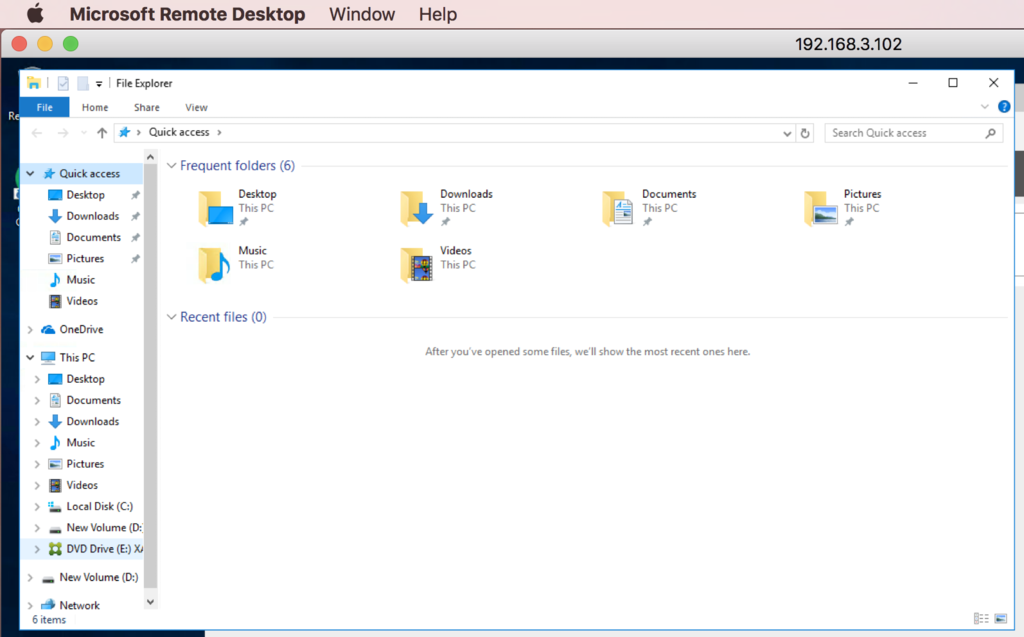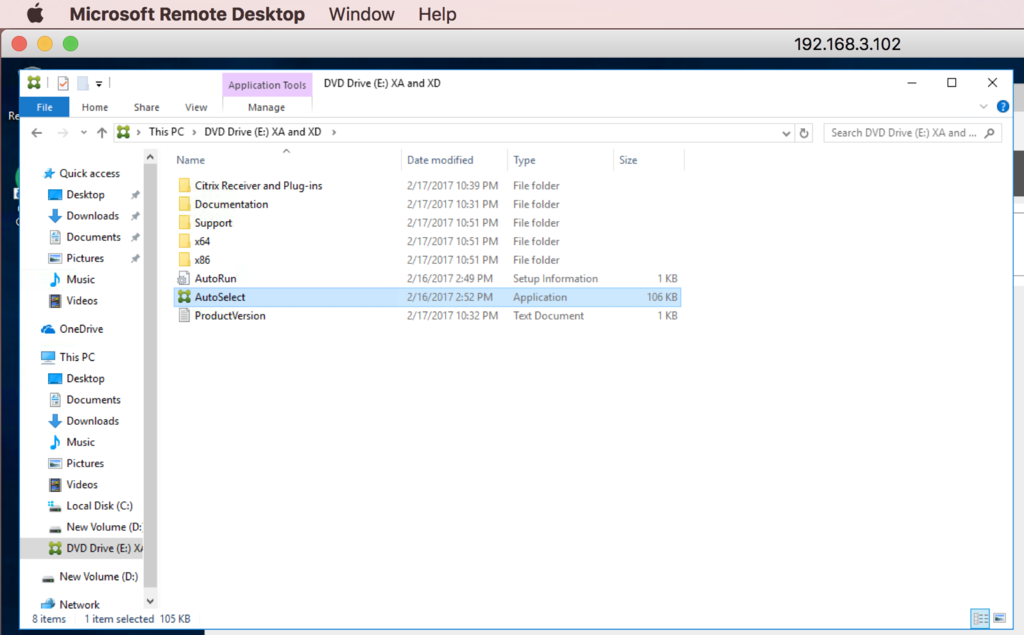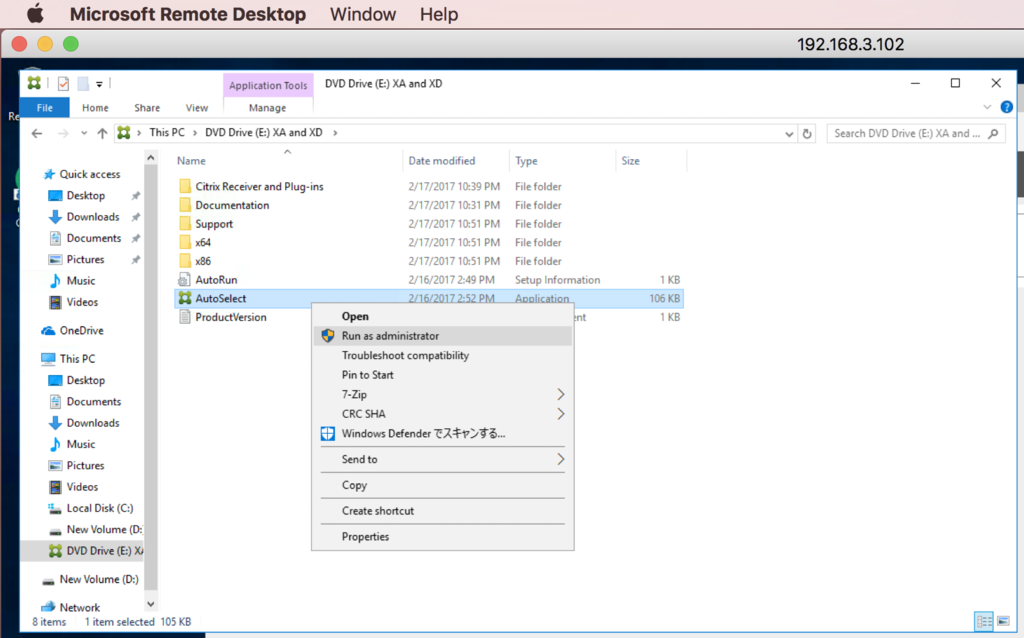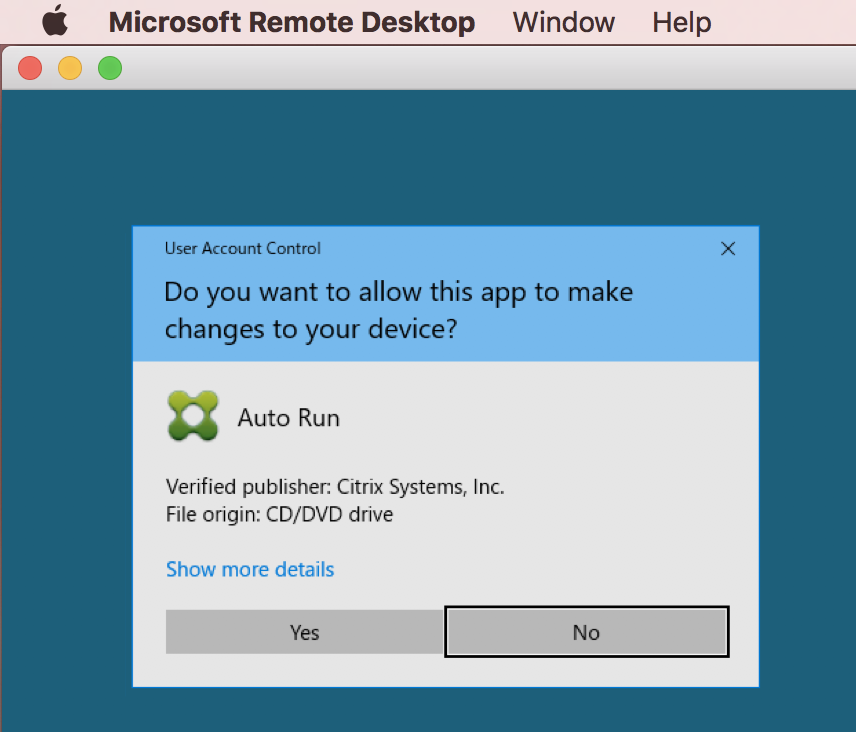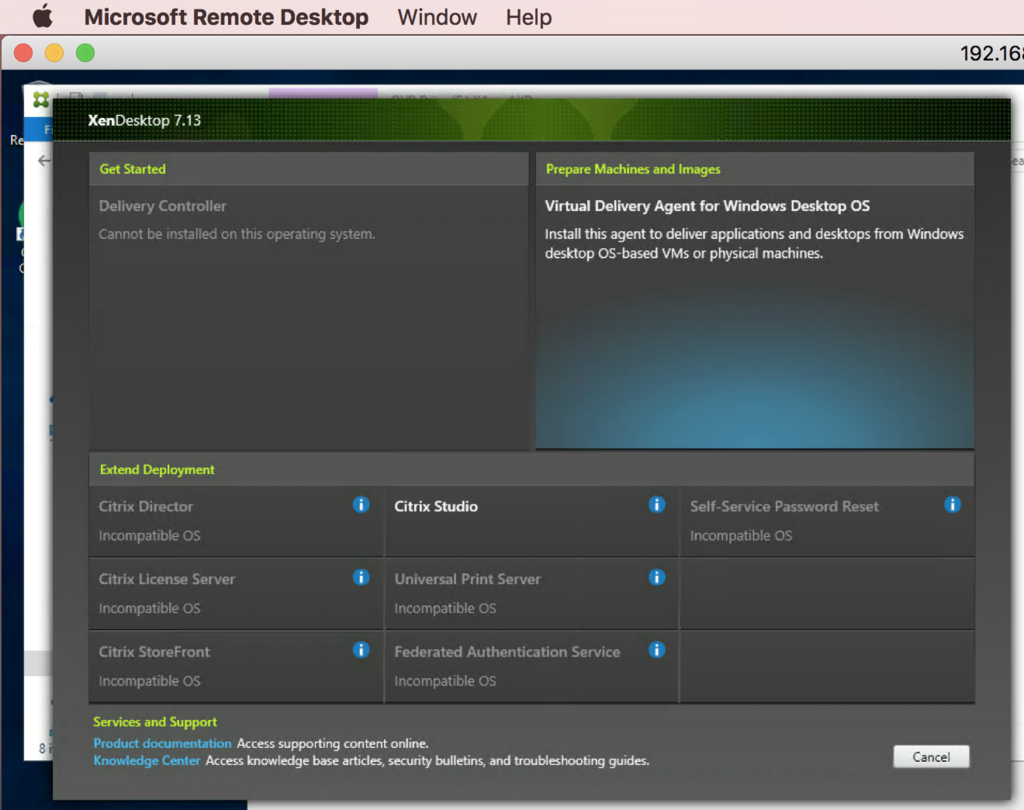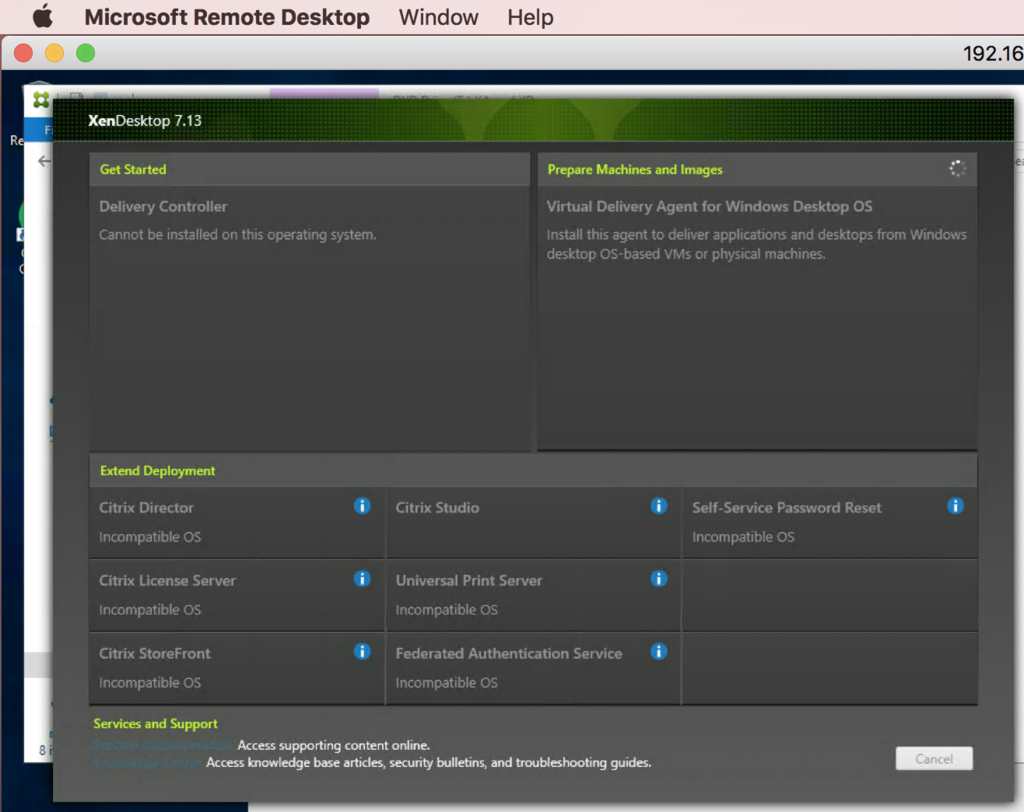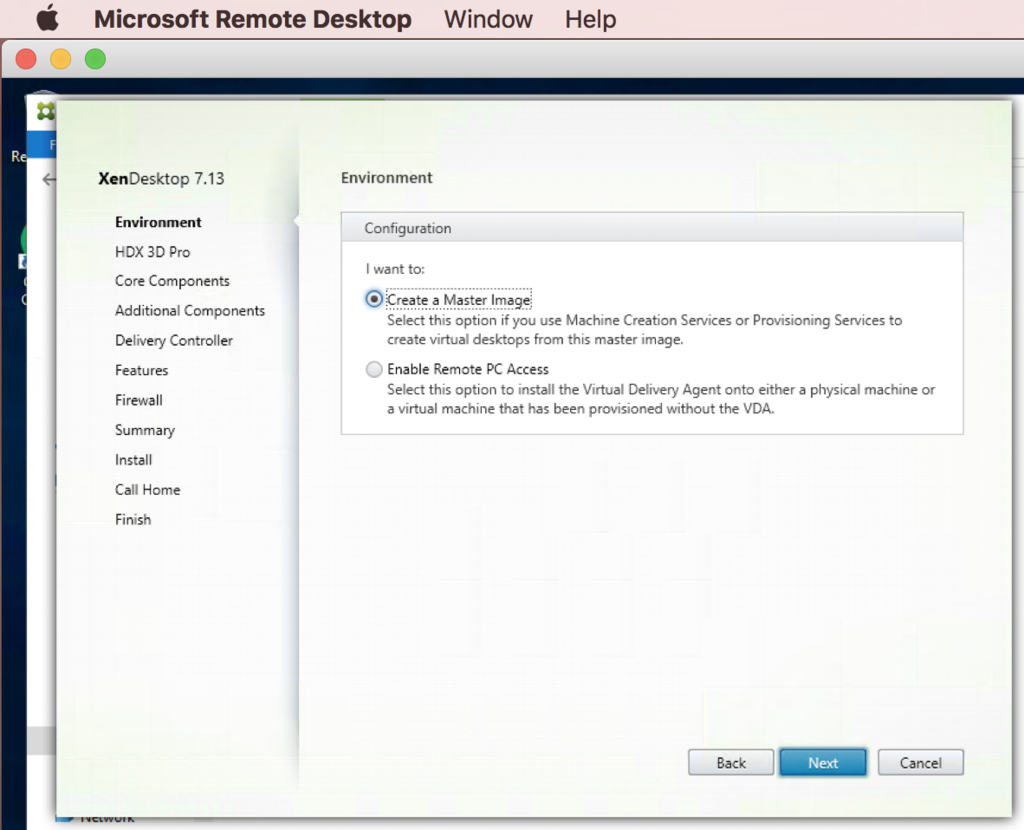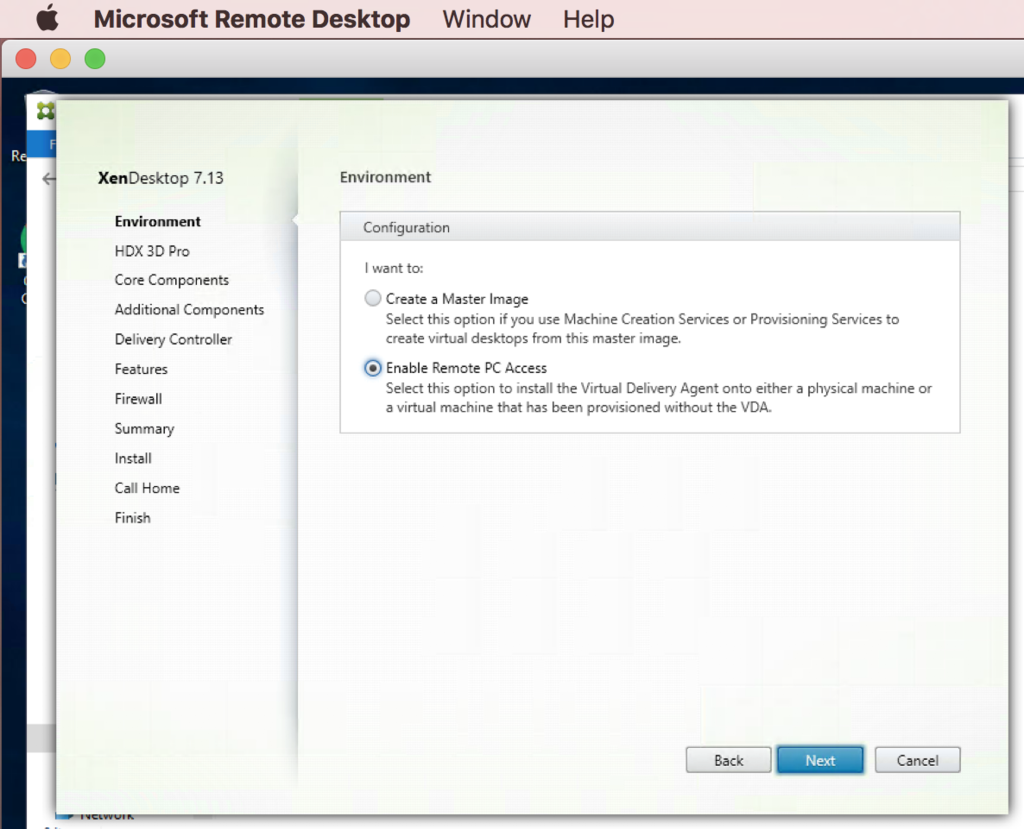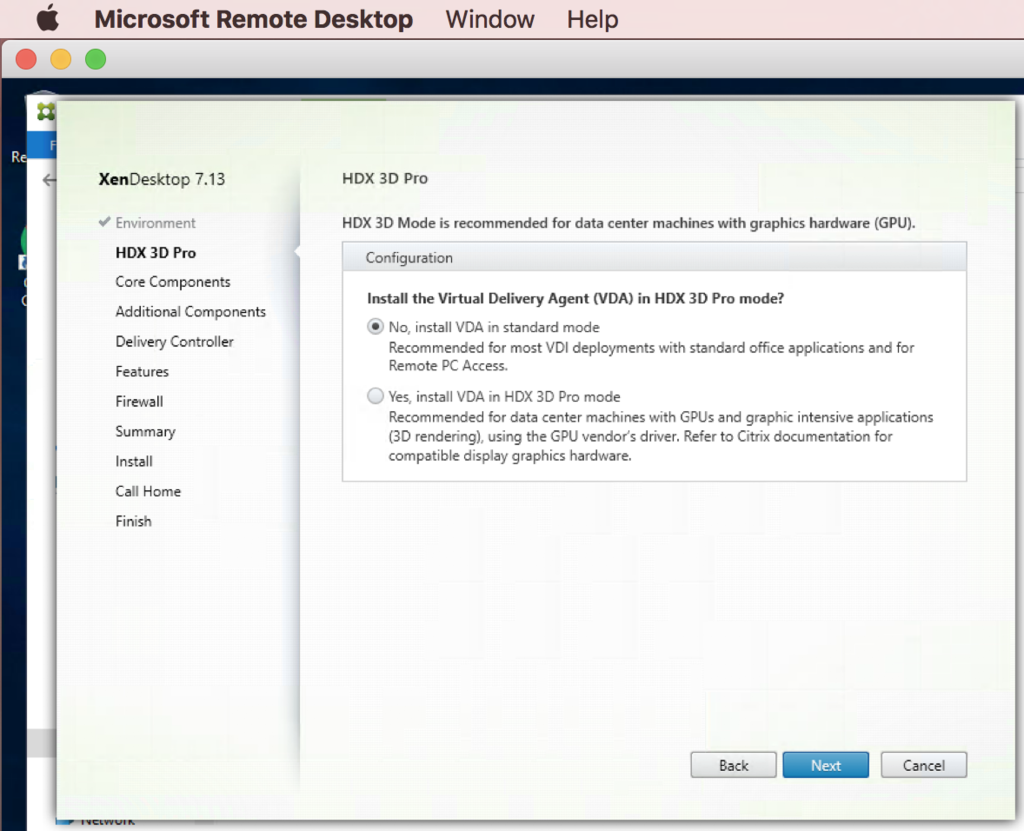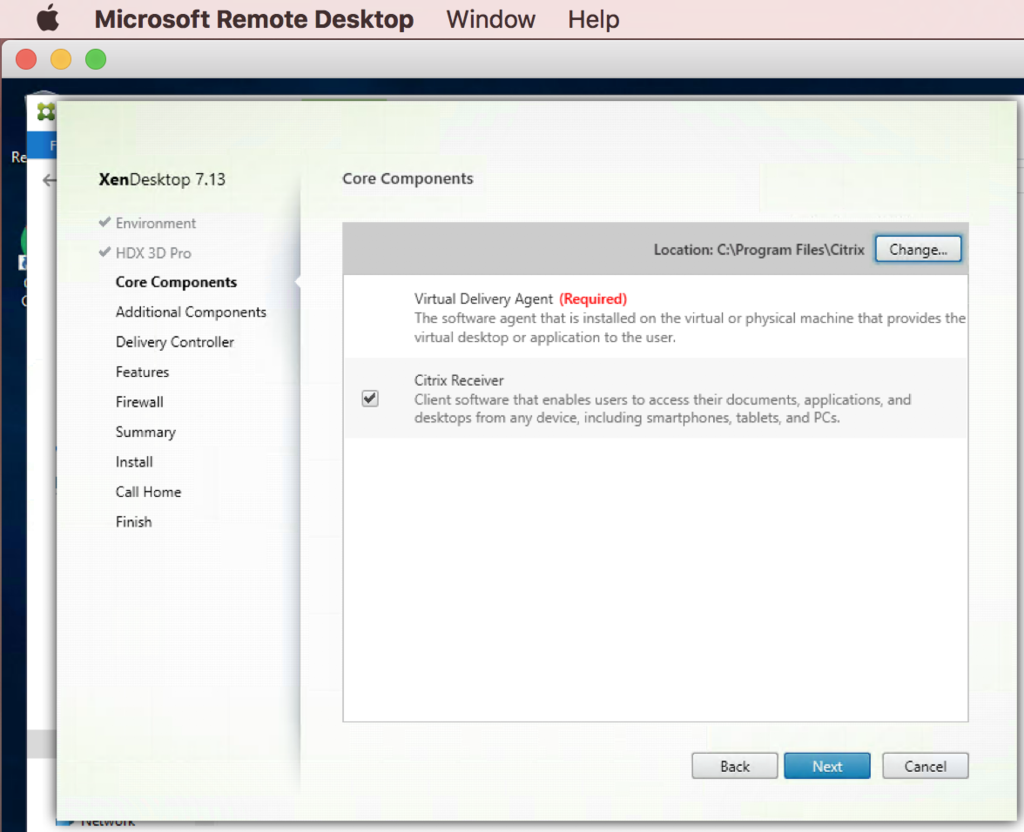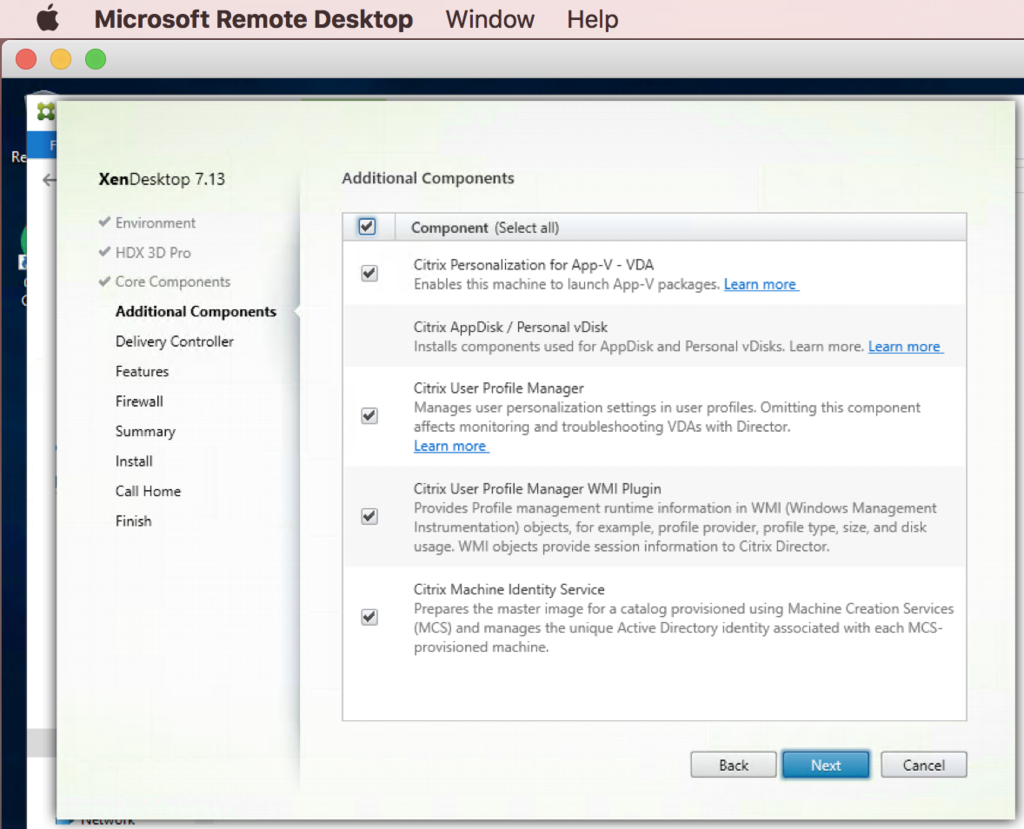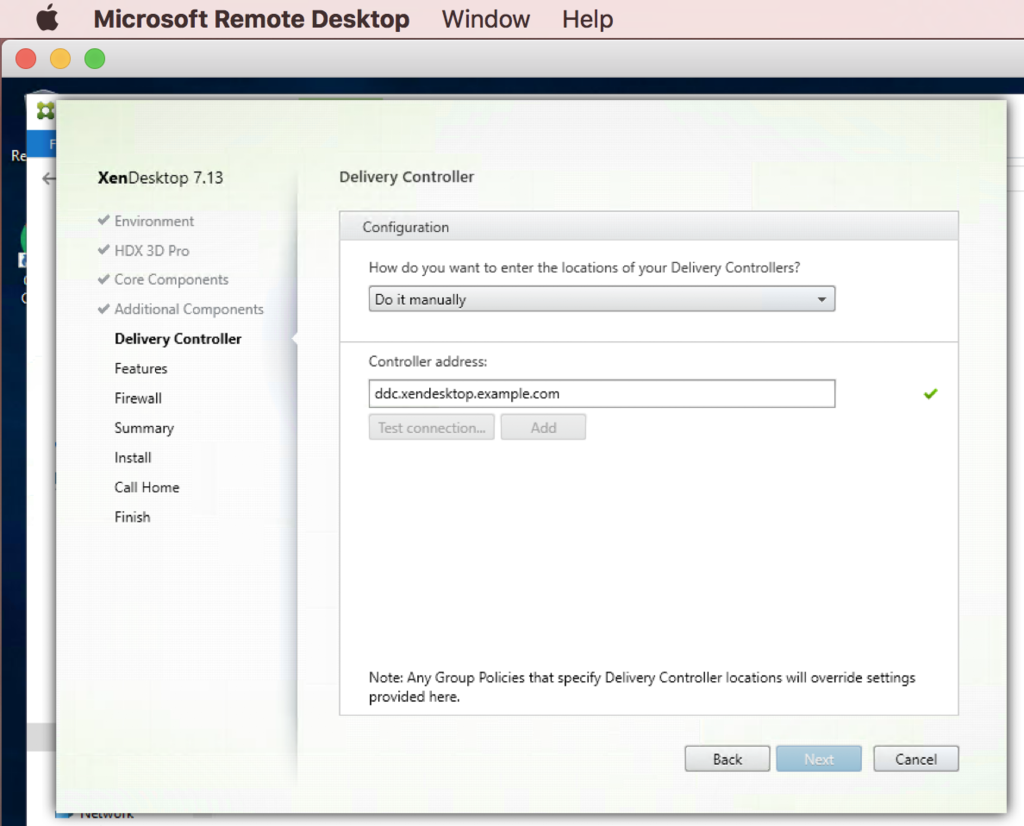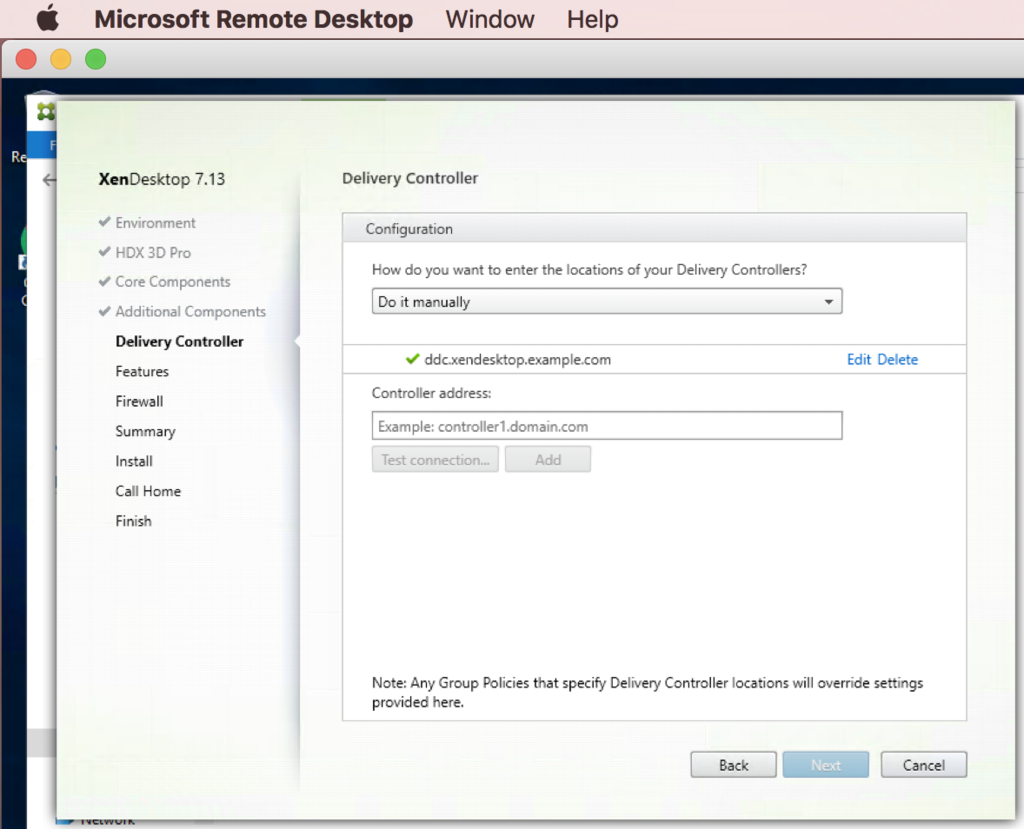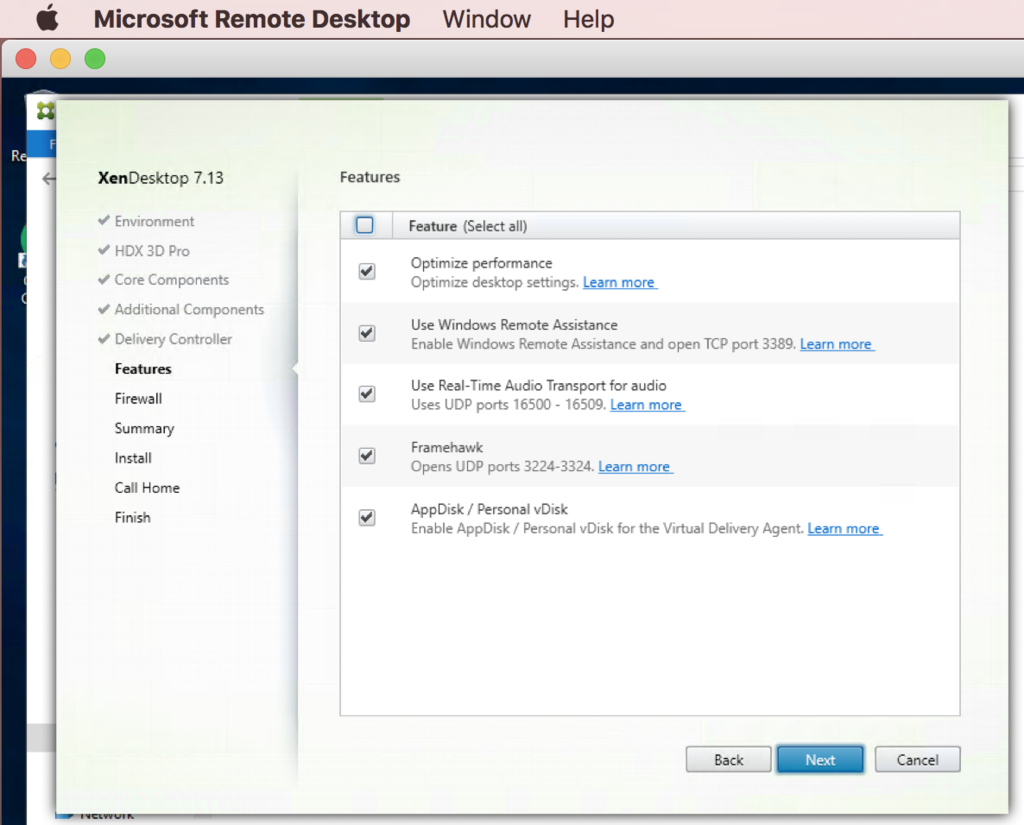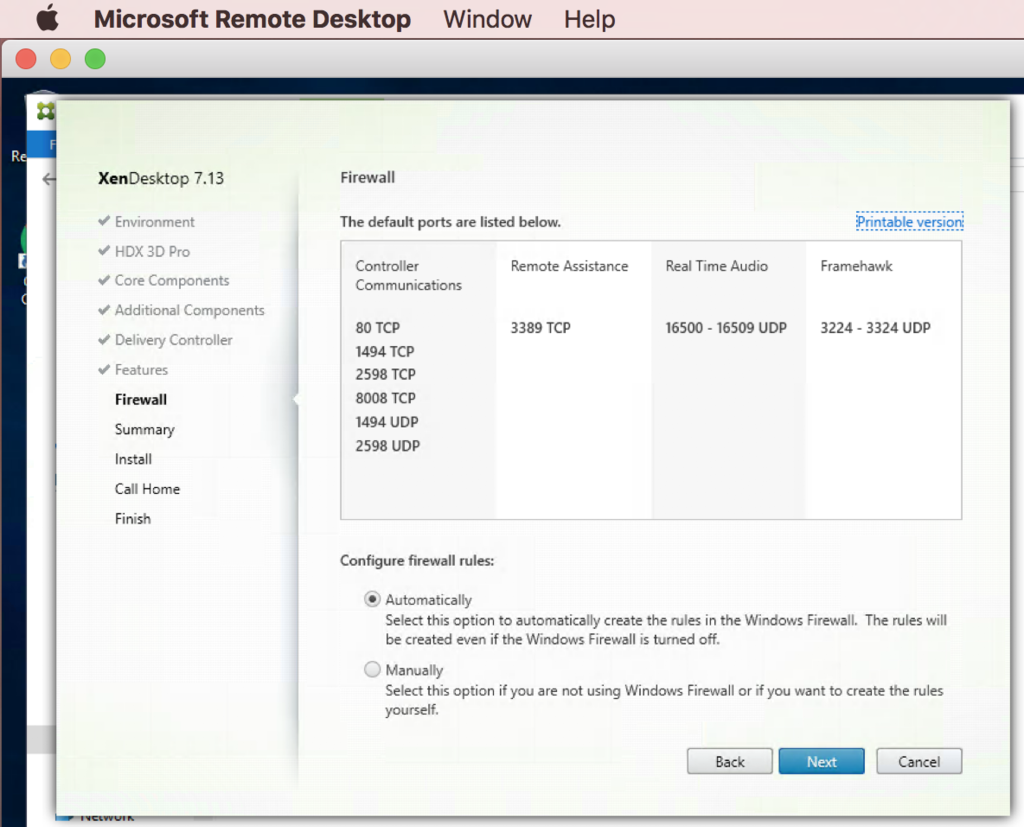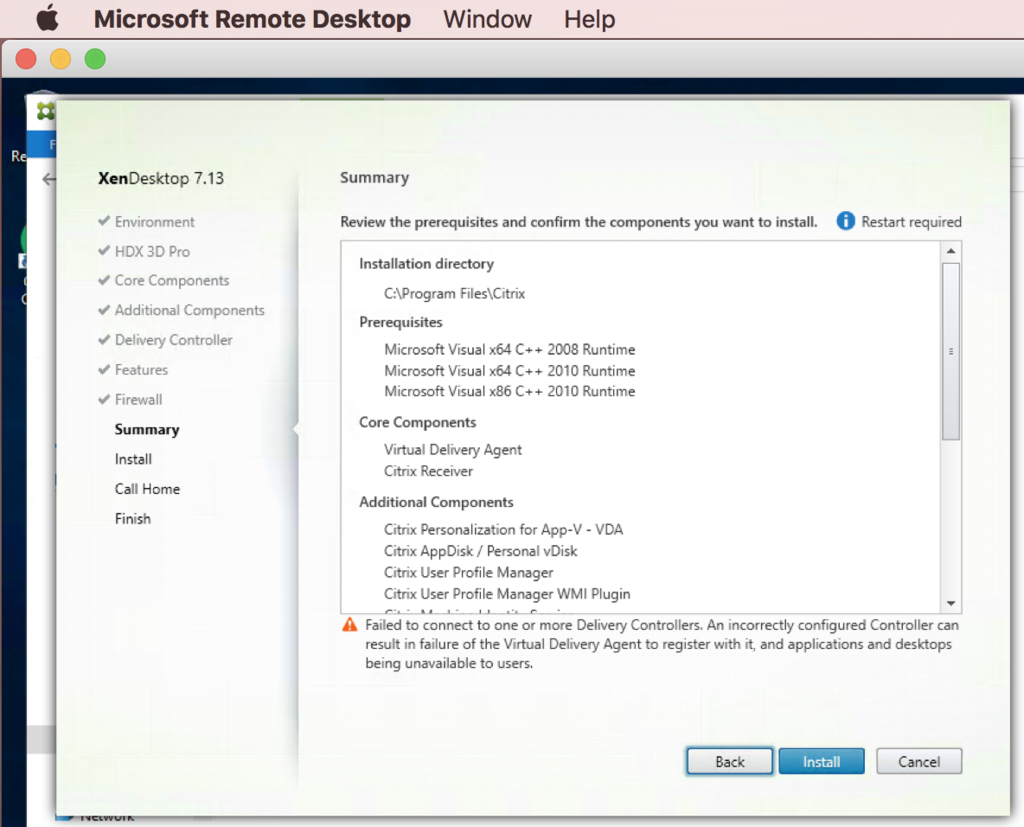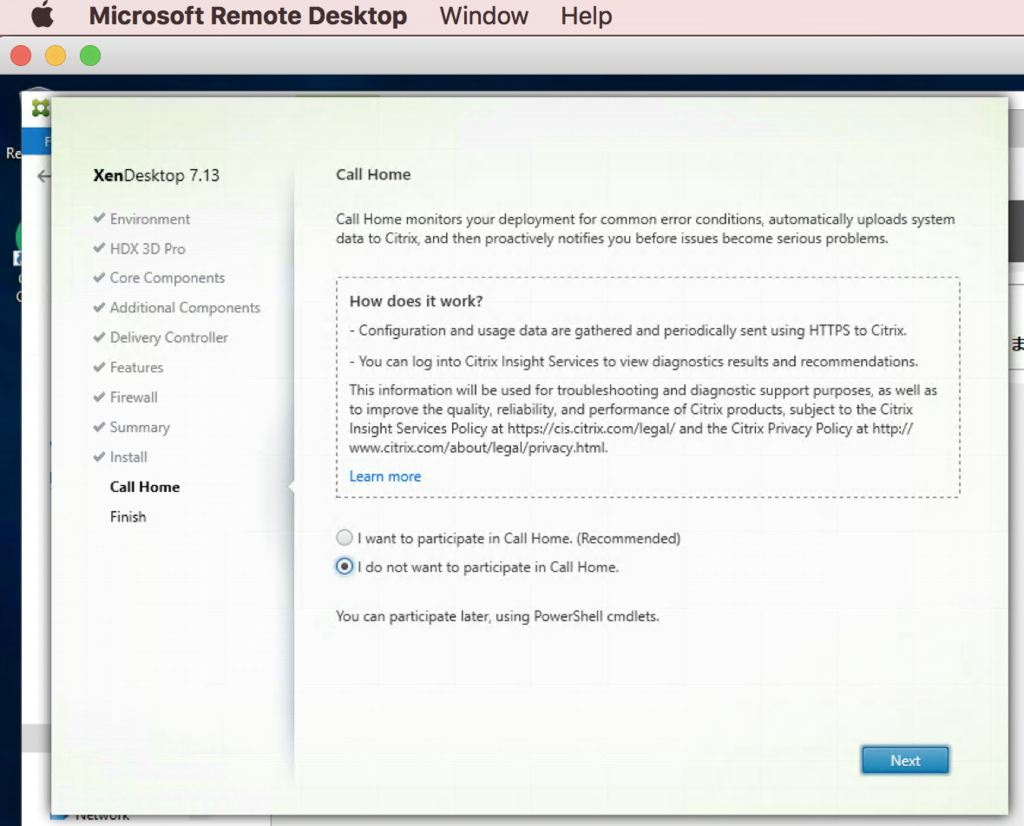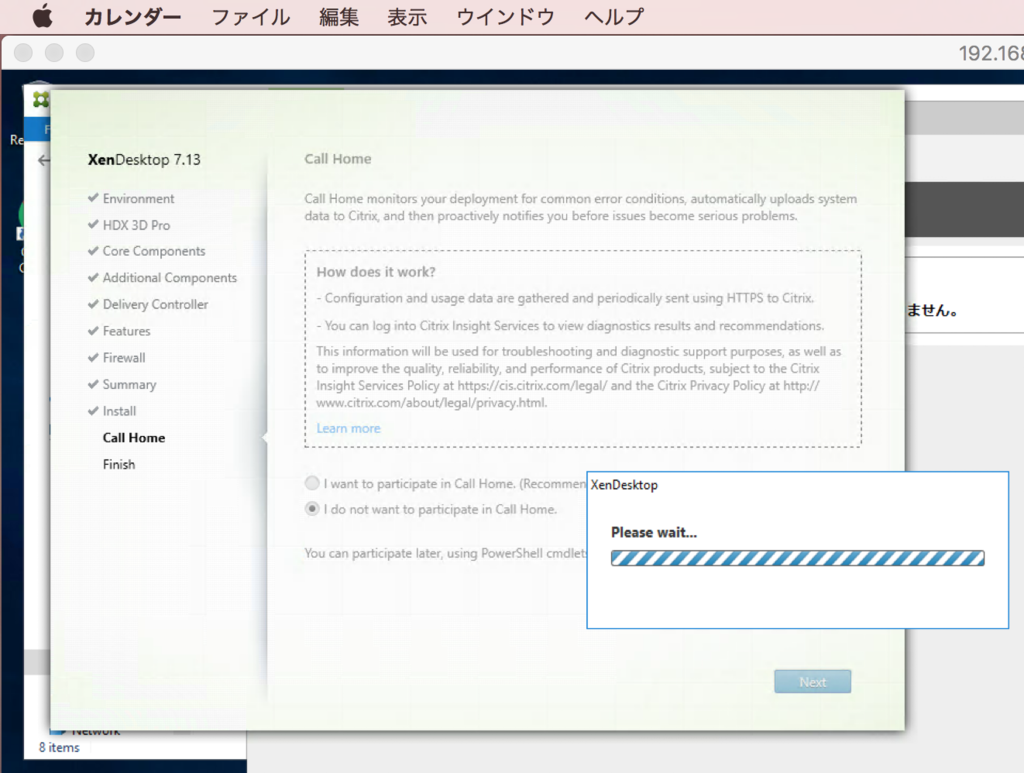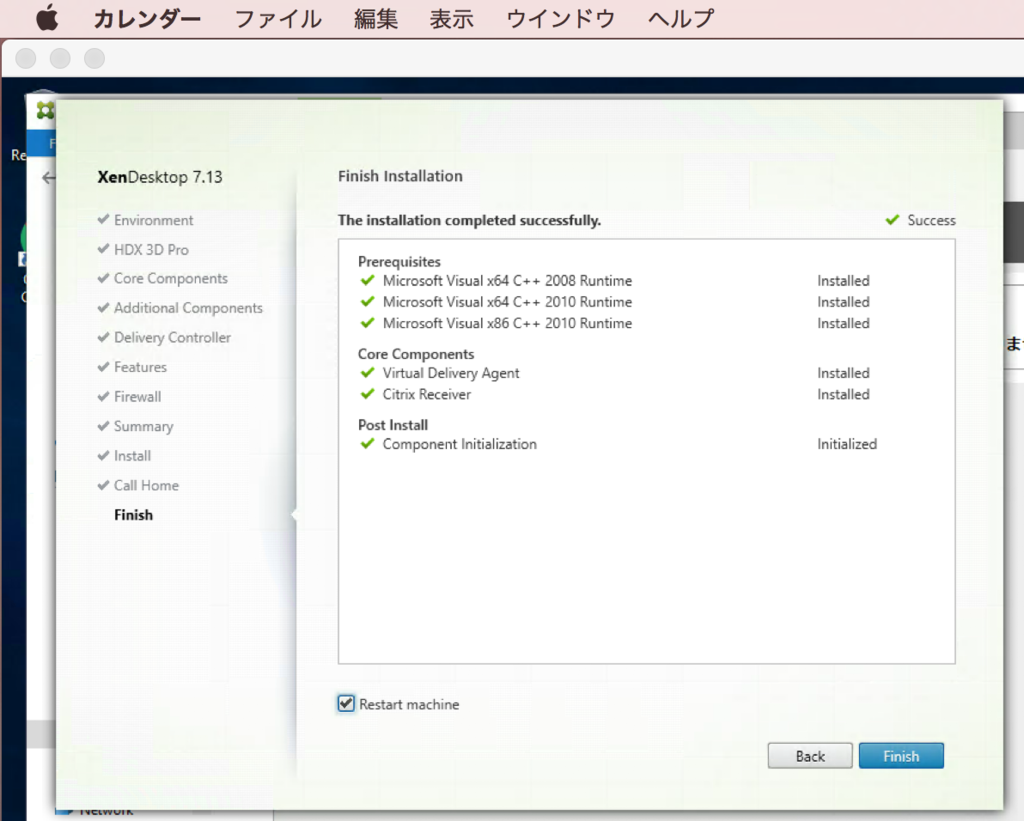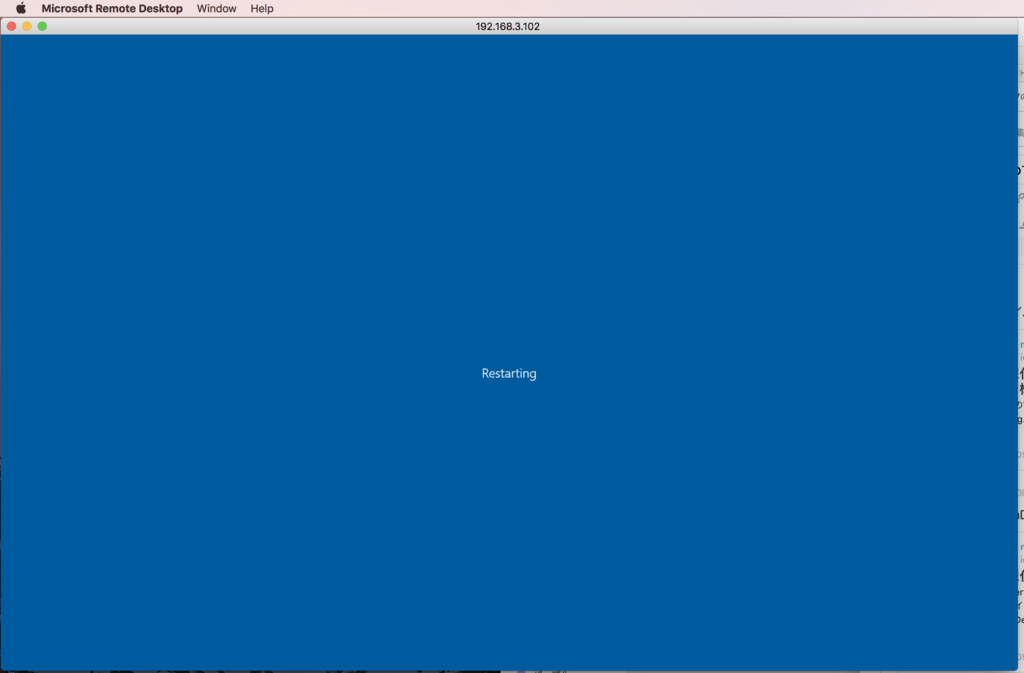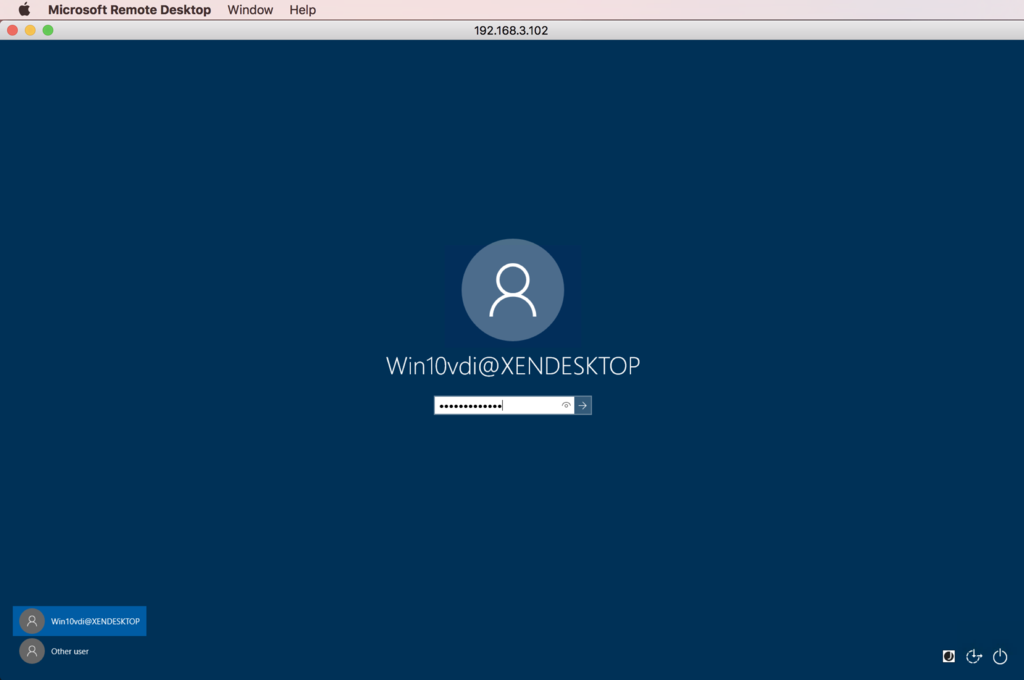① ハイパーバイザ(XenServer)にWindows8.1のインストールが完了した。
min117.hatenablog.com
② XenDesktop のほうも再インストール完了した。
min117.hatenablog.com
XenDesktop(on VMwareWorkstaion on fedoraLinux)にて、
2「デスクトップとアプリケーションの配信用またはリモートPCアクセス用にマシンをセットアップ」する手順(マシンカタログの手順)まで来た。
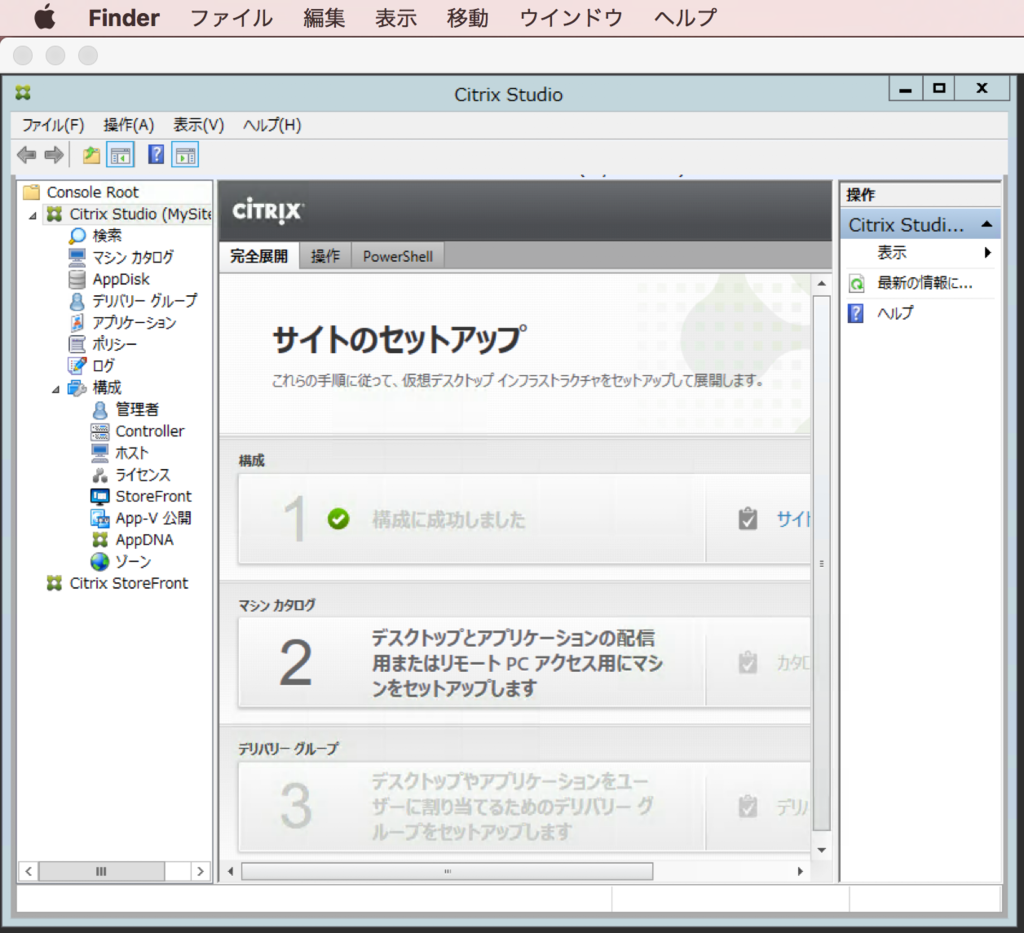
材料が揃ったので、上記①のWindows8.1を占有型デスクトップ環境として配信するセットアップを、②のXenDesktop上にて行っていく。
このへん参照。
https://www.desktop2cloud.jp/wp-content/uploads/2013/08/DeploymentGuideESXiandXD7.pdf
ーーー
まずはWindows8.1をActiveDirectoryに参加させる。
Windows8.1(on XenServer on VMwareFusion on iMac controlled by XenDesktop on Windows10 on VMwareWorkstation on fedoraLinux)にて作業を進める。
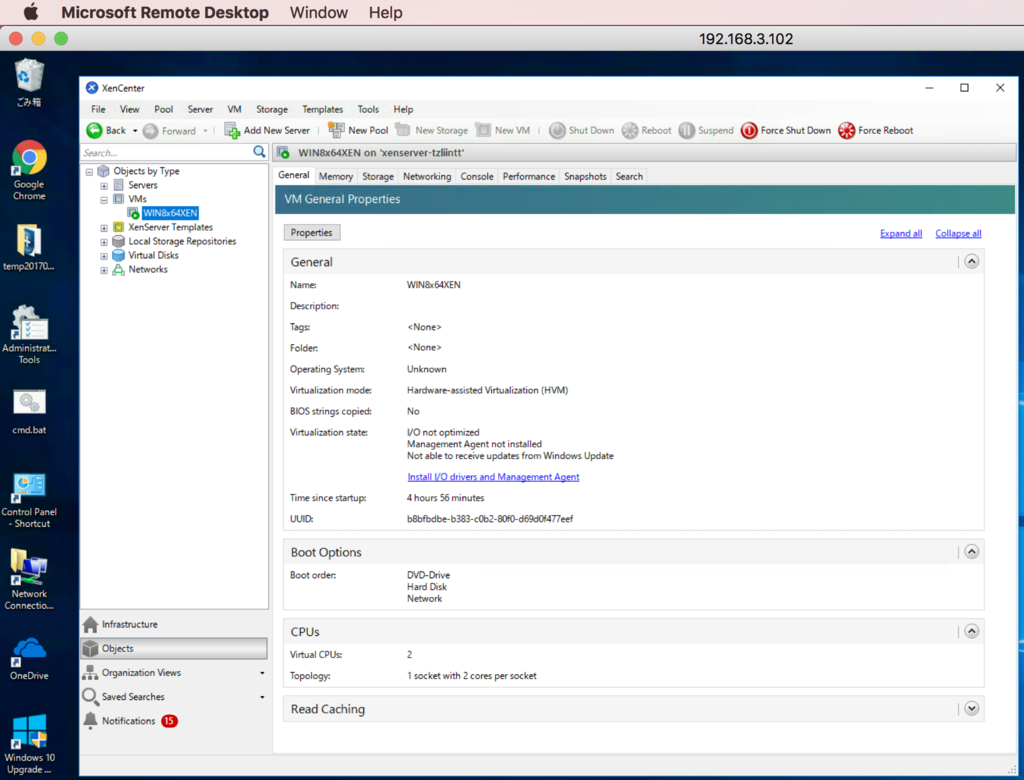
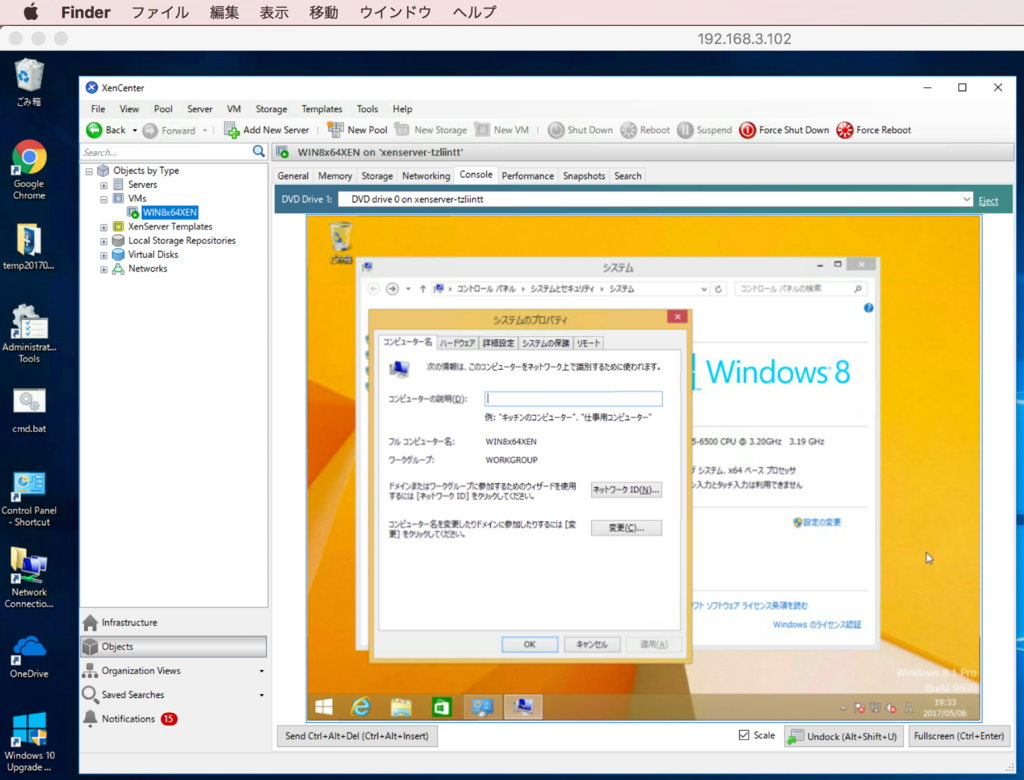

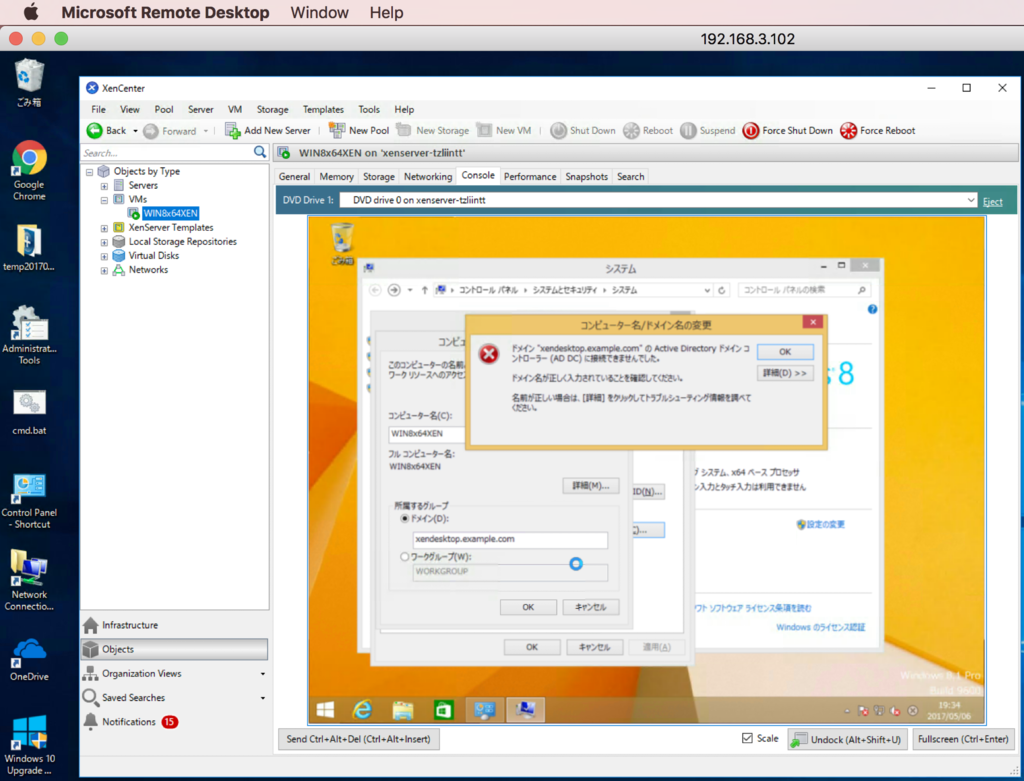
固定IPアドレスを設定。
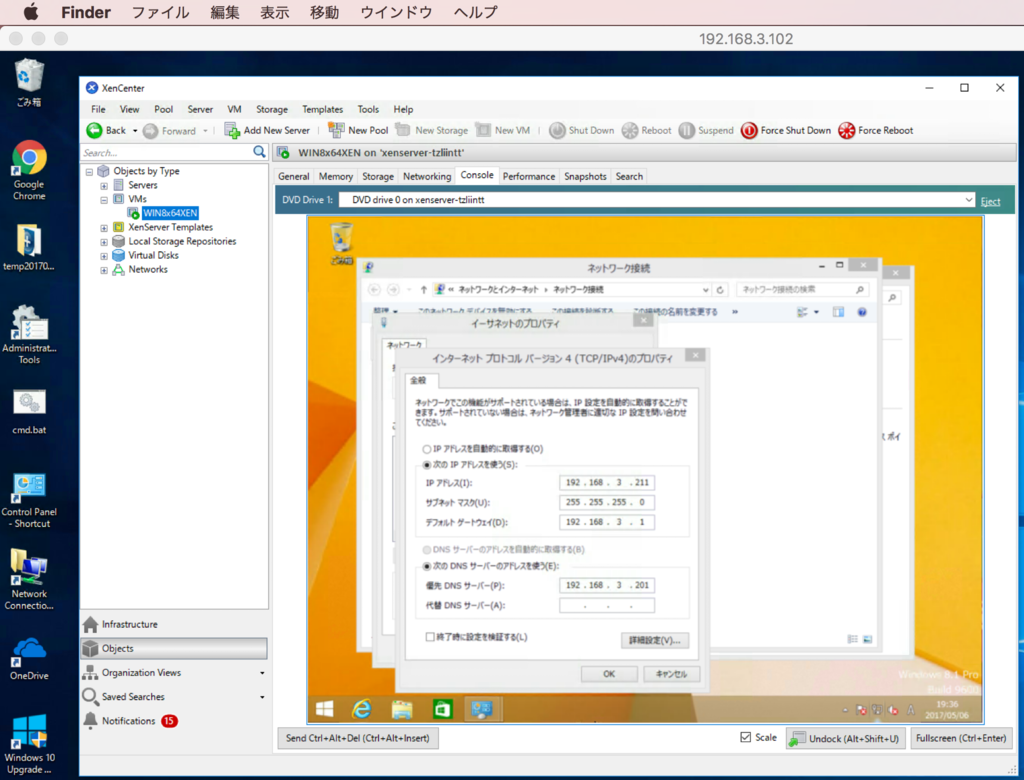
ドメインコントローラへのPING疎通を確認。
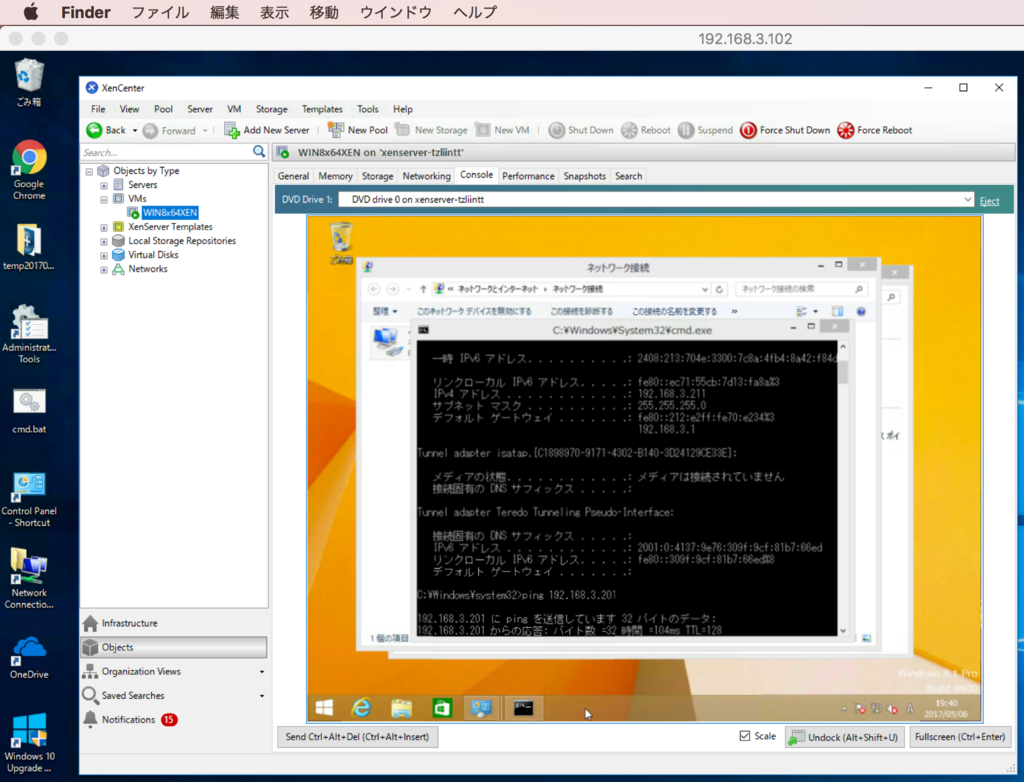
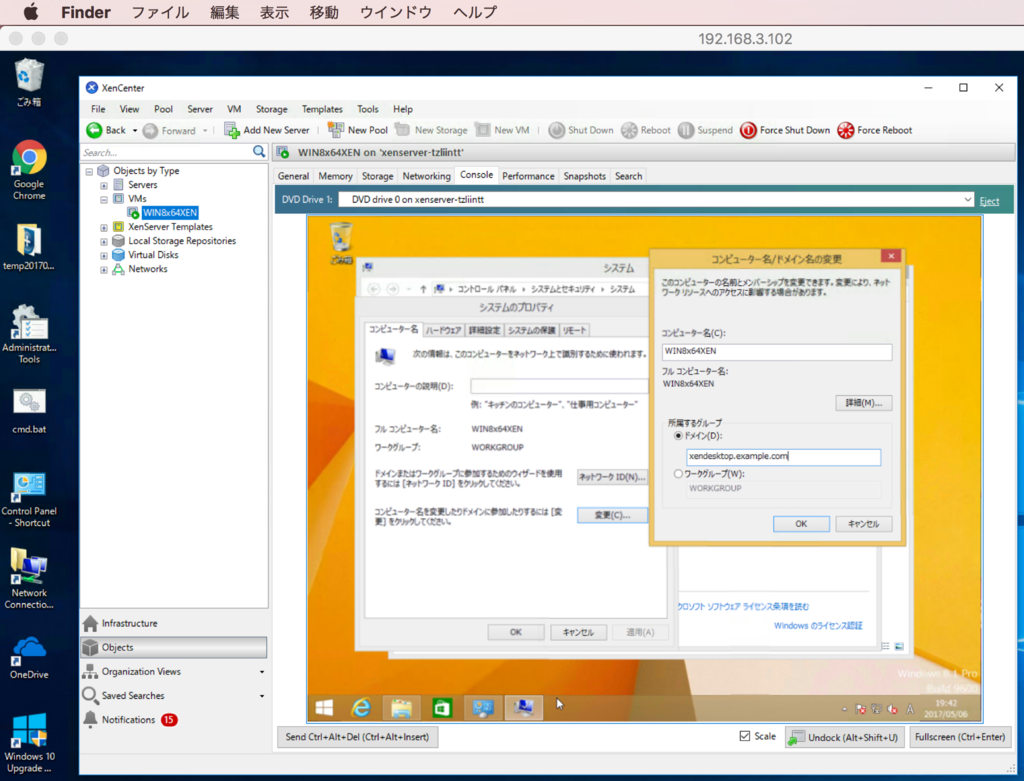
ActiveDirectoryの管理者アカウント(Administrator@XENDESKTOP)で、Windows8.1をドメインに参加させる。
※ ドメインコントローラ(サーバ名:ad)をセットアップした時に入力したIDとパスワード
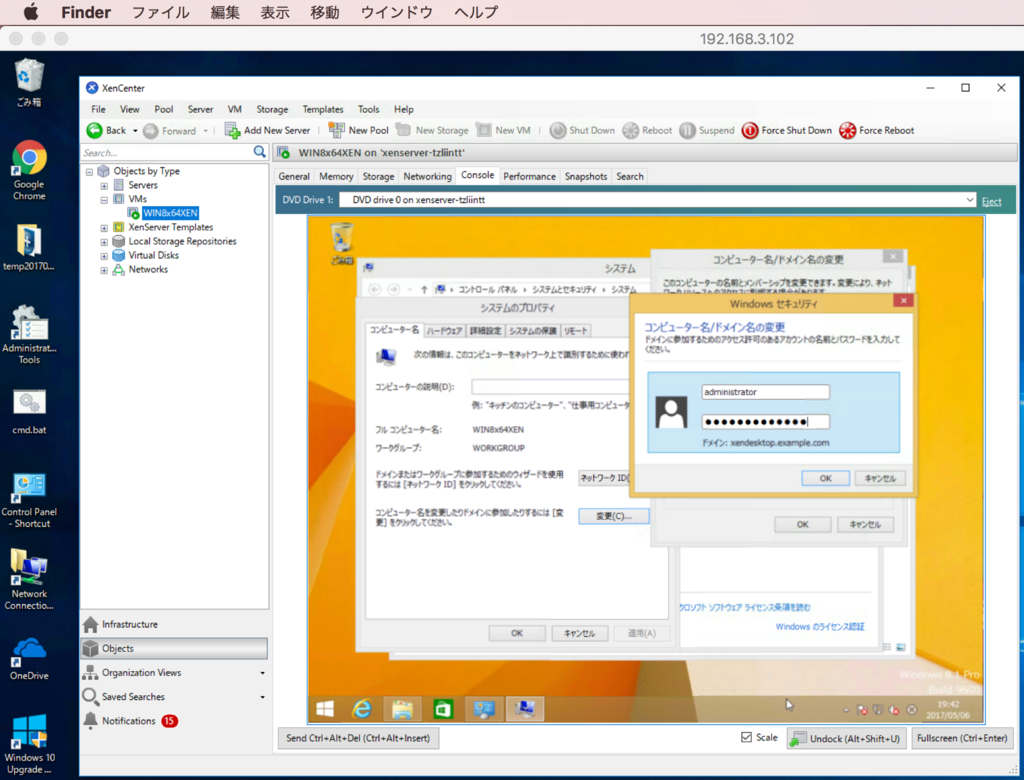
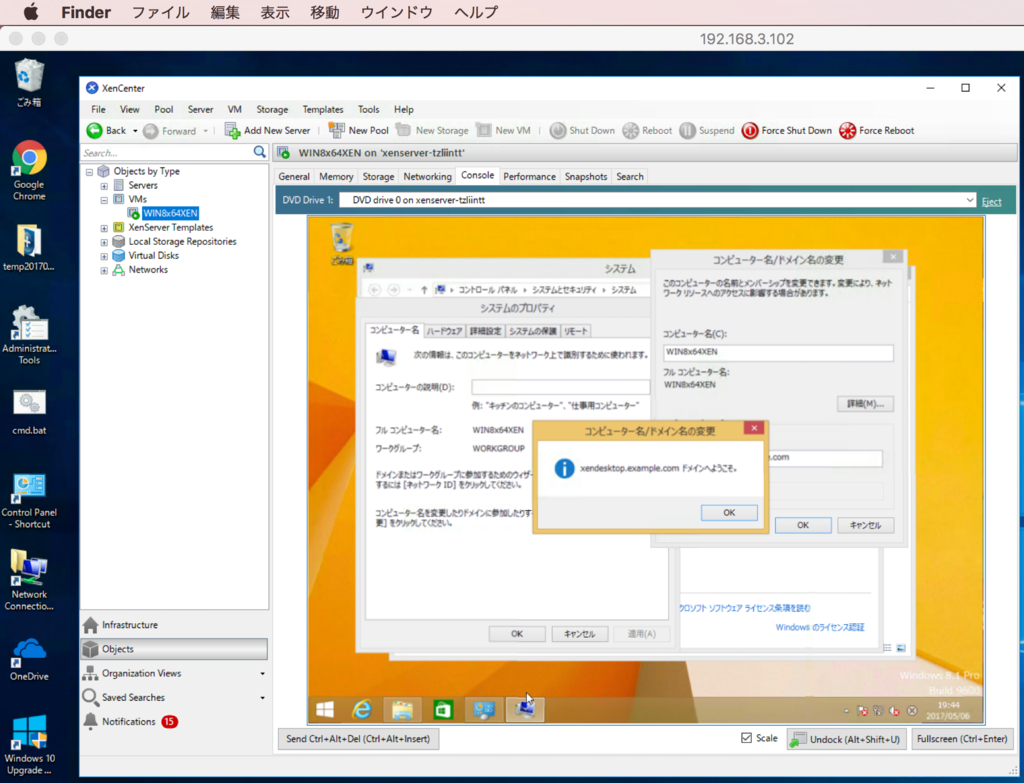
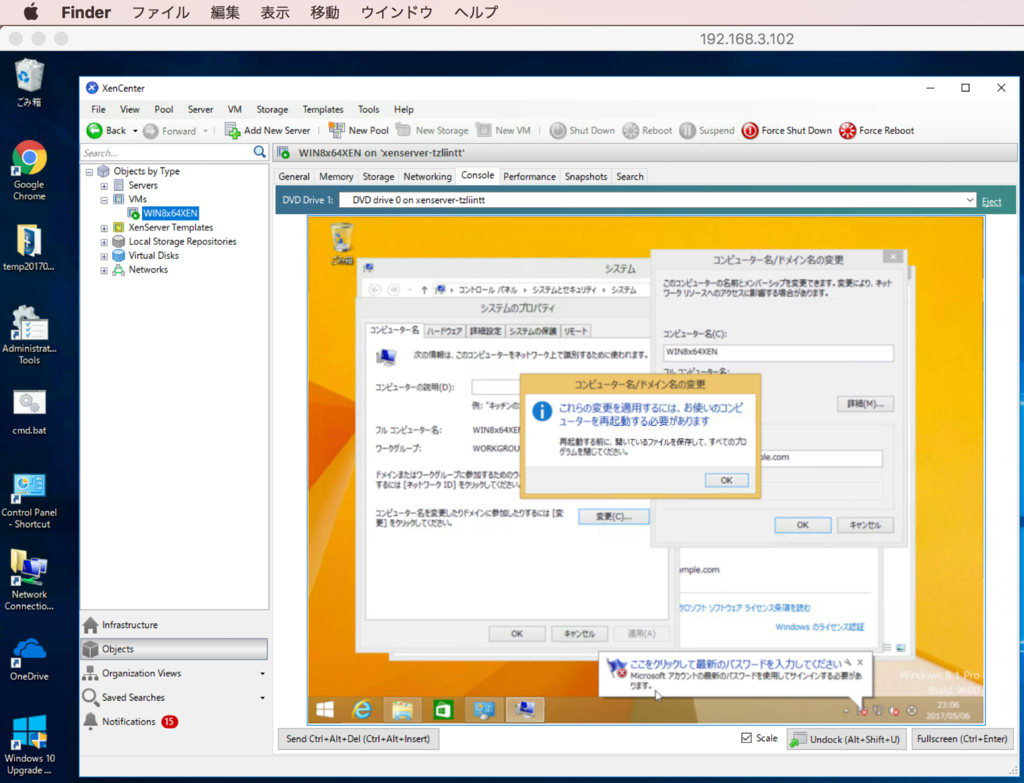
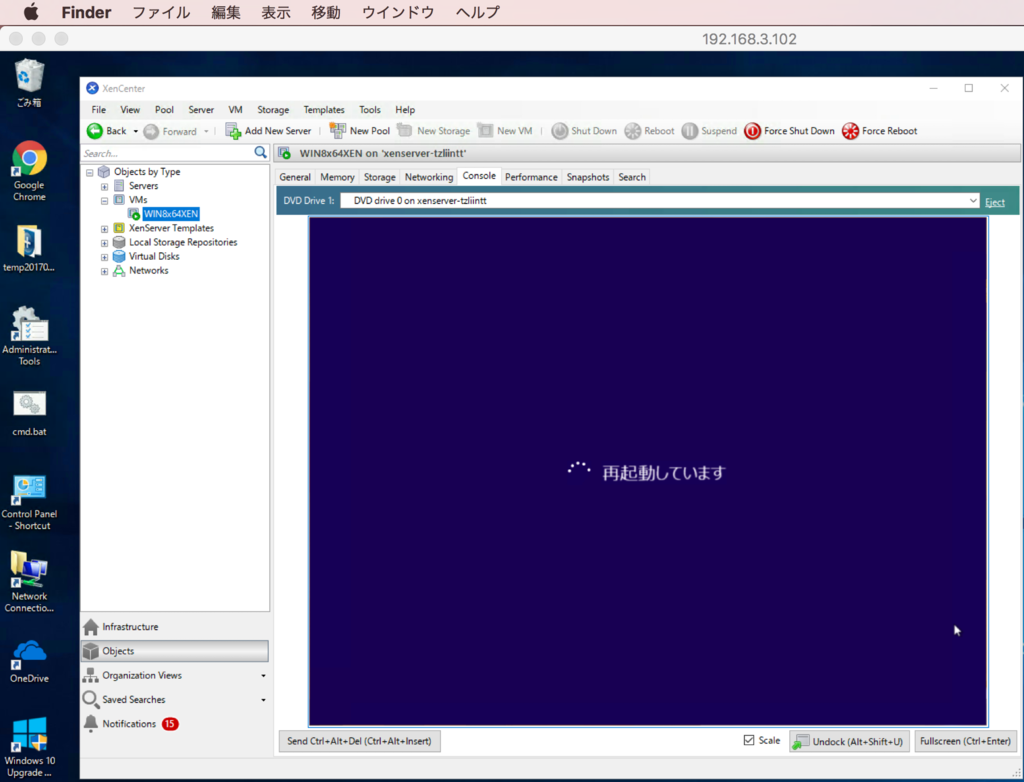
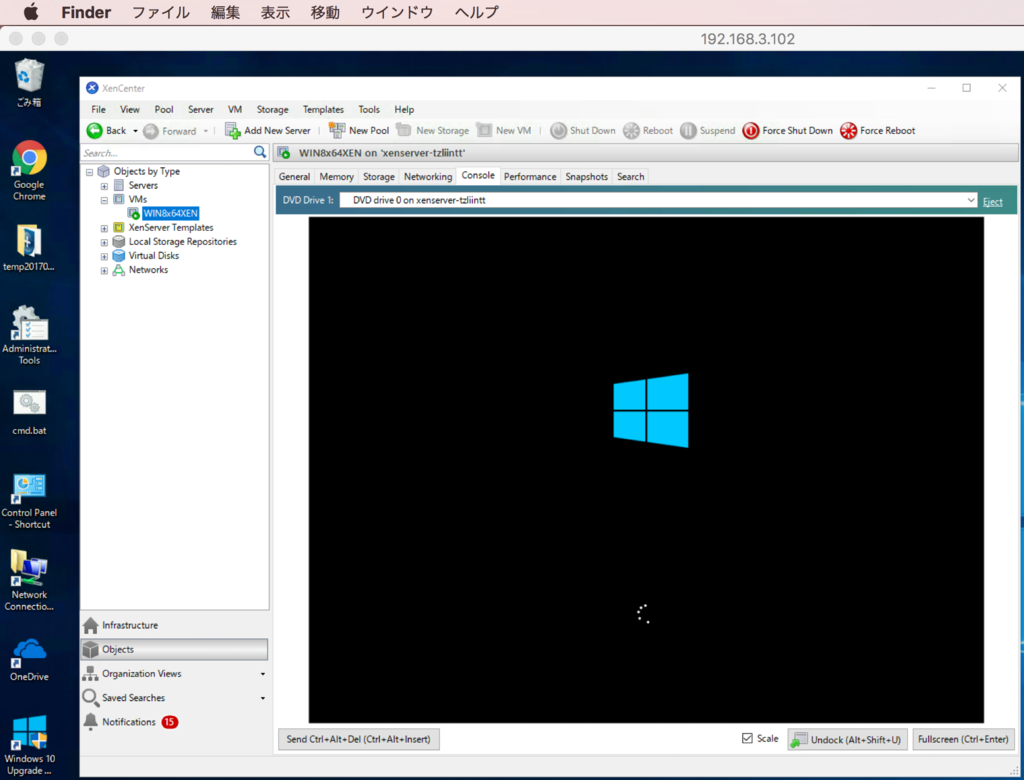
再起動後、まずはドメインの管理者ユーザー(Administrator@XENDESKTOP)でログインする。

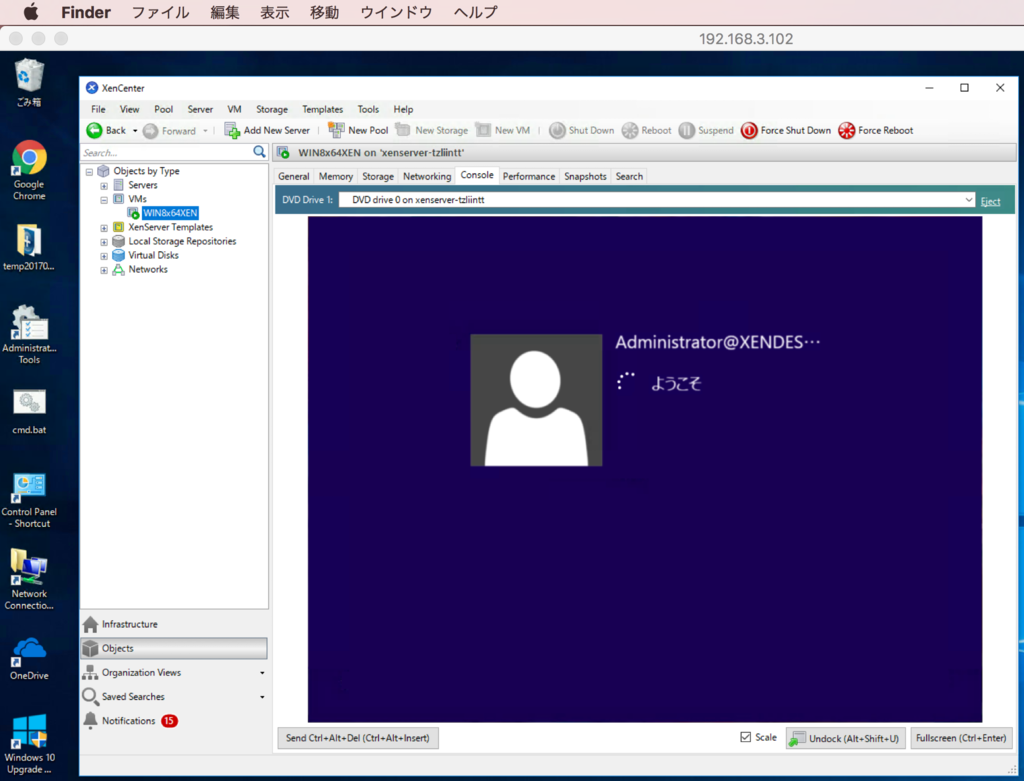
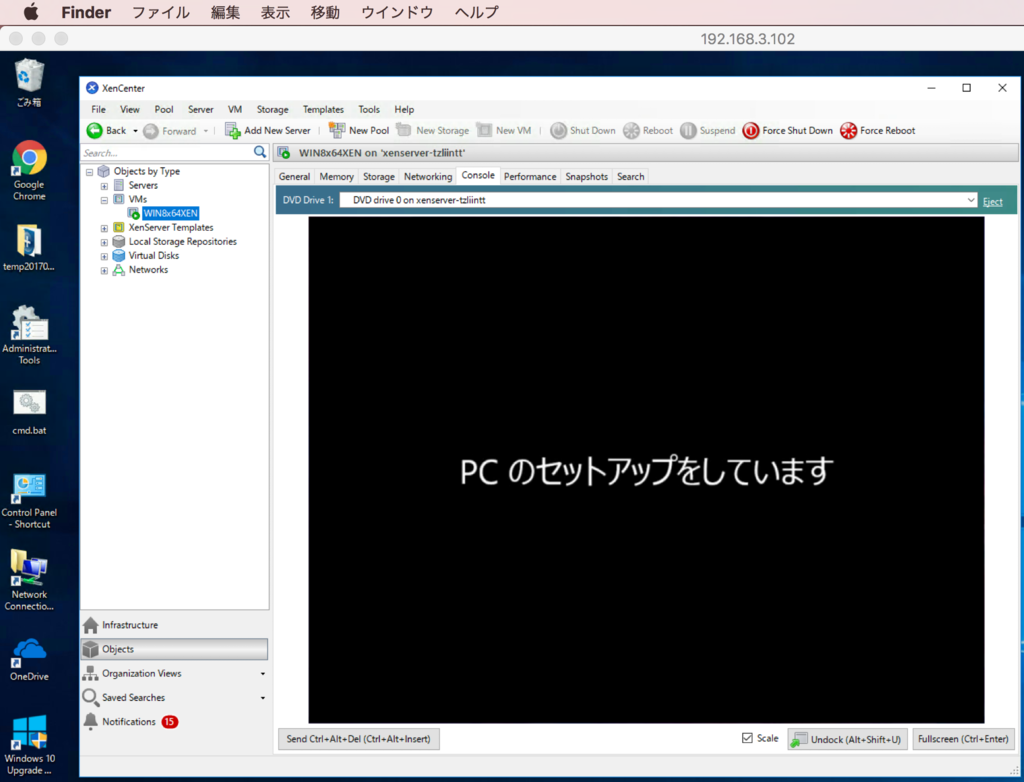
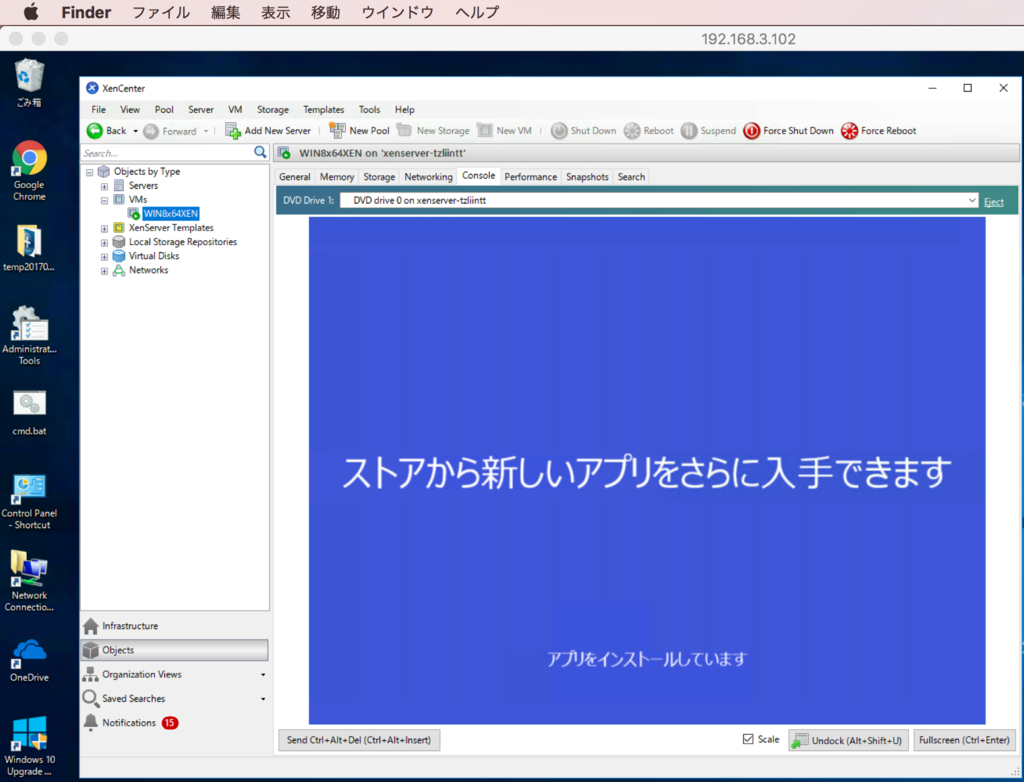
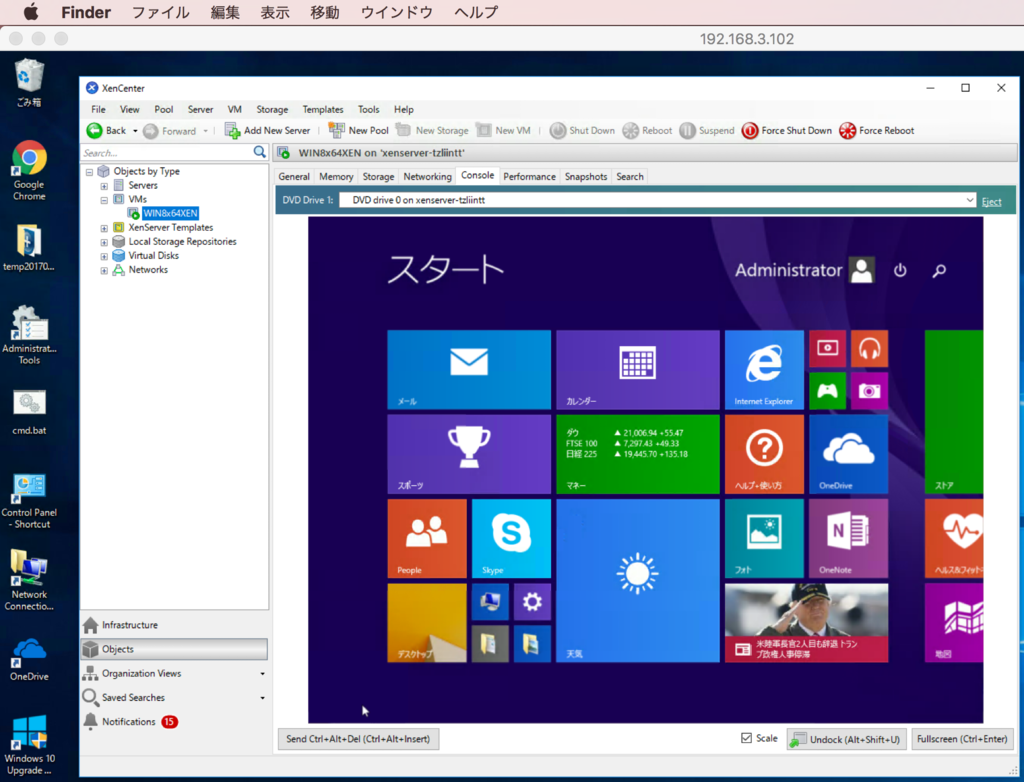
次に Domain Users グループに、ローカルの管理者権限を与えて、ローカルにインストールできるようにする。
コントロールパネル → システムとセキュリティ → 管理ツール
コンピューターの管理 → ローカルユーザーとグループ → グループ
Administrators を右クリック → 「グループに追加」
追加 → 詳細設定 → 検索 から 「Domain Users」を追加する。
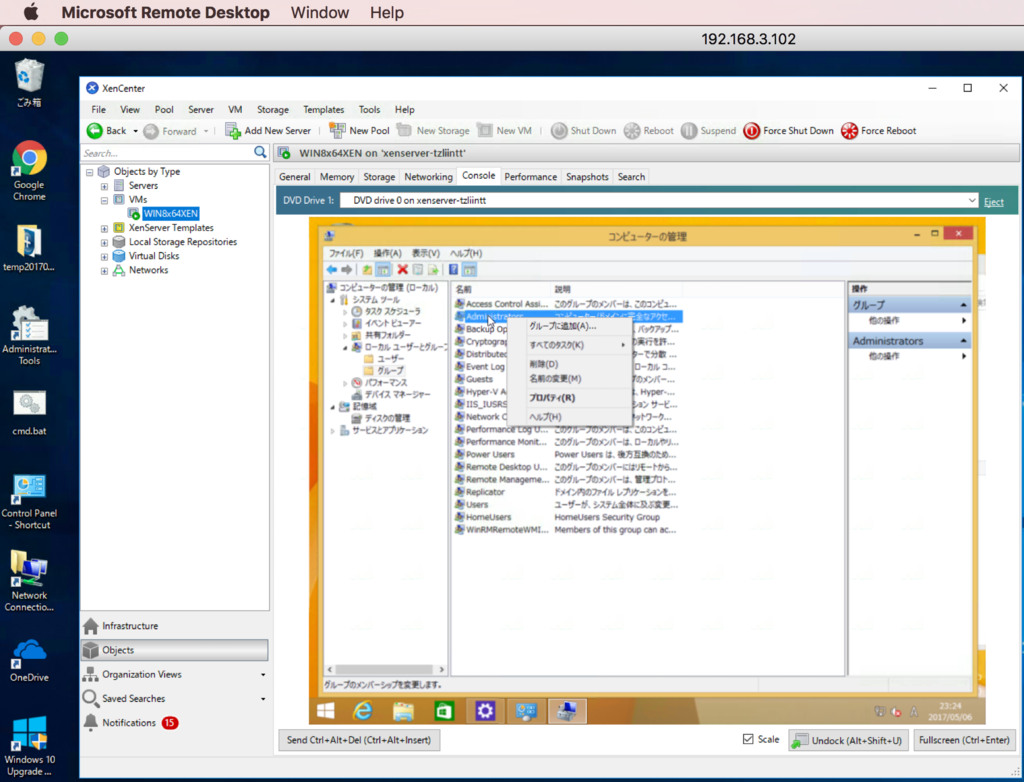
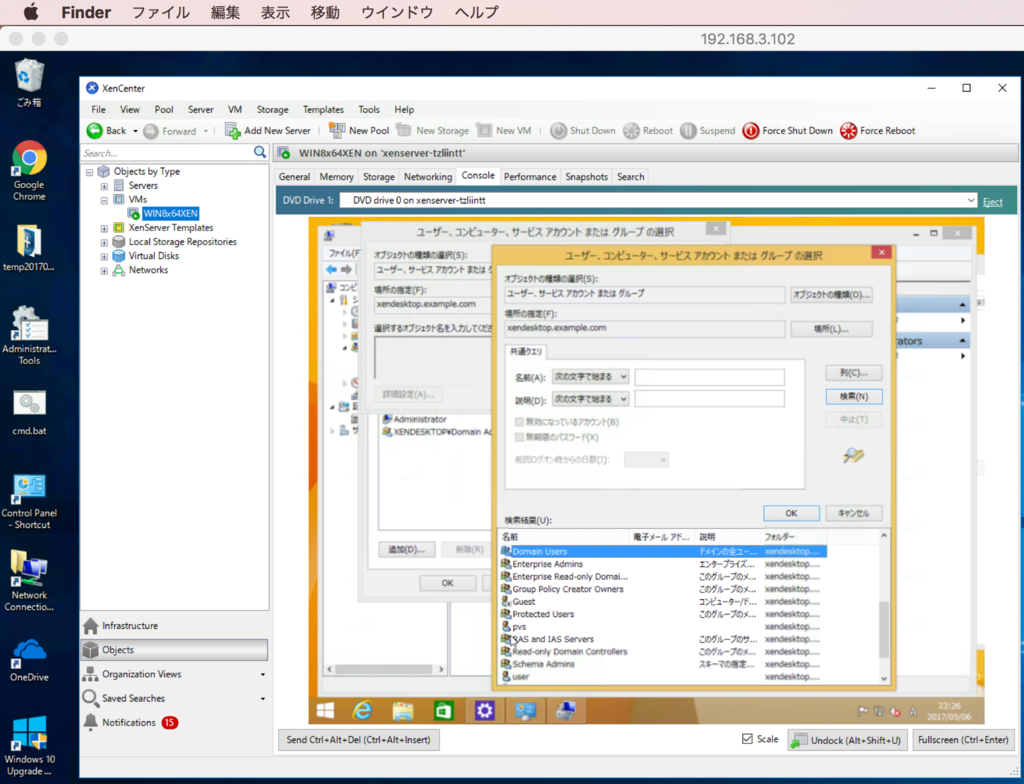
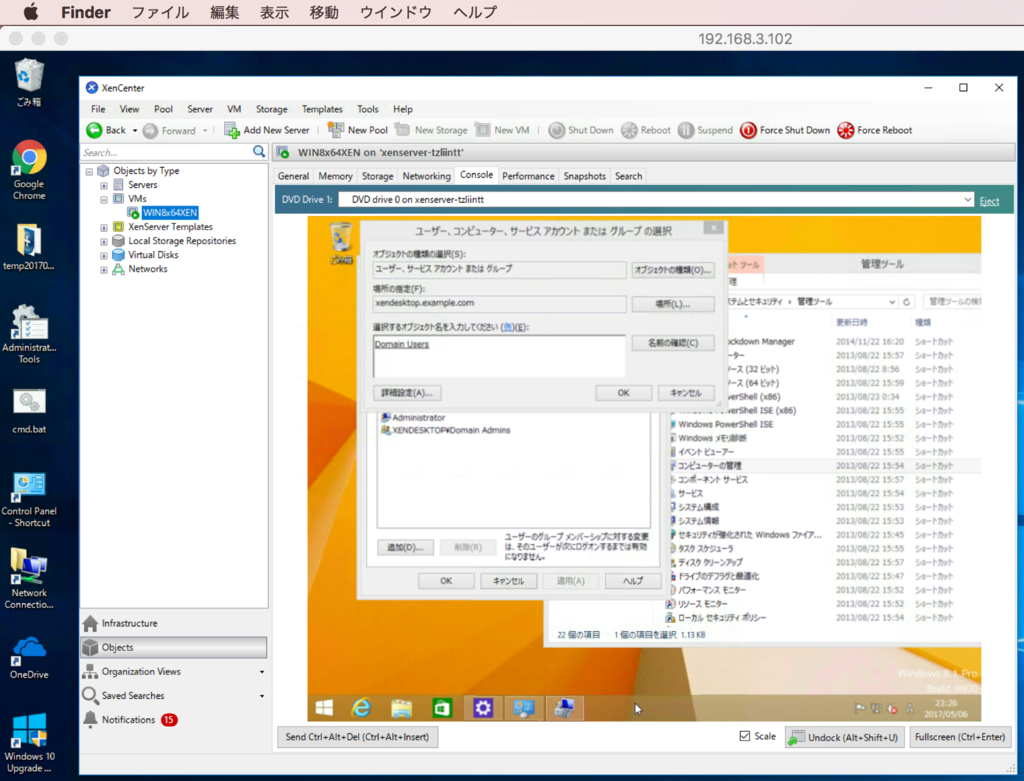
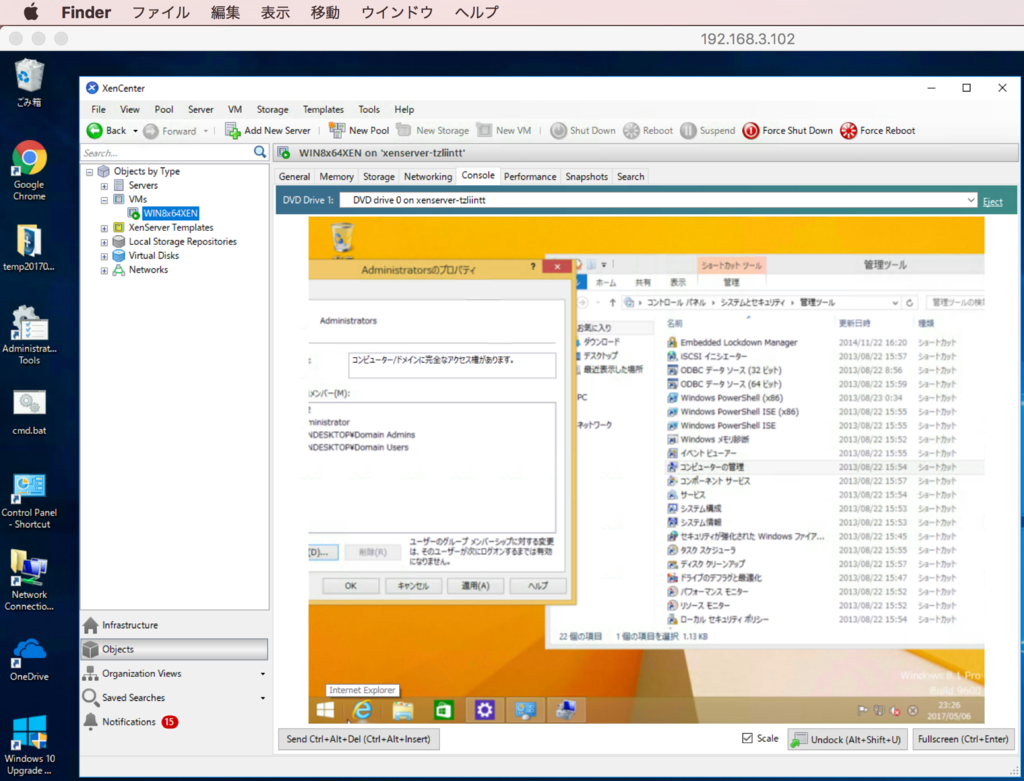
ドメイン管理者(Administrator@XENDESKTOP)はログアウトして、ドメインユーザーでログインしなおす。

と思ったら、Windows8.1用のドメインユーザーを作っていなかった。
ーーー
ドメインコントローラ(WindowsServer2012R2)で、Windows8.1用のドメインユーザーを作る。
サーバにログインして、サーバマネージャを起動。
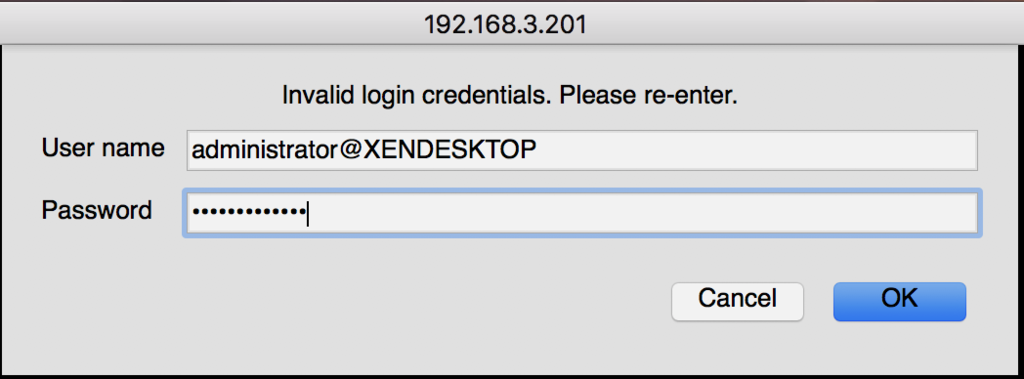

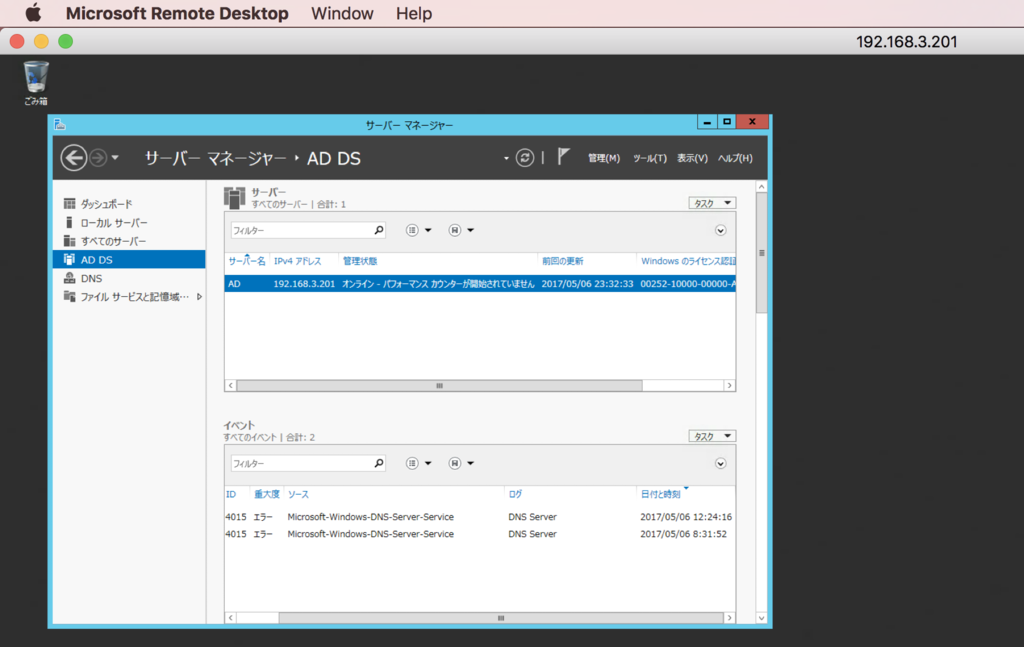
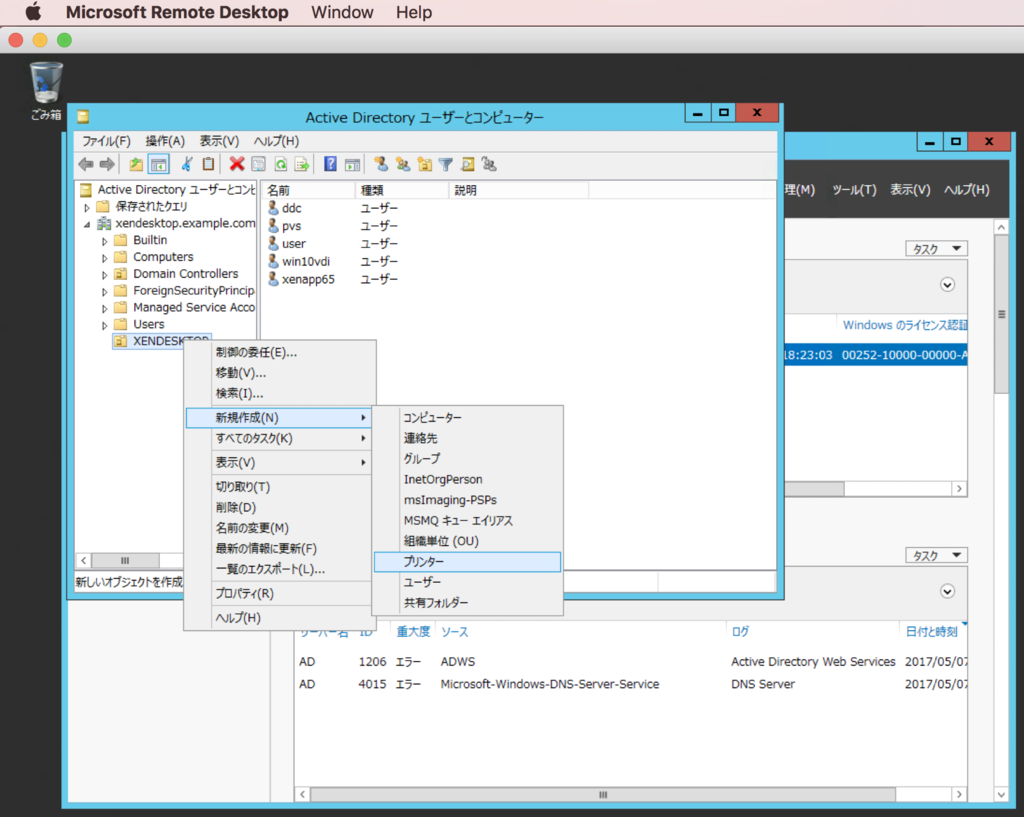
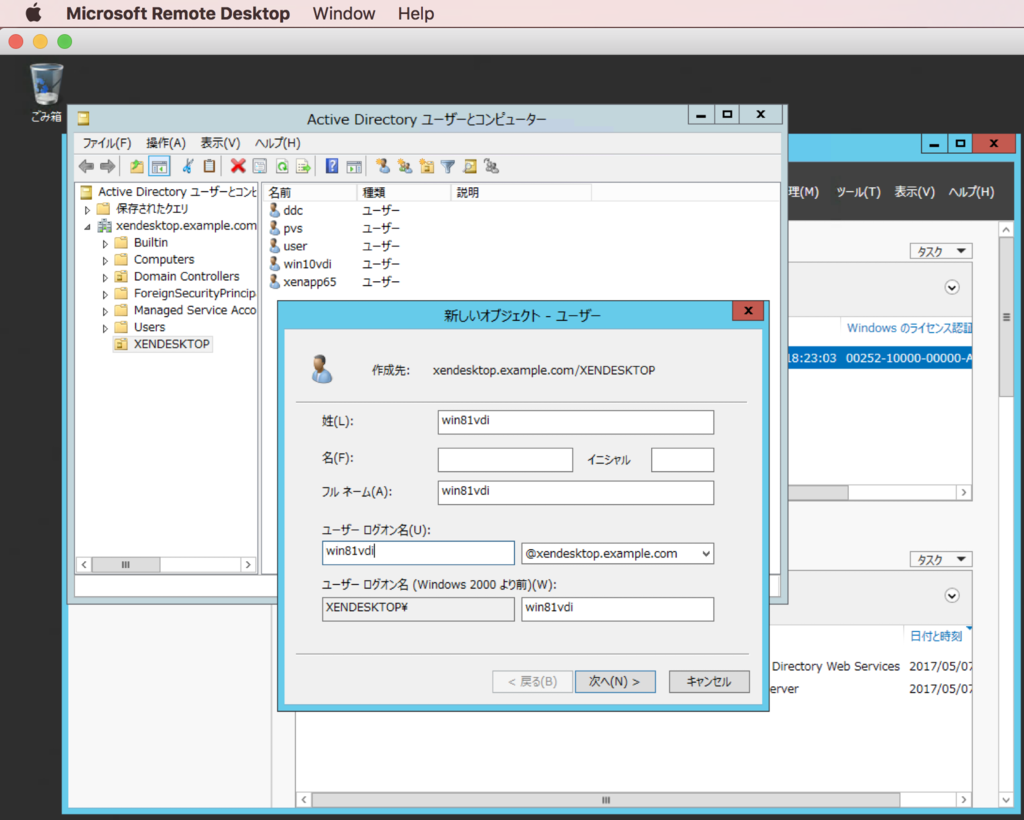
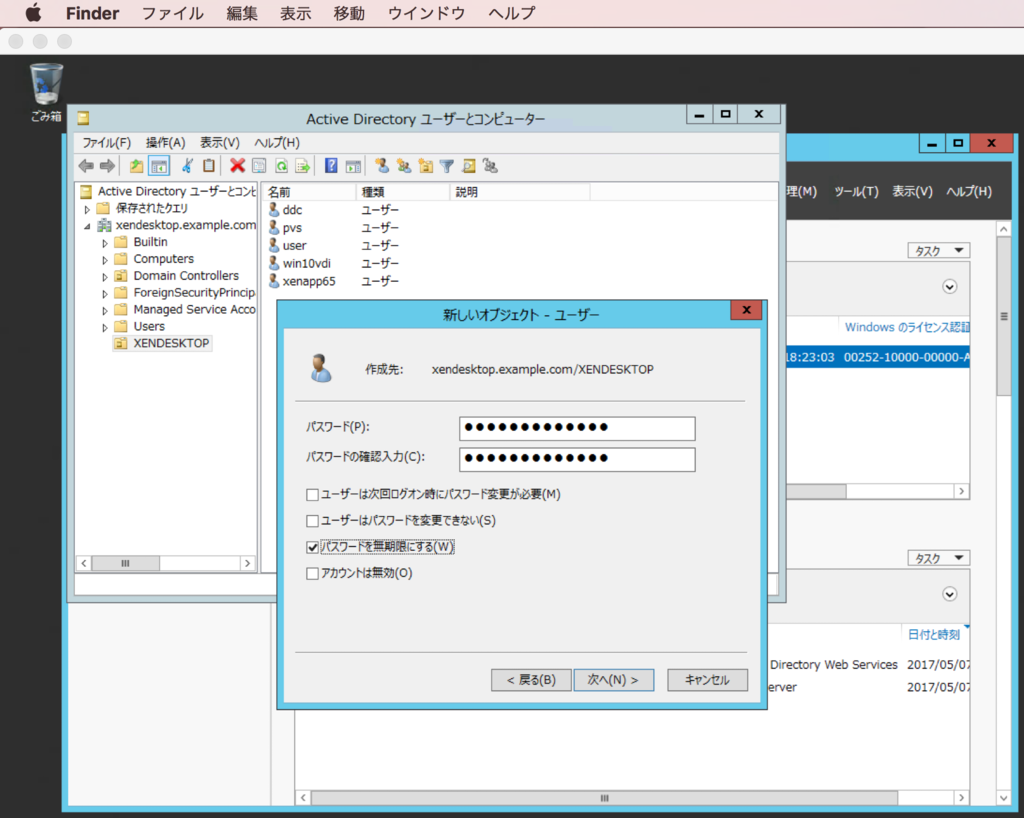
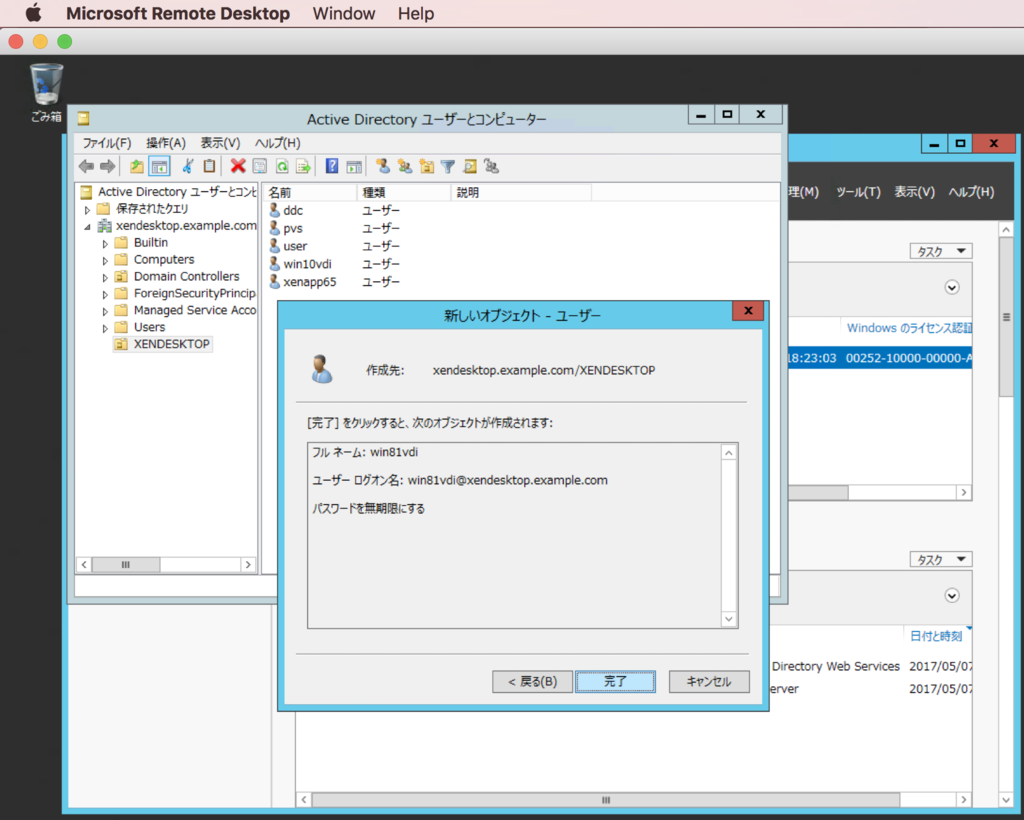
ユーザーができたので、Windows8.1に戻って、ドメインユーザー「win8vdi@XENDESKTOP」でログインする。
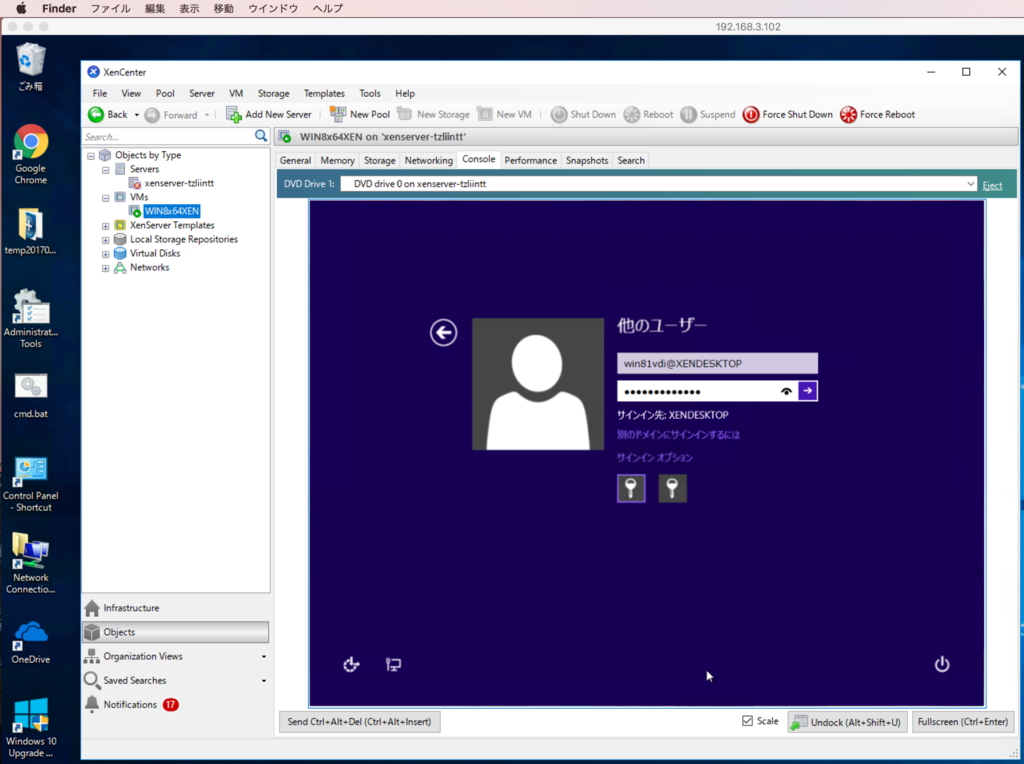
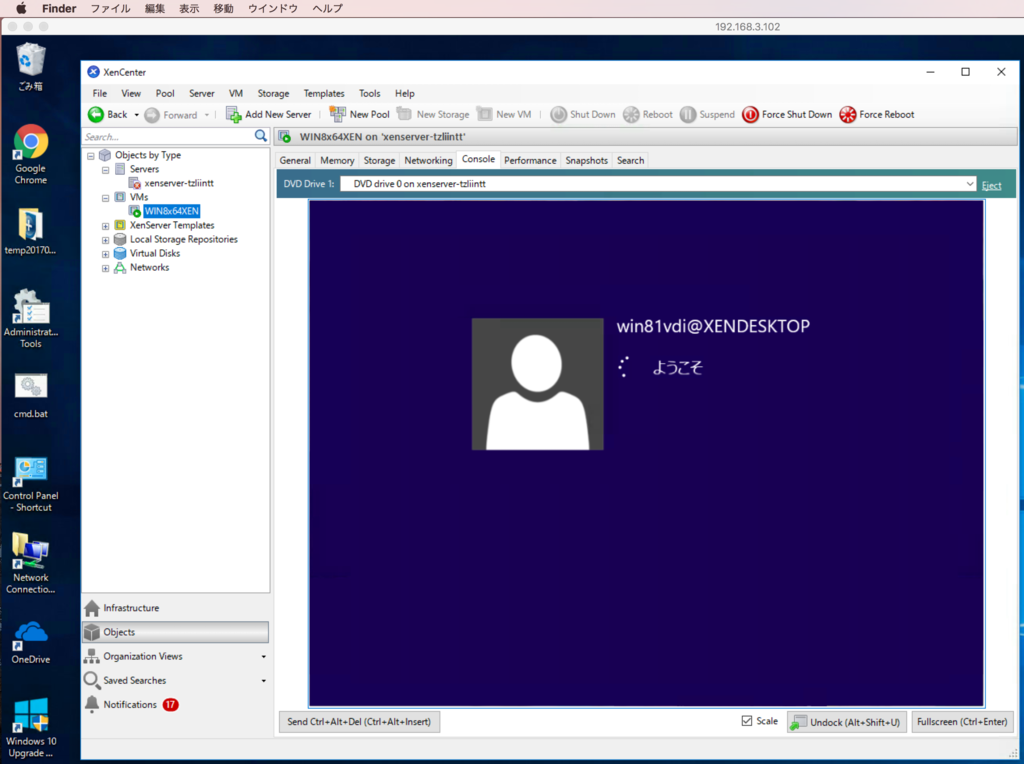

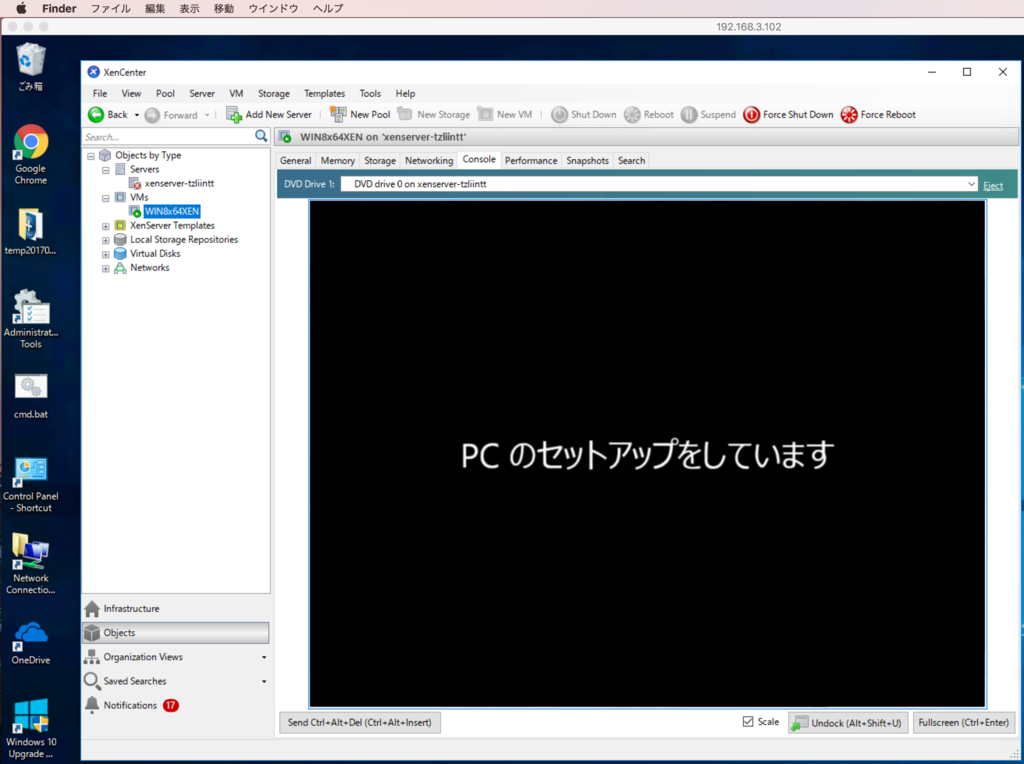

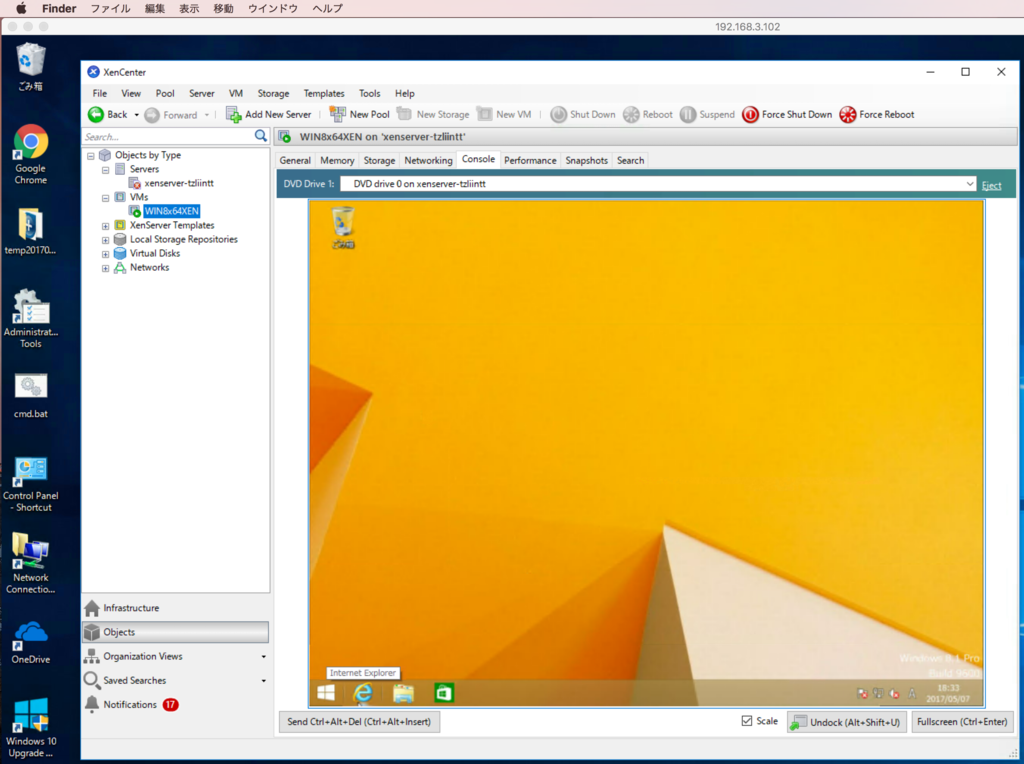
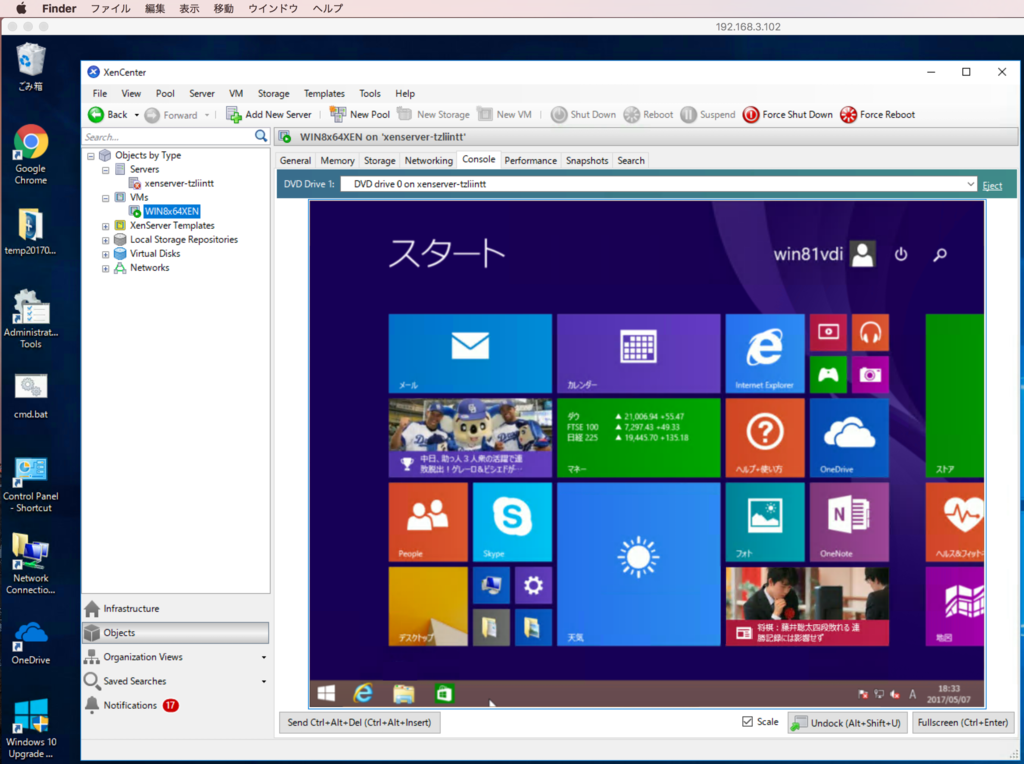
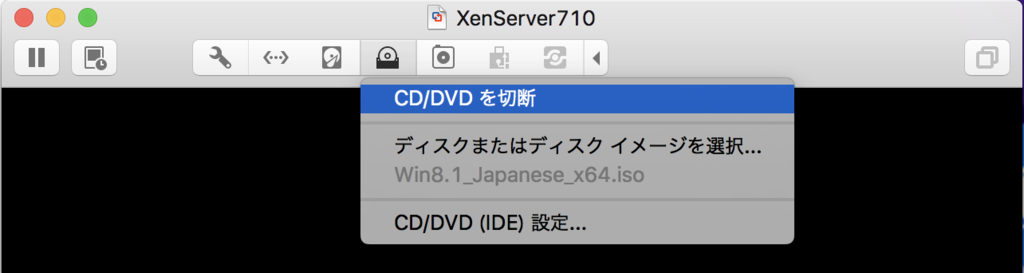
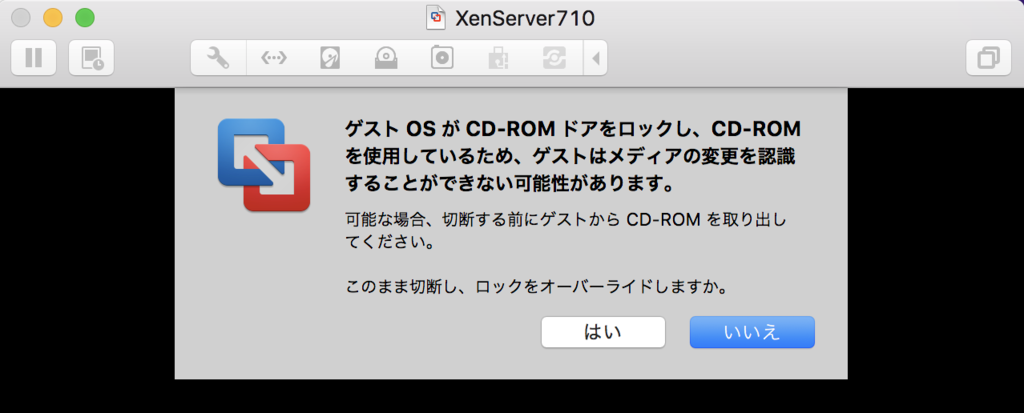
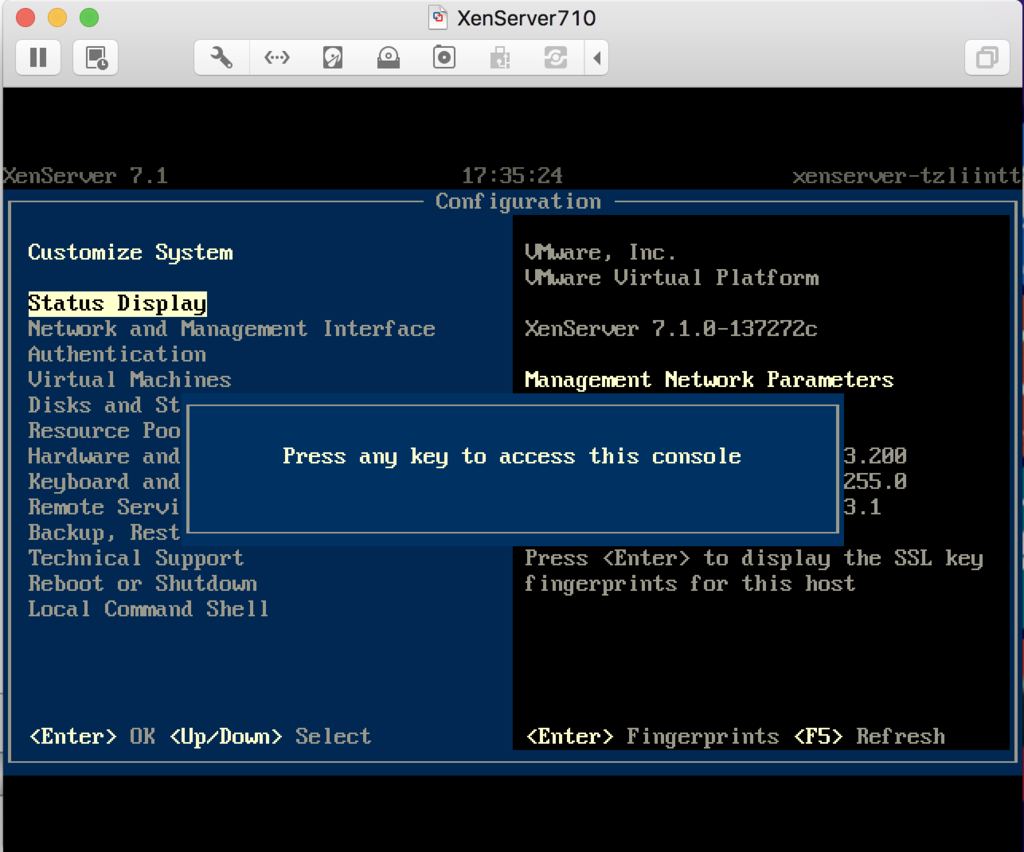
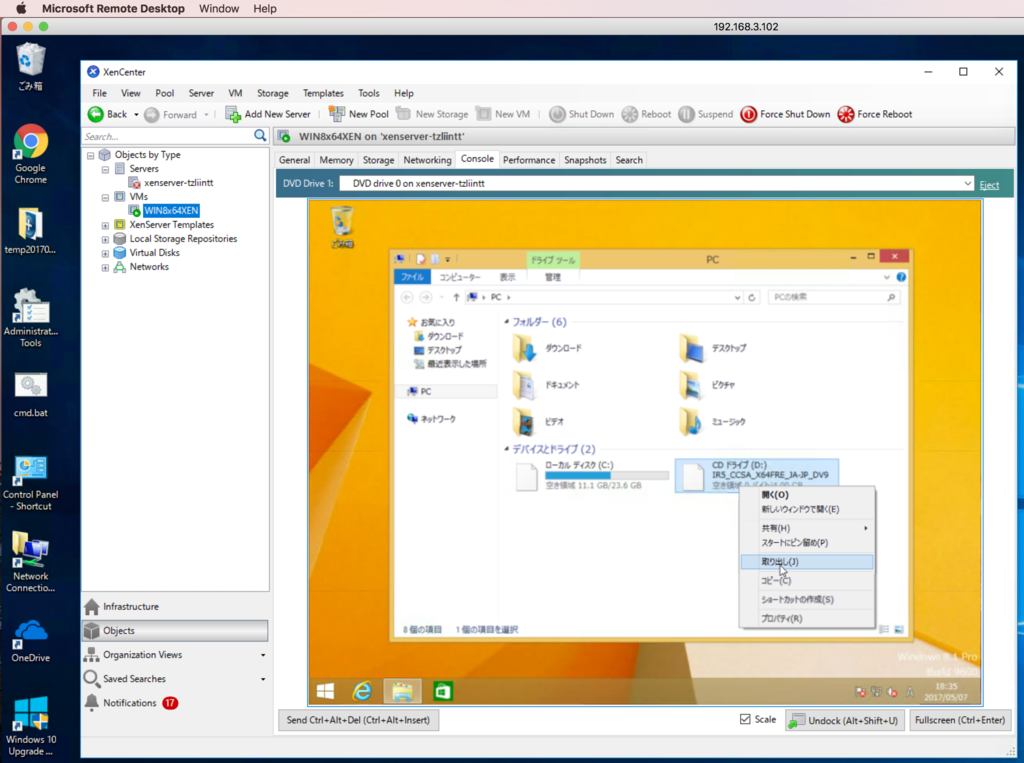
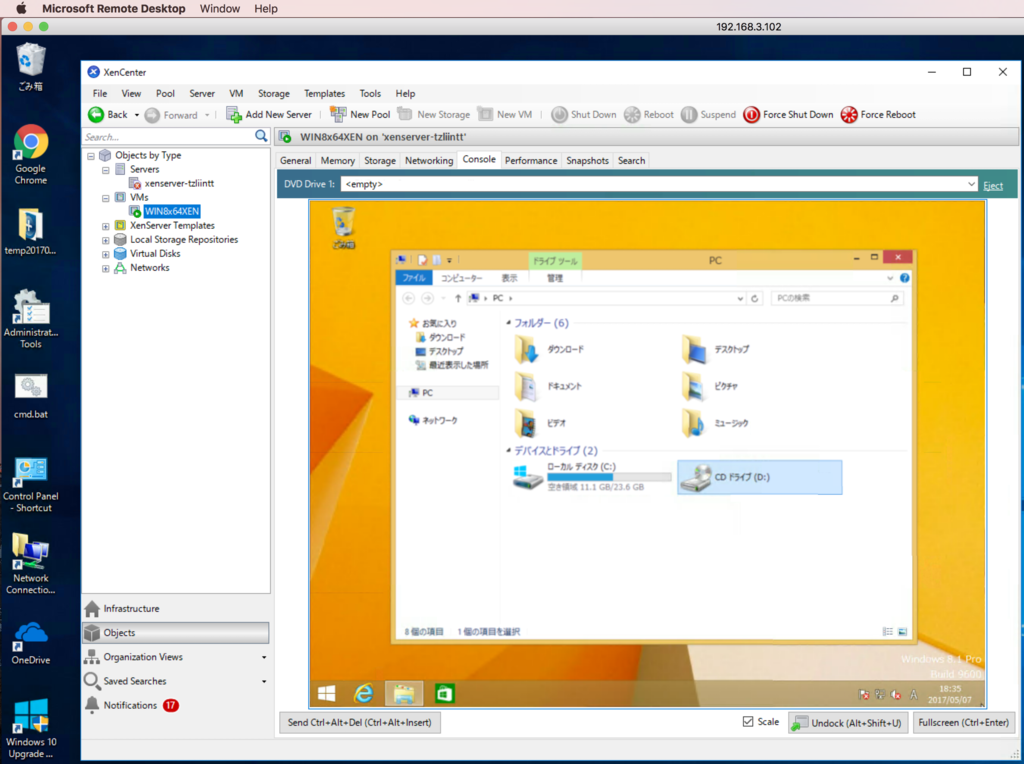
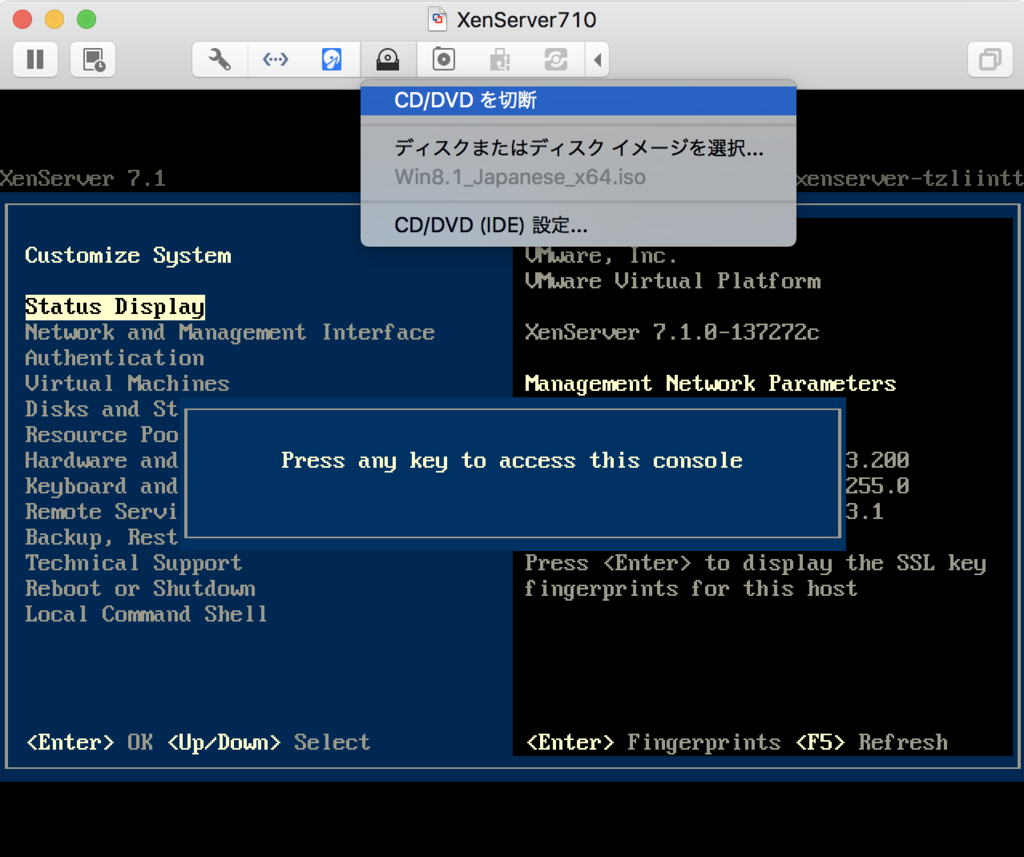
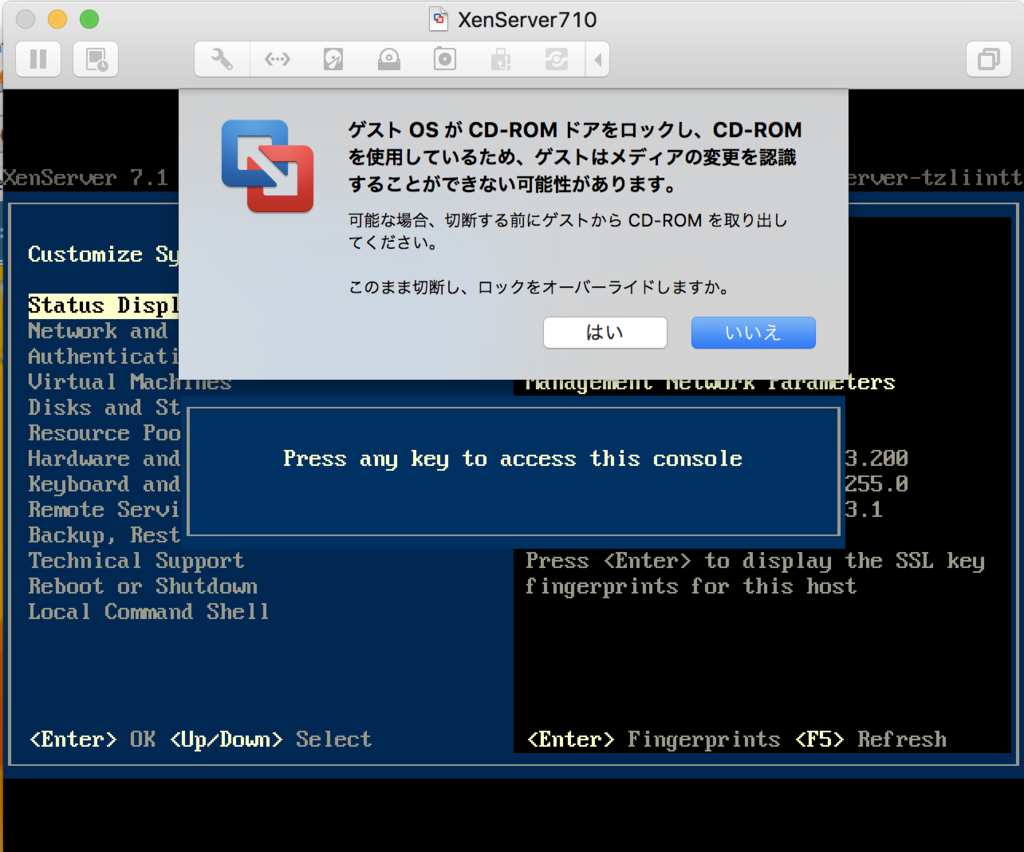
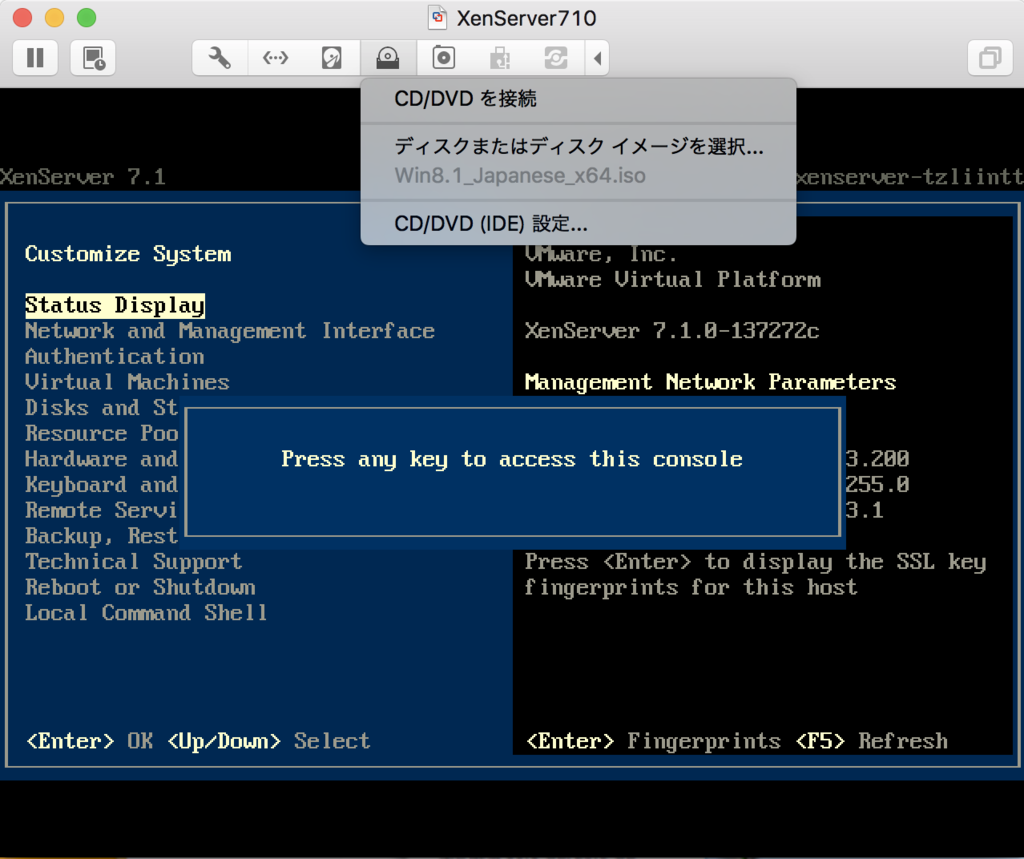
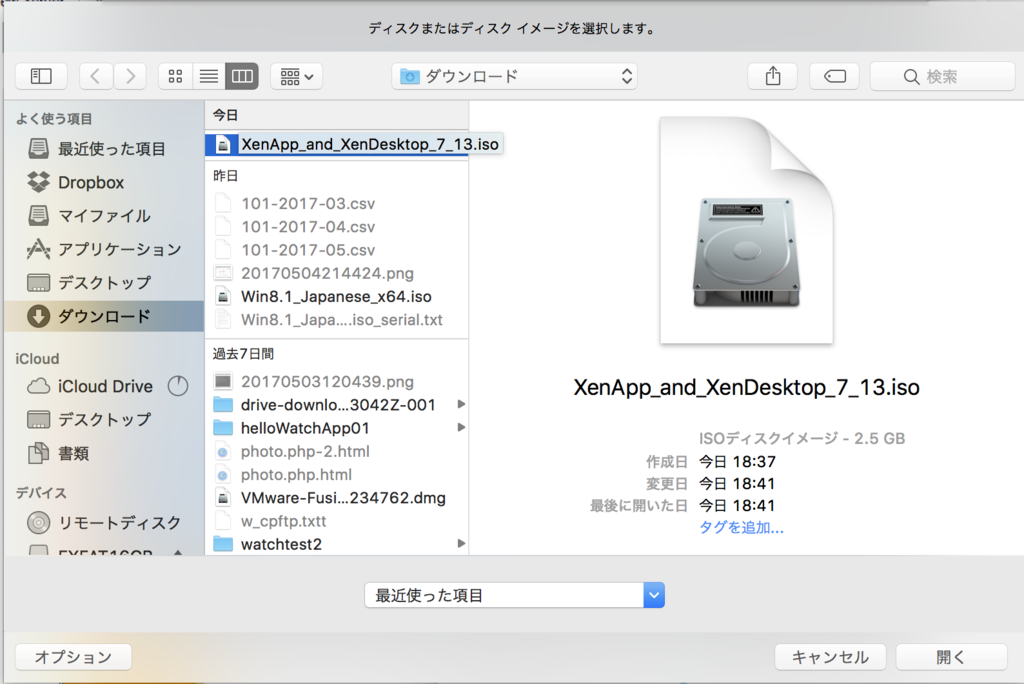
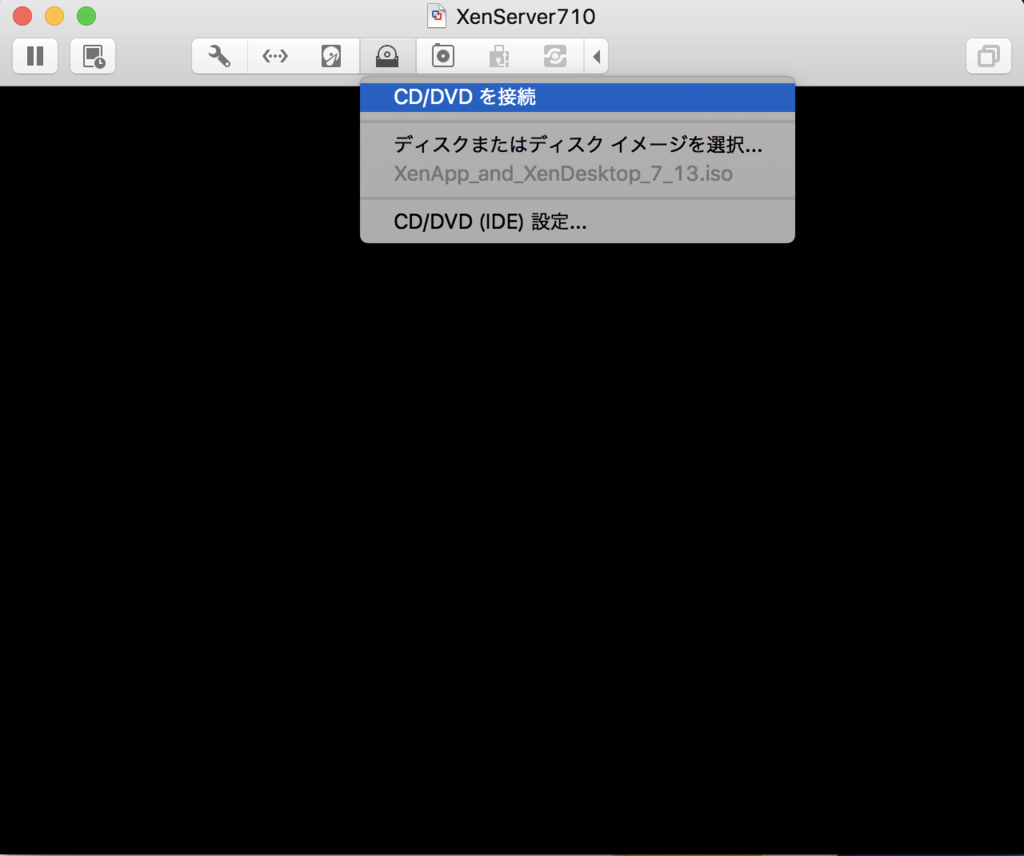
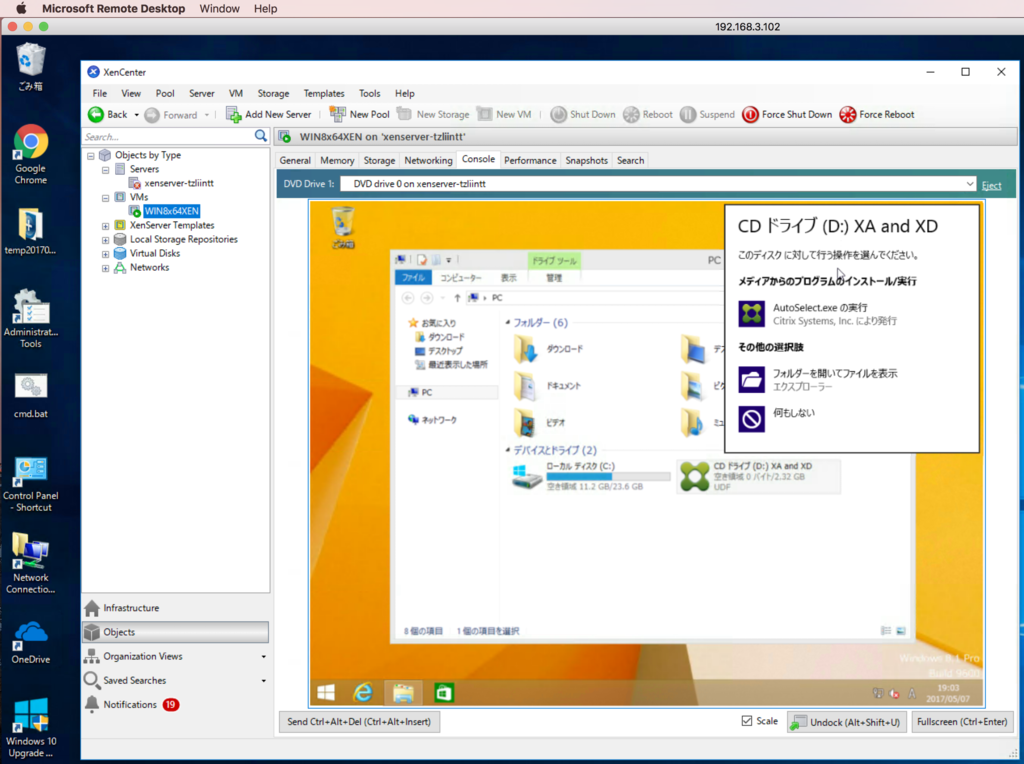
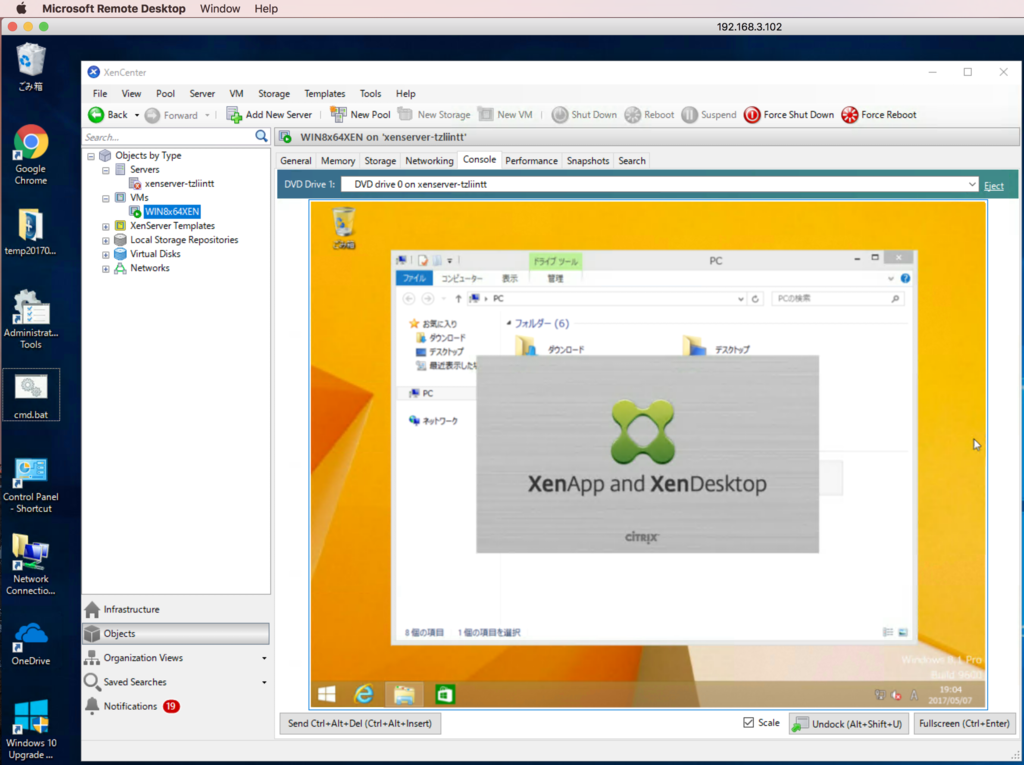
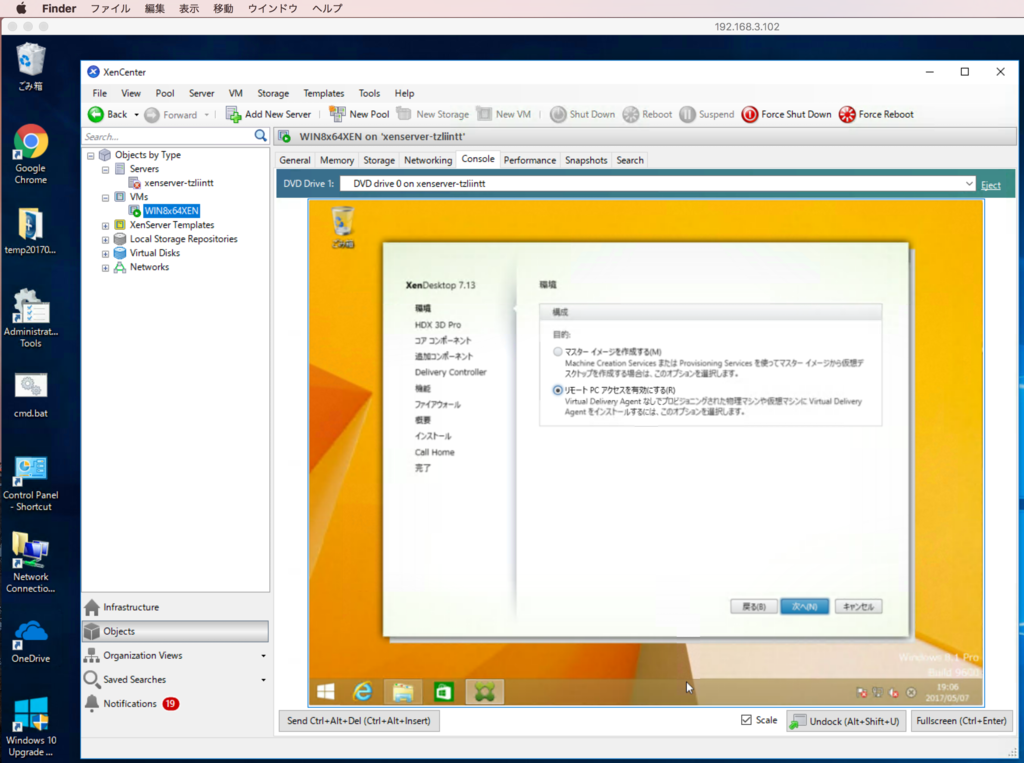
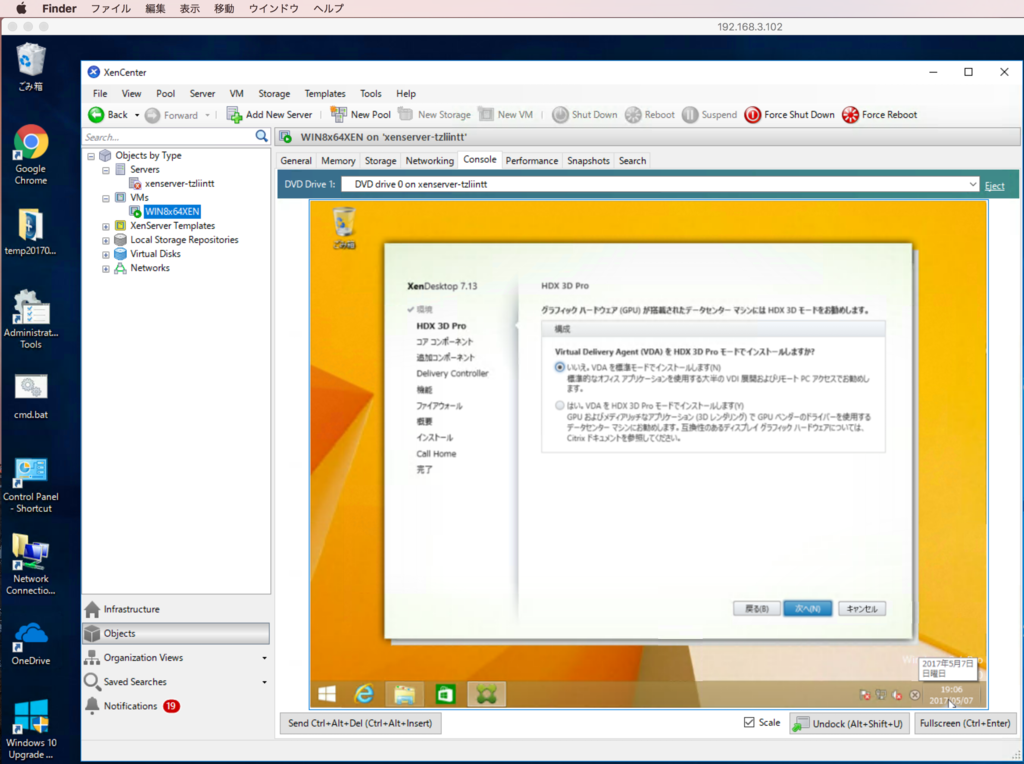
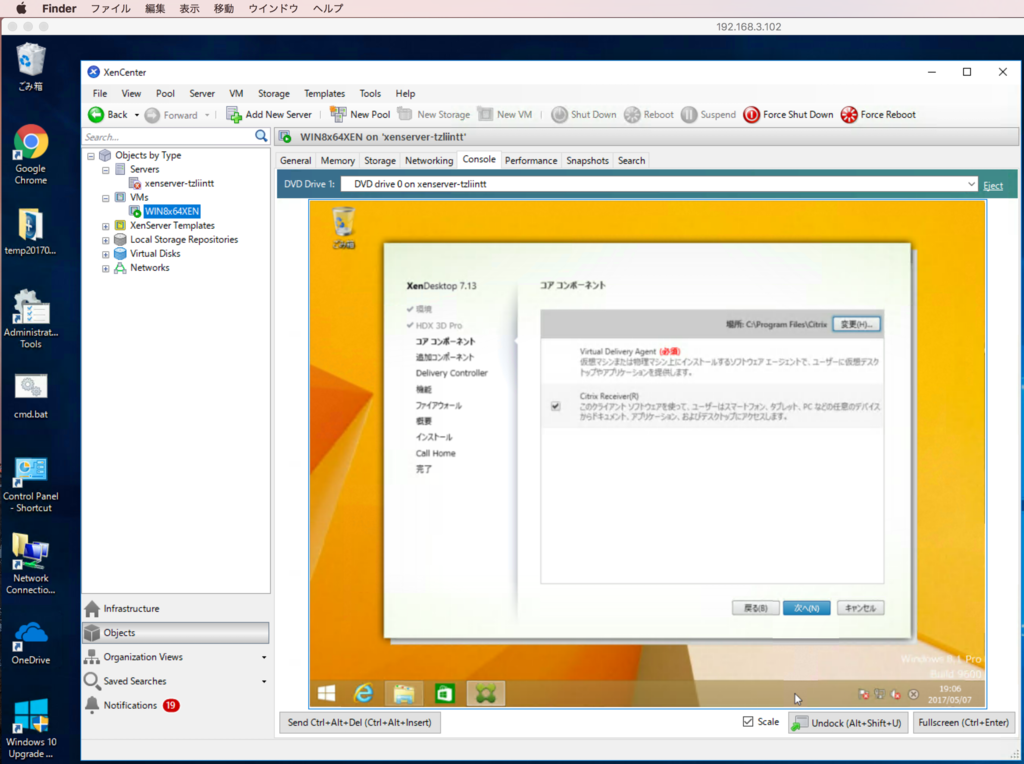
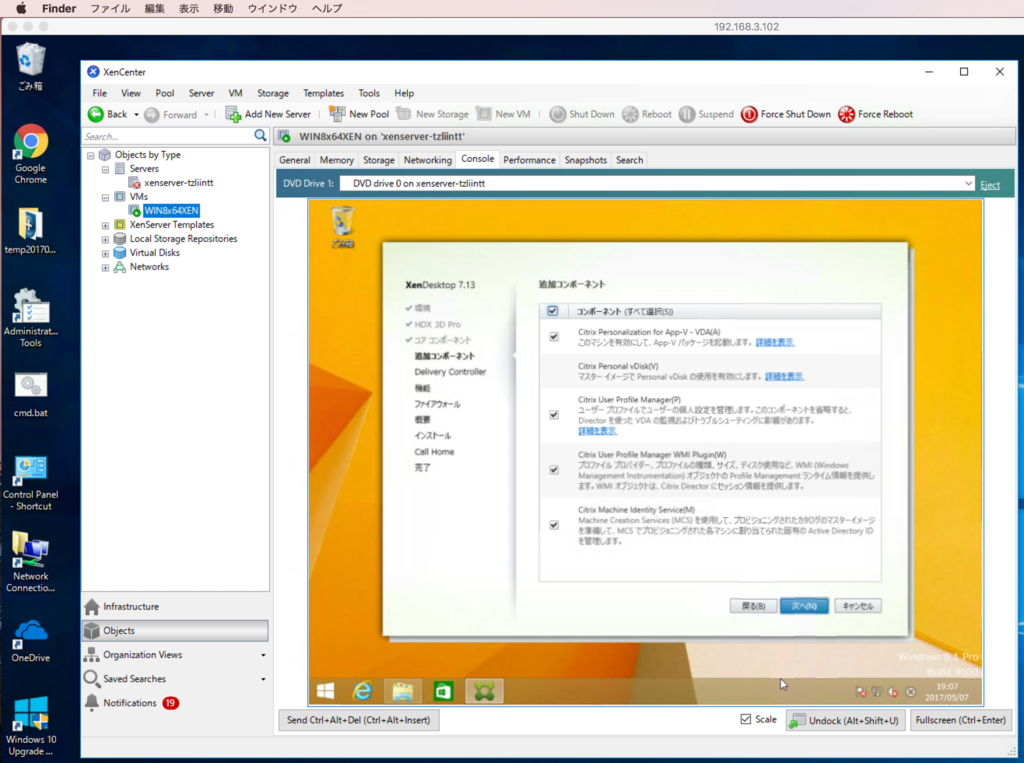
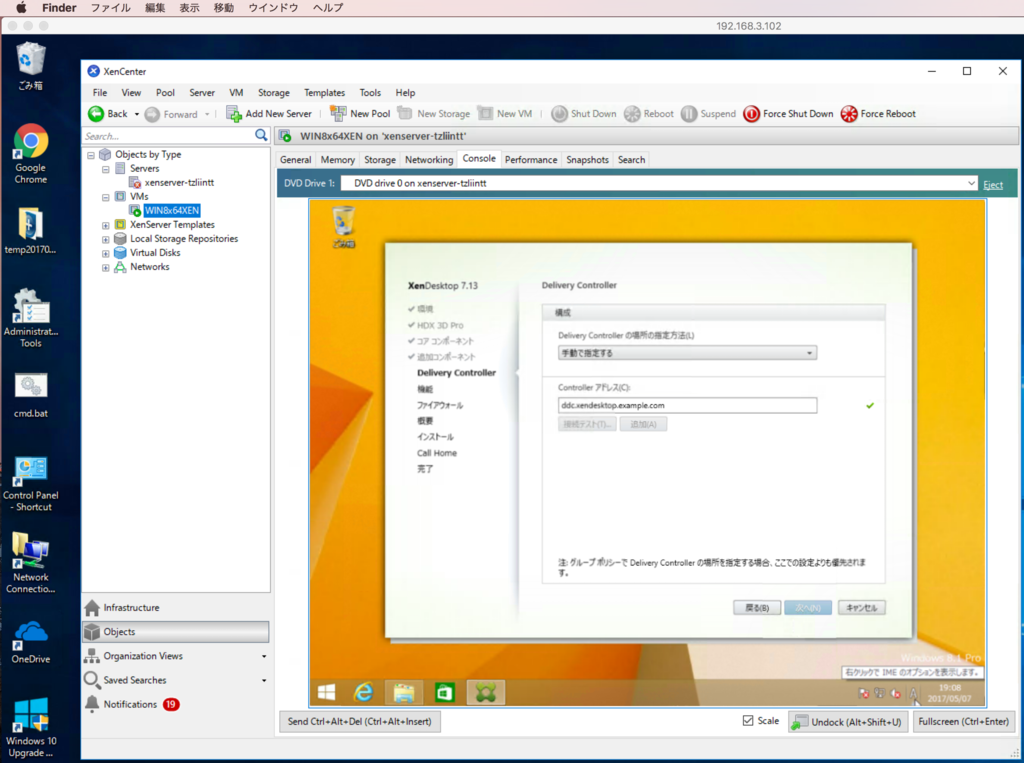
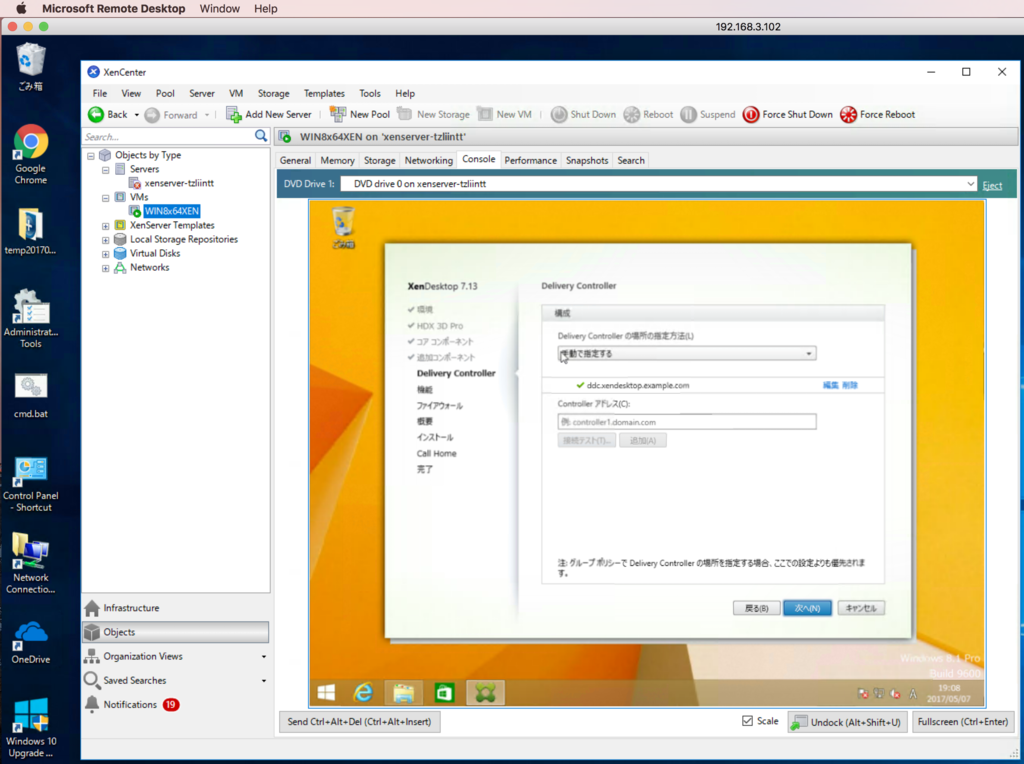
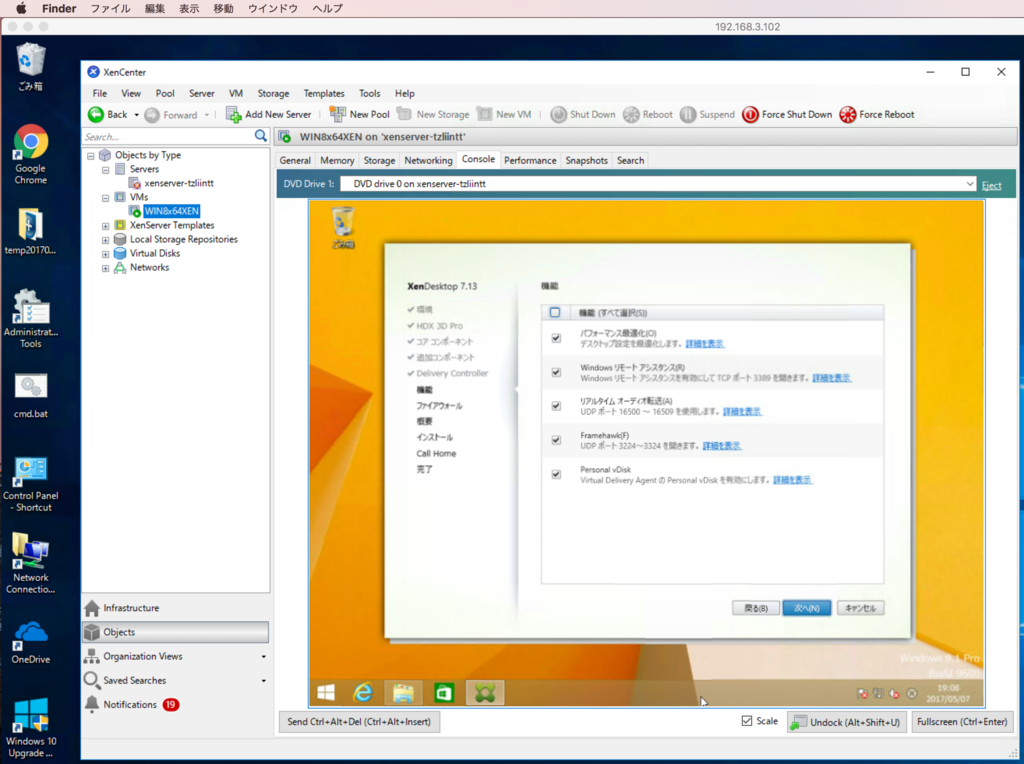
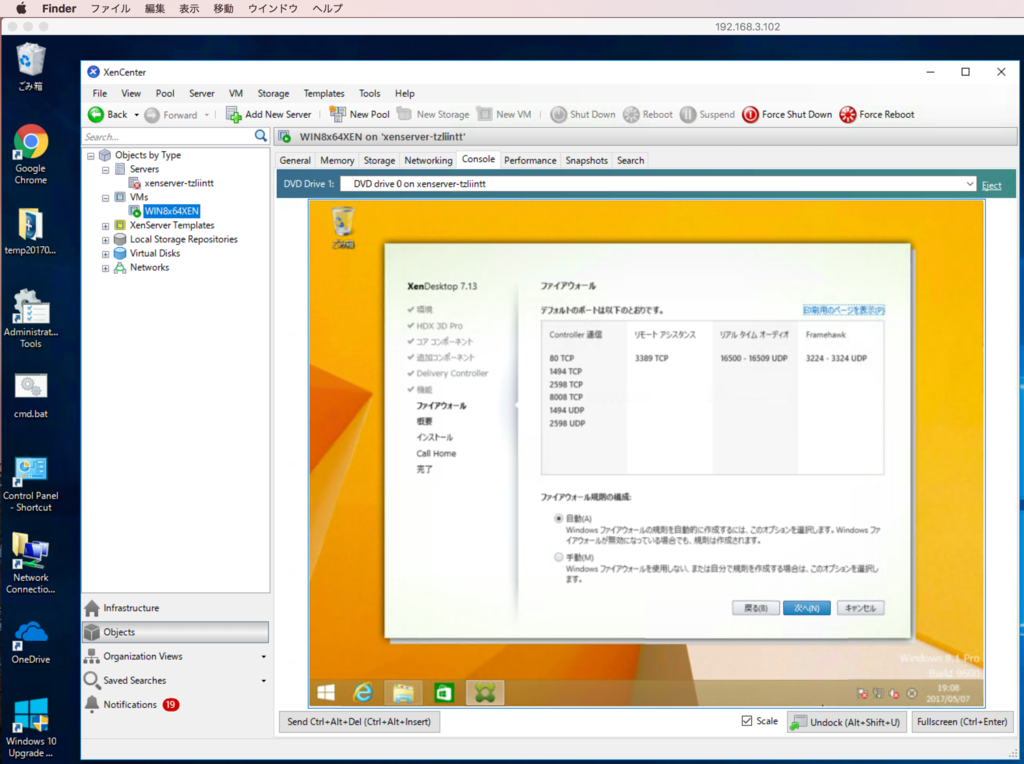
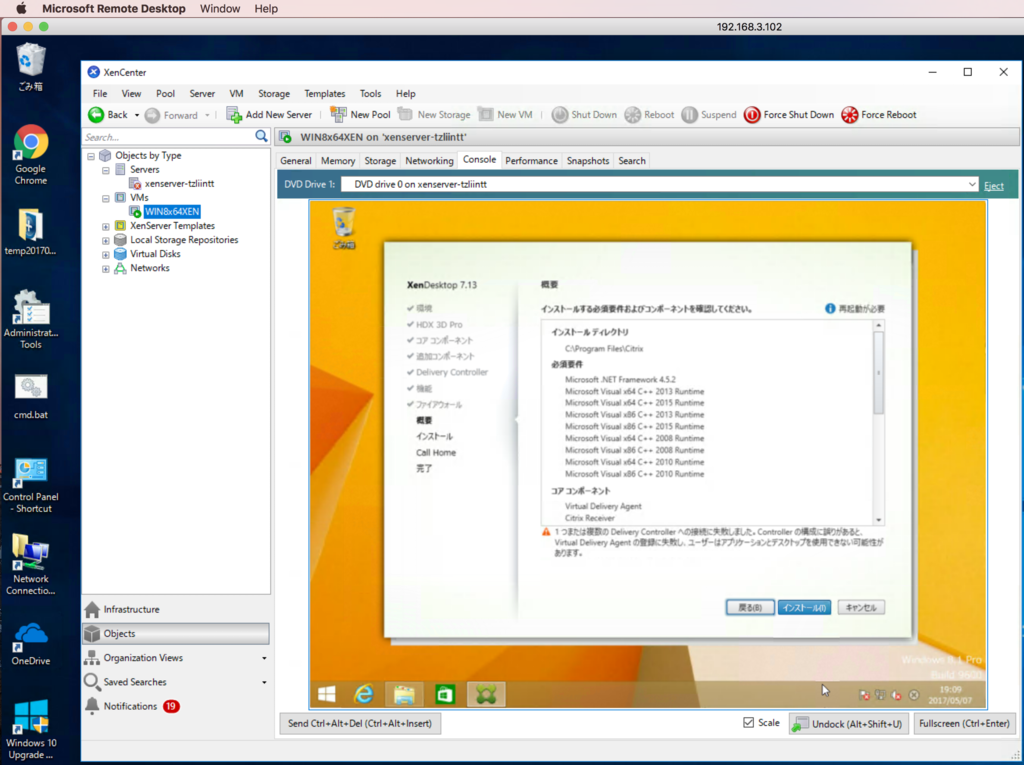
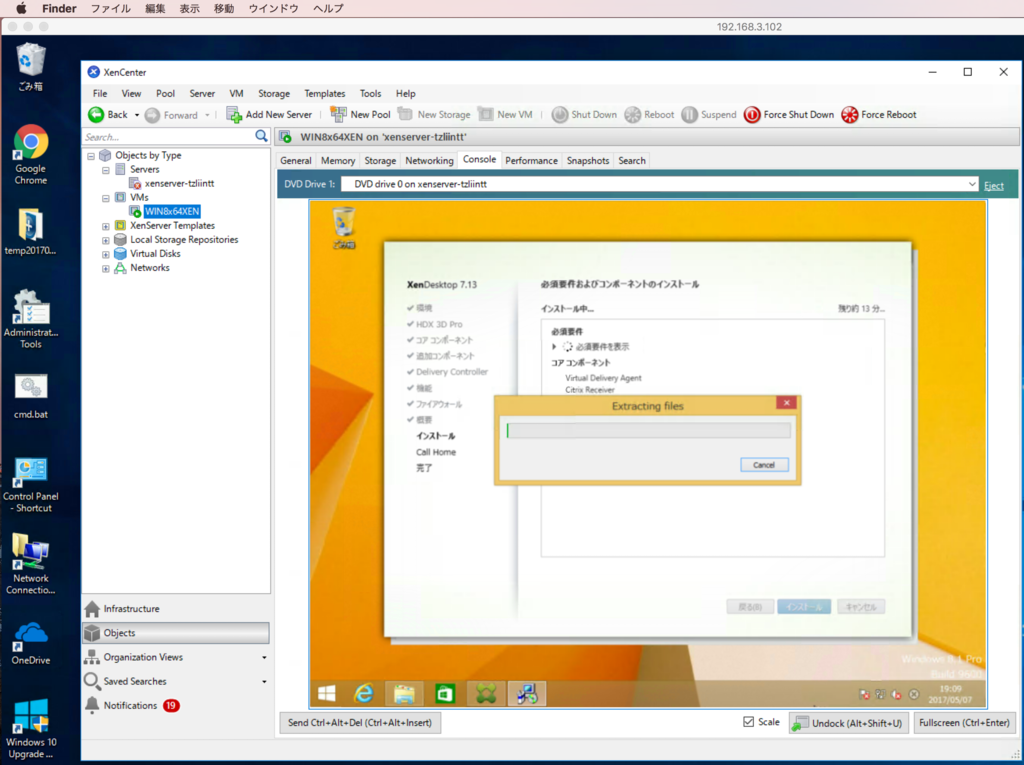
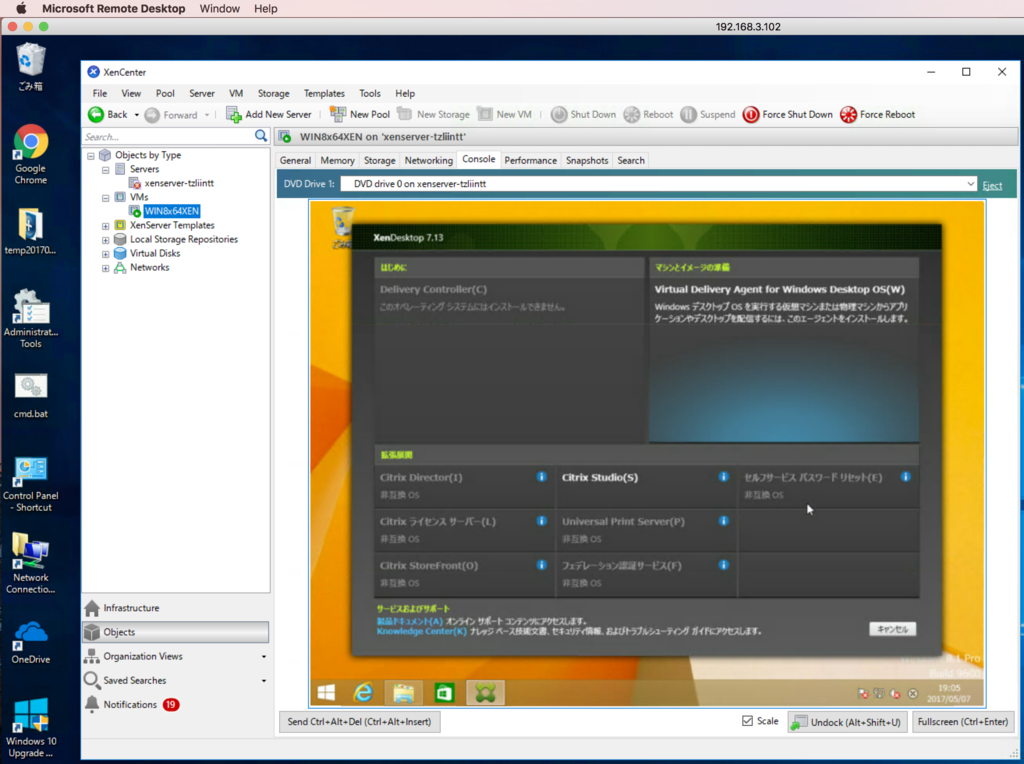
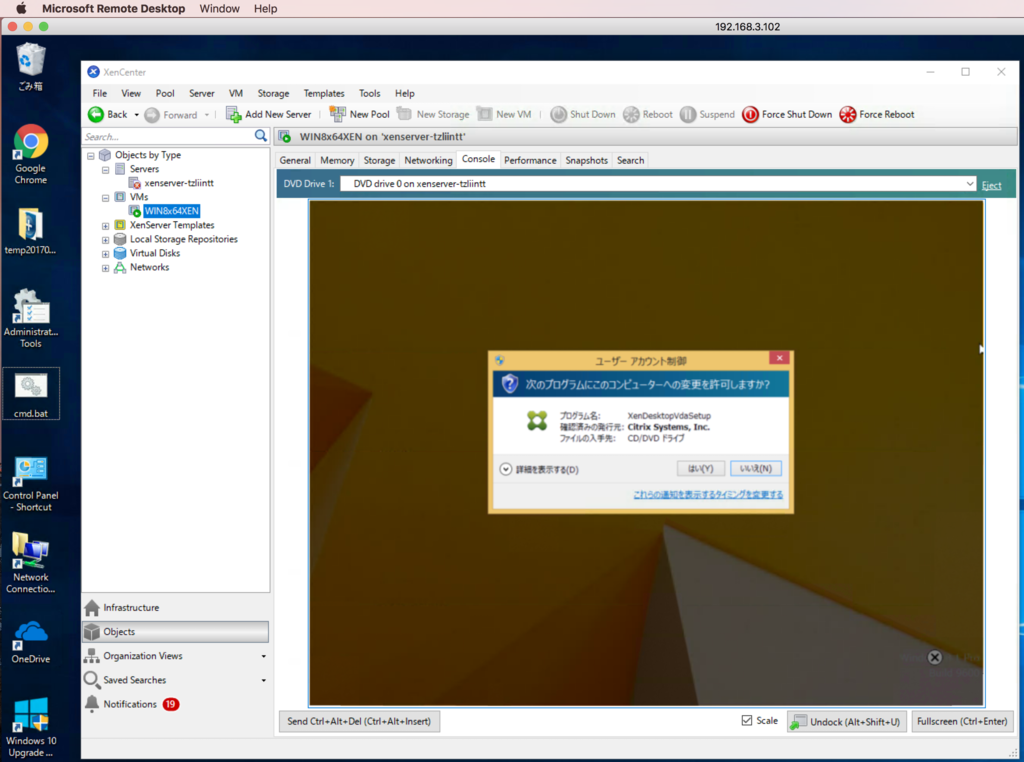
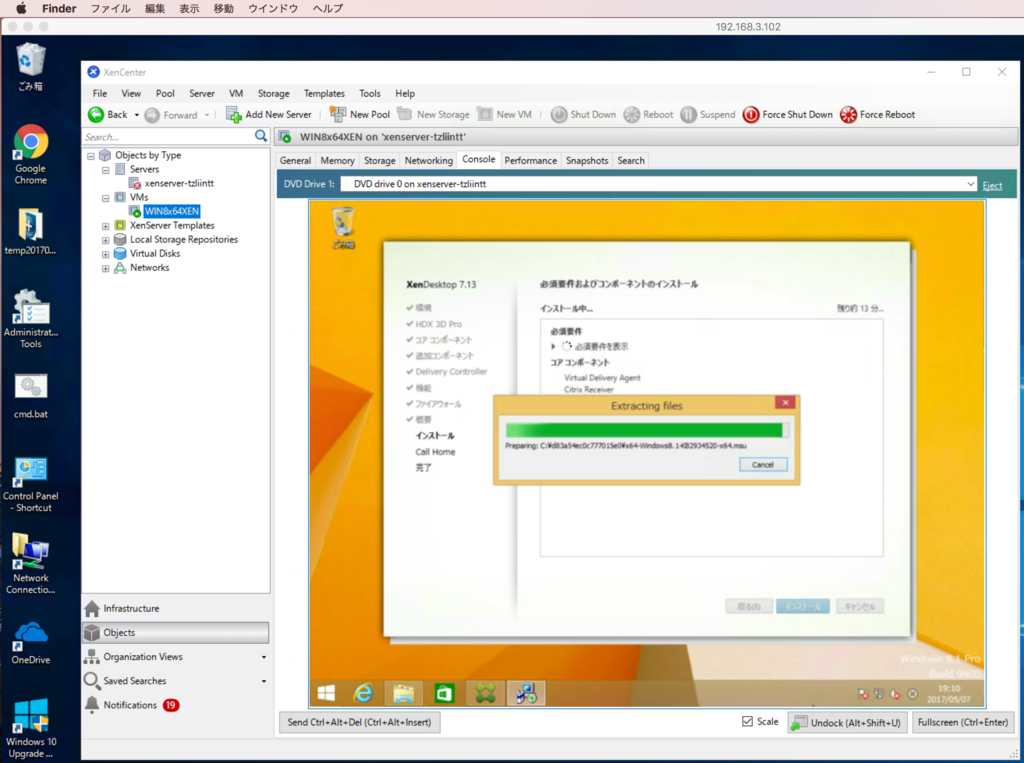

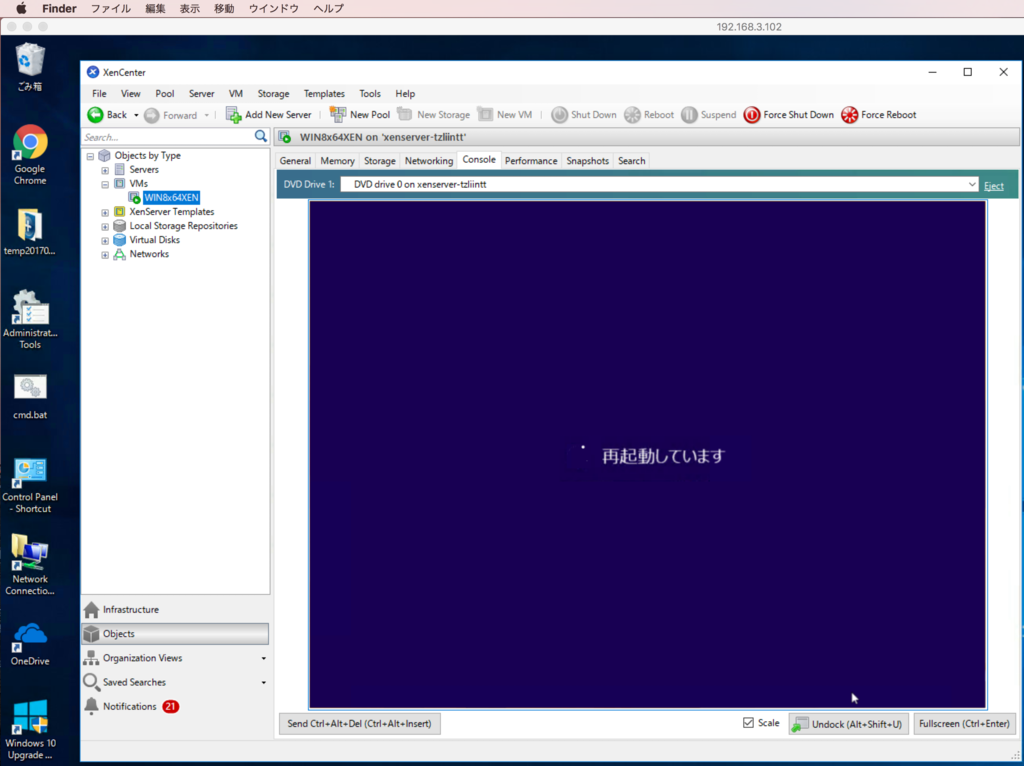

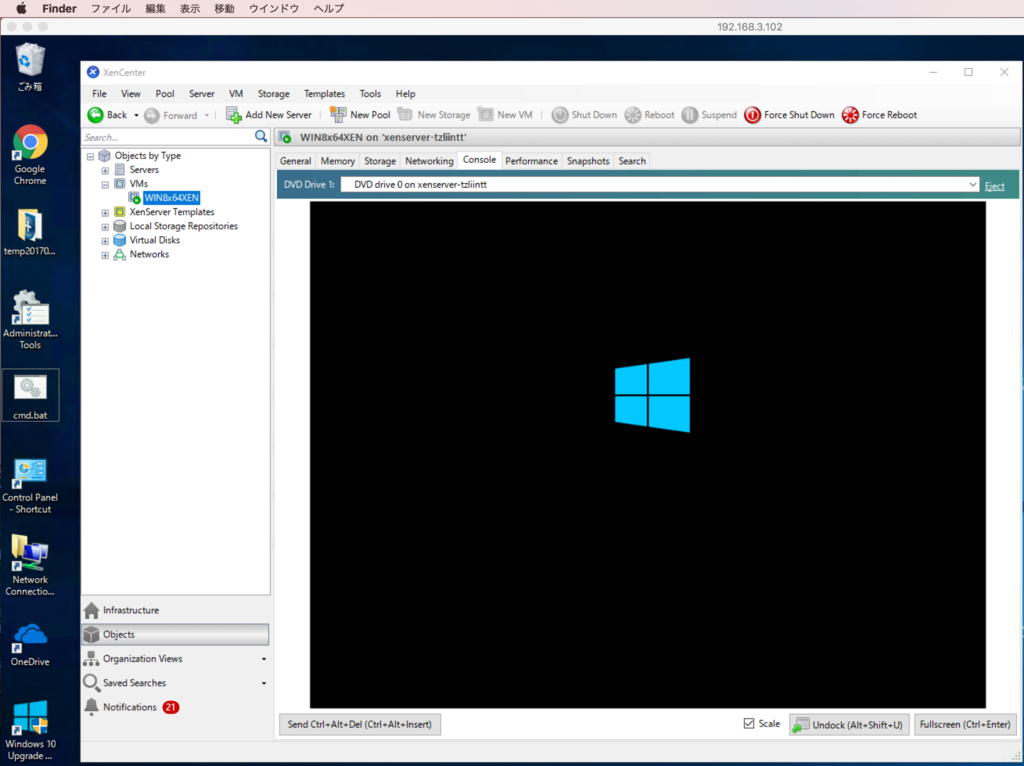
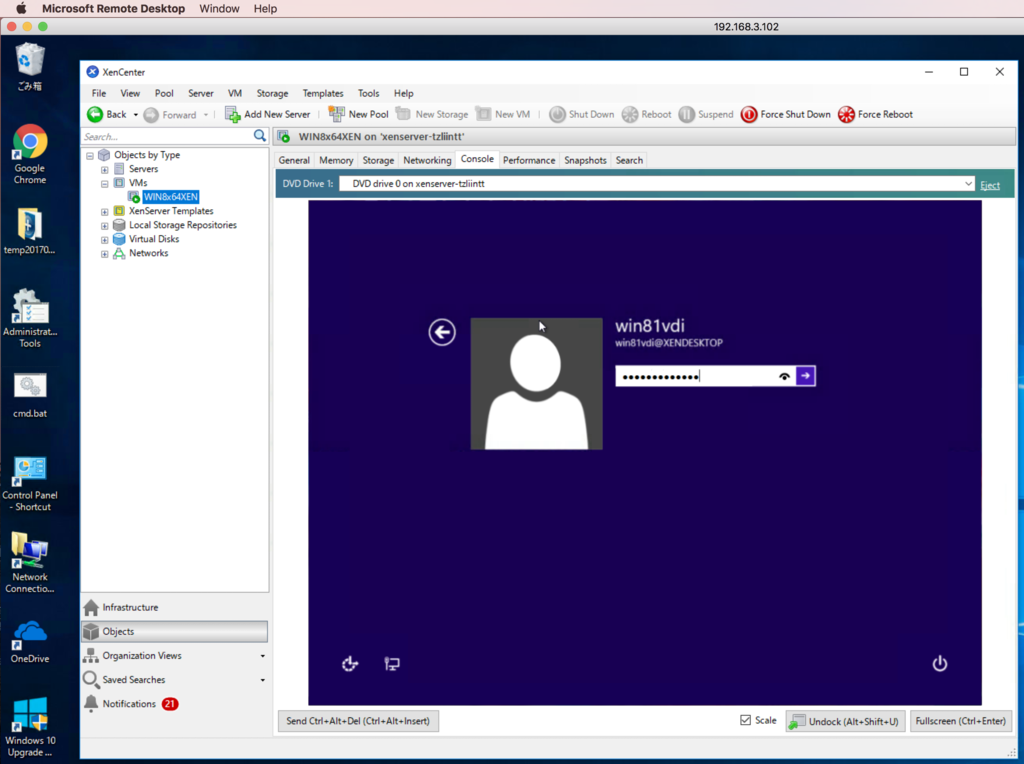
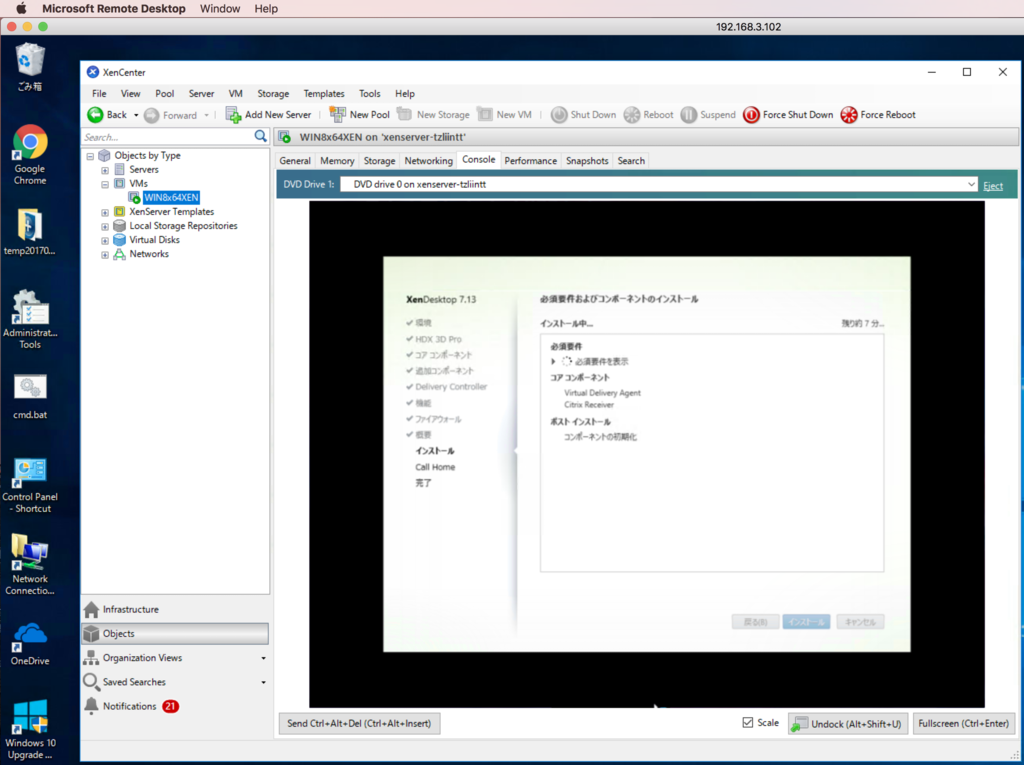
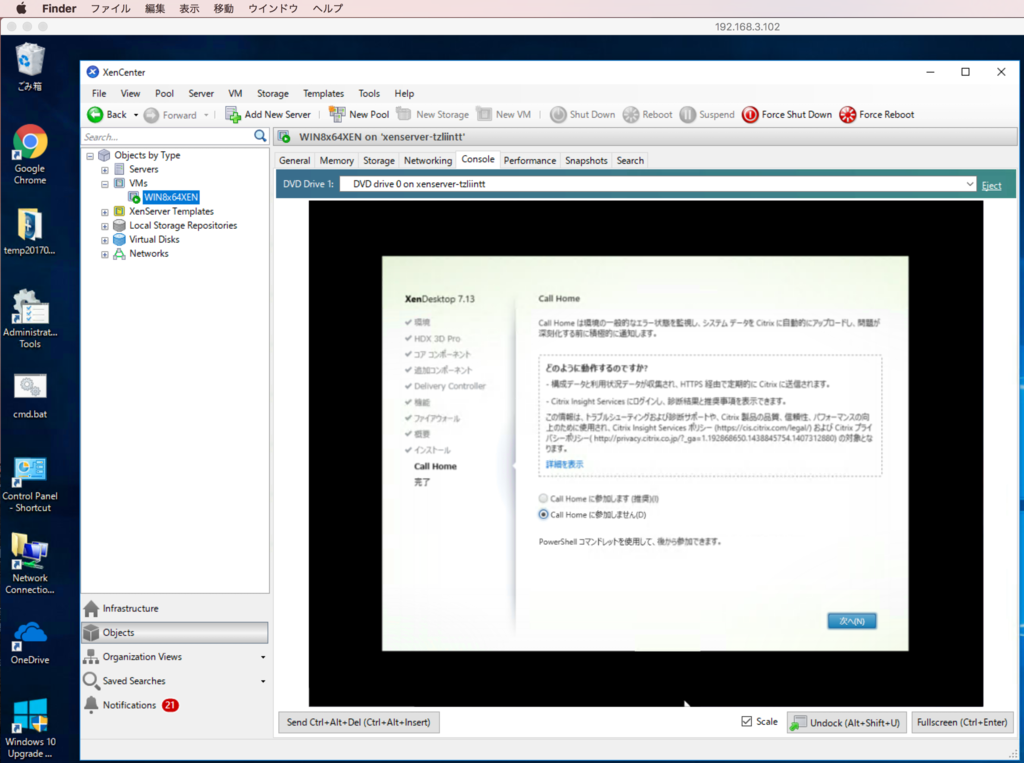
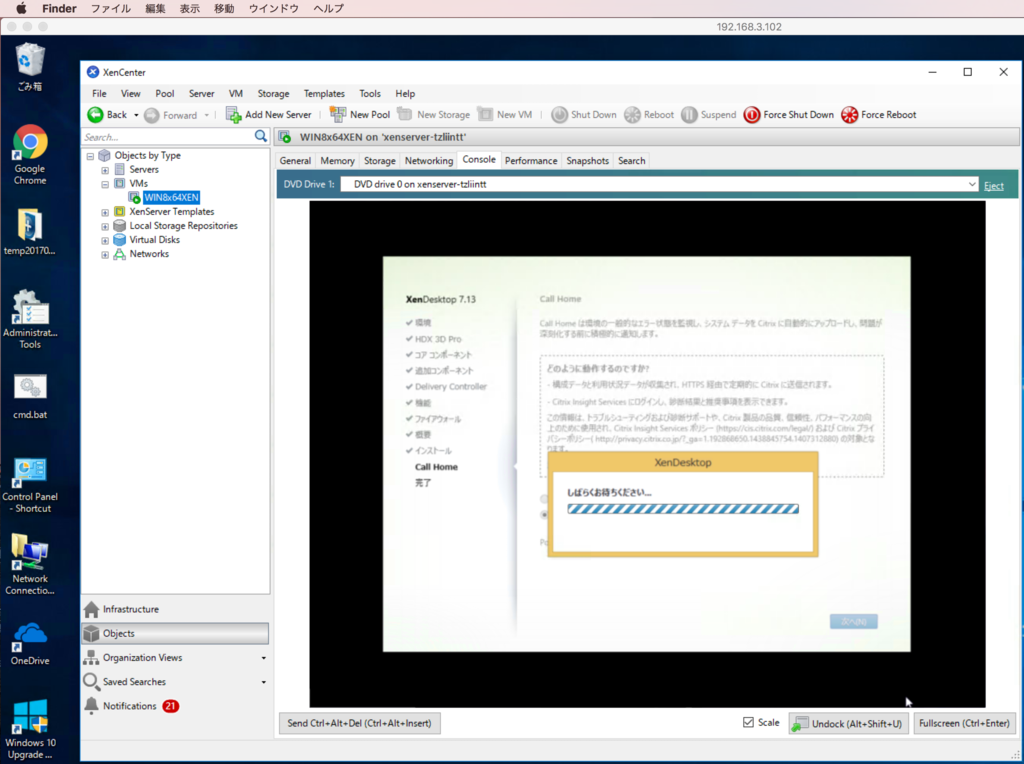
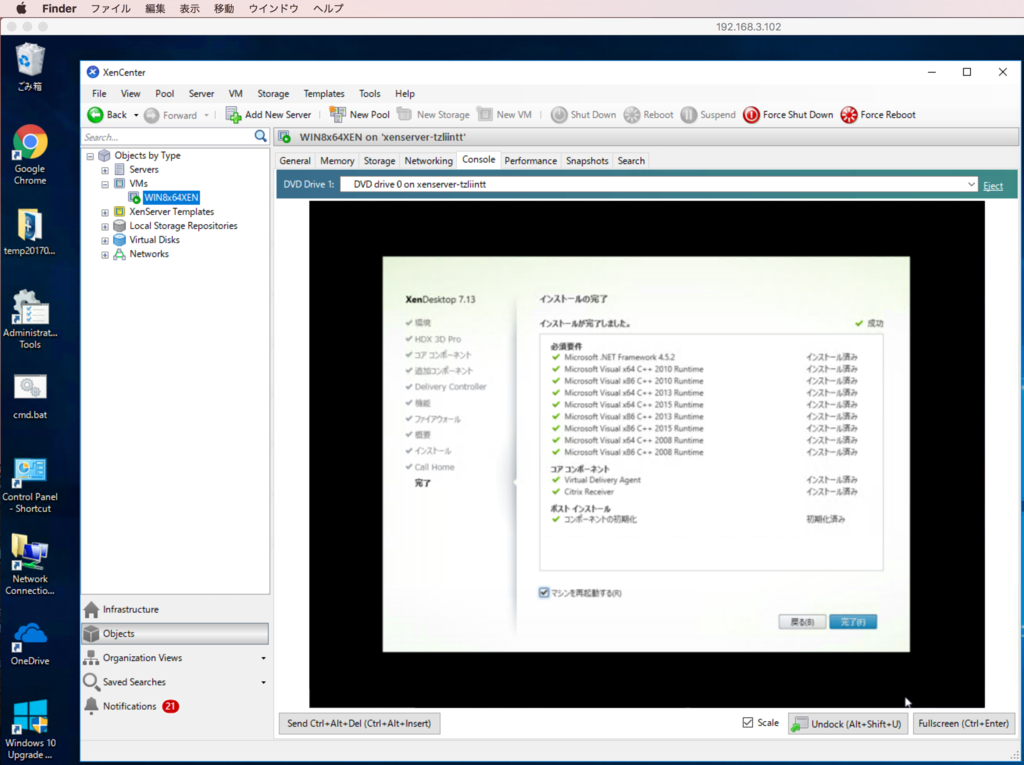
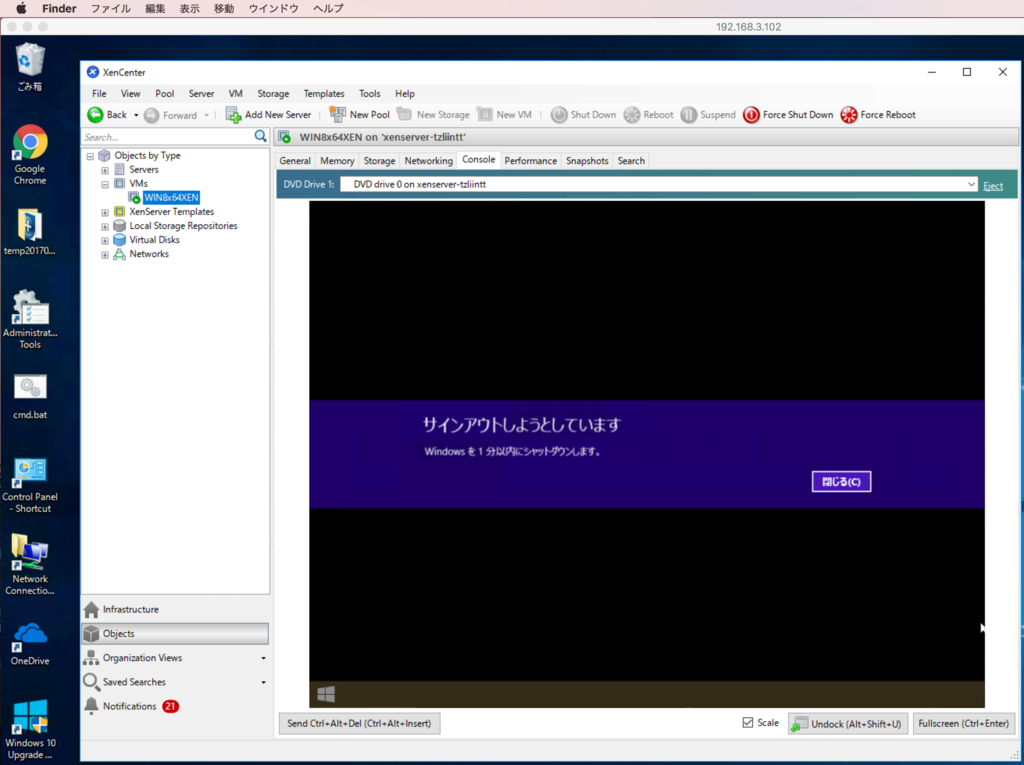
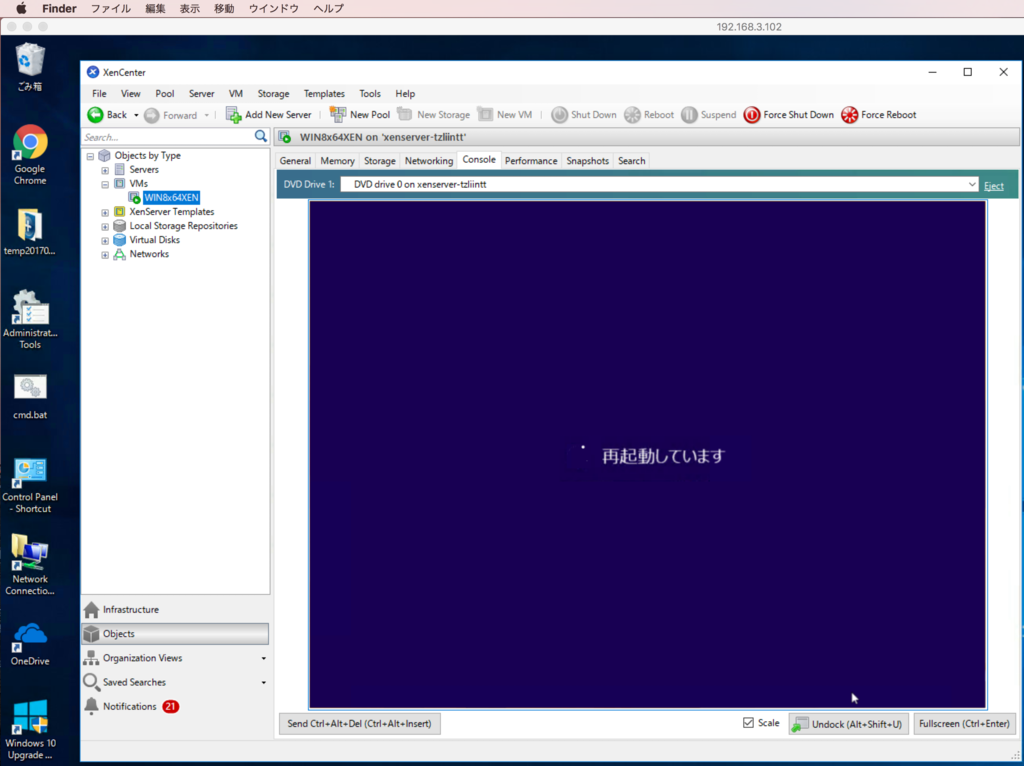
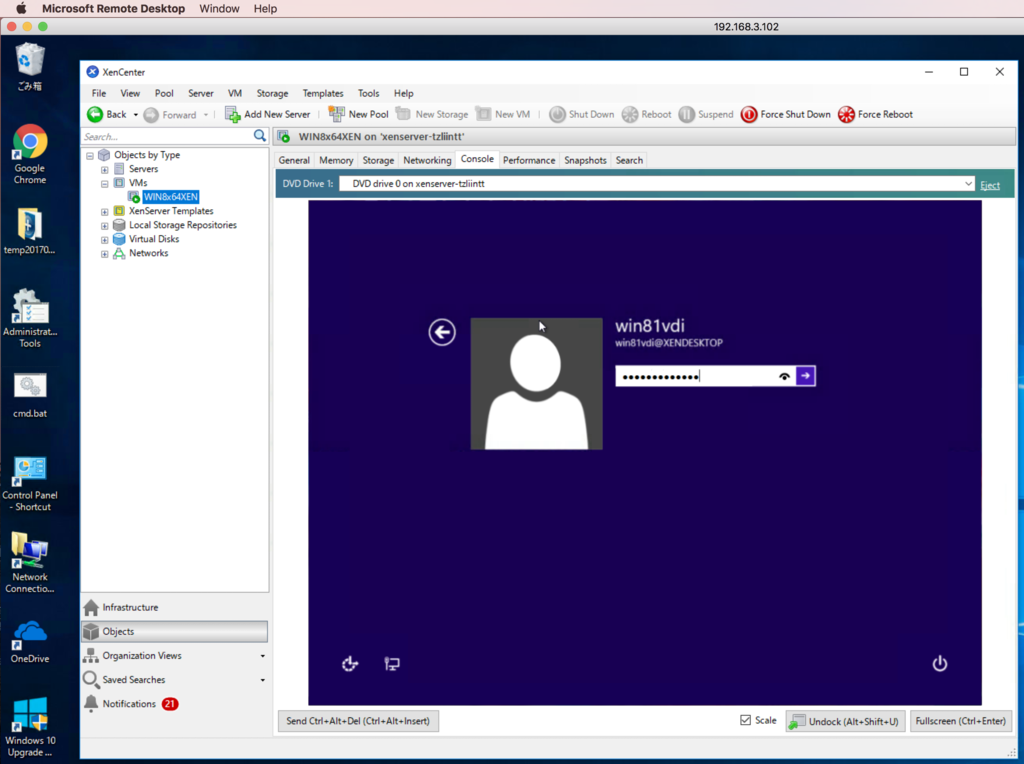
ーーー
XenDesktopのあるWindows2012R2のサーバにてマシンカタログの作成。
参照サイト
https://www.desktop2cloud.jp/wp-content/uploads/2013/08/DeploymentGuideESXiandXD7.pdf
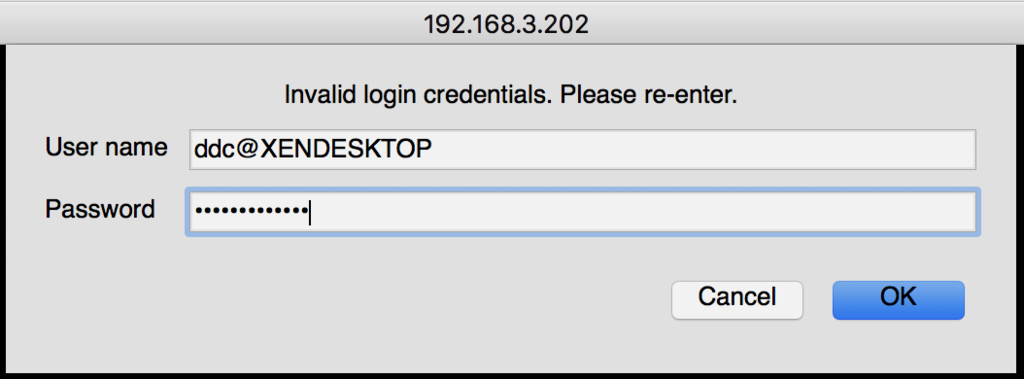
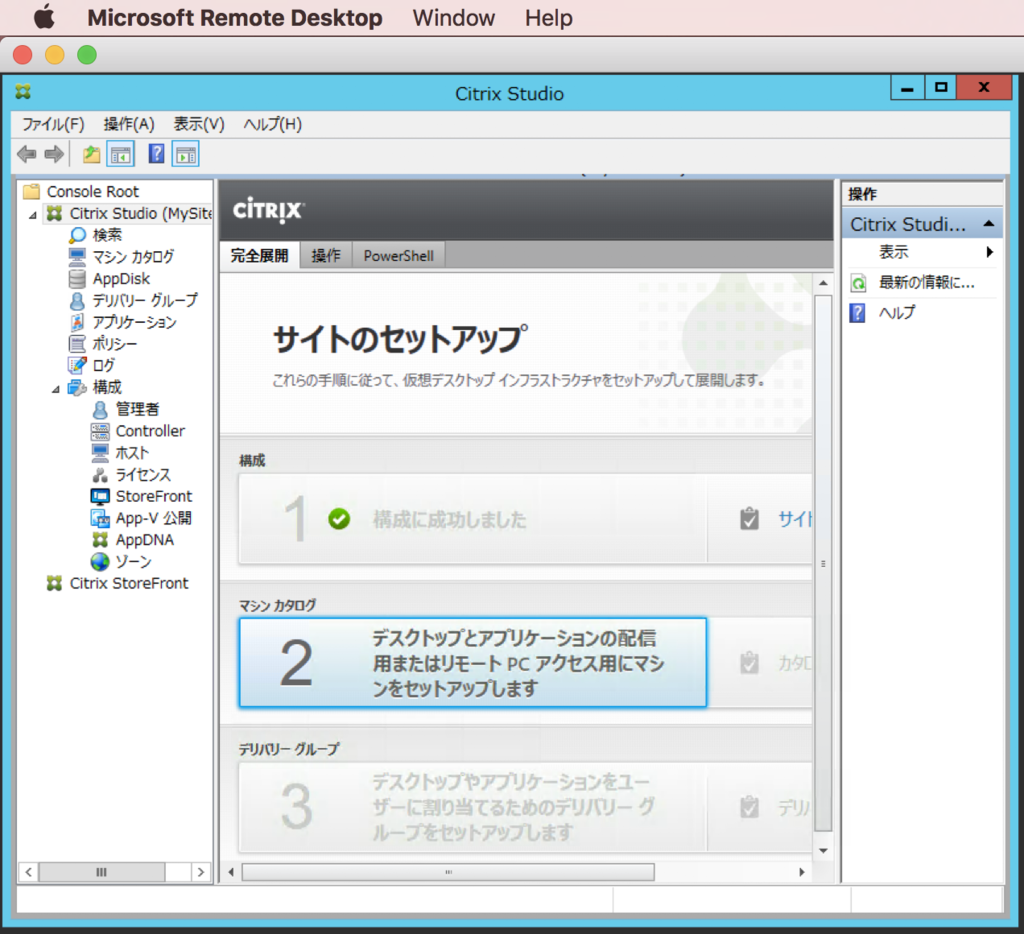
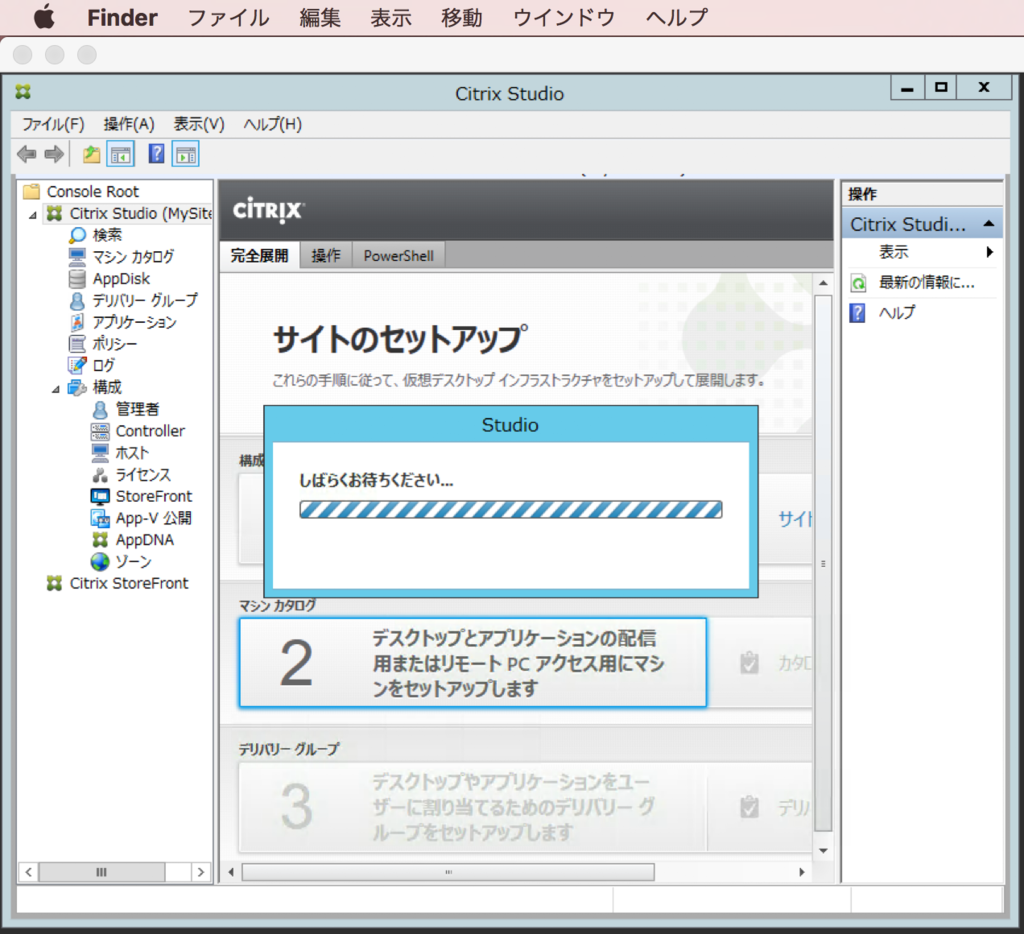
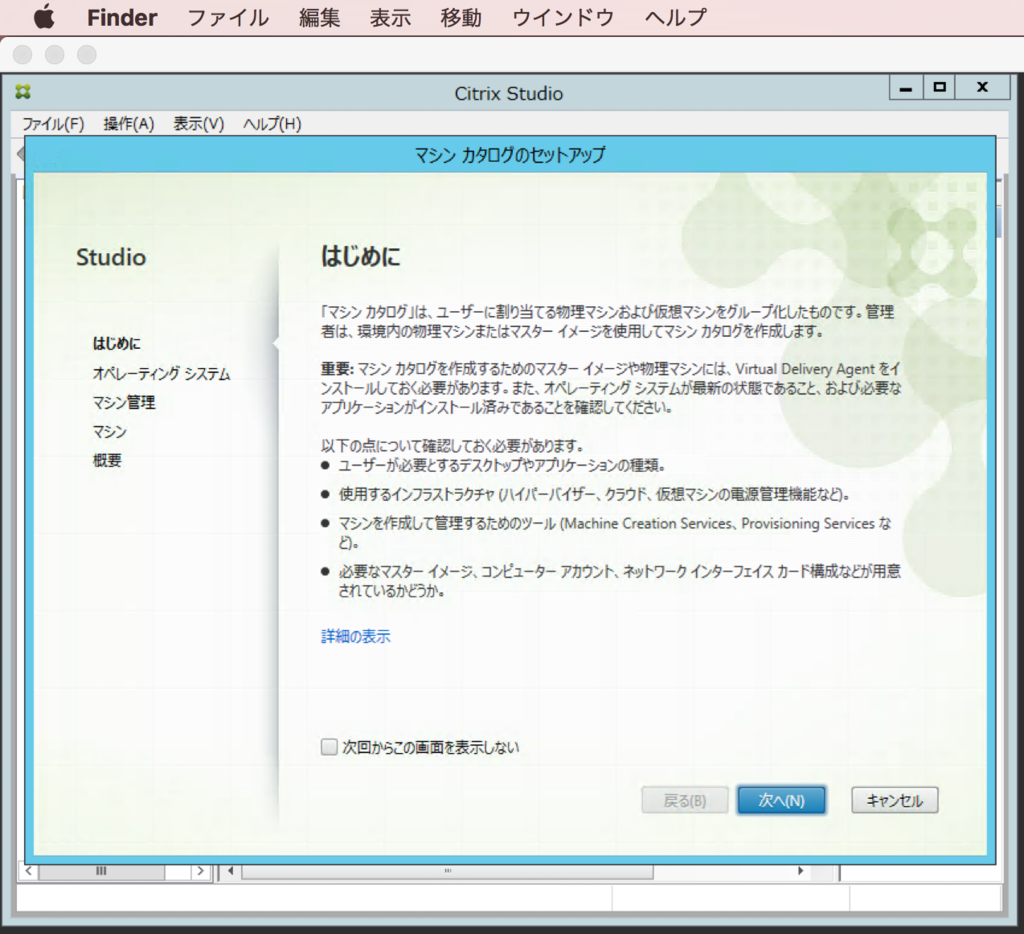
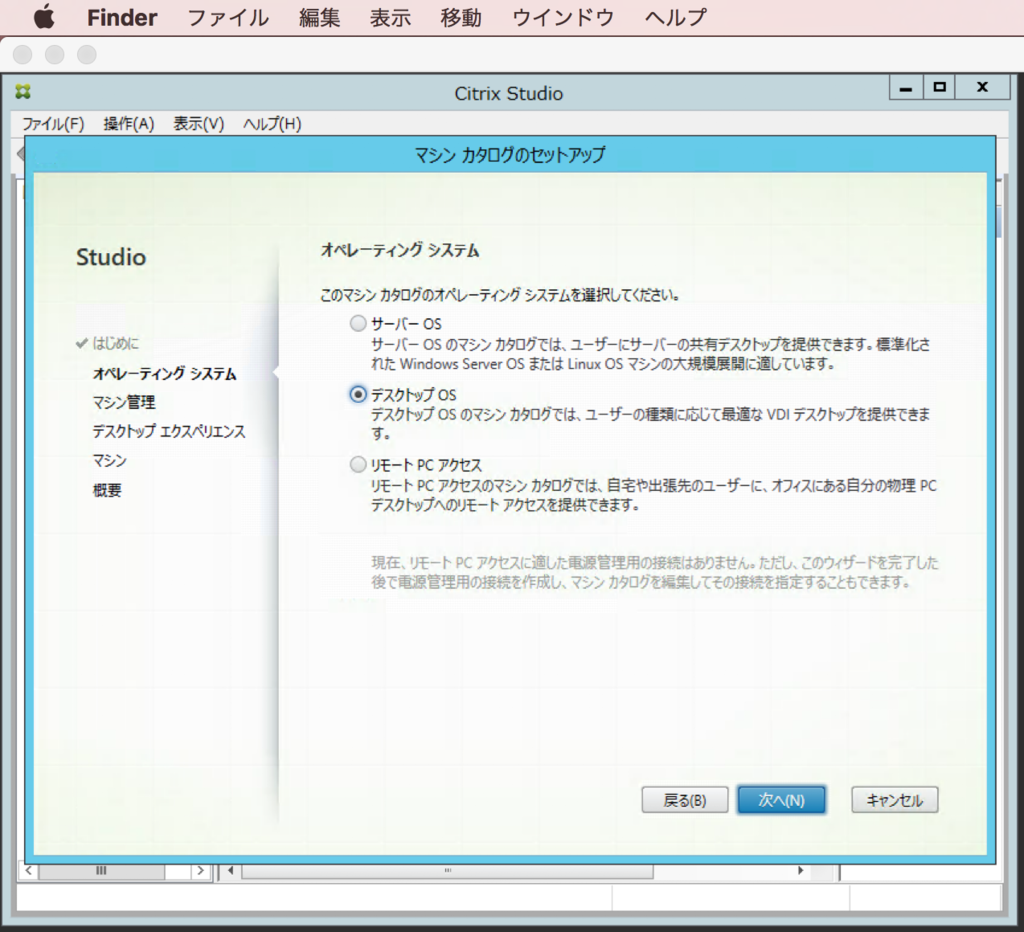
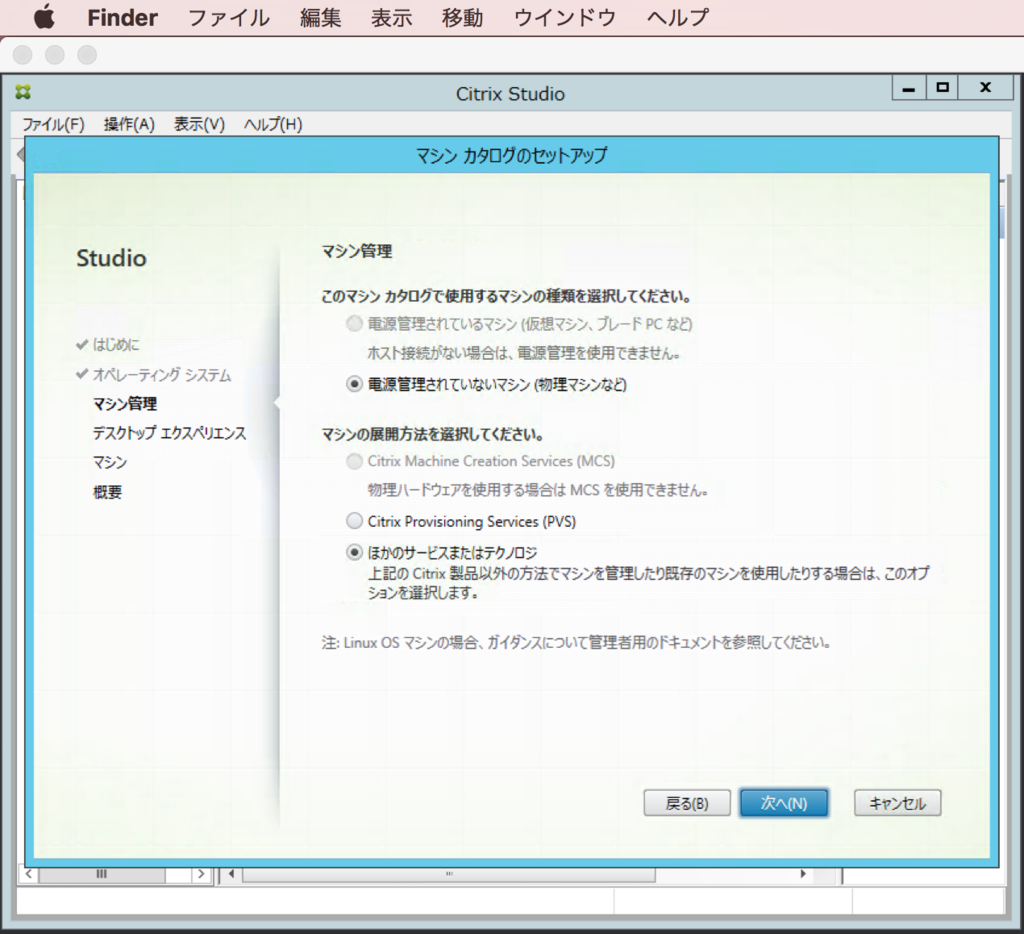

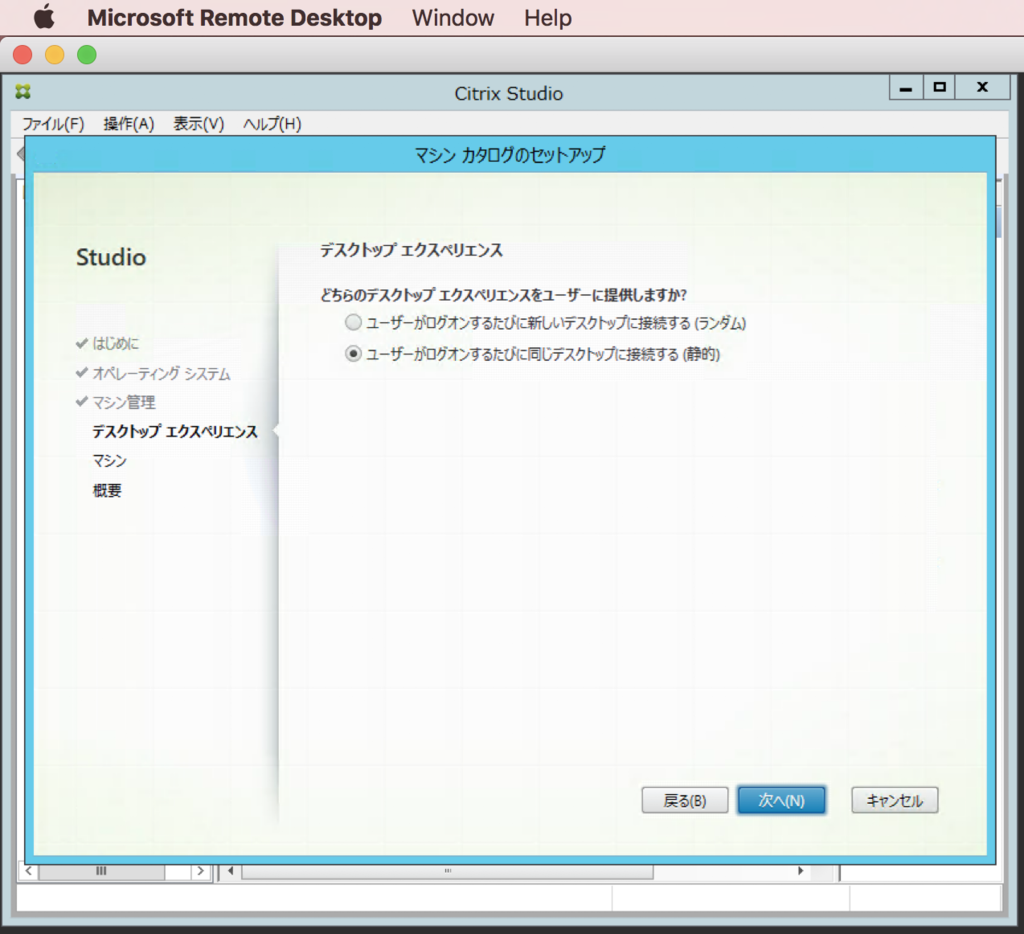
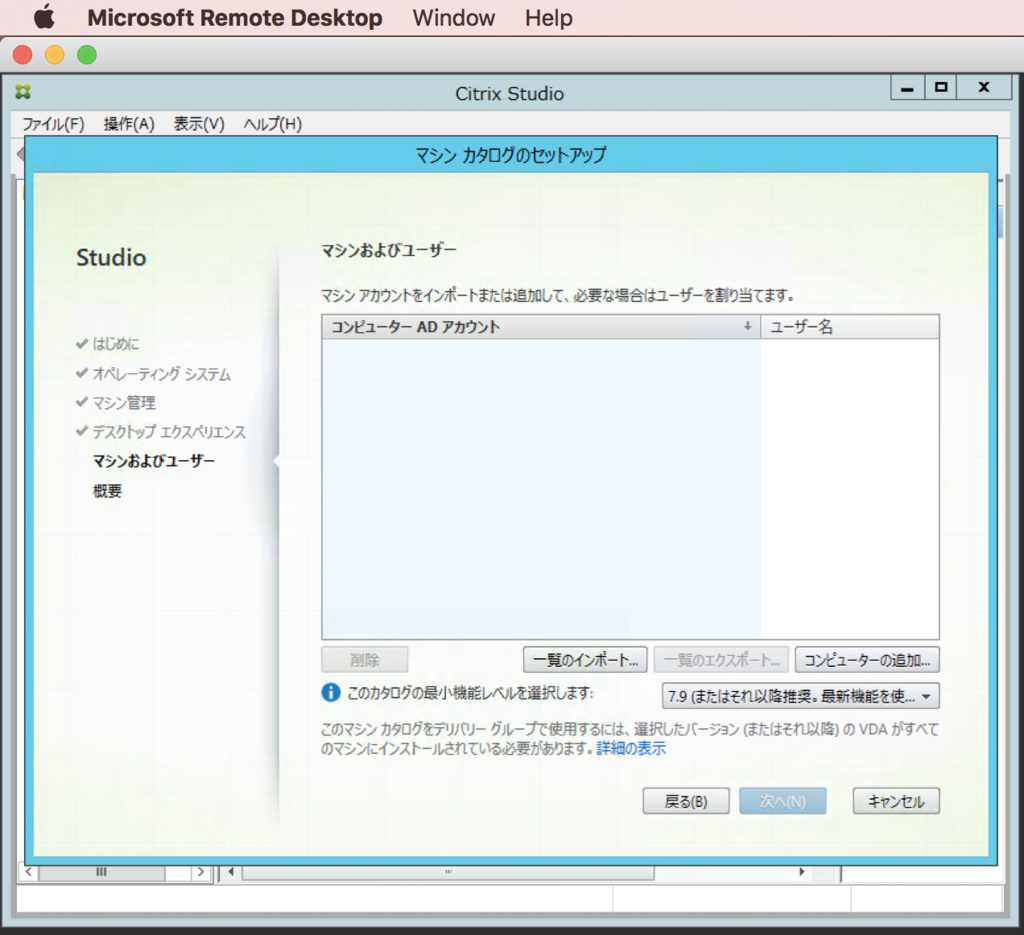
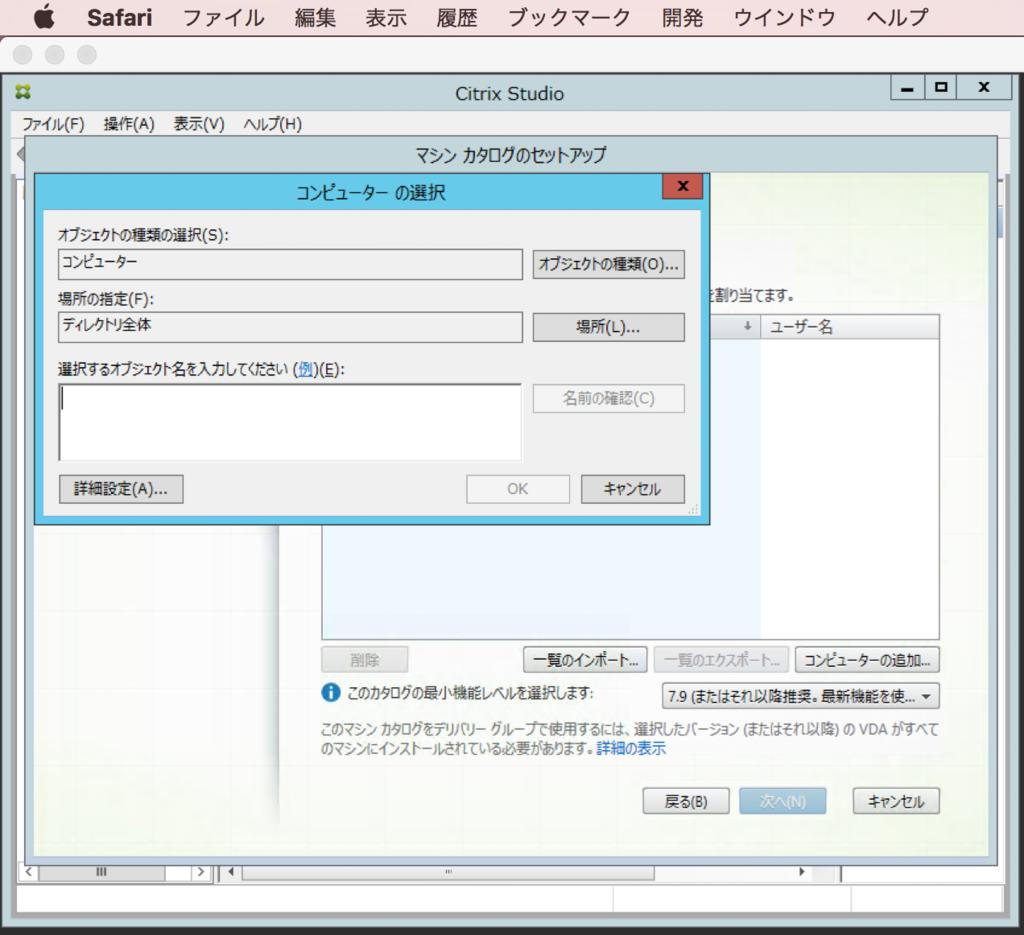
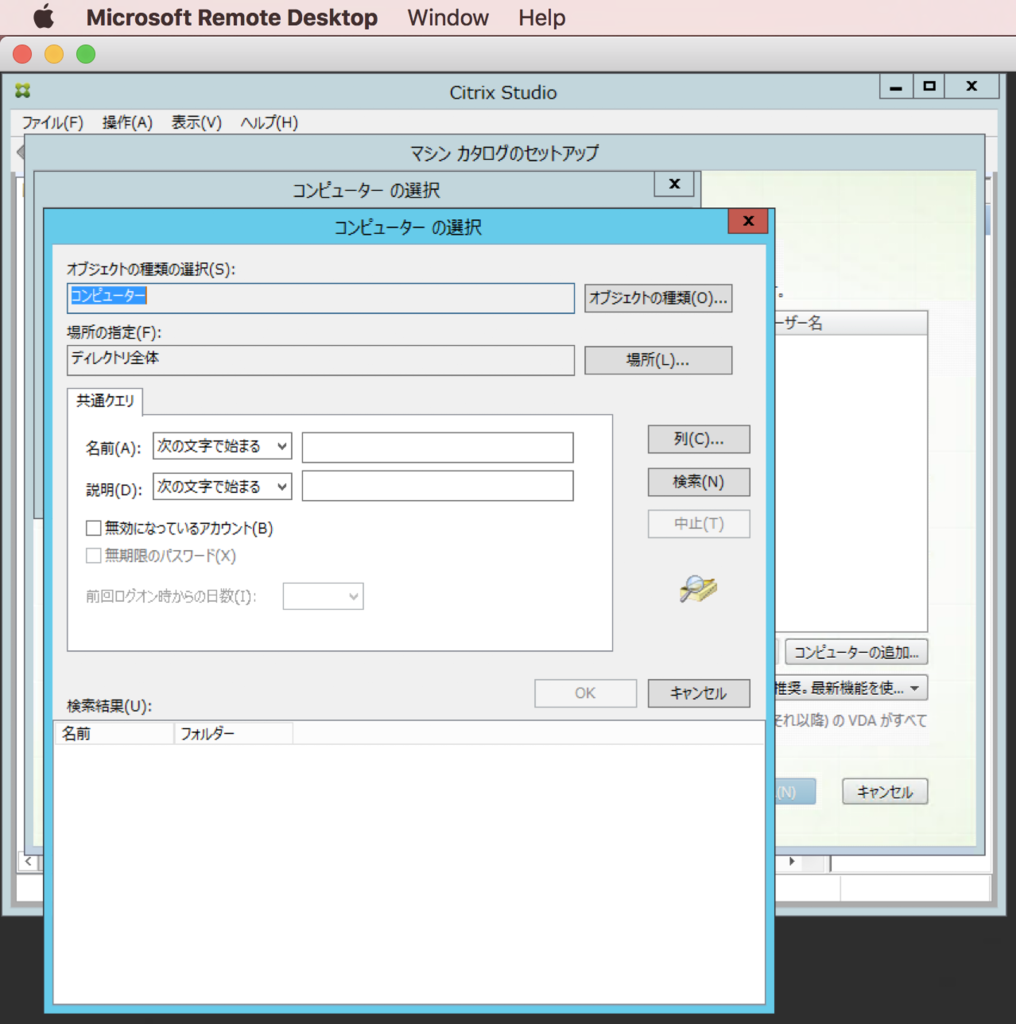
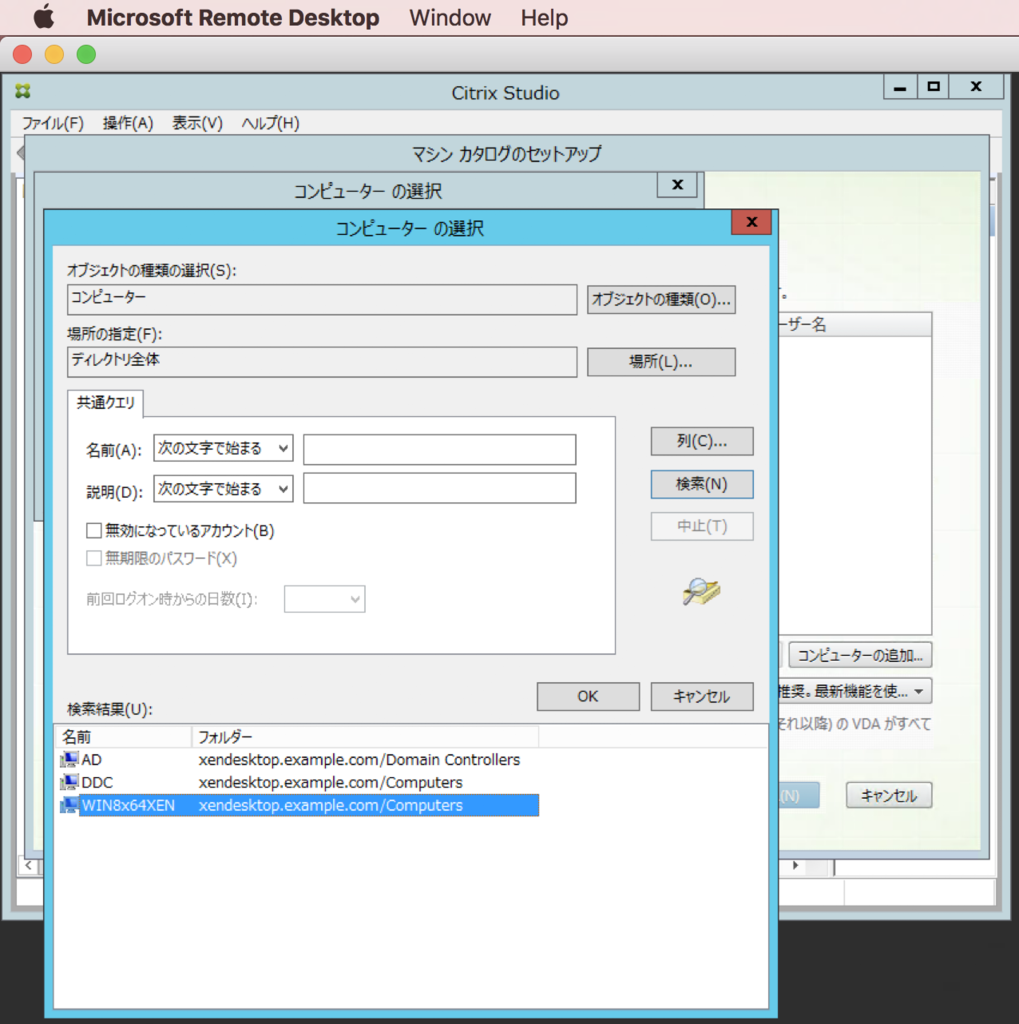

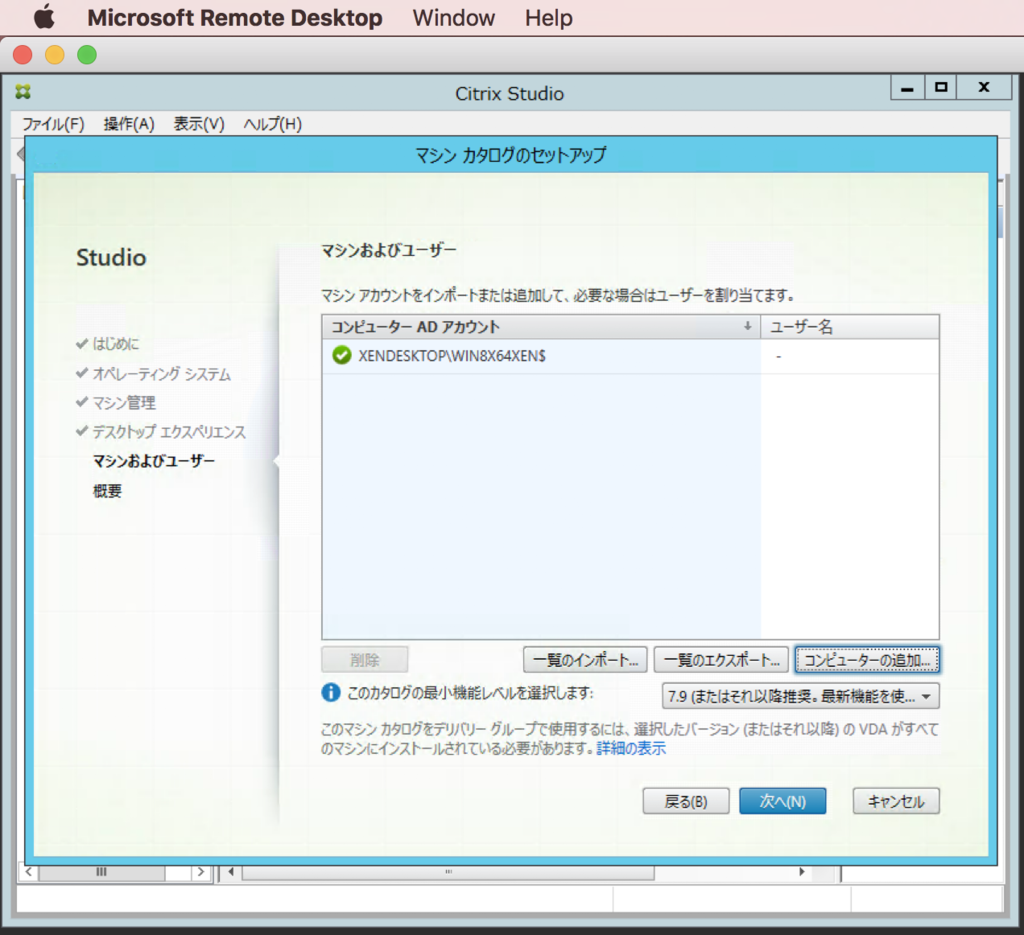
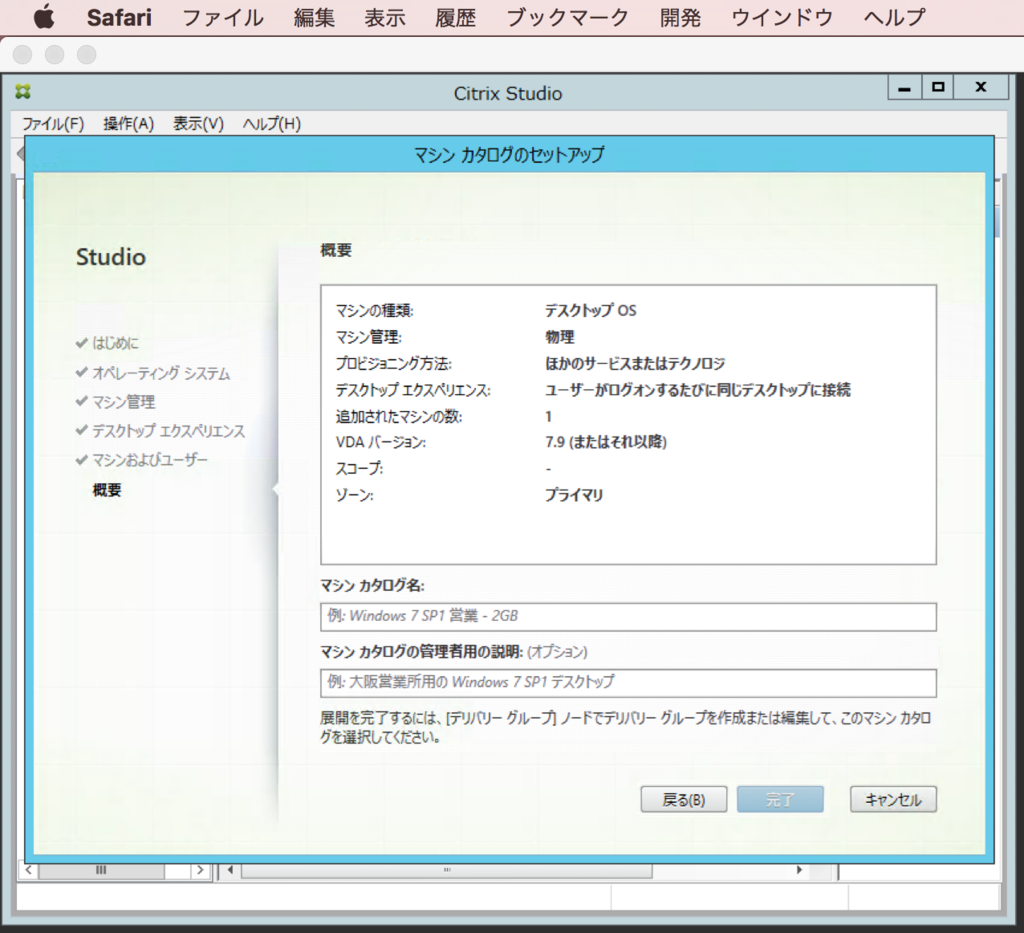
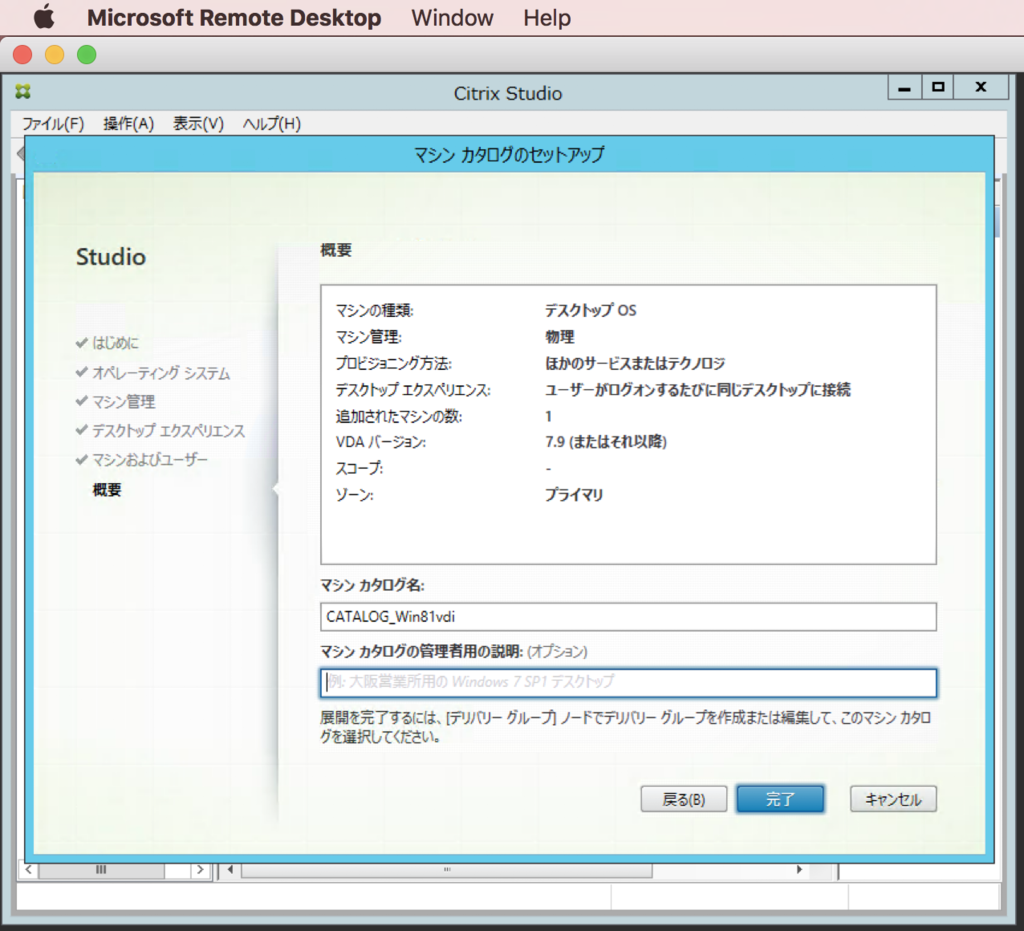

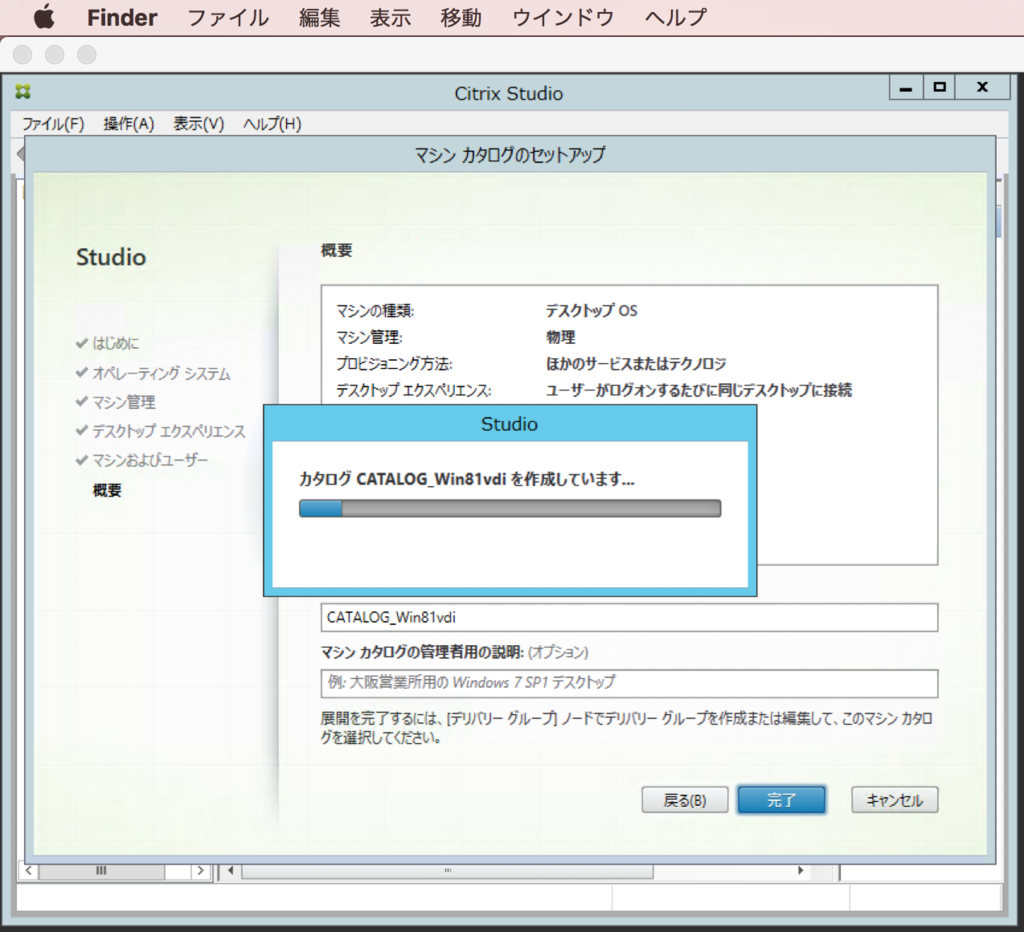
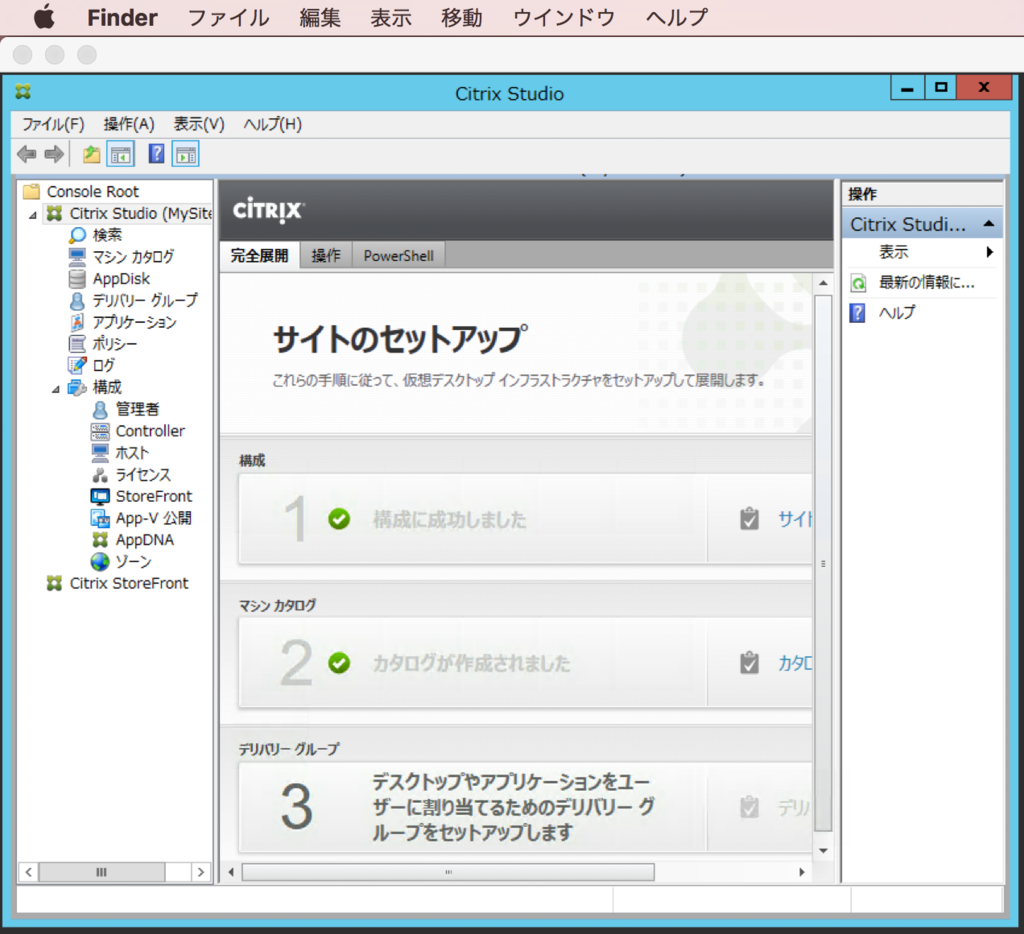
ーーー
マシンカタログが作成されたので、最後にデリバリーグループのセットアップを行う。
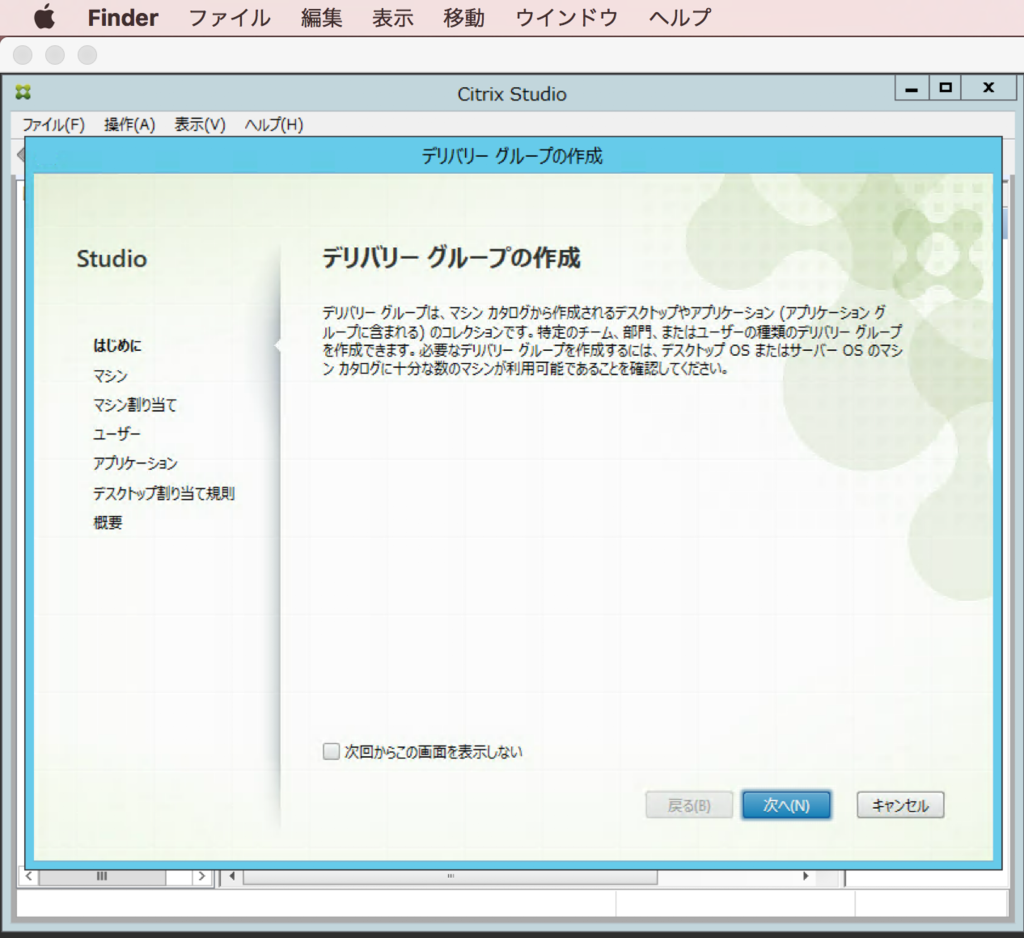
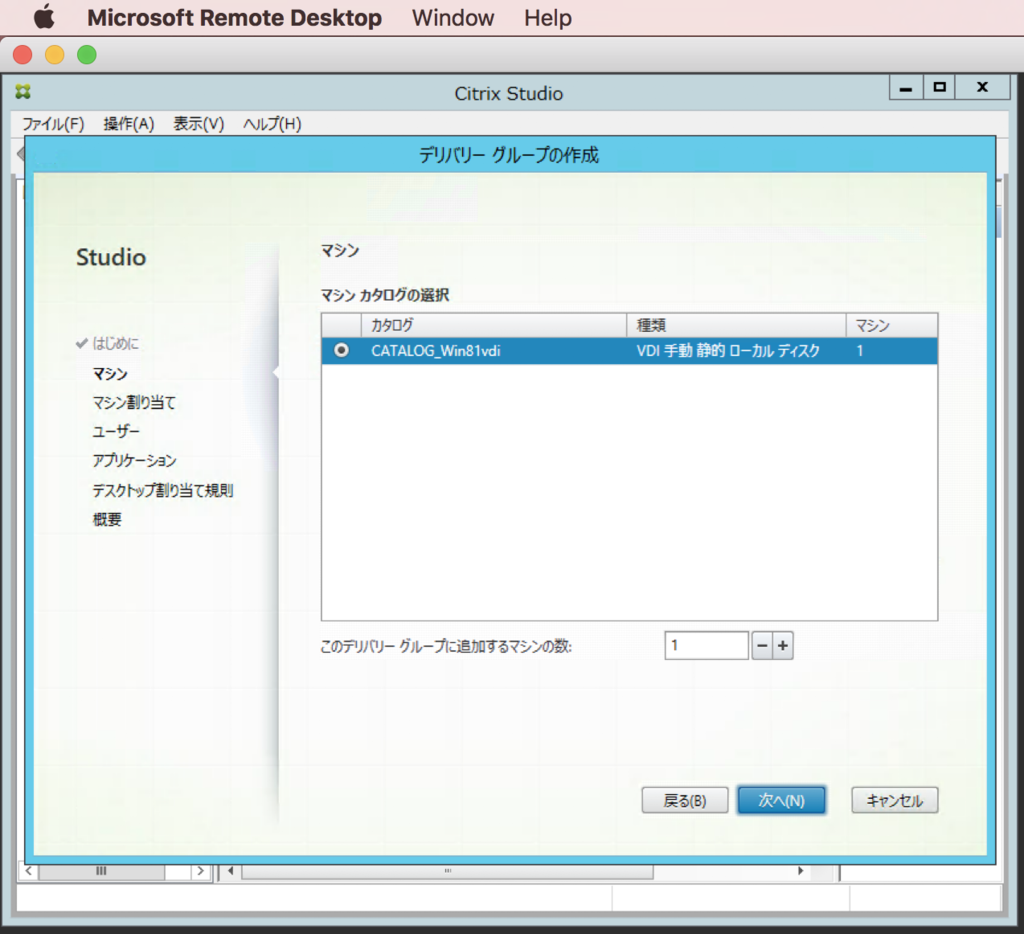
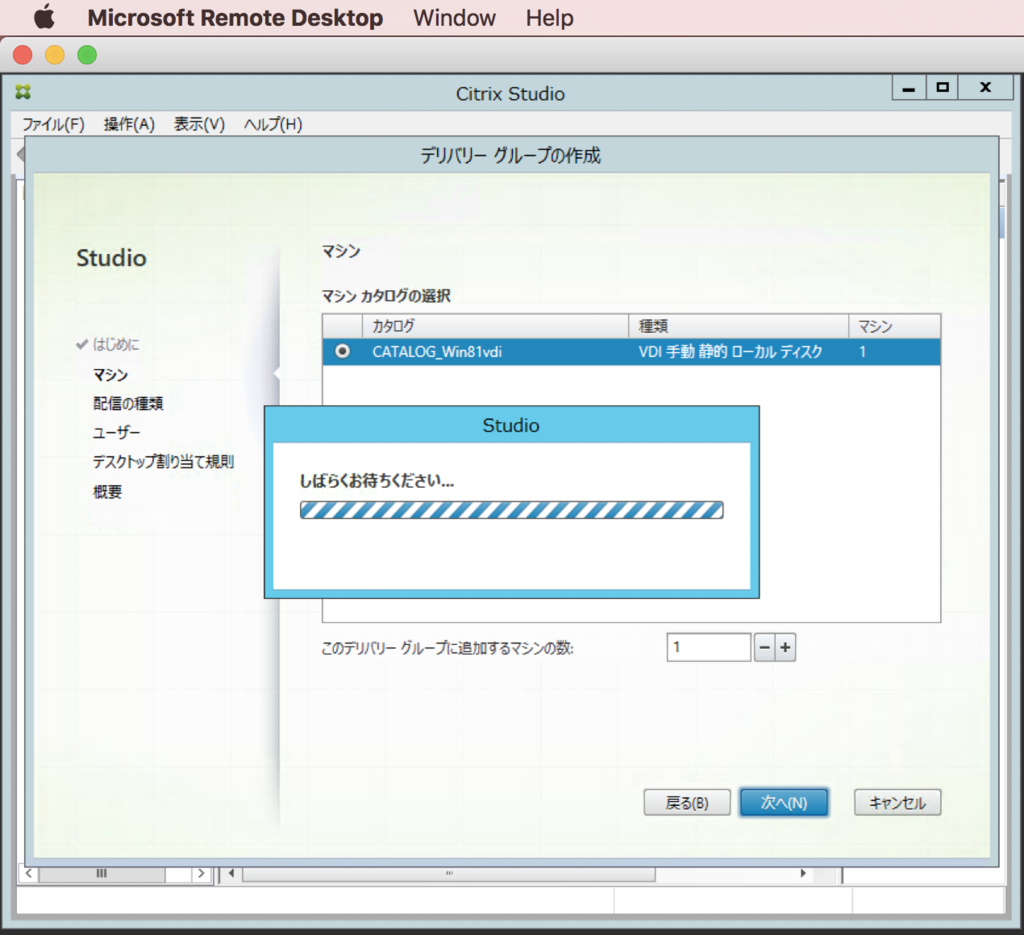
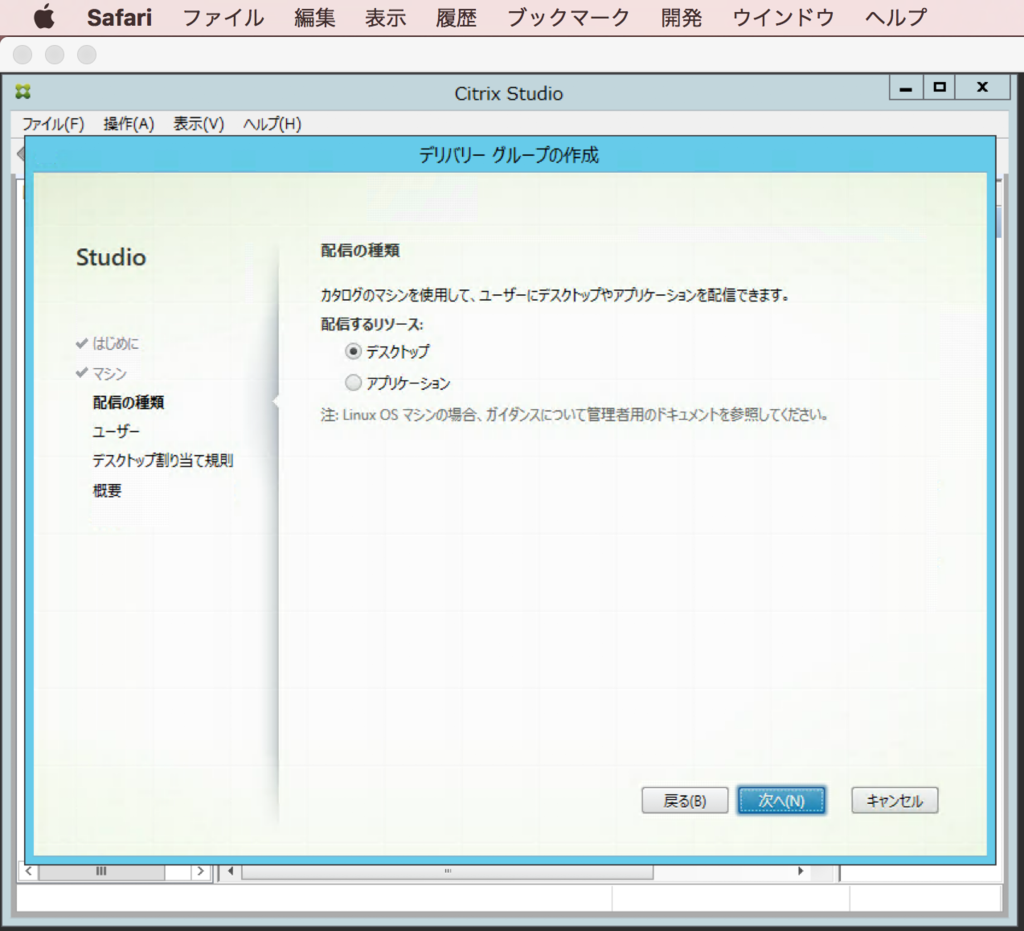
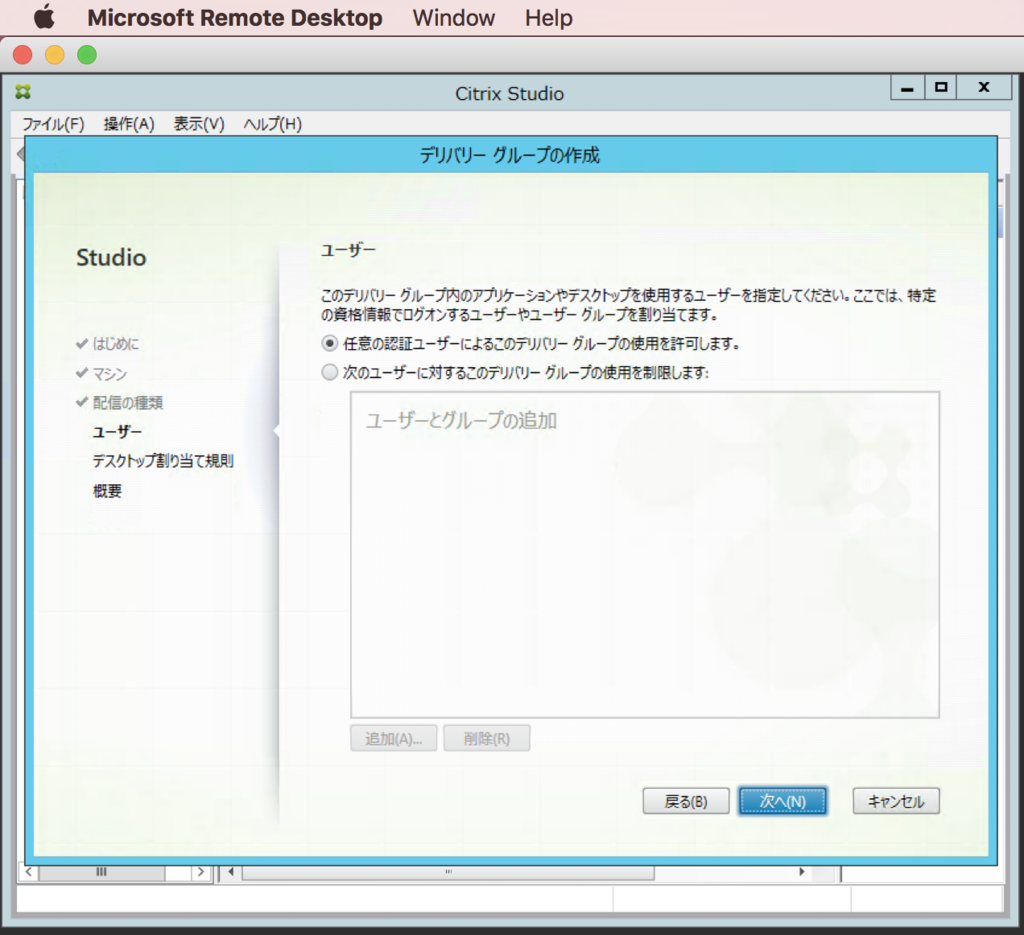
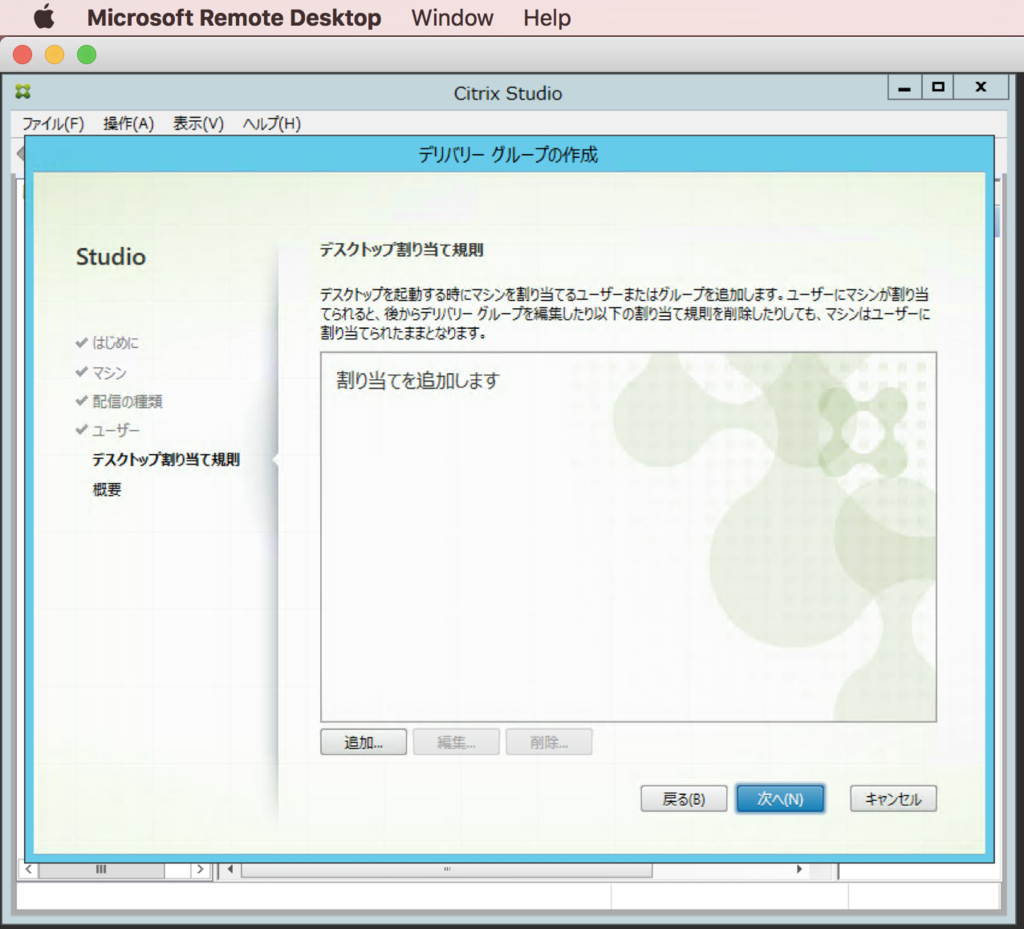
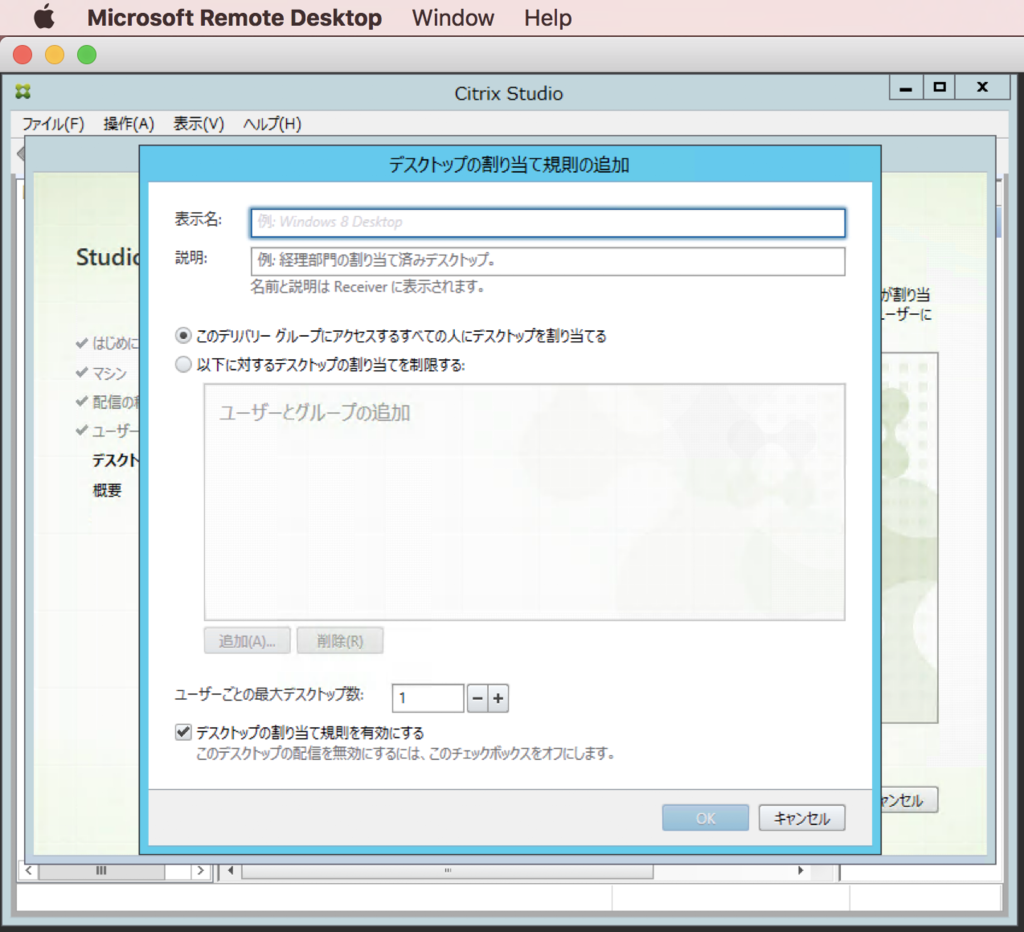
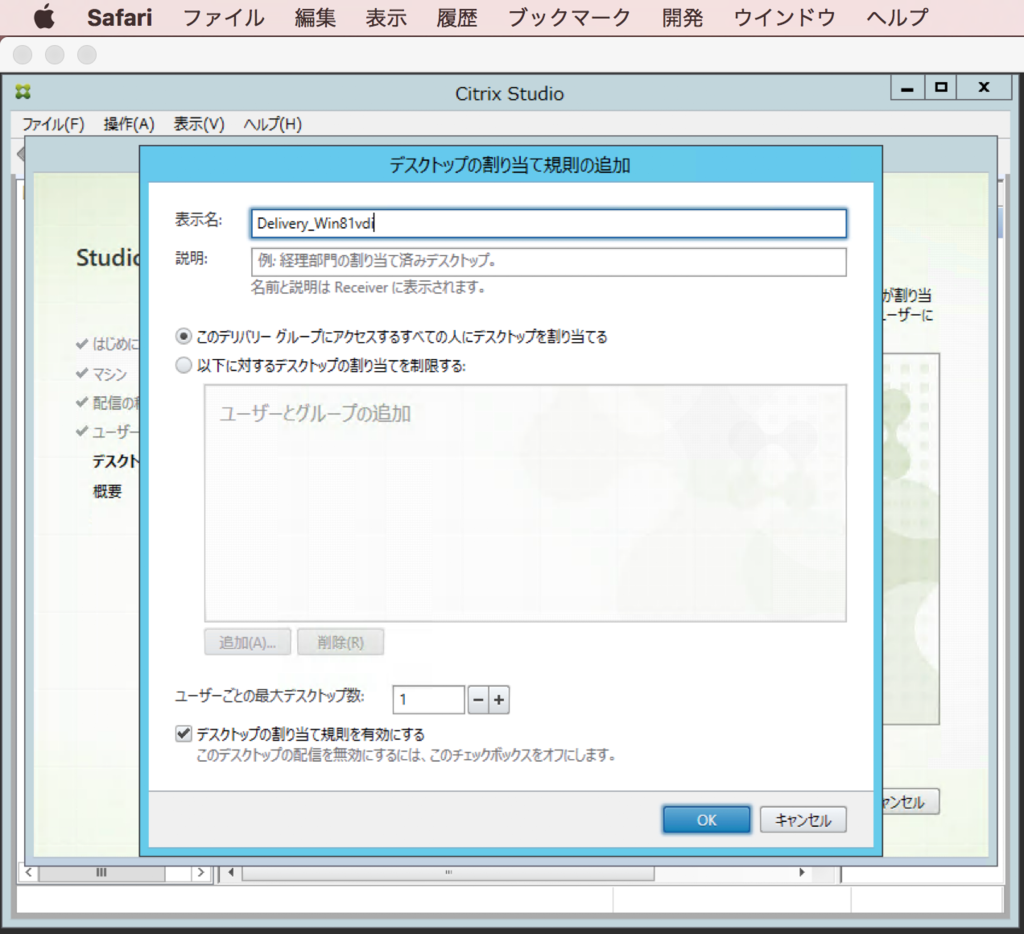
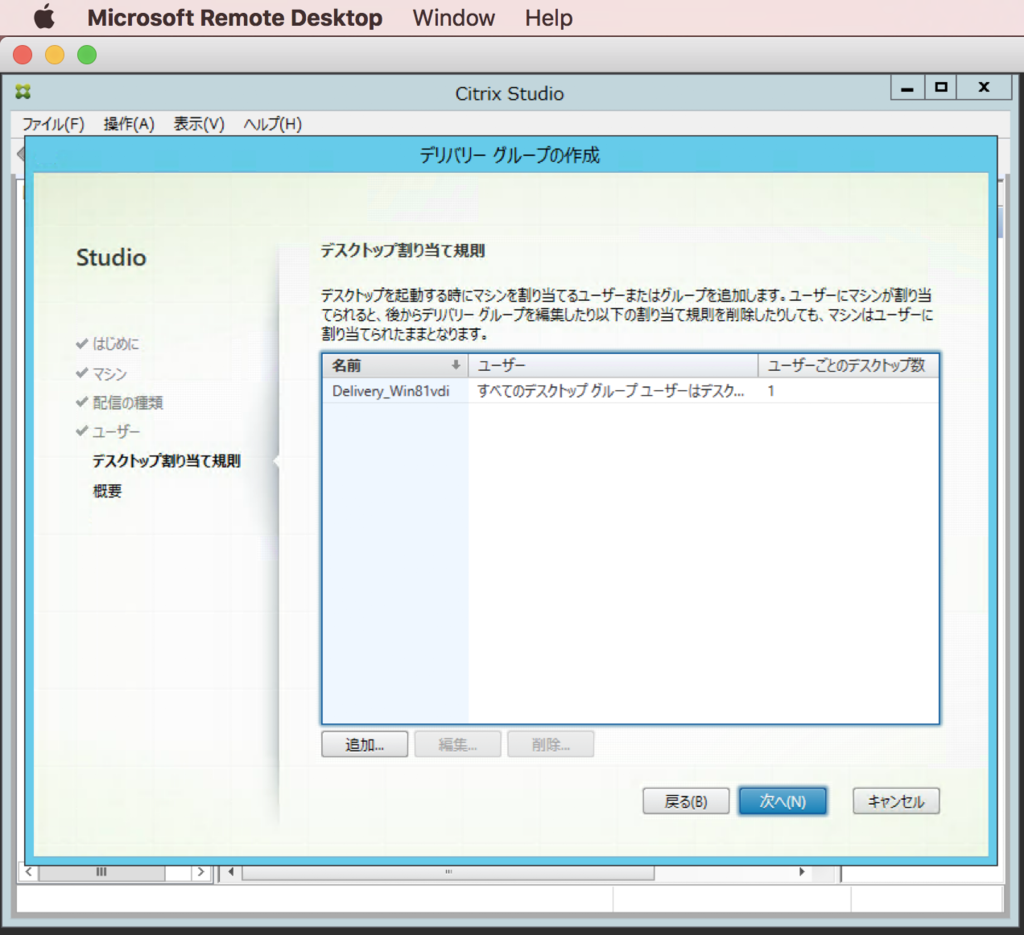
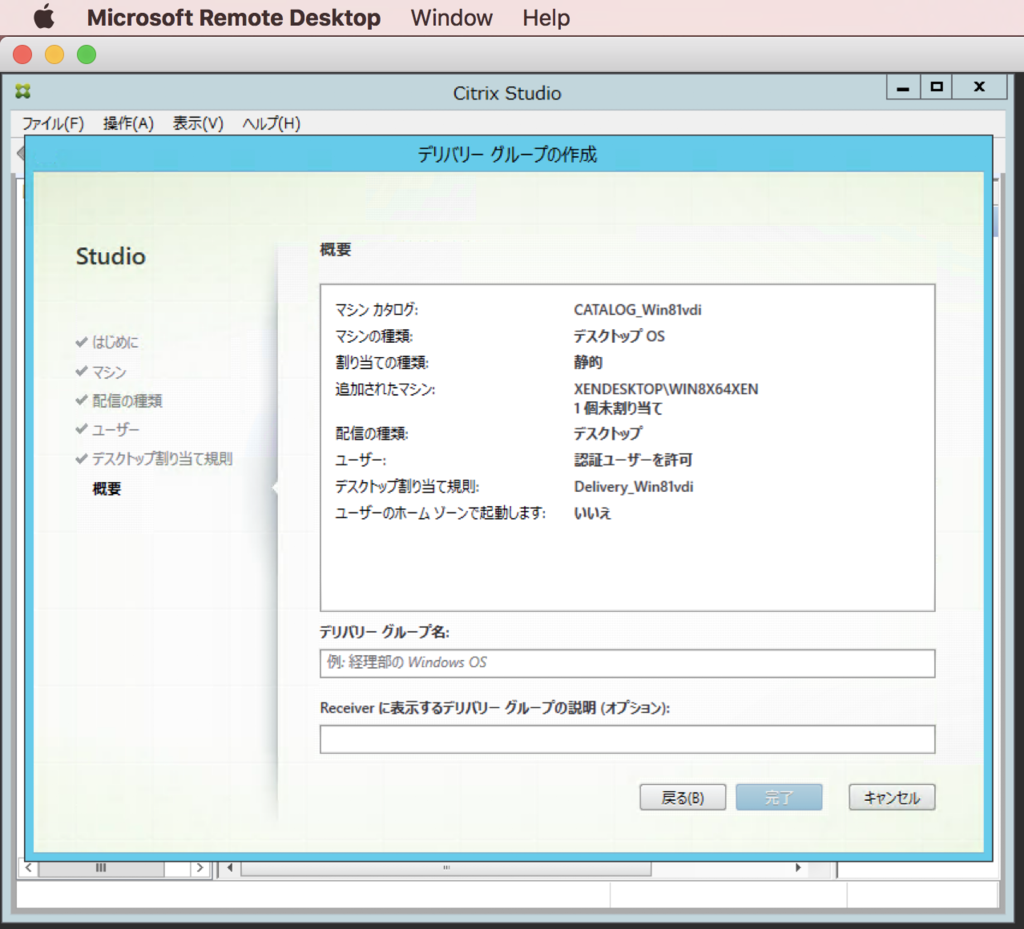
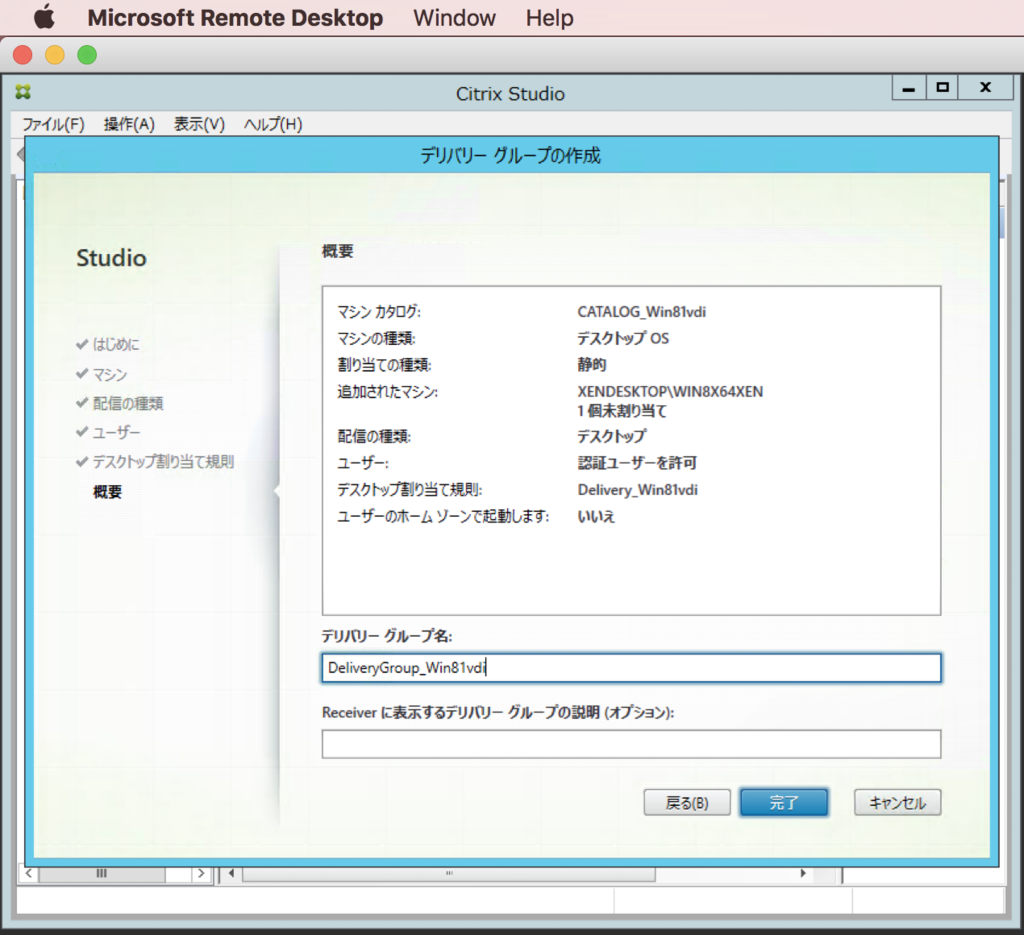
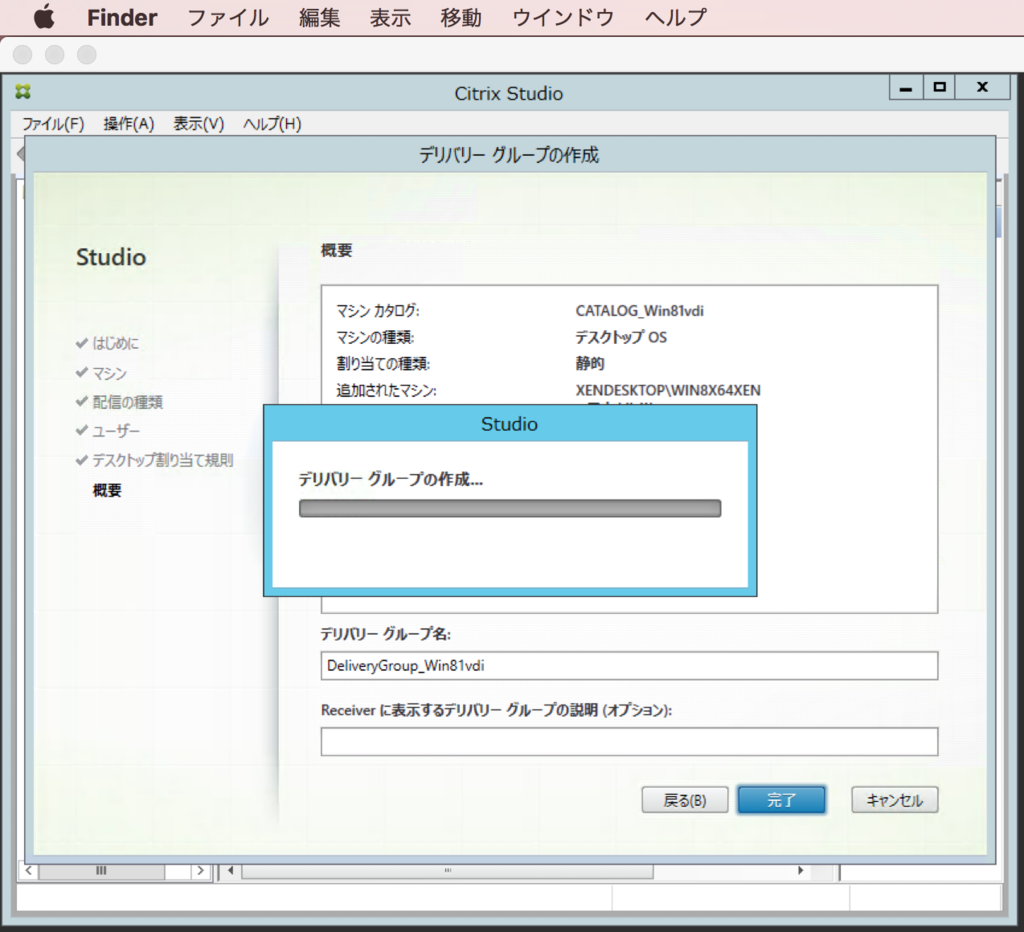
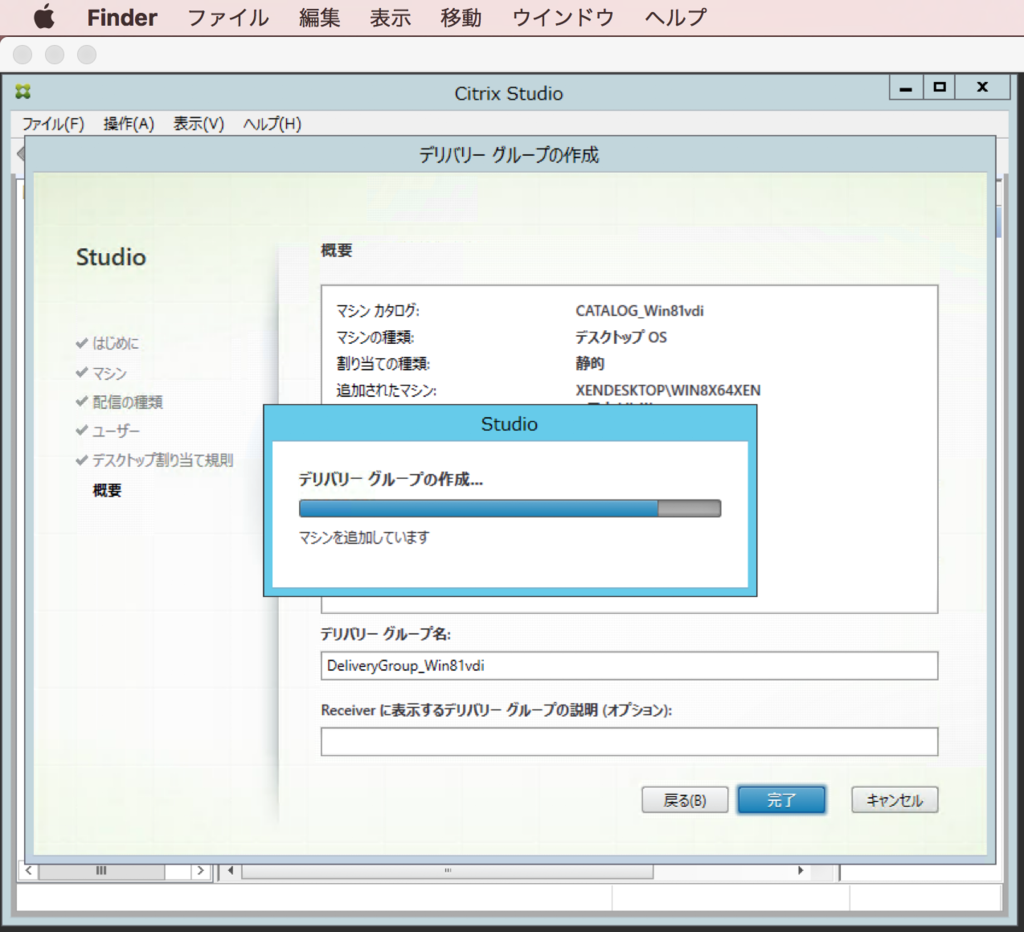

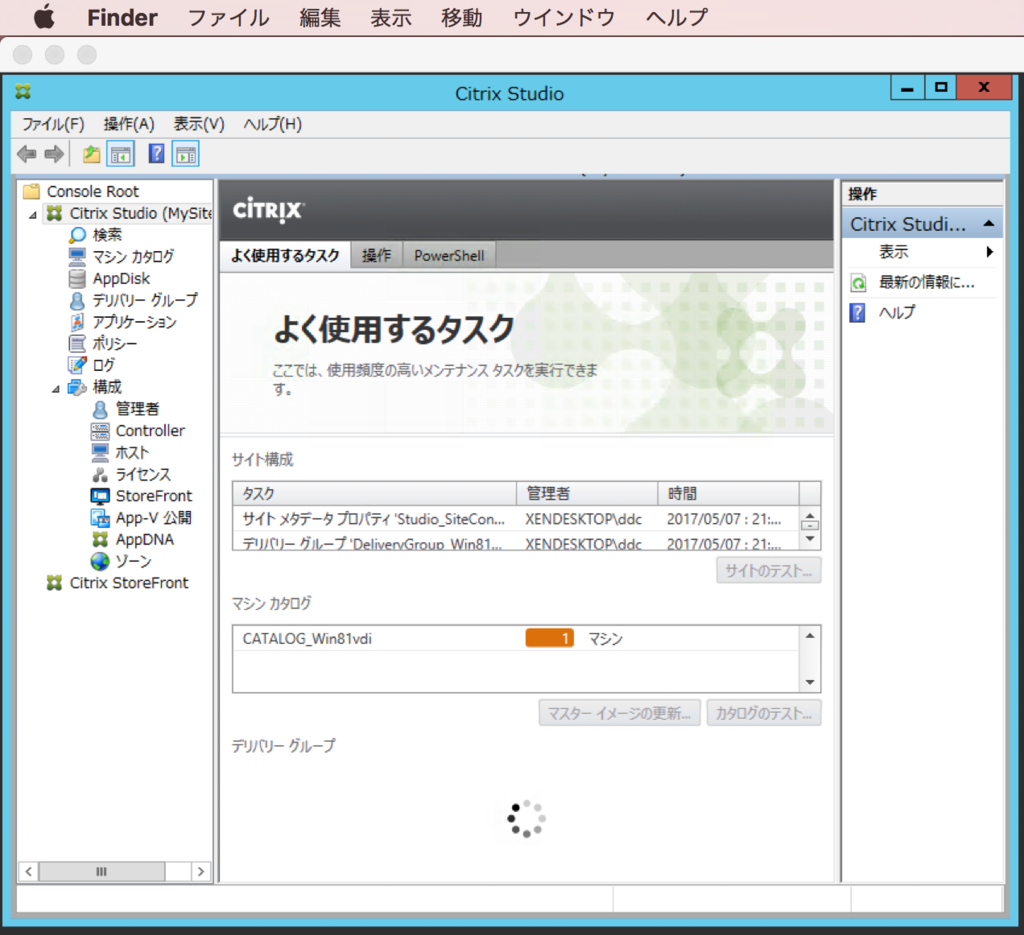


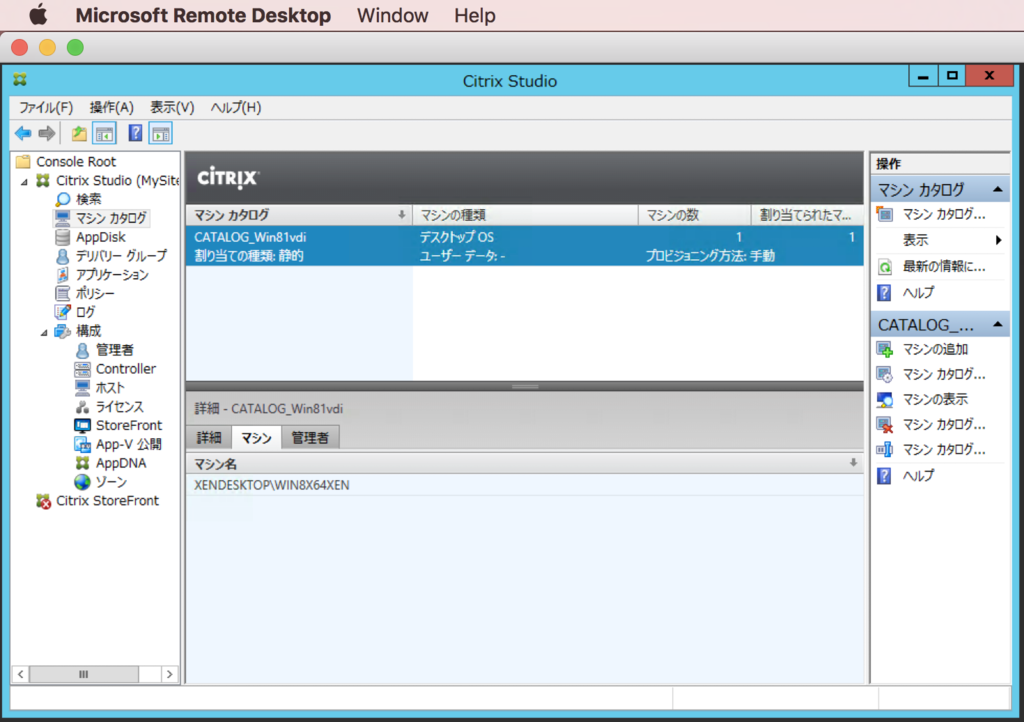
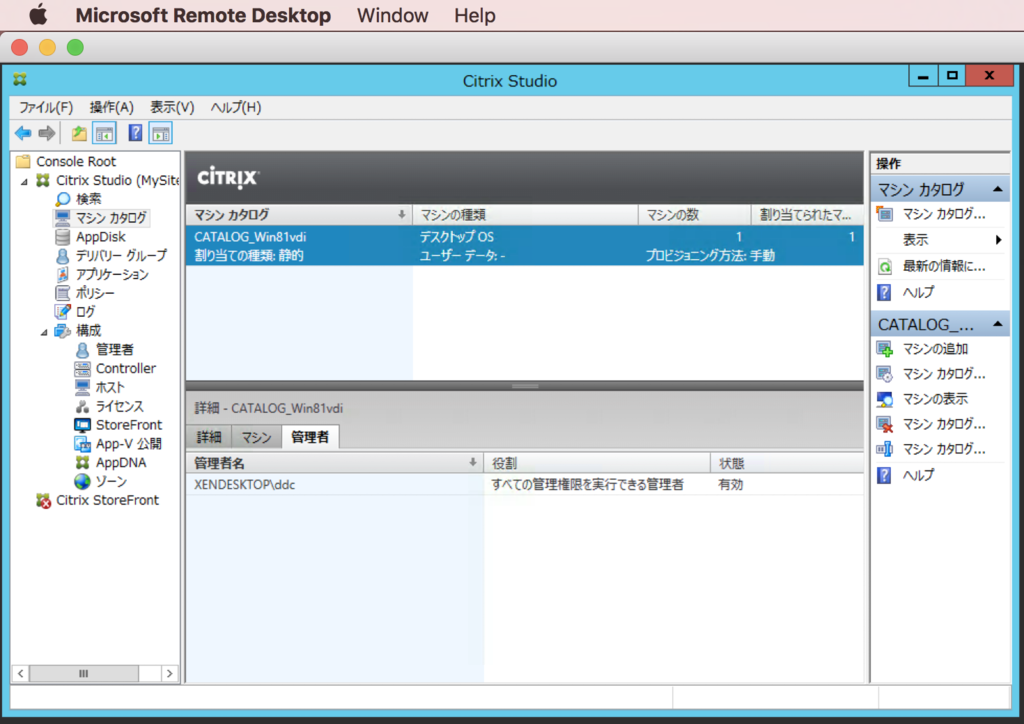

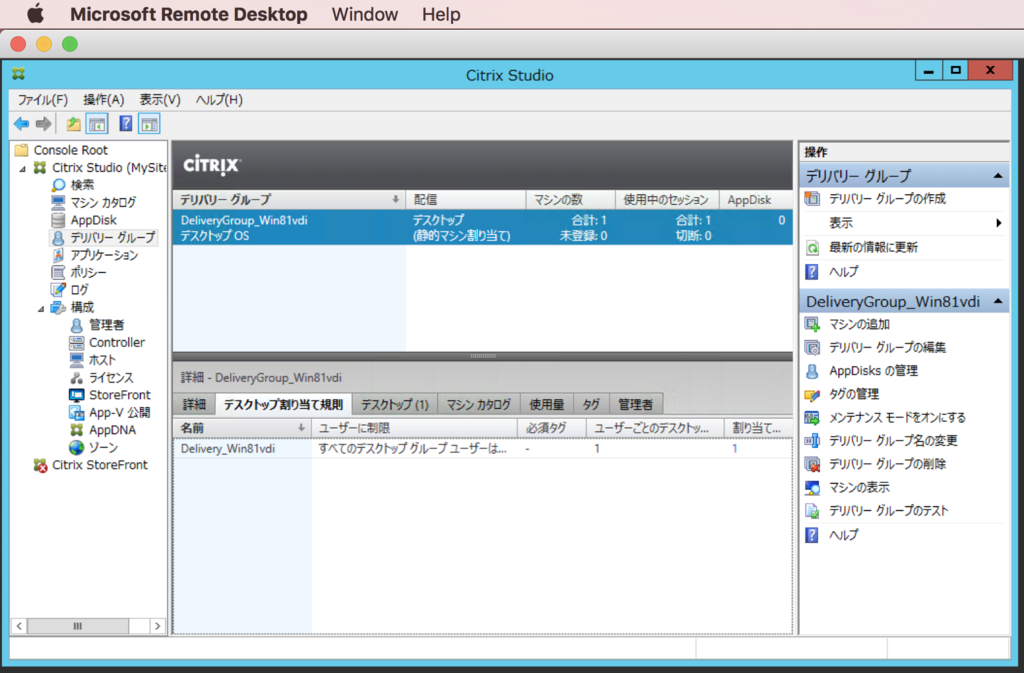
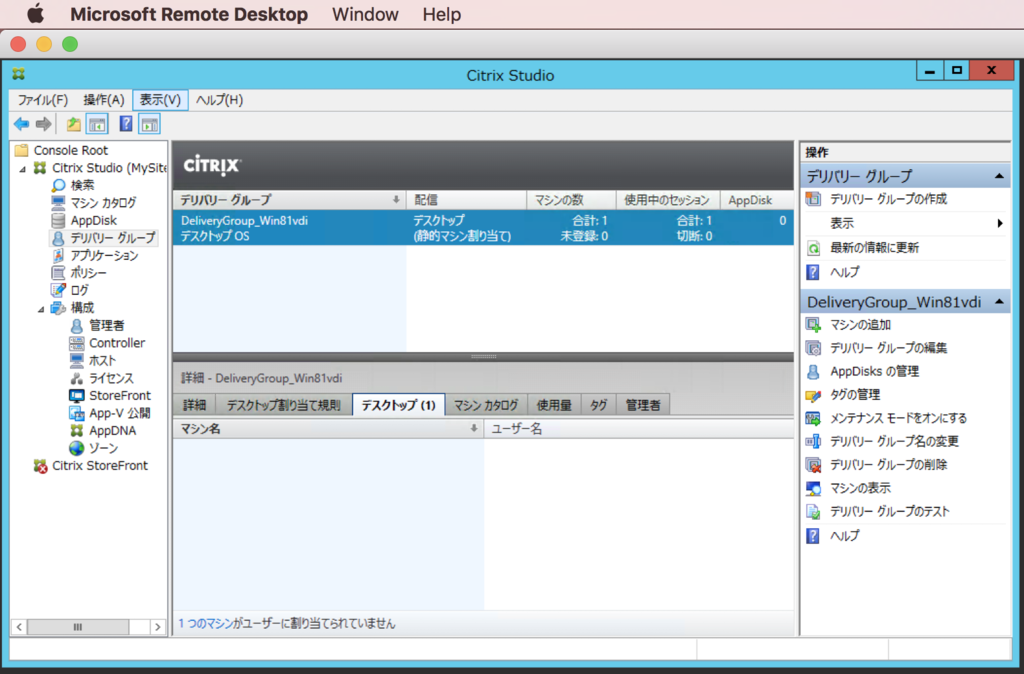
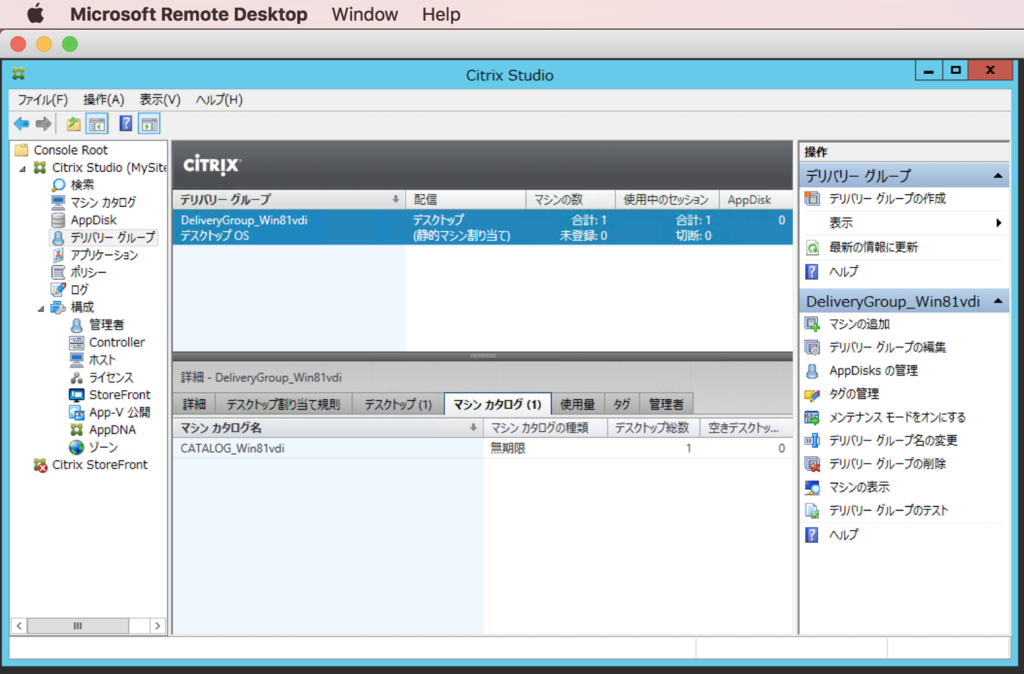
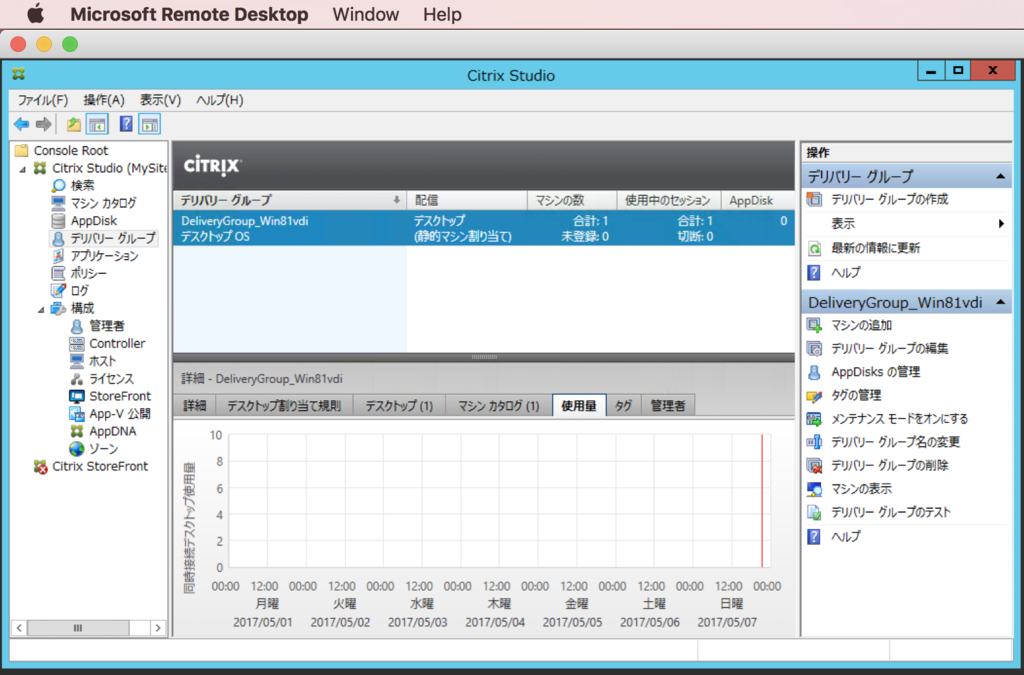


ーーー
デリバリーグループの作成が終わったので、StoreFrontの構成をする。左ペインからStoreFront のメニューを触ったらスナップインエラーになってしまった。
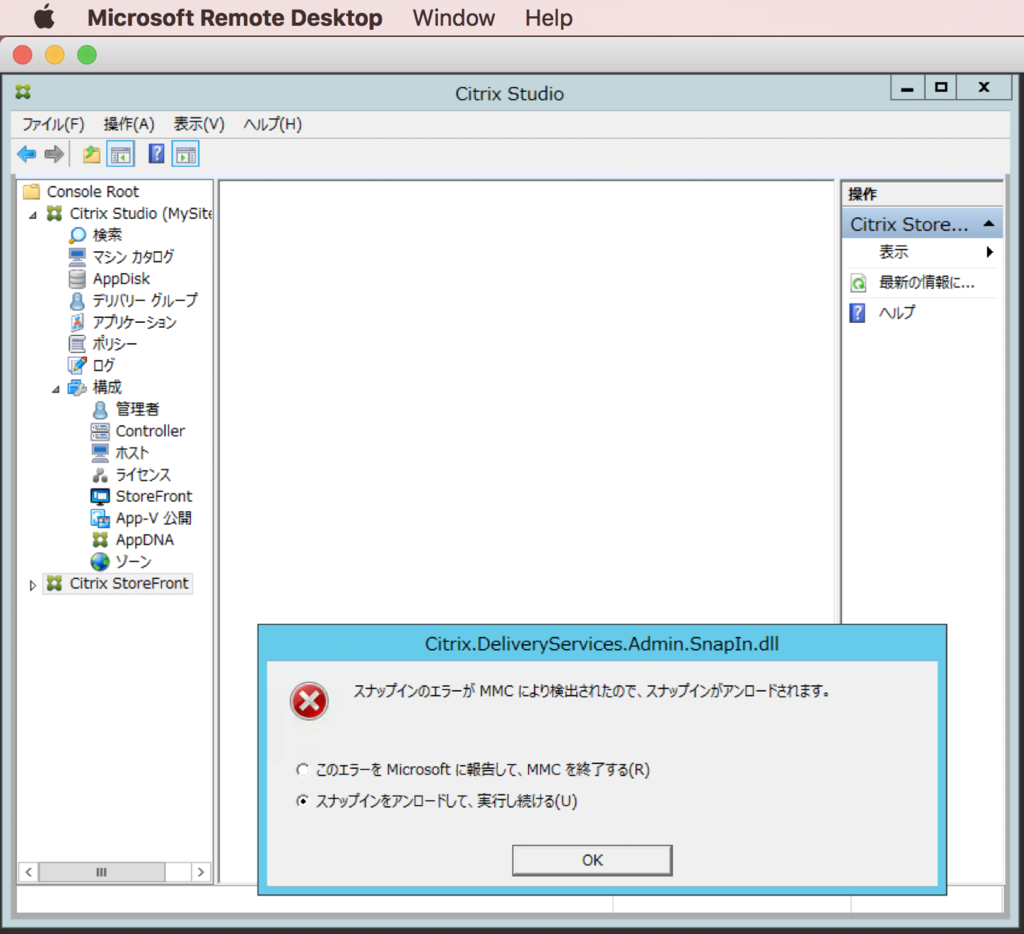
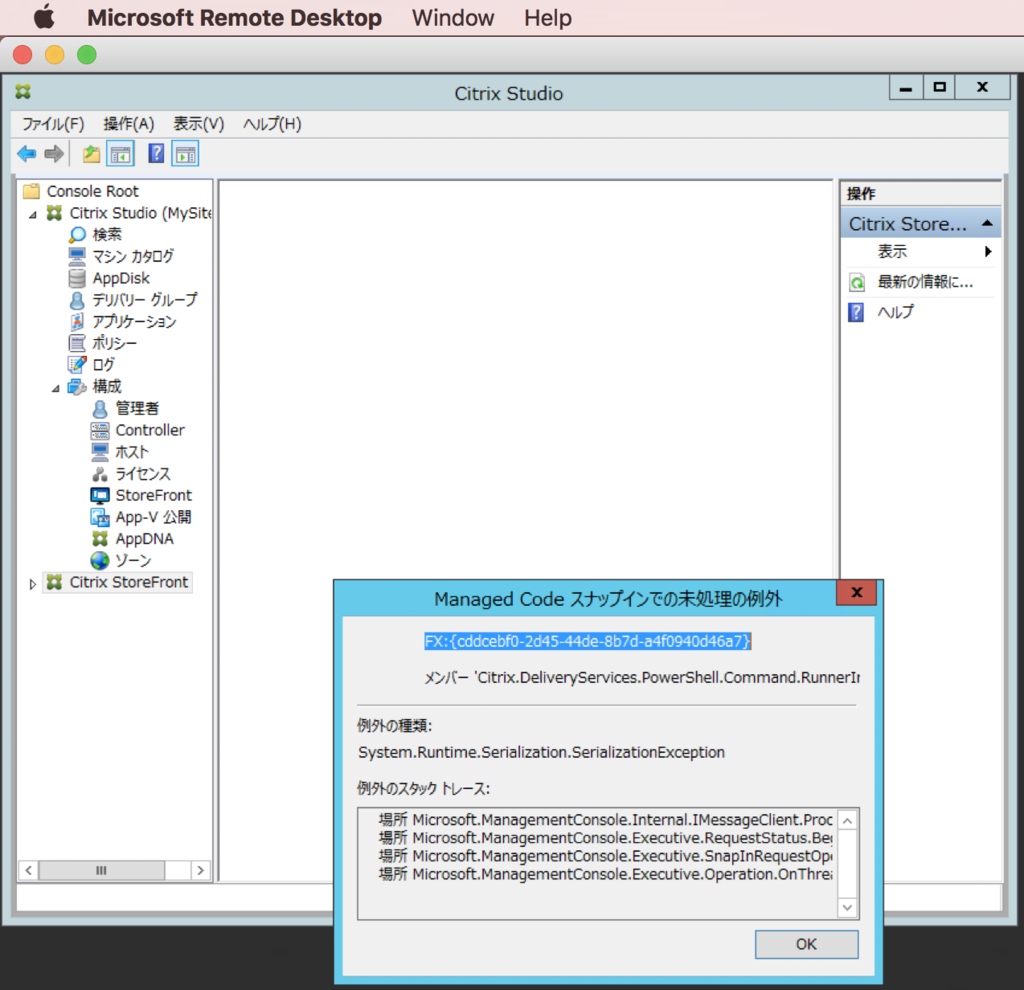
いったん StoreFront を閉じて Citrix Studio を起動し直してみる。
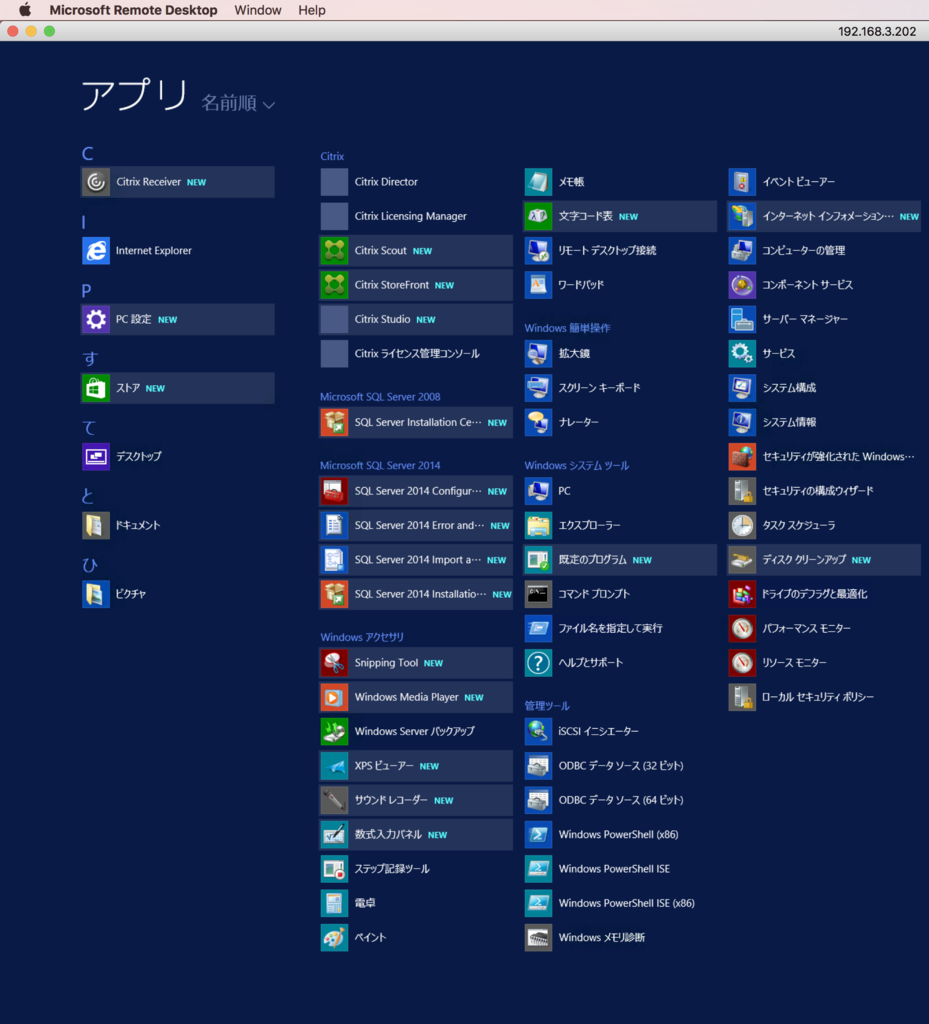

今度はうまく起動した。
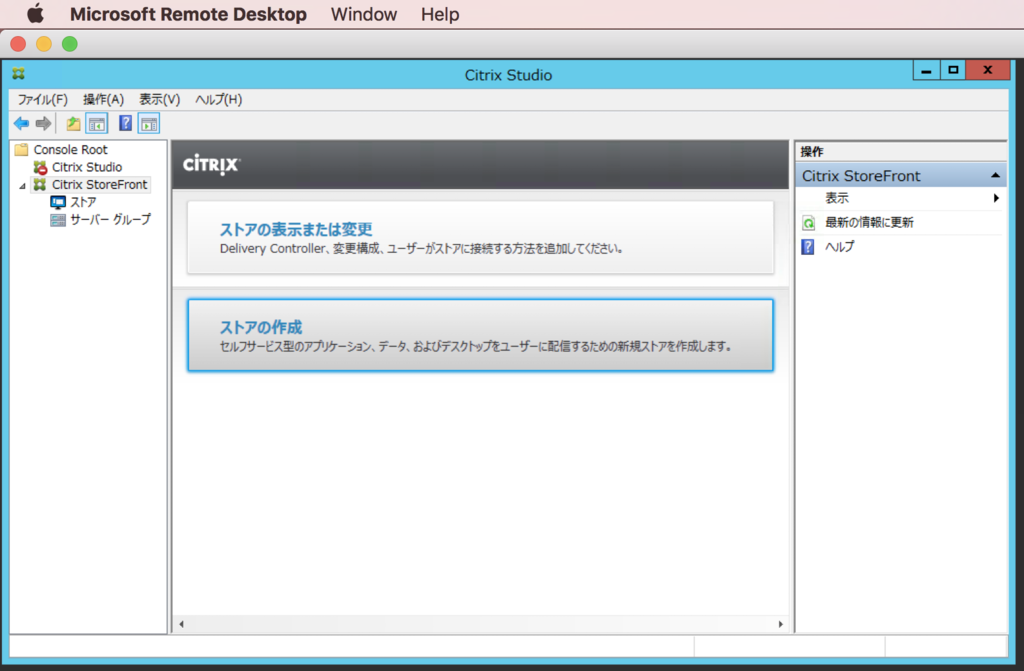
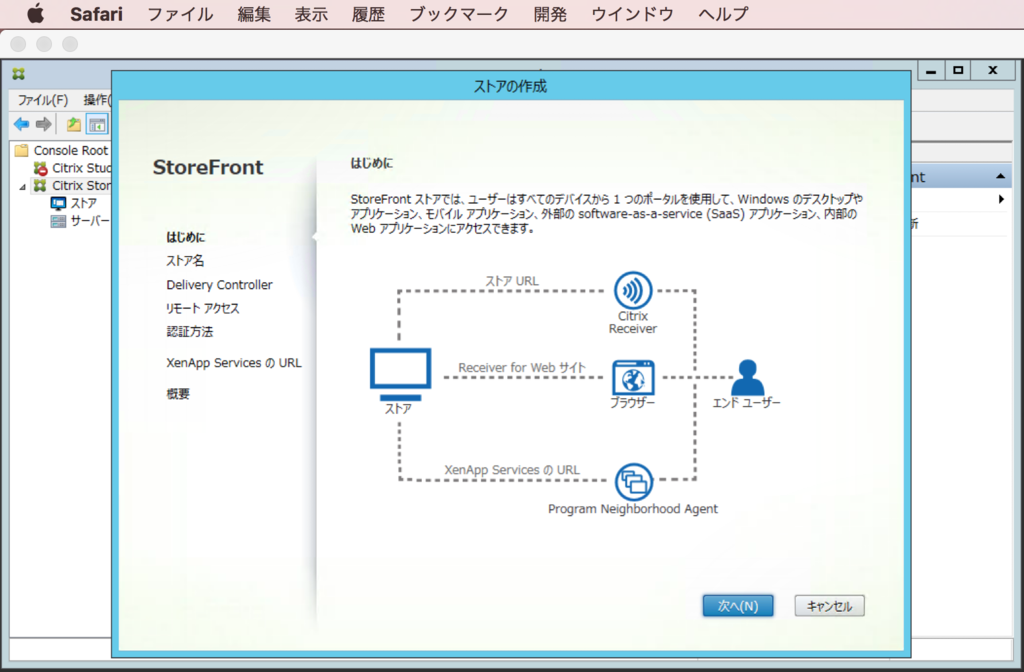
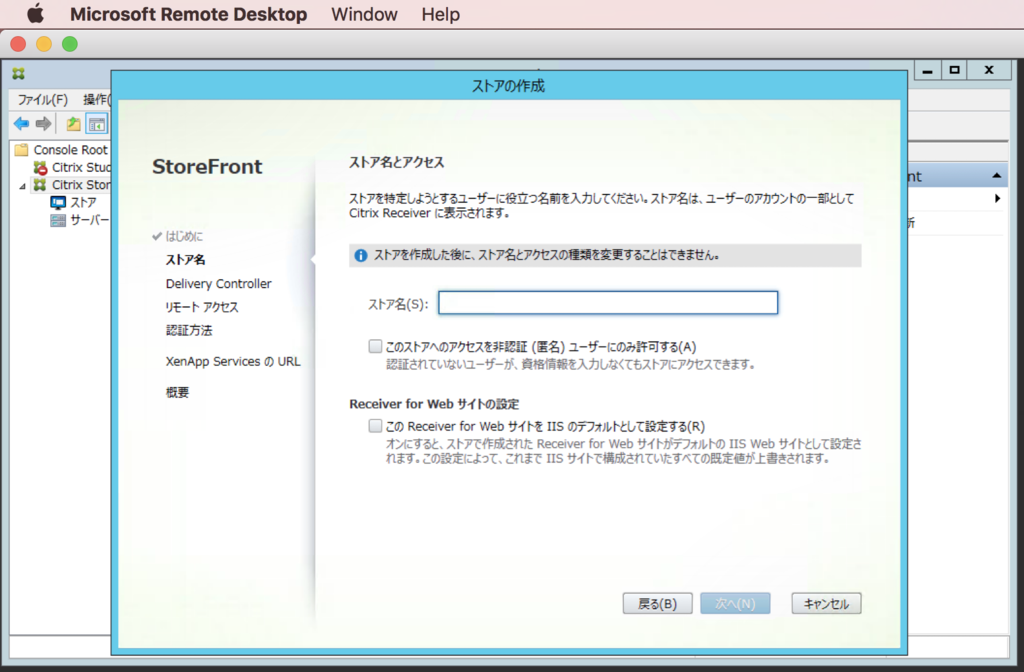
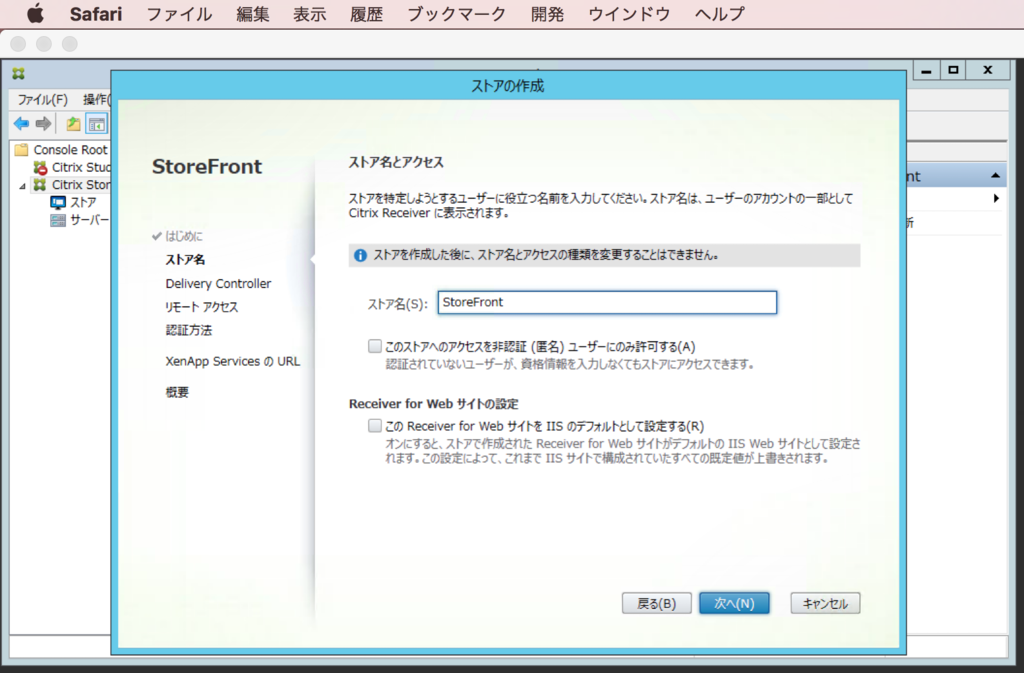
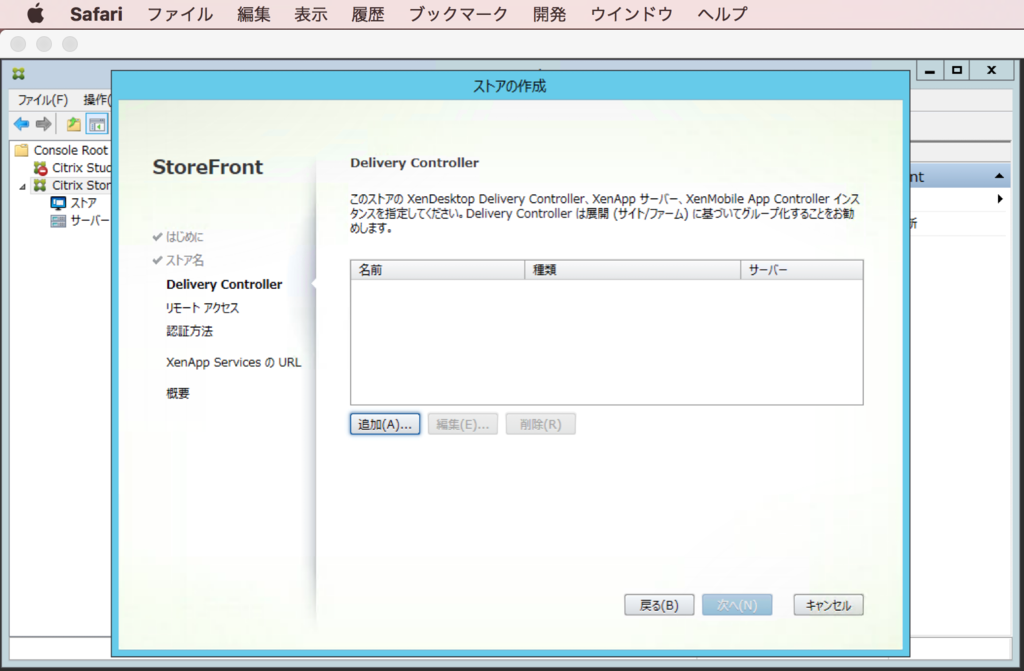
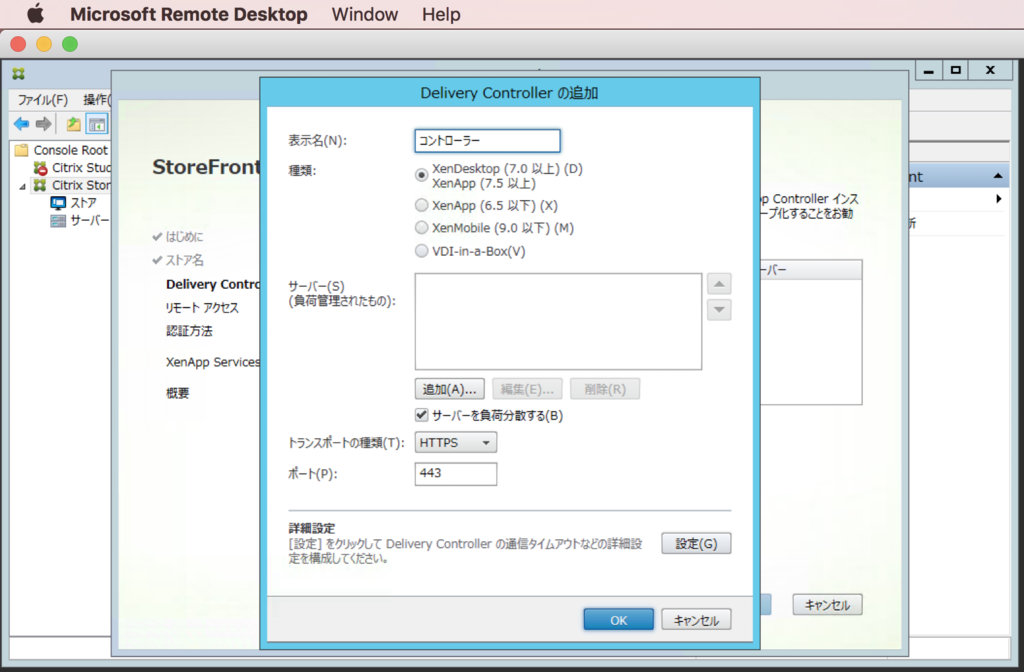

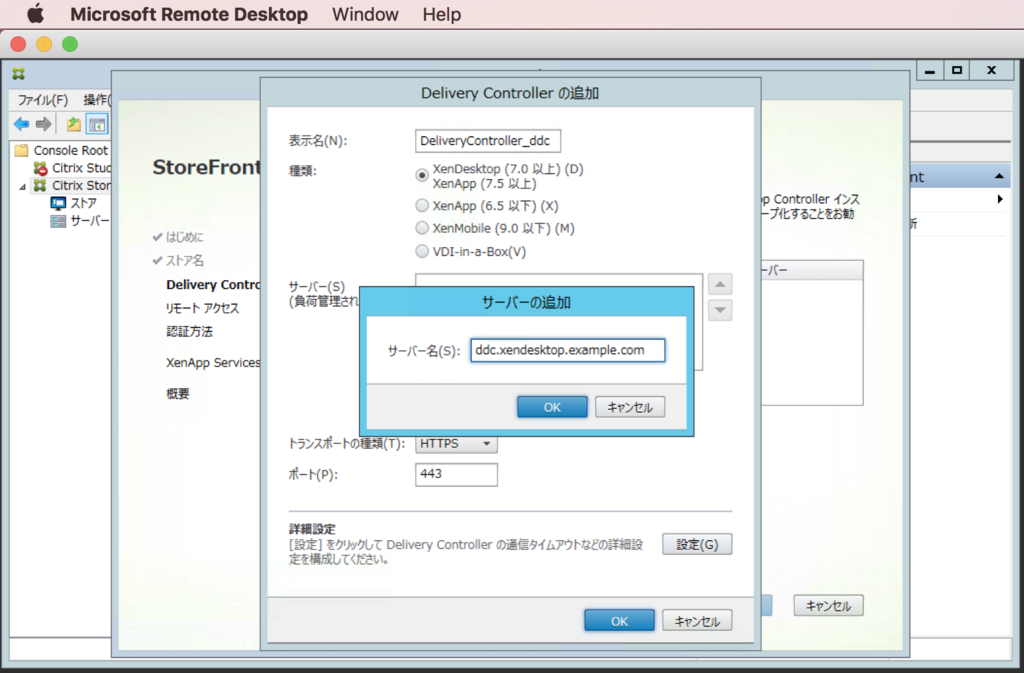
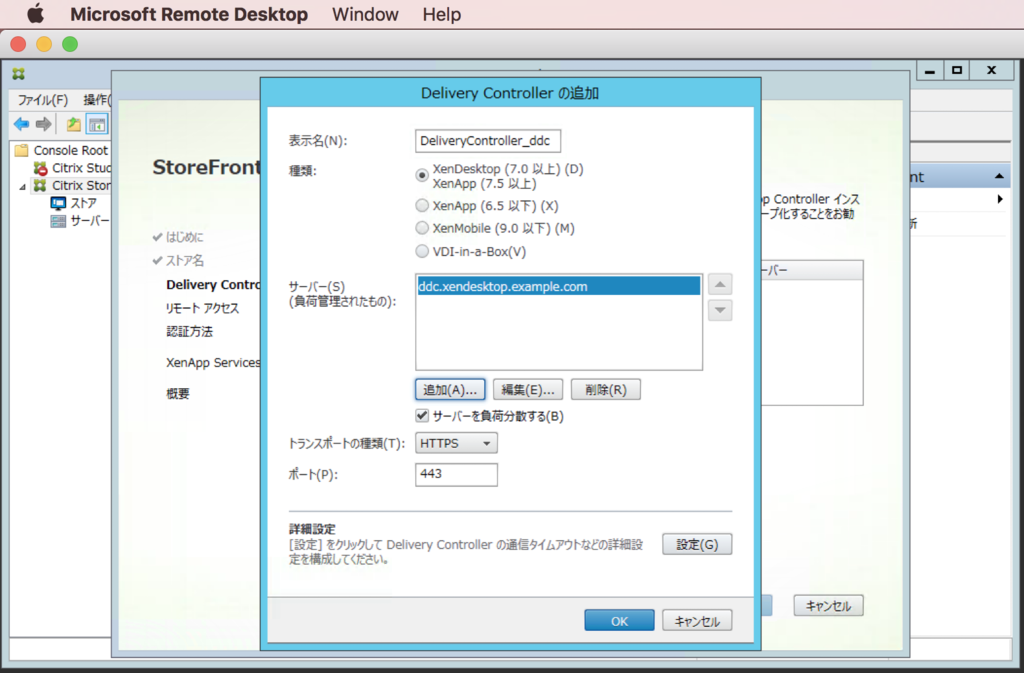
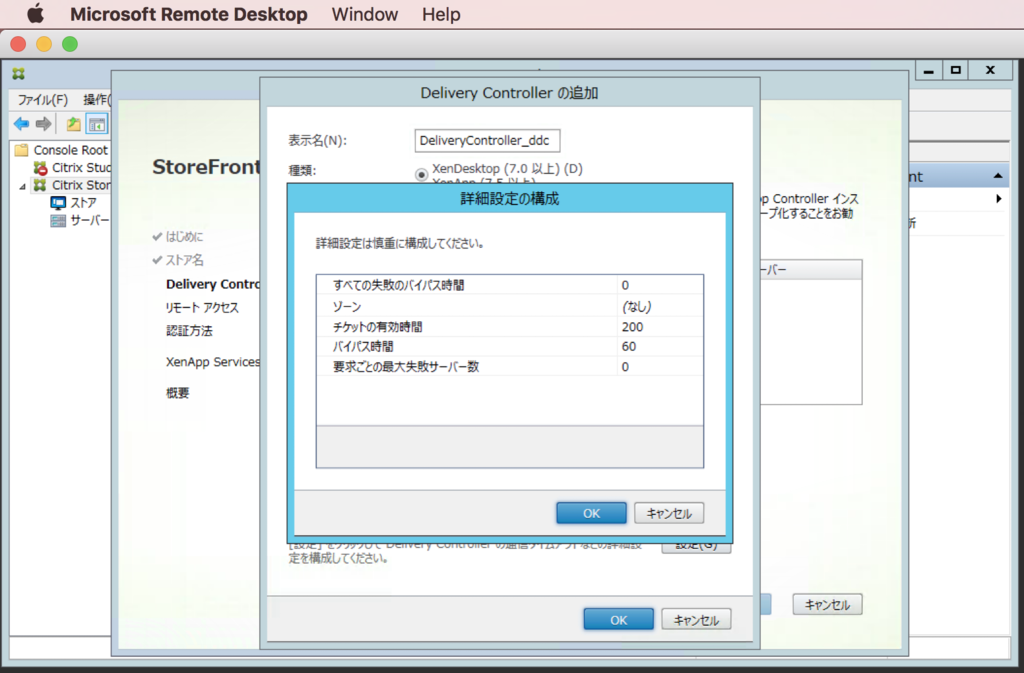
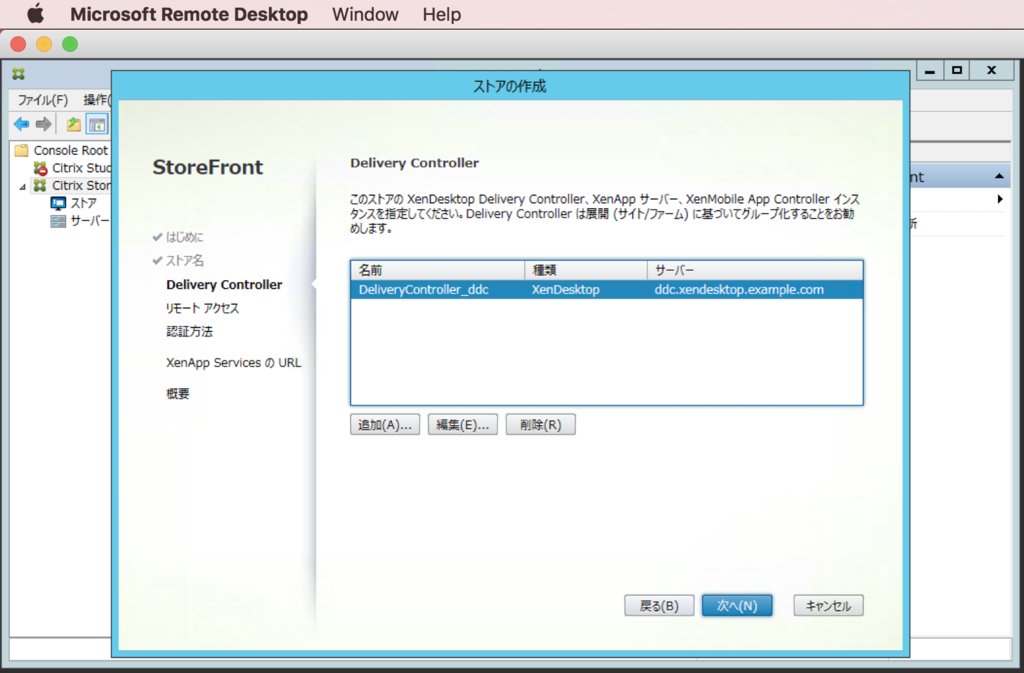

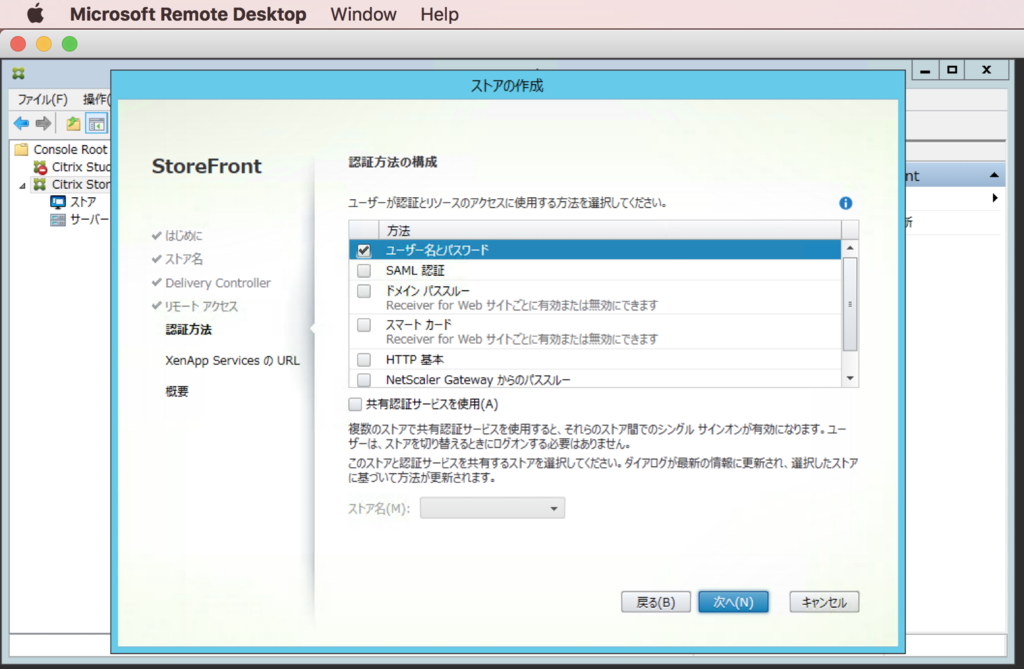
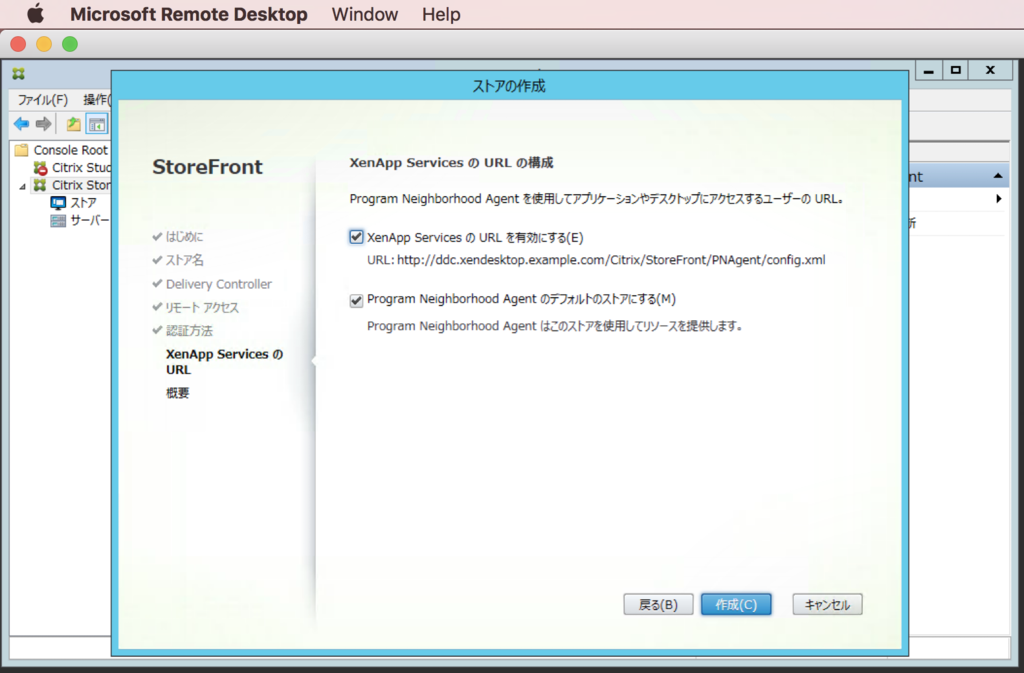
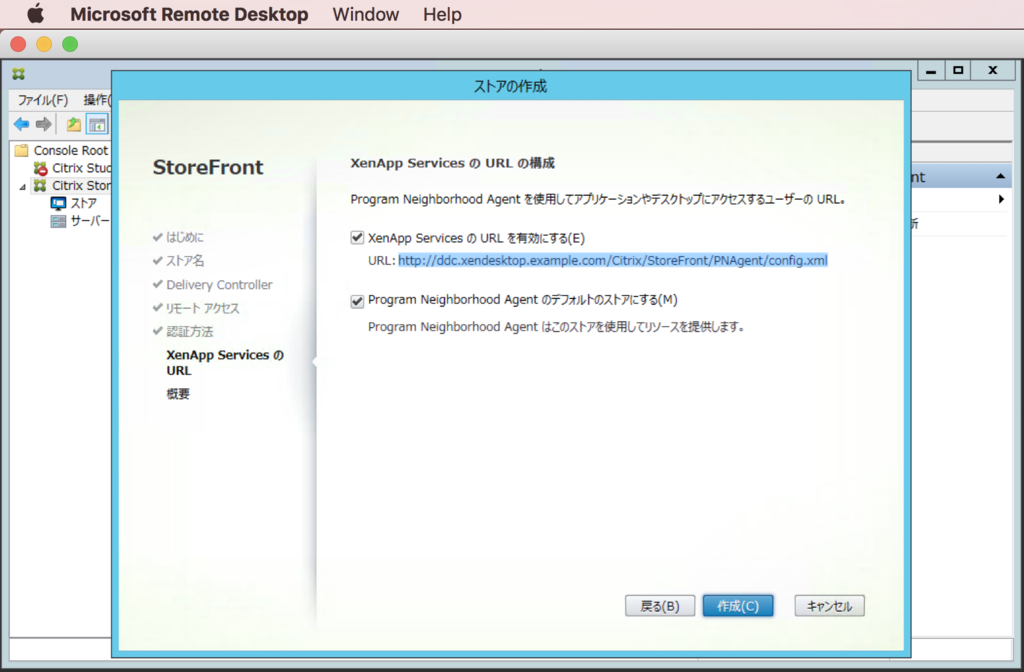
ストアの作成がかなり長い。30分くらいかかってる。
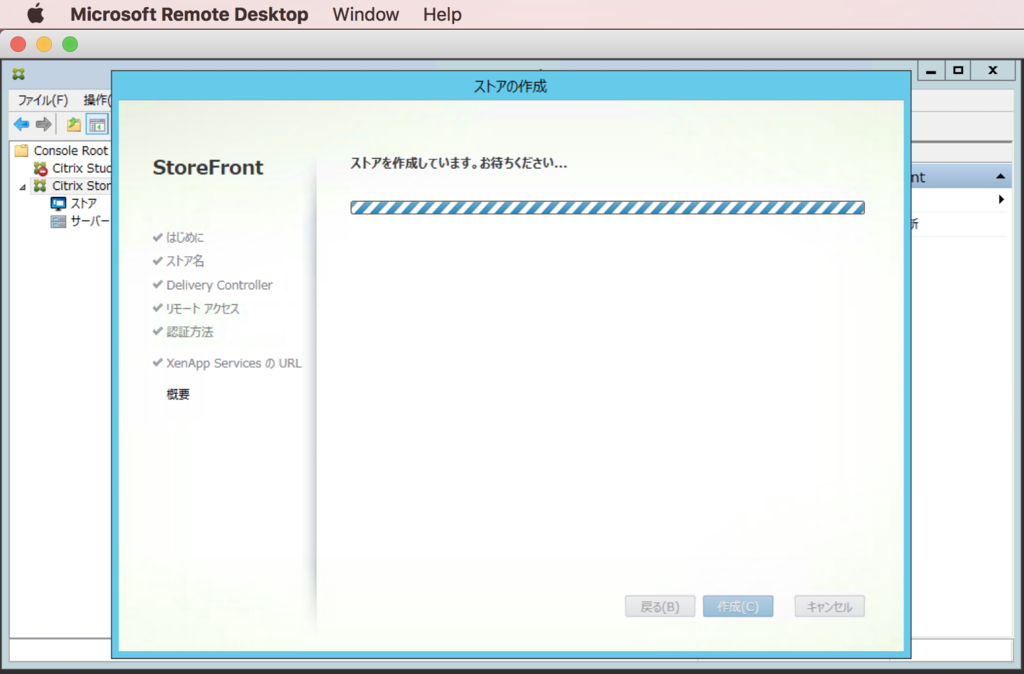
「サイトのテスト」をクリック。
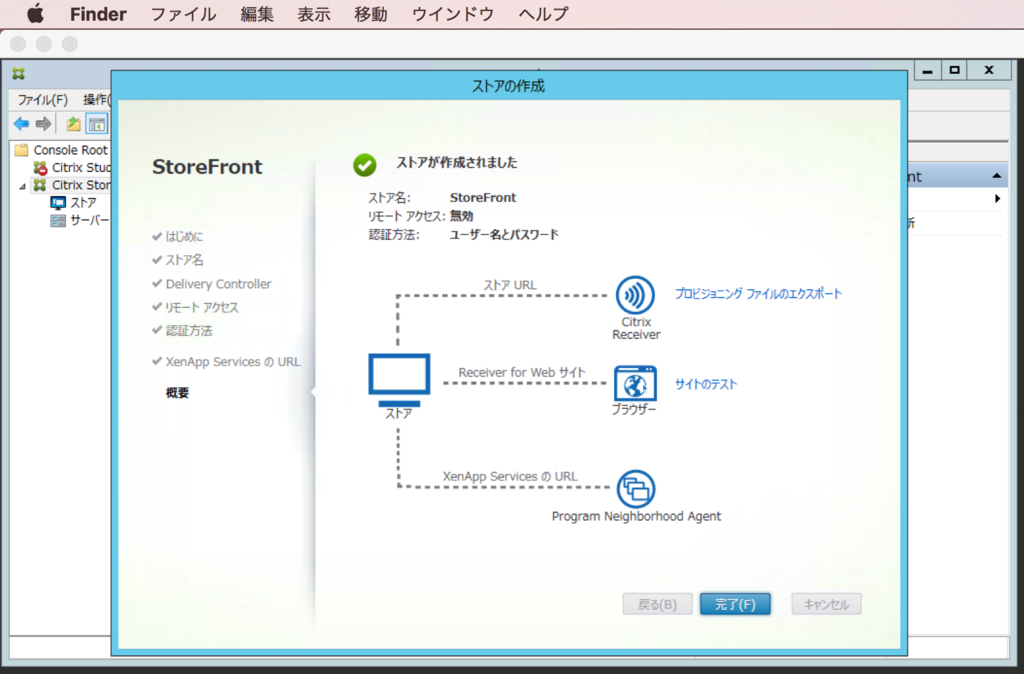
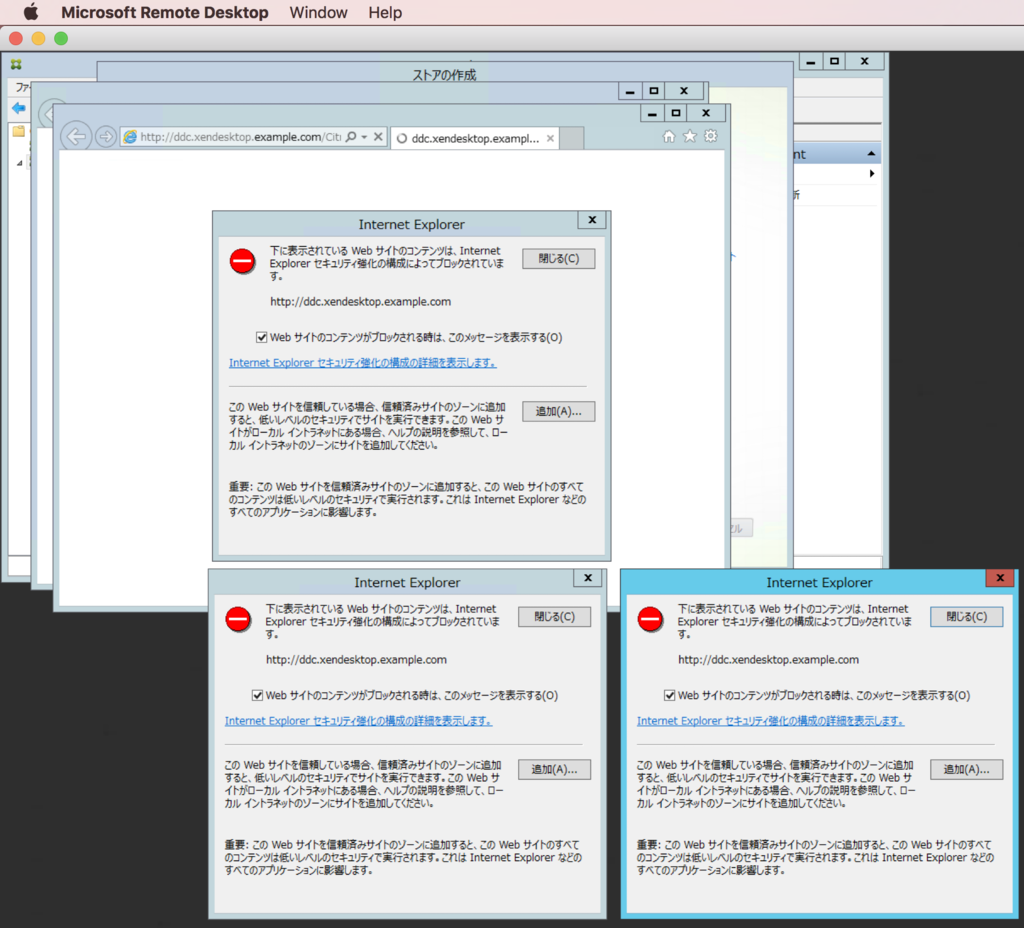
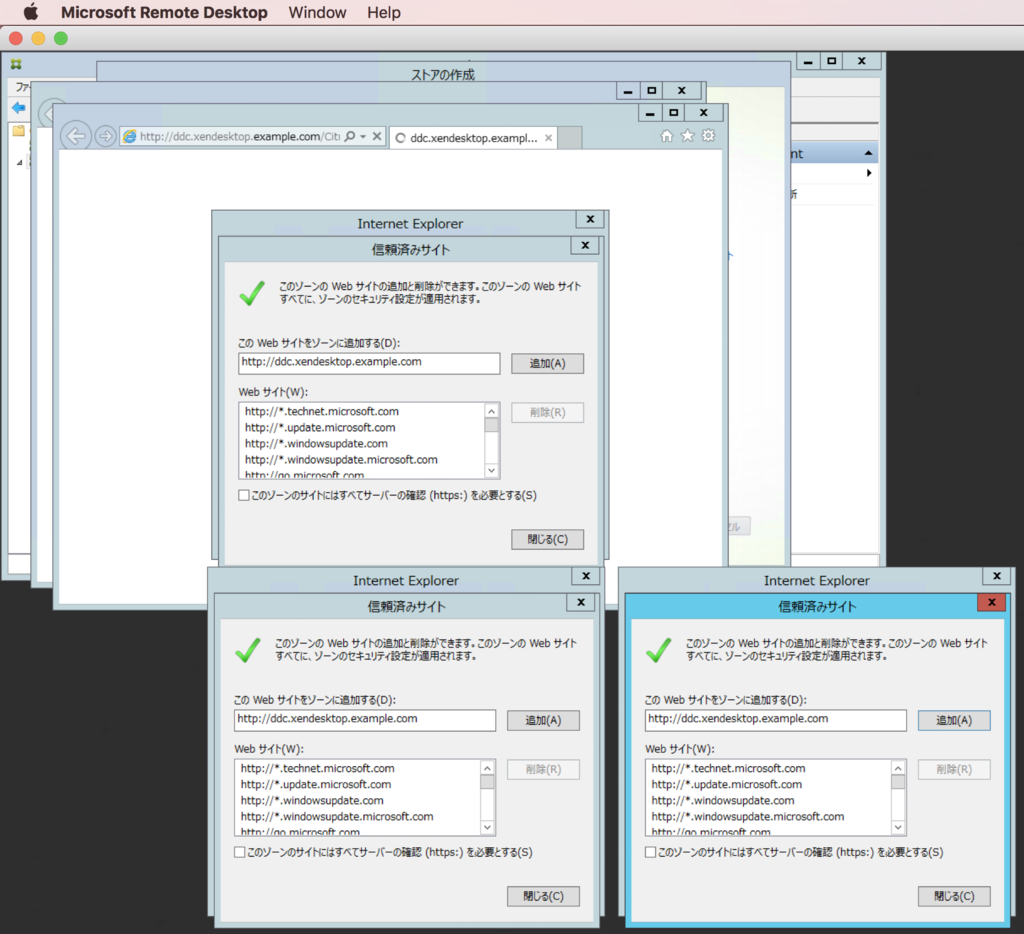
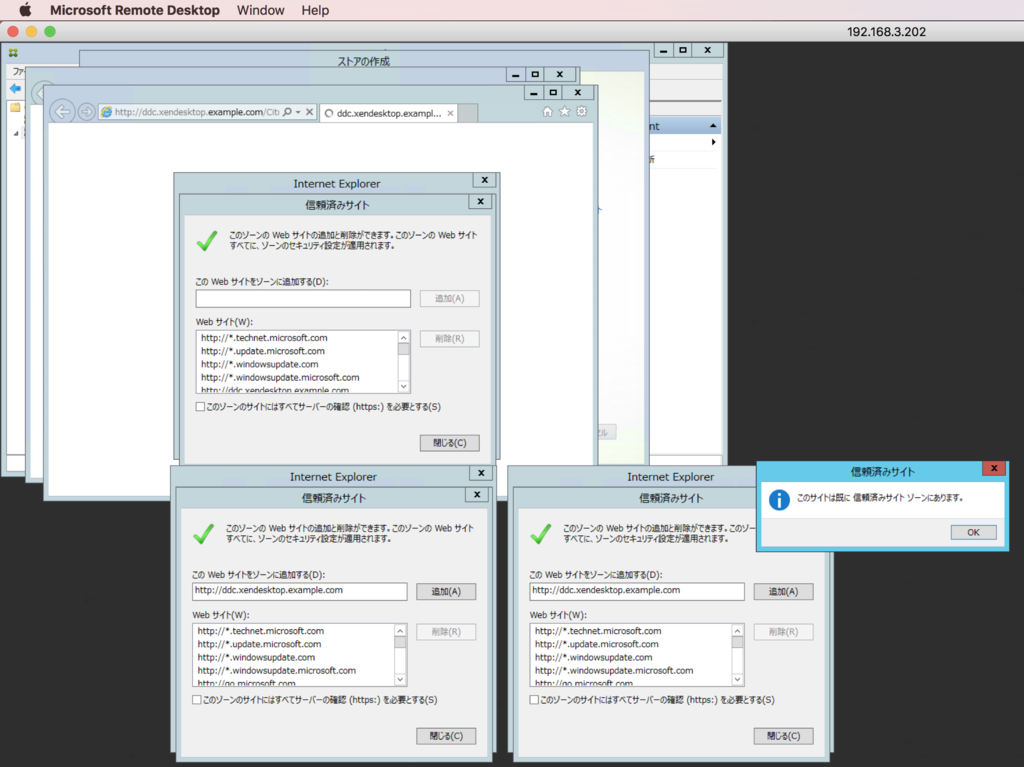
サーバからだとJavaScriptがないため利用できない。

サイトのアドレスを Windows10(XenCenter用で今回のドメインには参加していない) から開いてみる。
http://ddc.xendesktop.example.com/Citrix/StoreFront/PNAgent/config.xml
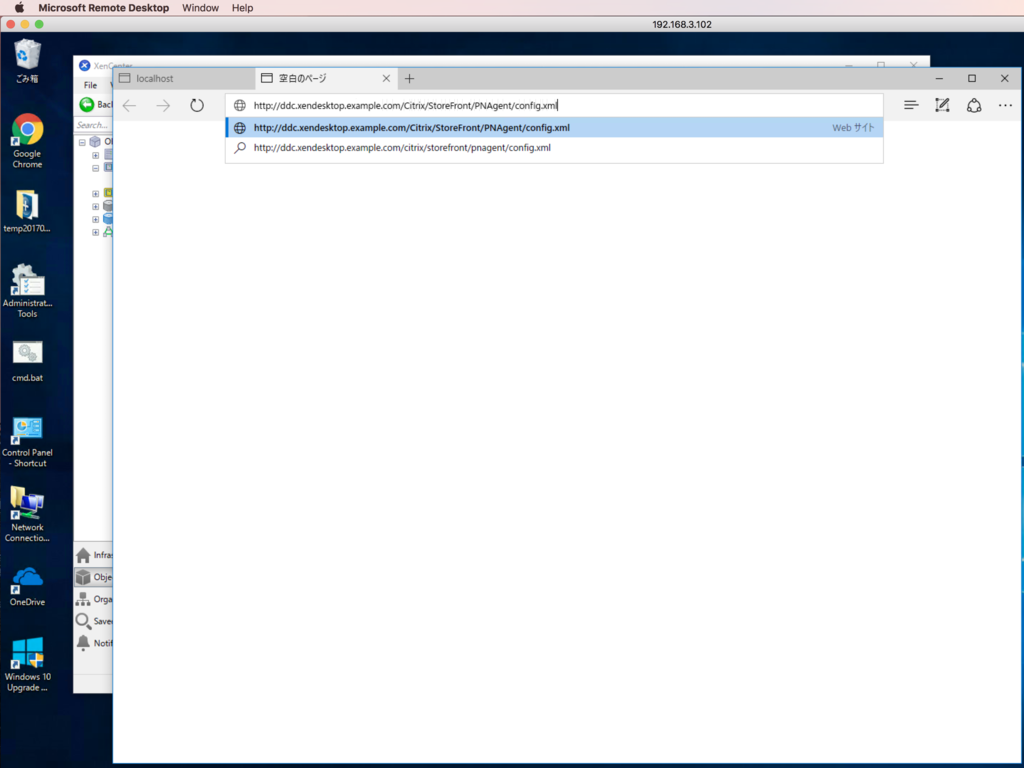
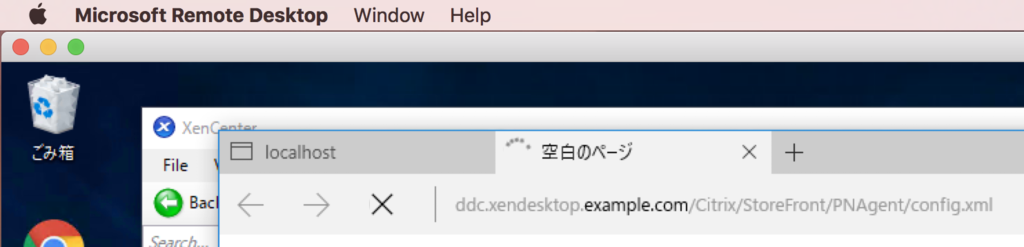
エラーになってしまった。「ddc.xendesktop.example.com」の名前解決ができていないのかも。
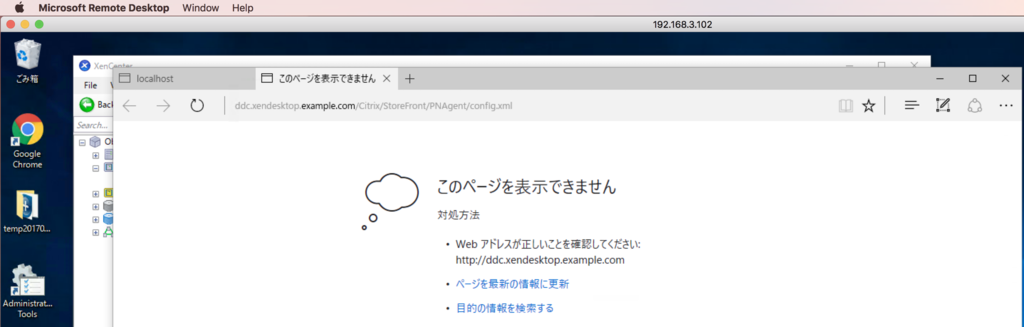
DNSにドメインコントローラを追加してみる。
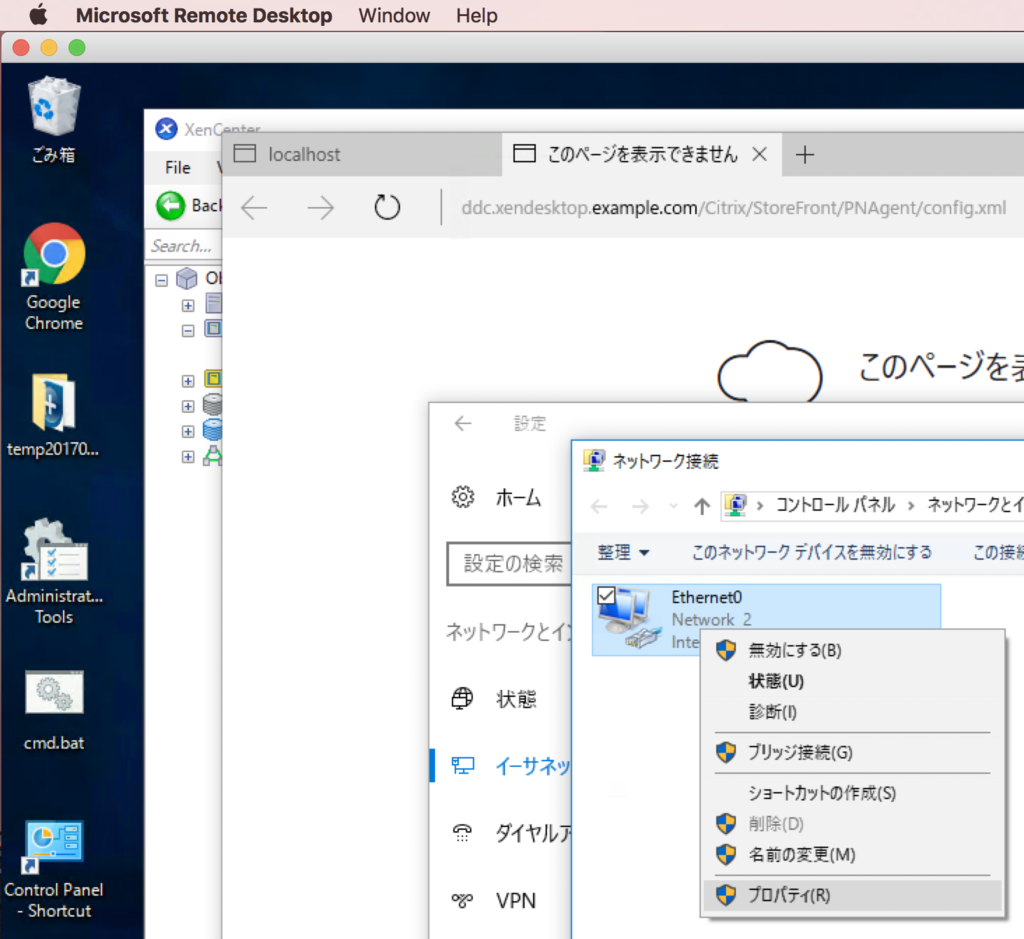

エラーは変わらず。
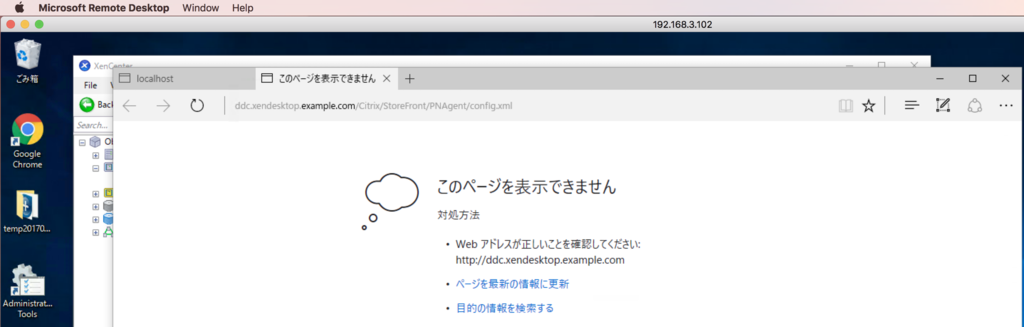
Windows10をドメイン参加させて再度試す。
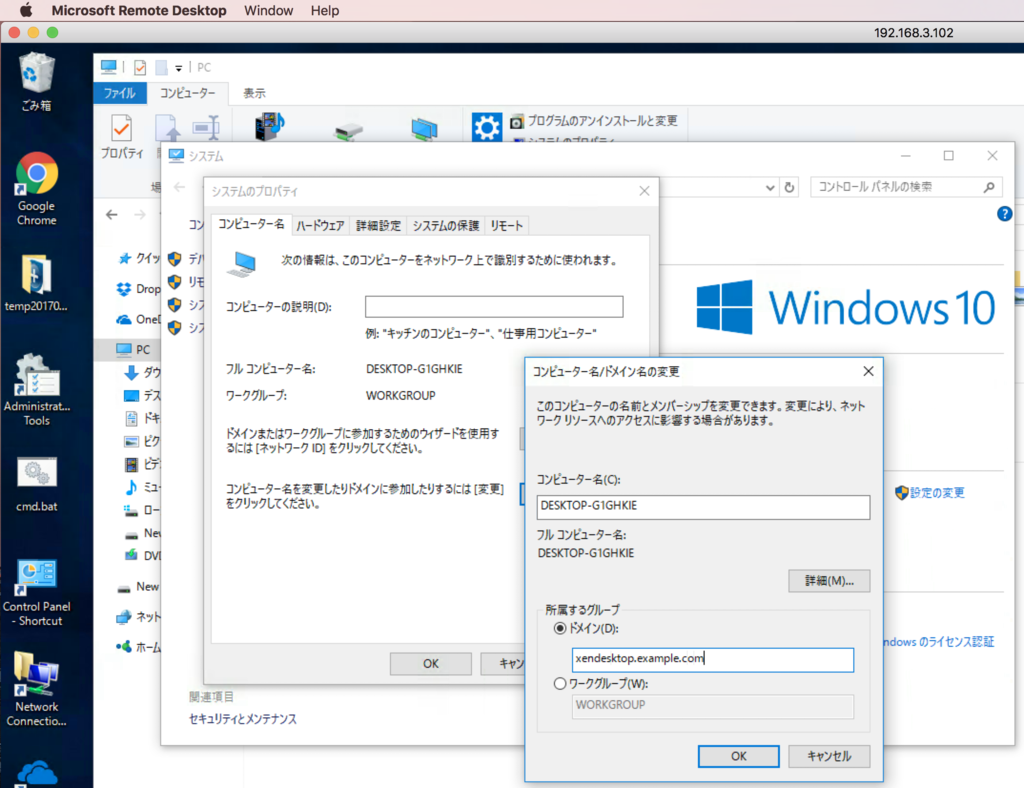

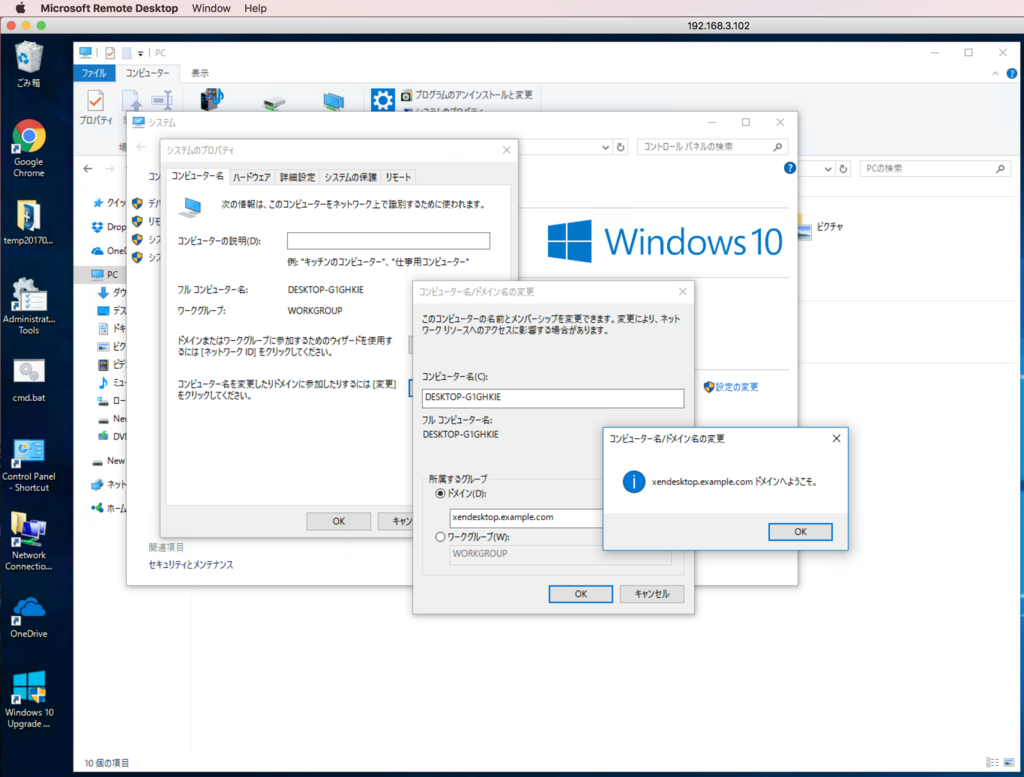
 再起動する。
再起動する。
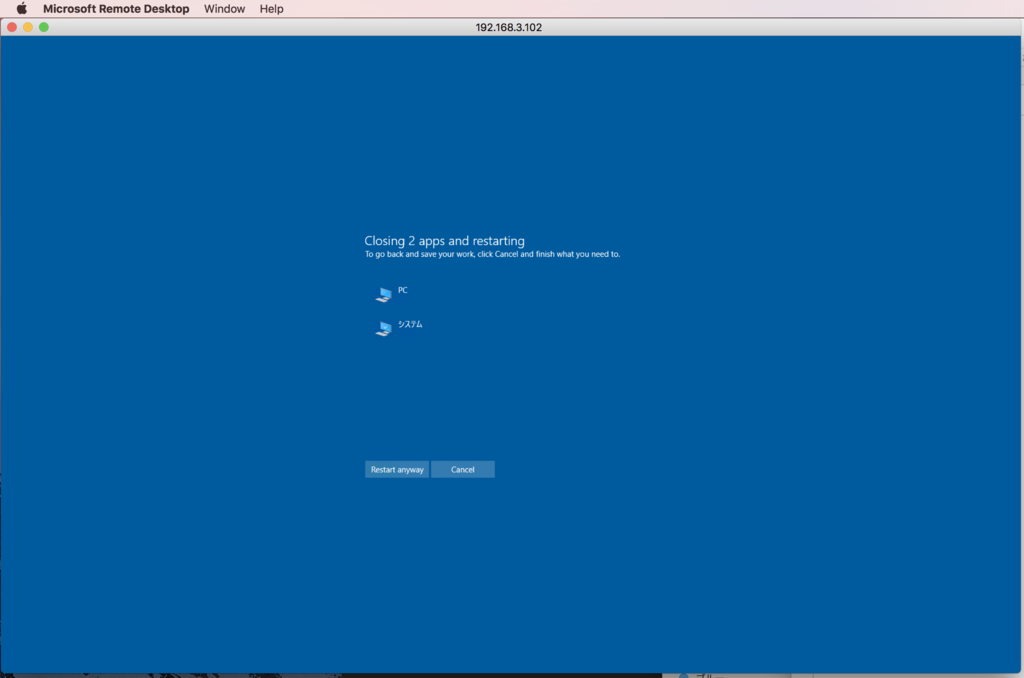
再起動した Windows10 に、ドメインの管理者ユーザー(Administrator@XENDESKTOP)でログインする。
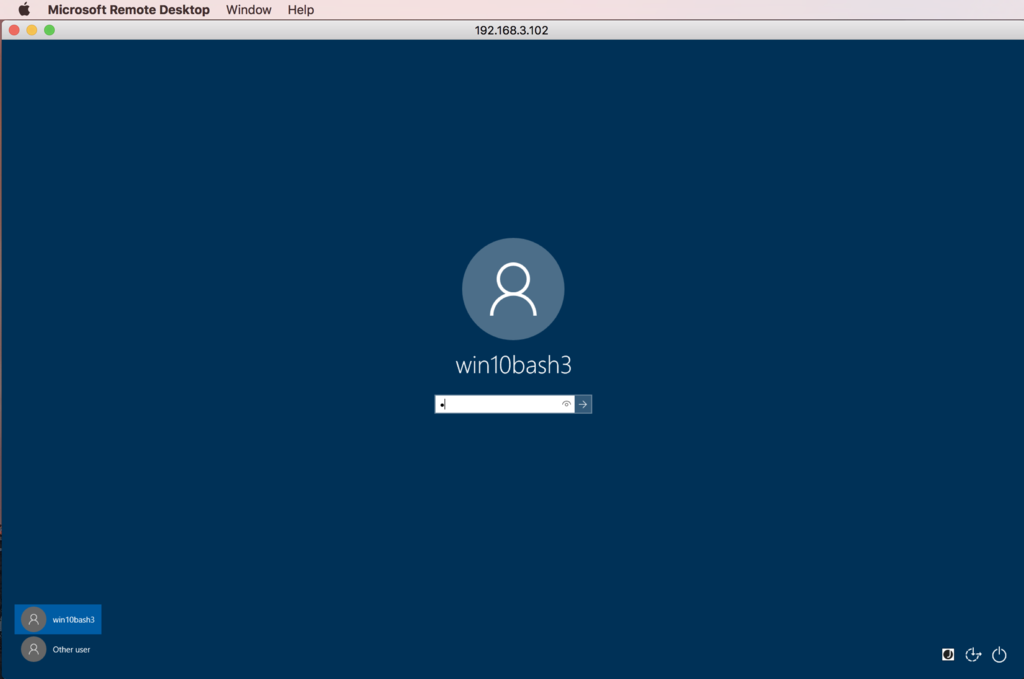
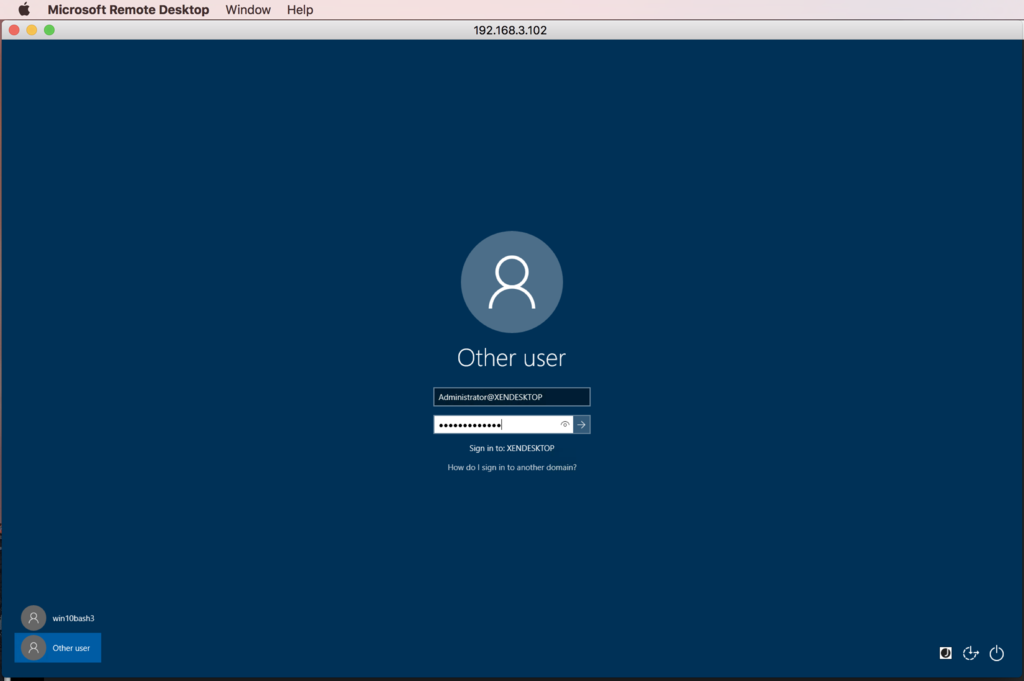
ドメインの管理者ユーザー(Administrator@XENDESKTOP)でログインできた。

Edge を起動してみたものの、ドメイン管理者ユーザーだと起動できない。
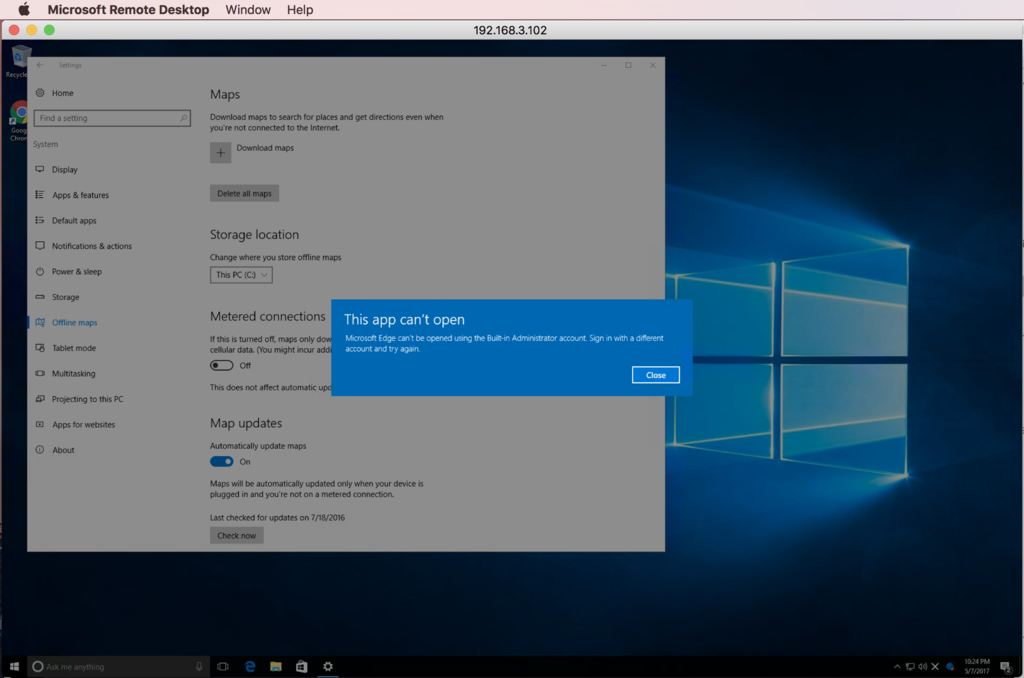
ActiveDirectoryサーバに用意したドメインユーザー(Win10vdi)を利用してログインすることにするが、その前に Domain Users グループに、ローカルの管理者権限を与えておく。
コントロールパネル → システムとセキュリティ → 管理ツール
コンピューターの管理 → ローカルユーザーとグループ → グループ
Administrators を右クリック → 「グループに追加」
追加 → 詳細設定 → 検索 から 「Domain Users」を追加する。
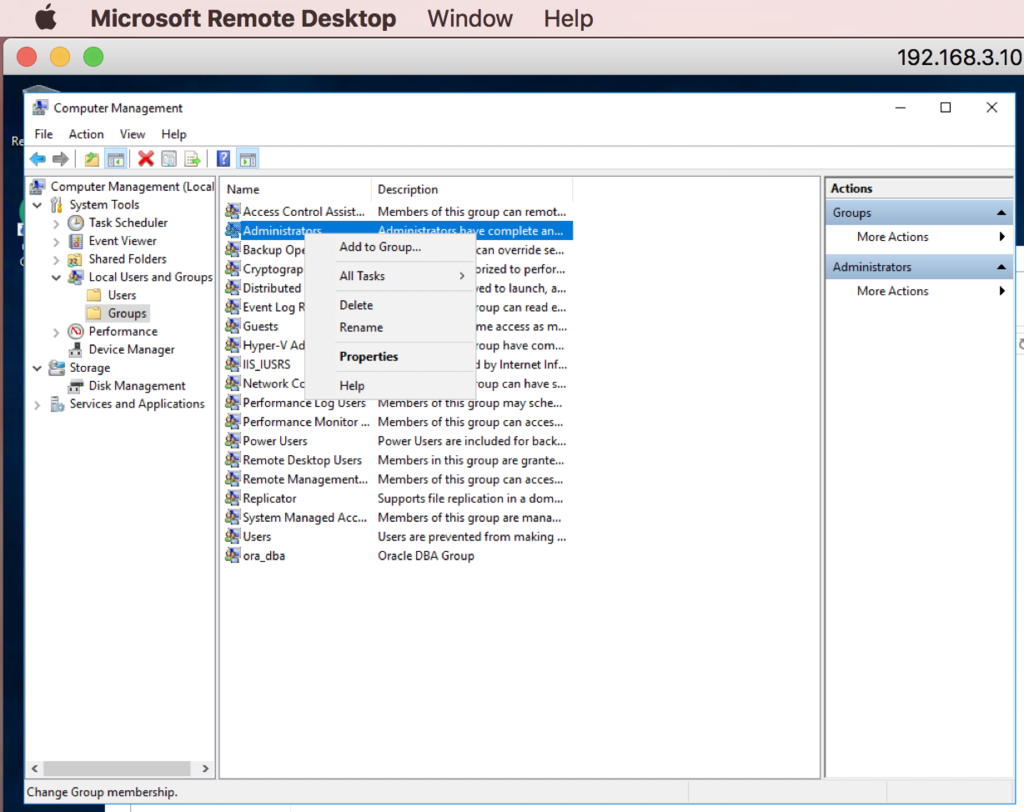
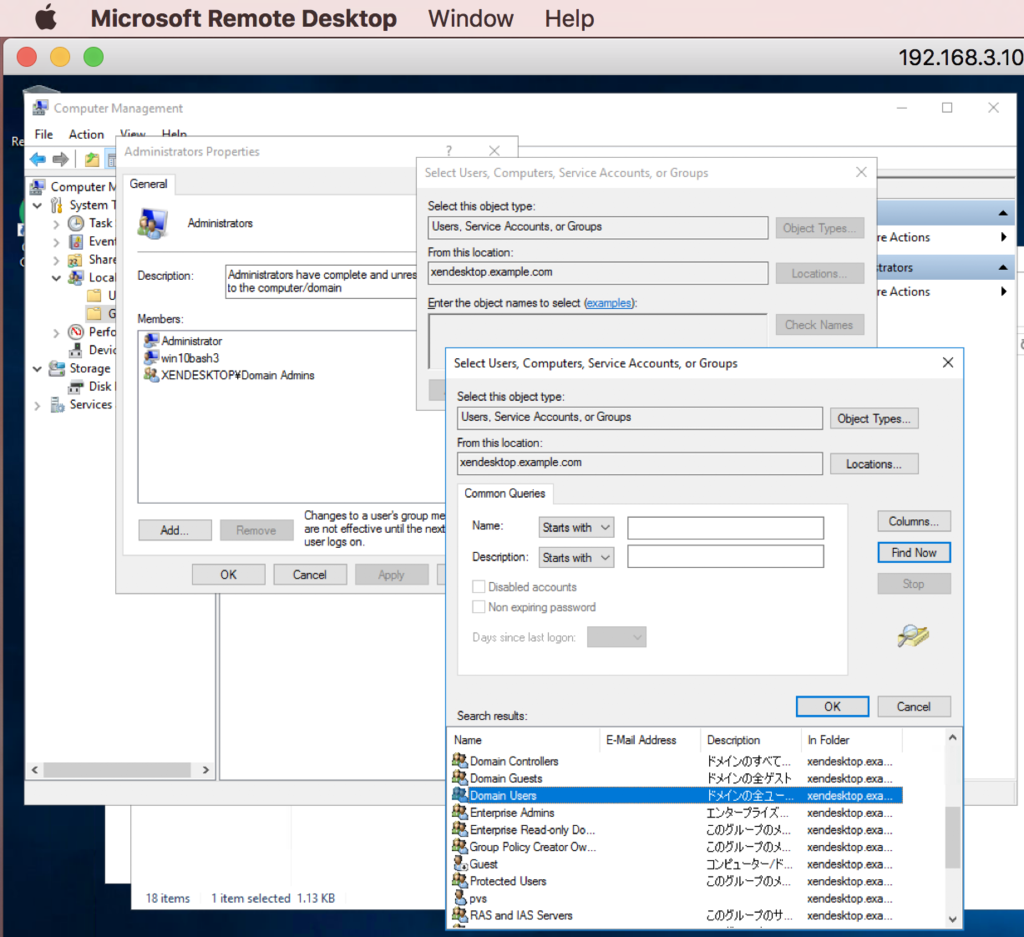
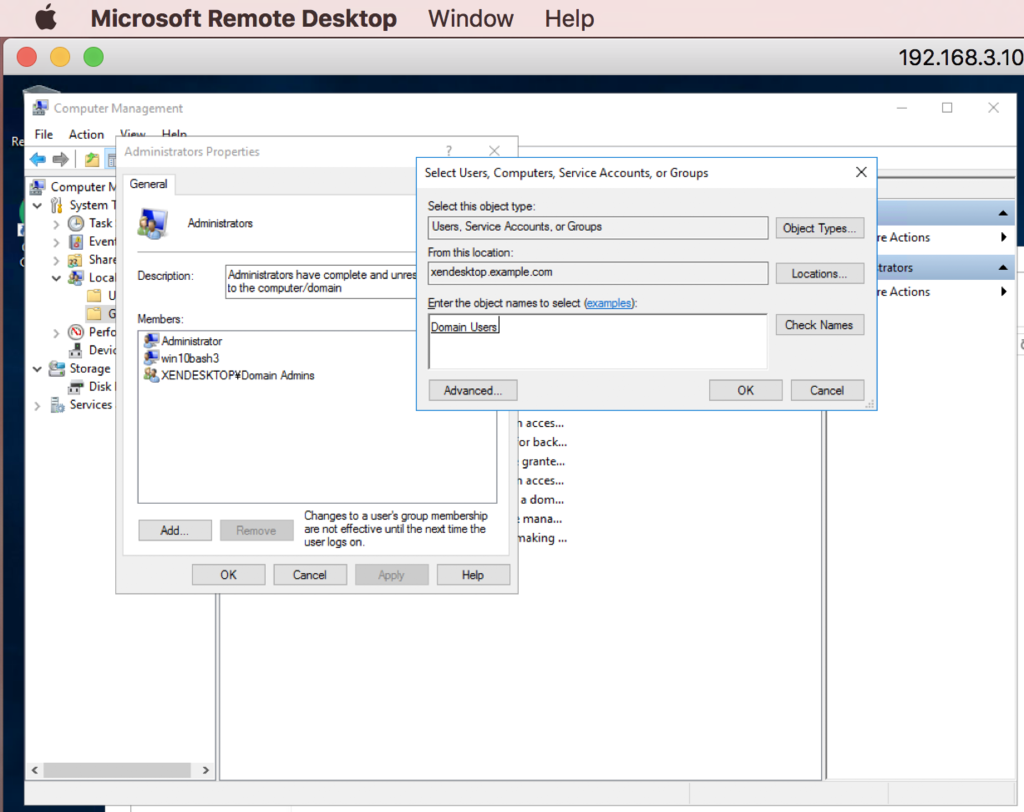
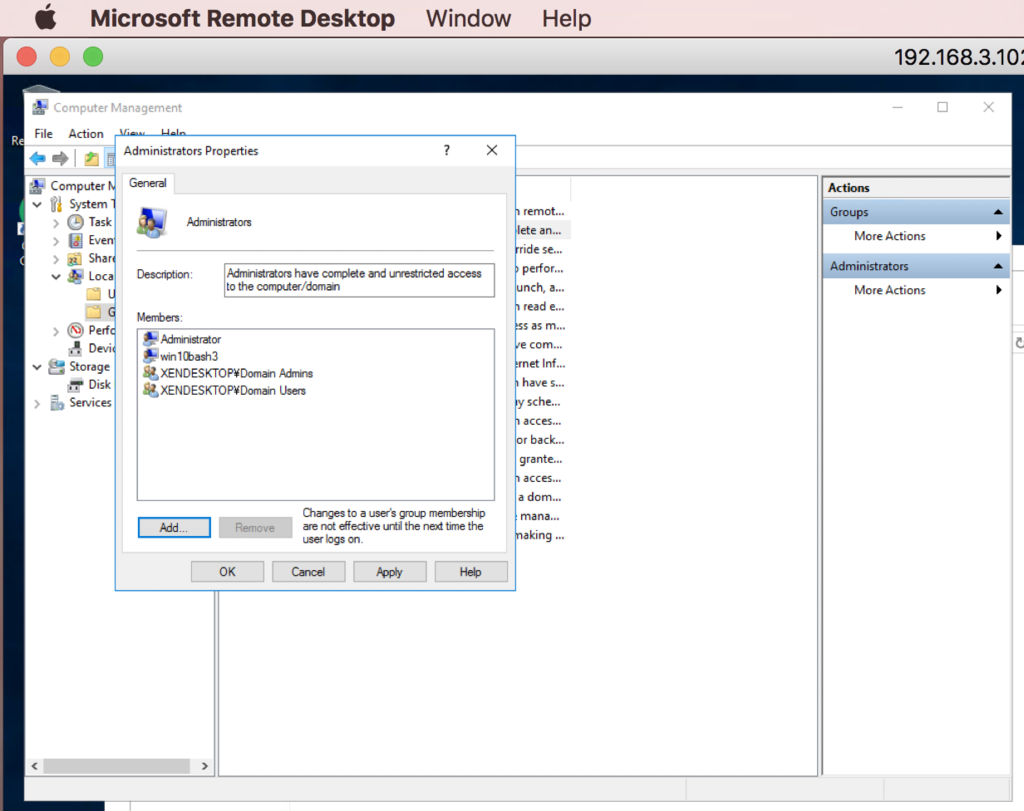
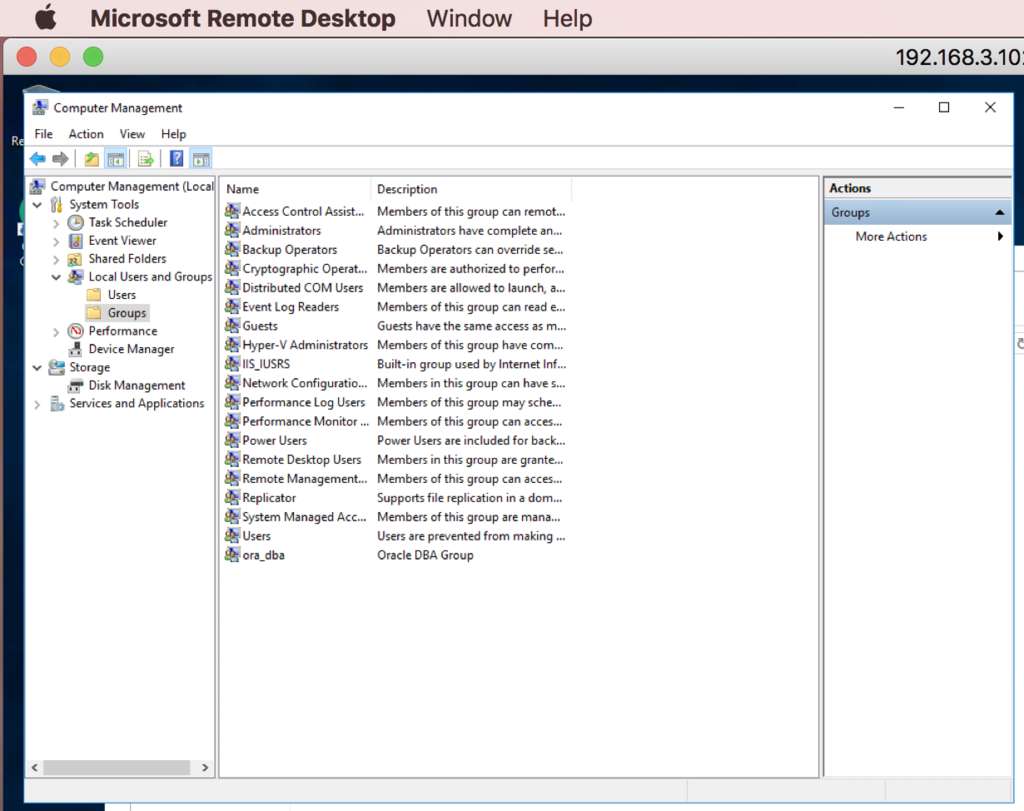
再起動する。
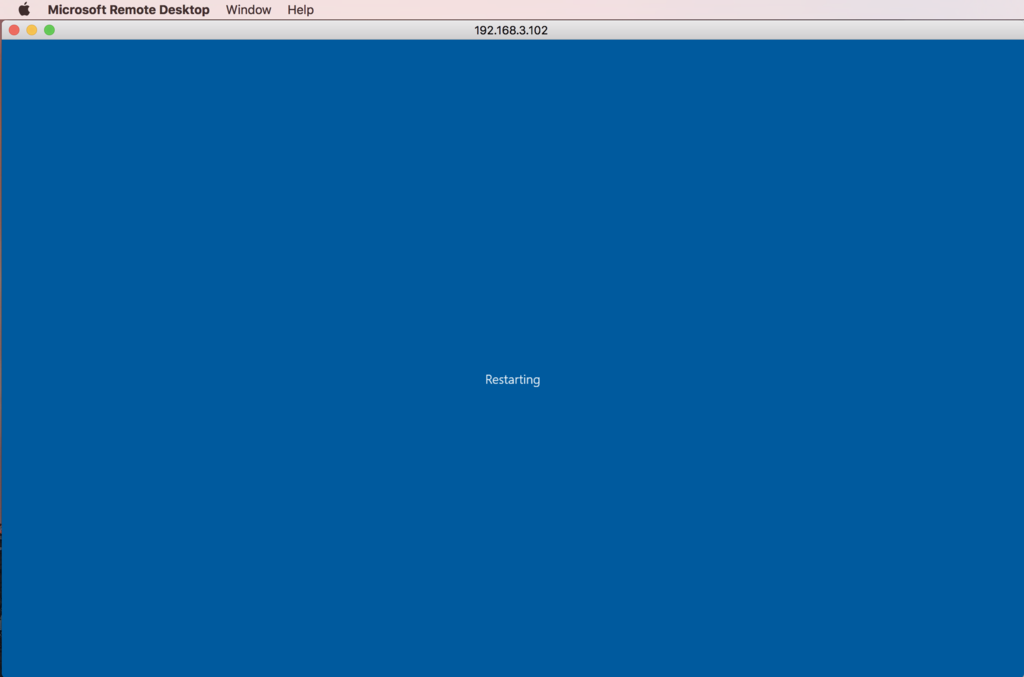
再起動したら ドメインユーザー(Win10vdi@XENDESKTOP)でログインする。
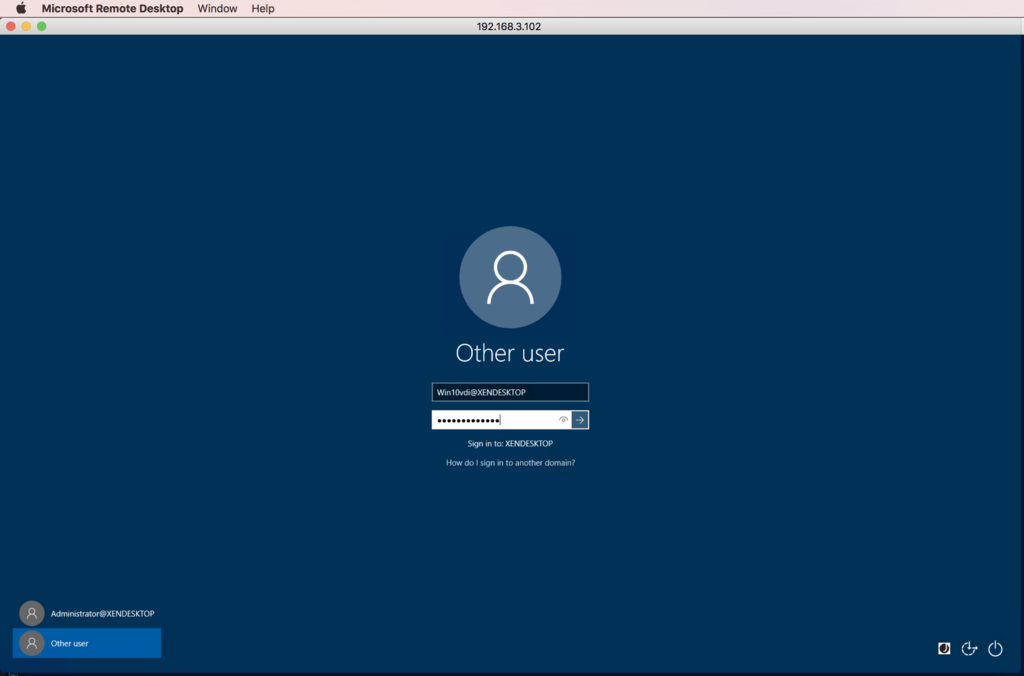
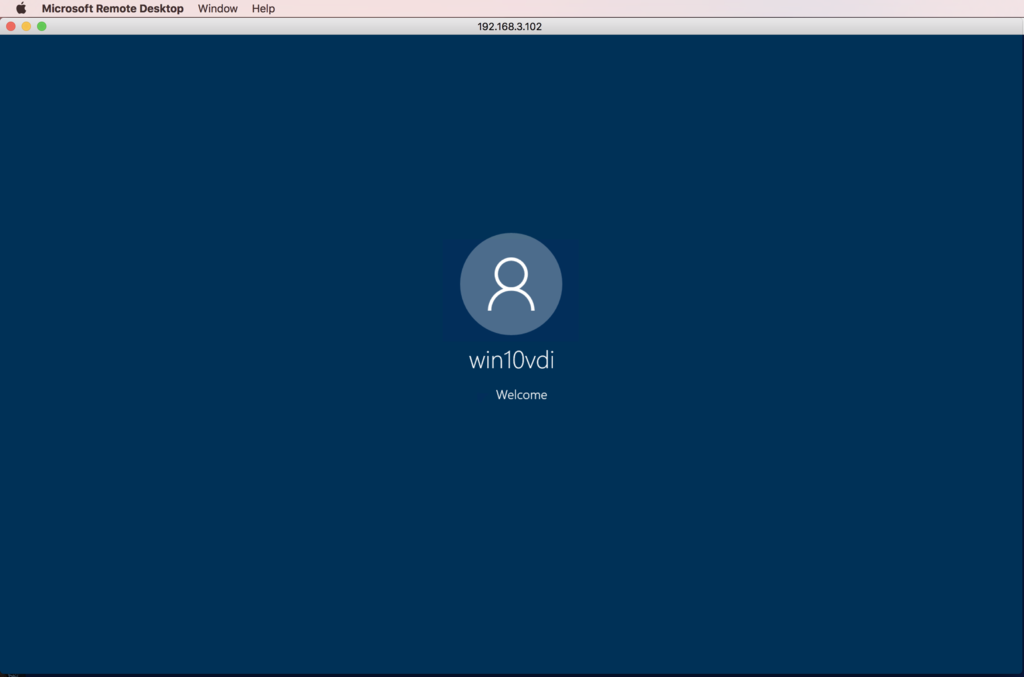
Edgeで Citrix のサイトに接続してみる。
http://ddc.xendesktop.example.com/Citrix/StoreFront/PNAgent/config.xml
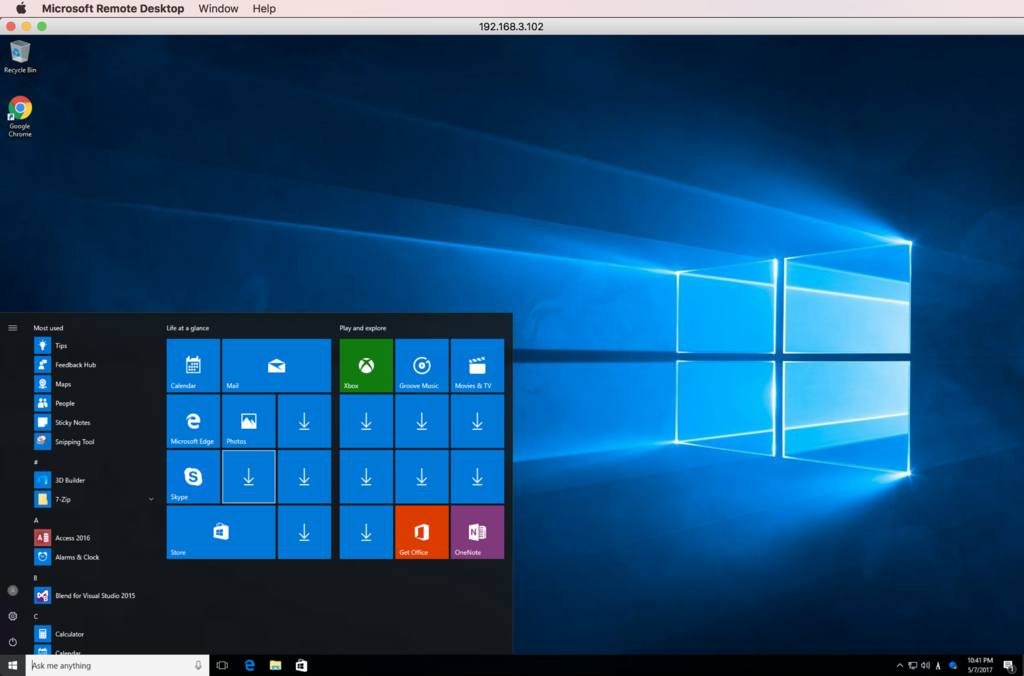
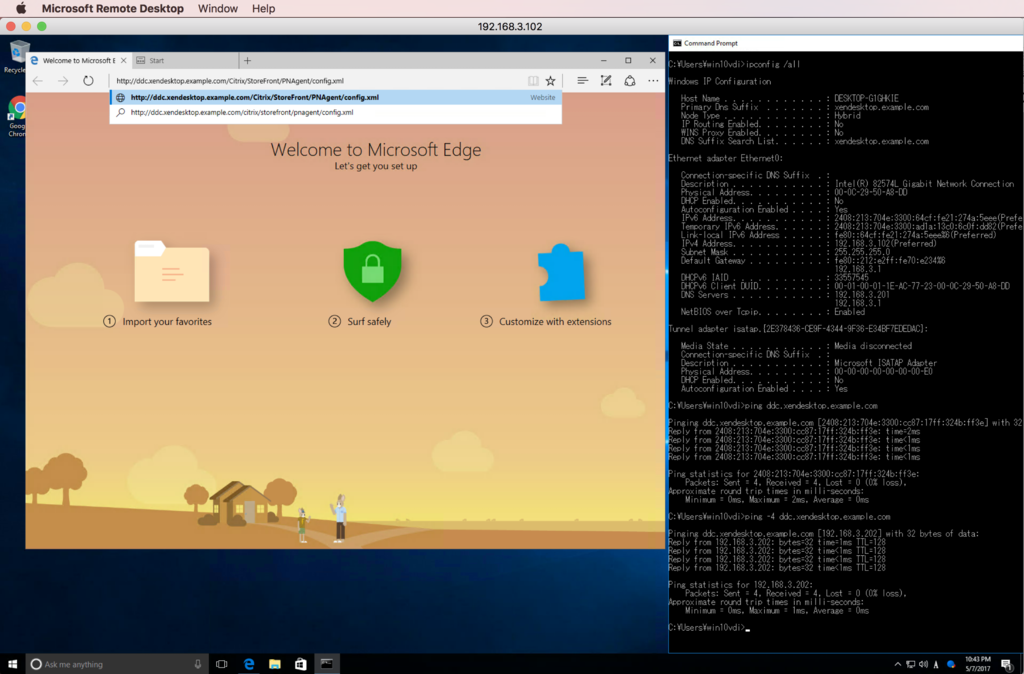
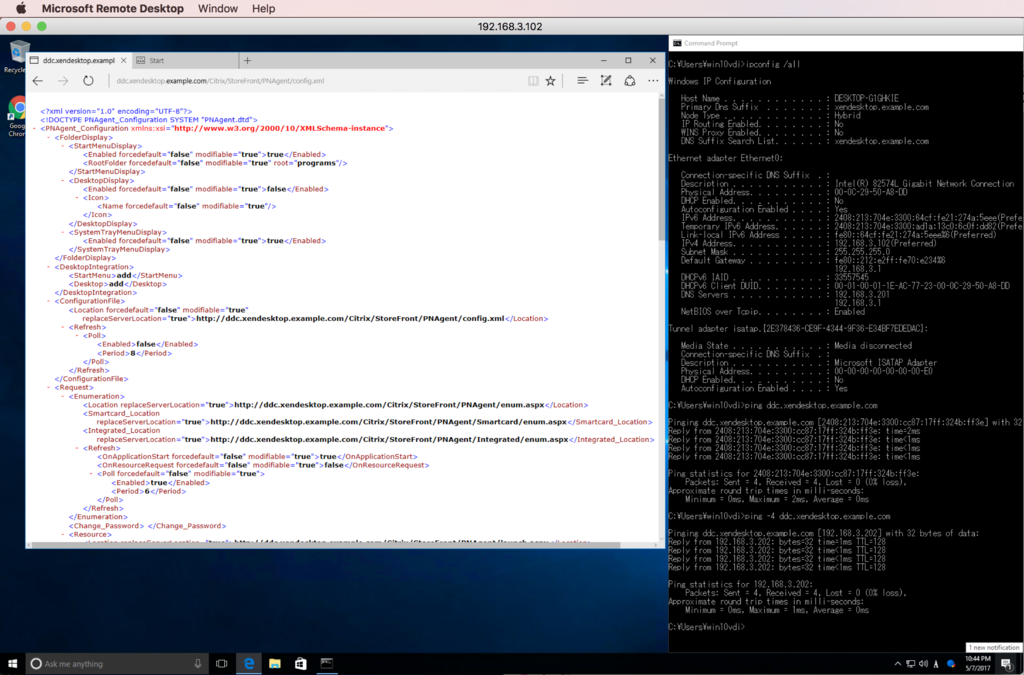
アドレスが違っていた。
http://ddc.xendesktop.example.com/Citrix/StoreFront/

今度は403エラーになってしまう。
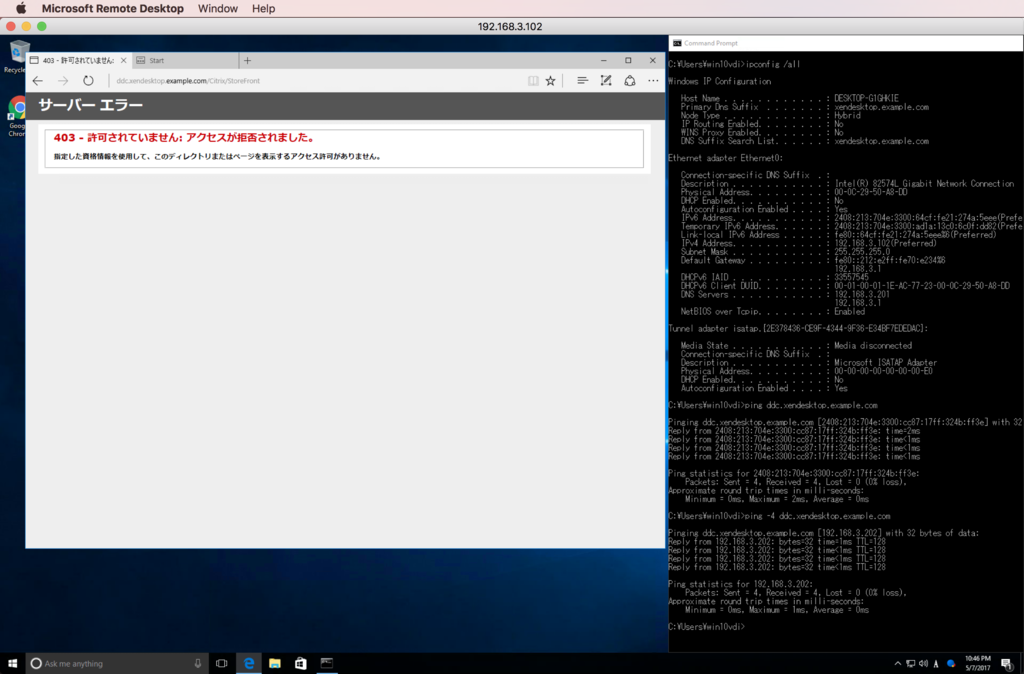
XenStudioのサーバ(ddc)で、仮想デスクトップユーザーの割り当てをやっていなかったからかも。
https://www.desktop2cloud.jp/wp-content/uploads/2013/08/DeploymentGuideESXiandXD7.pdf
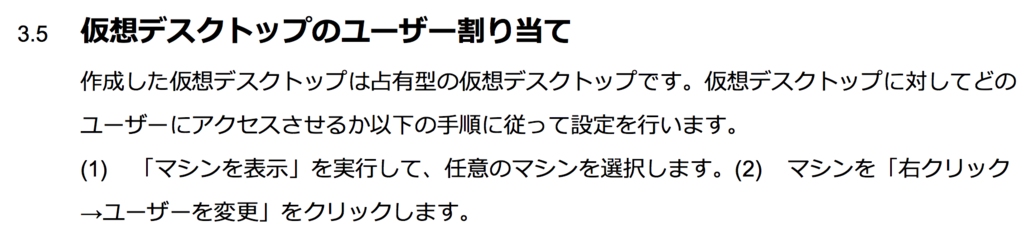
XenStudio のサーバWindows2012R2に、ドメインユーザー(ddc@XENDESKTOP)に接続。
XenStudio 左ペインの「検索」をクリック。
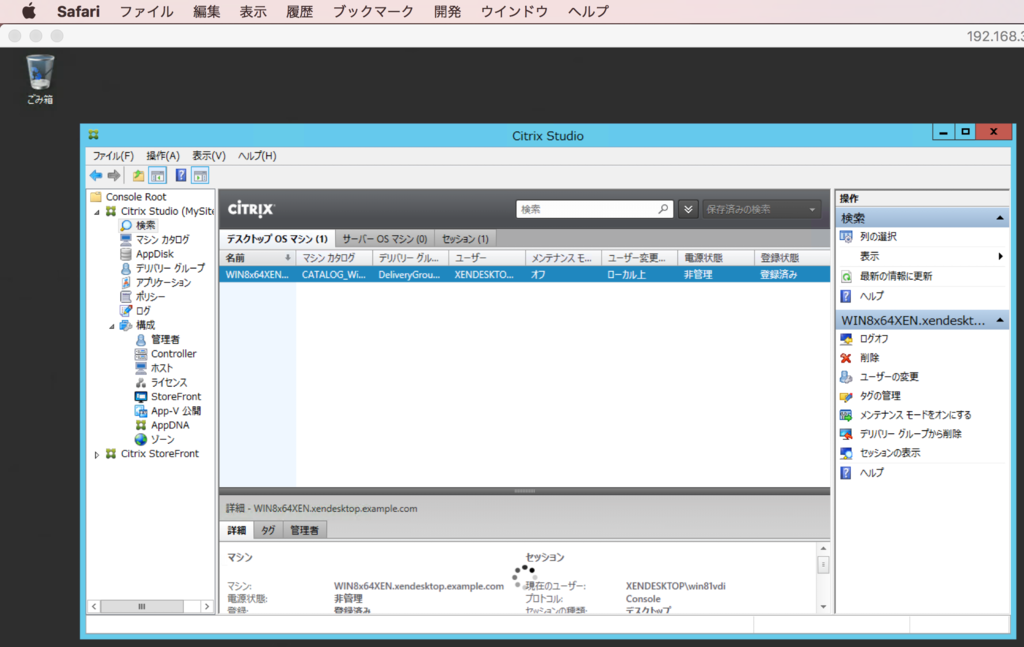
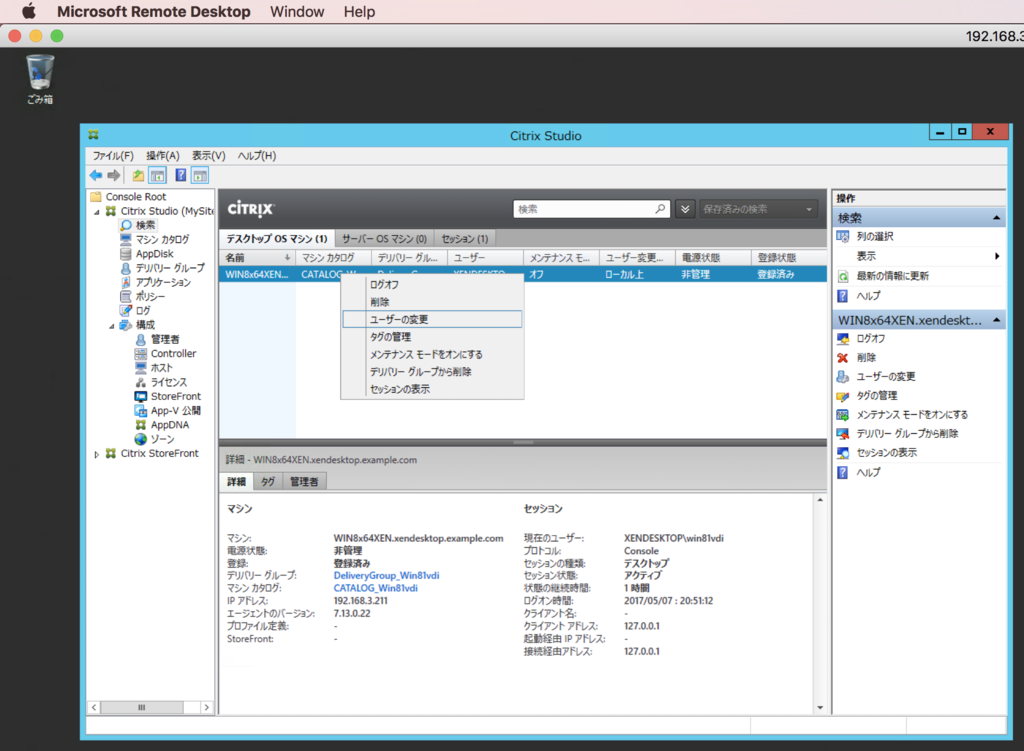
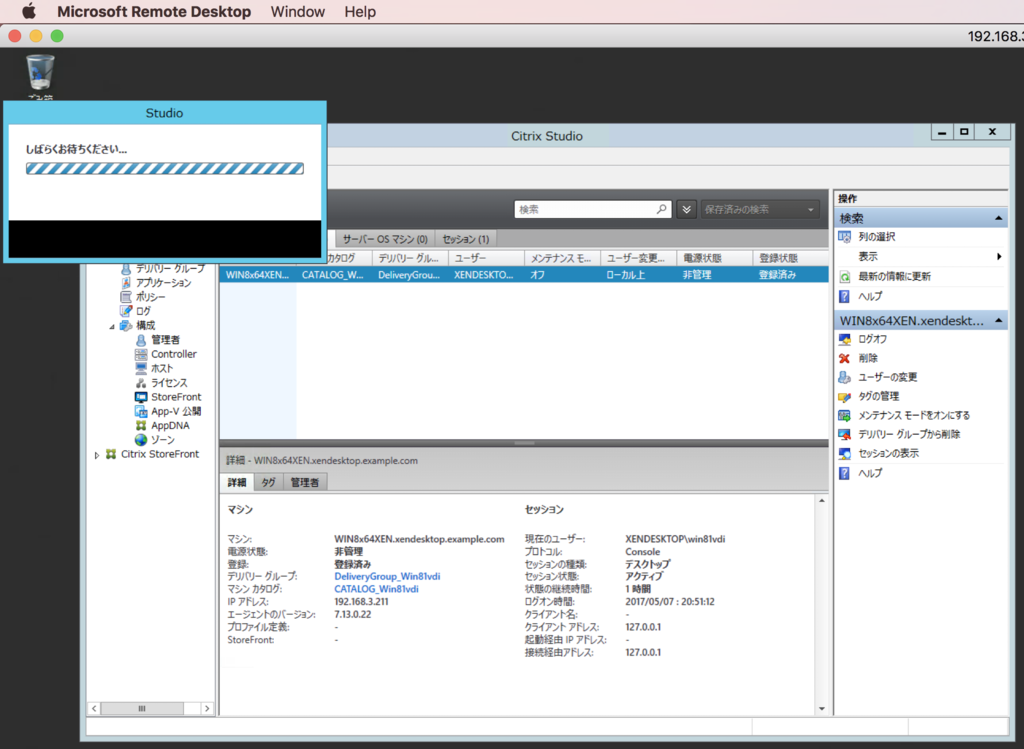
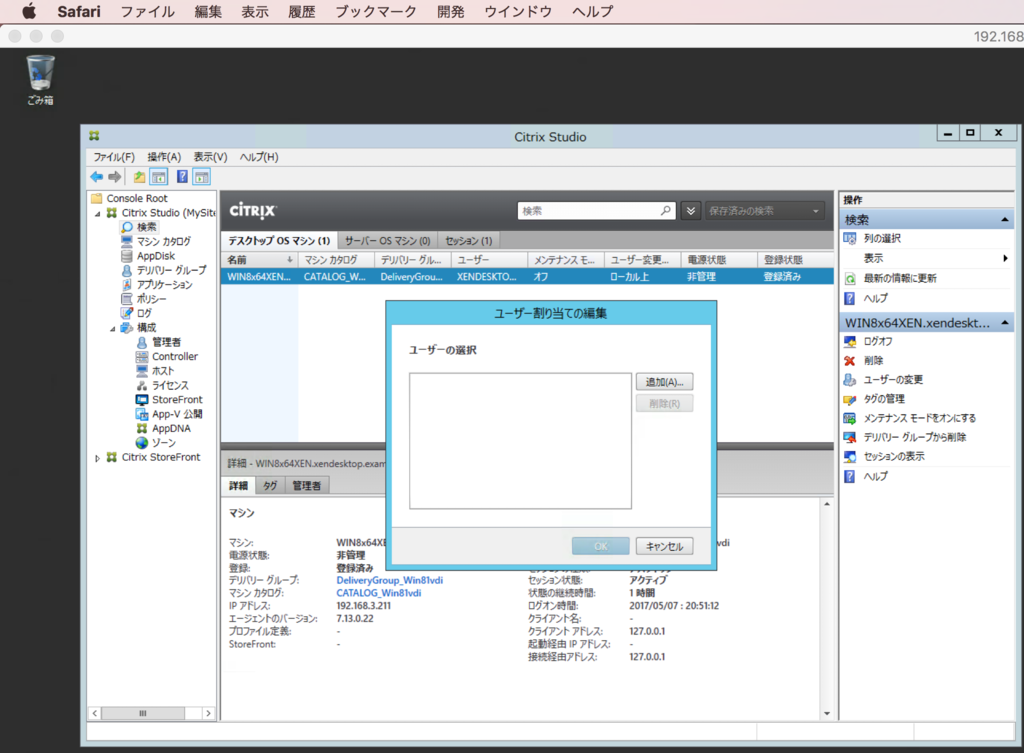
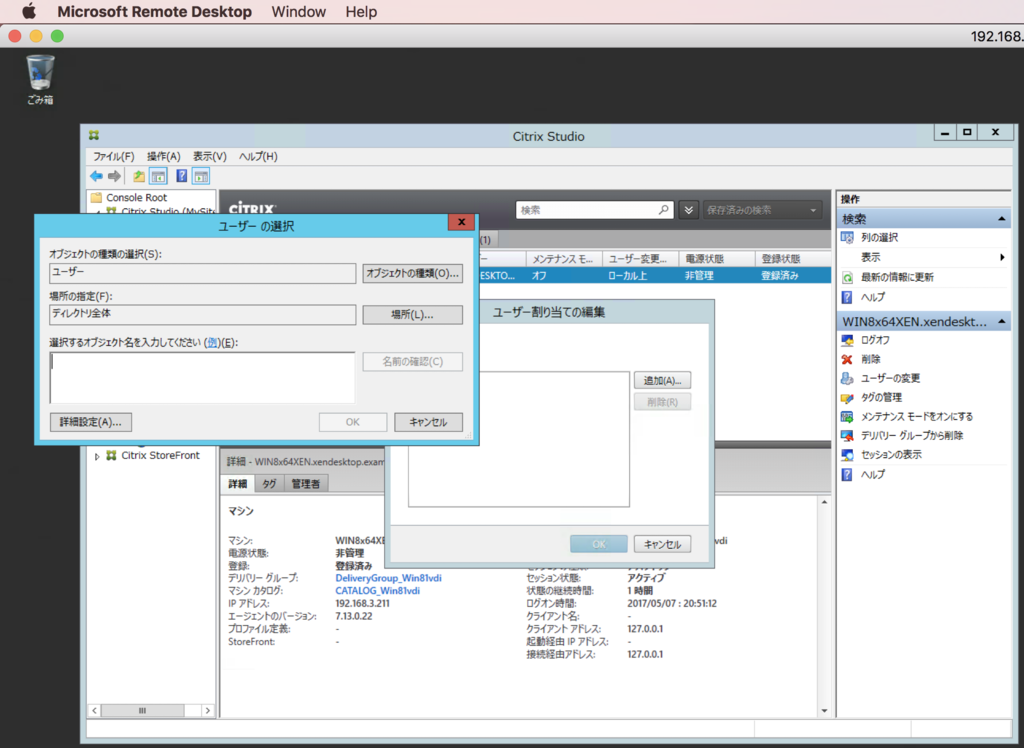
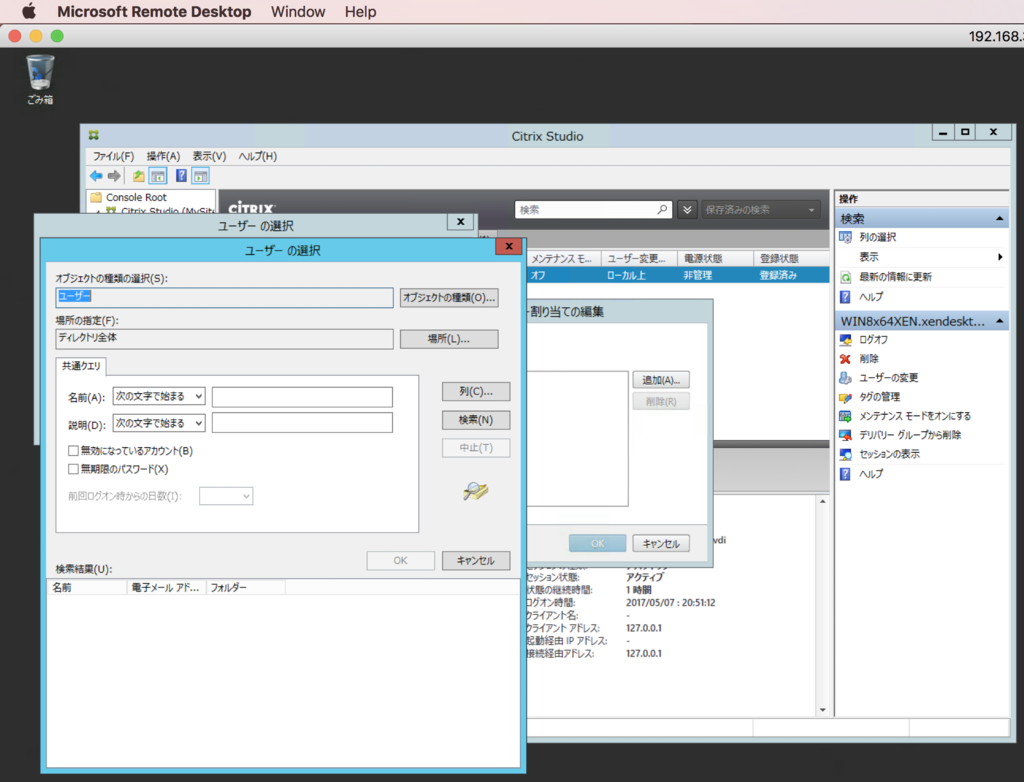
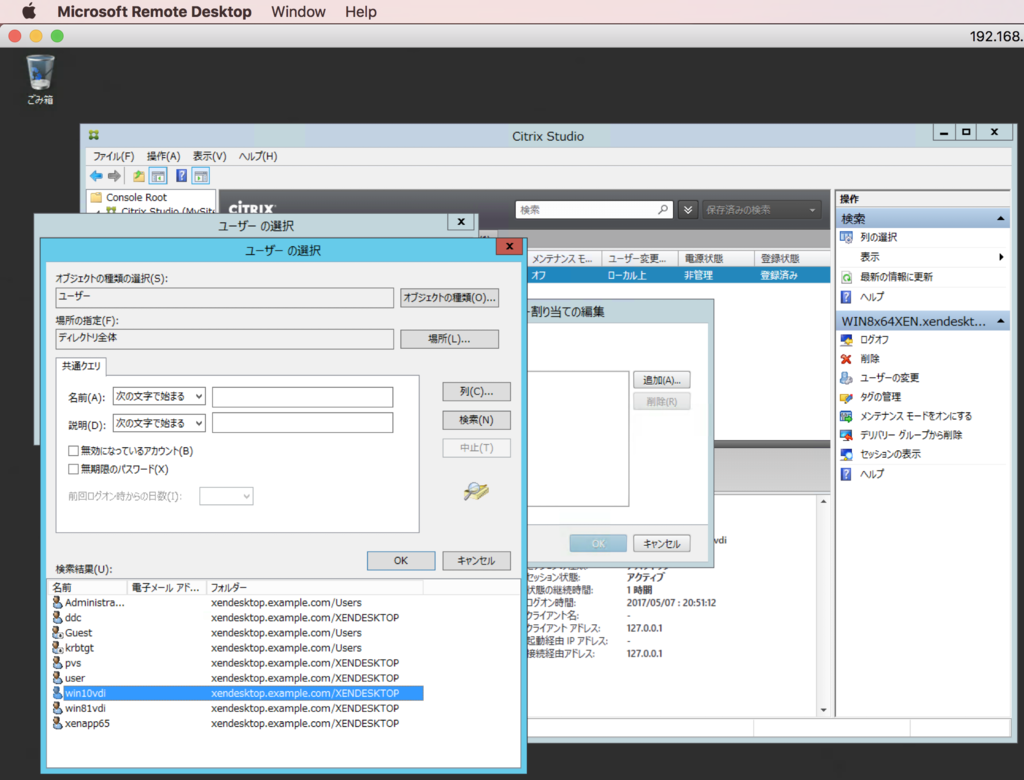
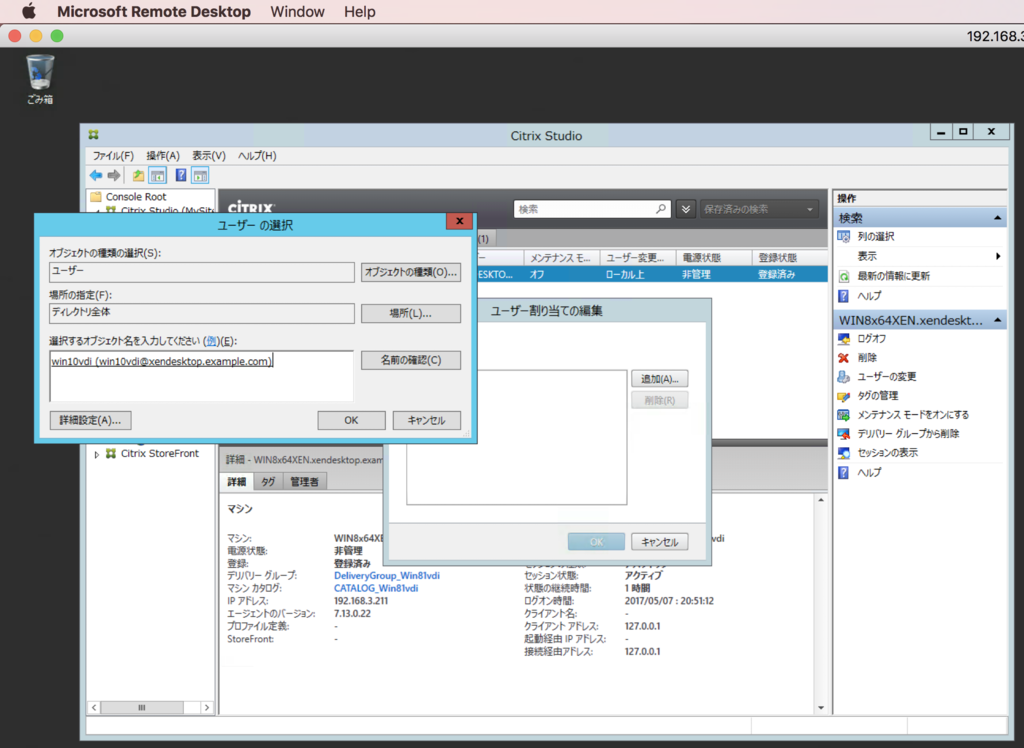
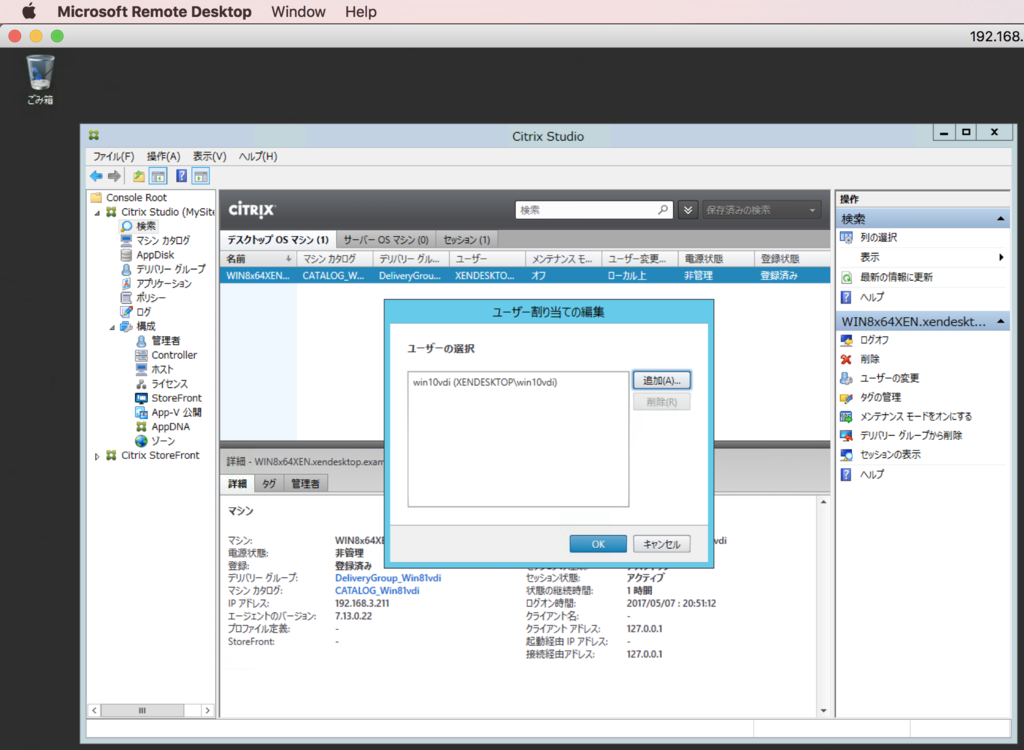

接続中にリモートデスクトップが切れてしまうのでVNC接続に切り替えた。
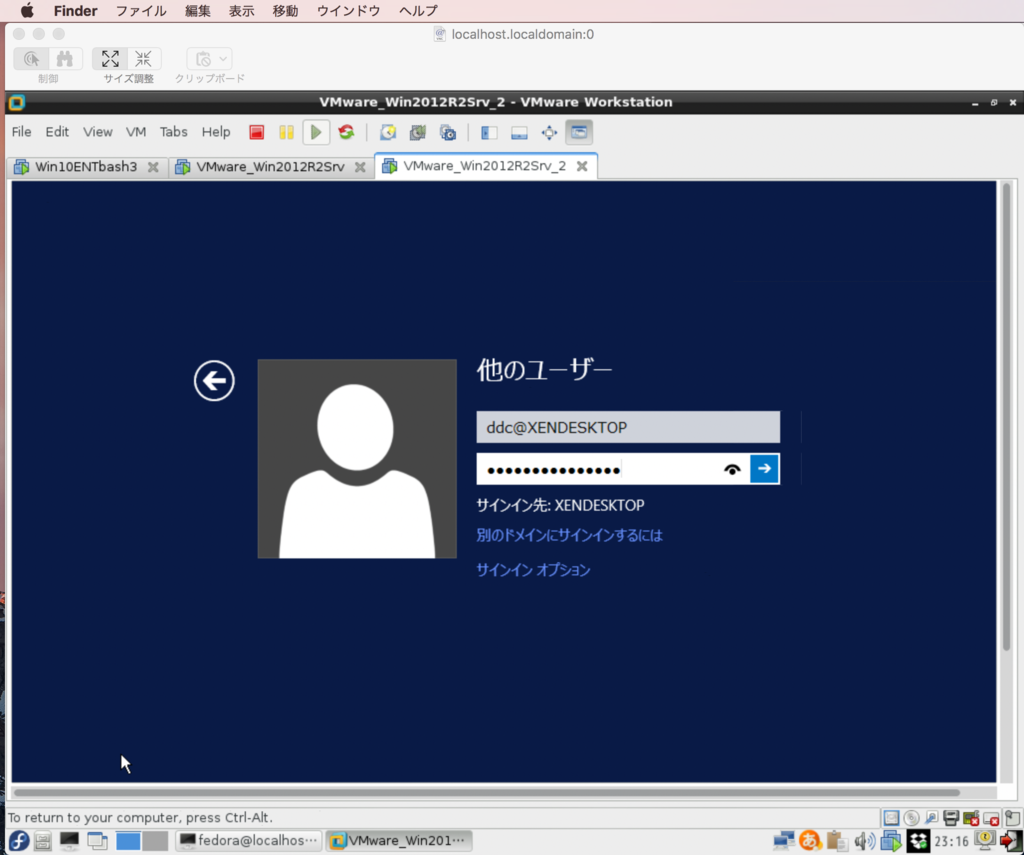
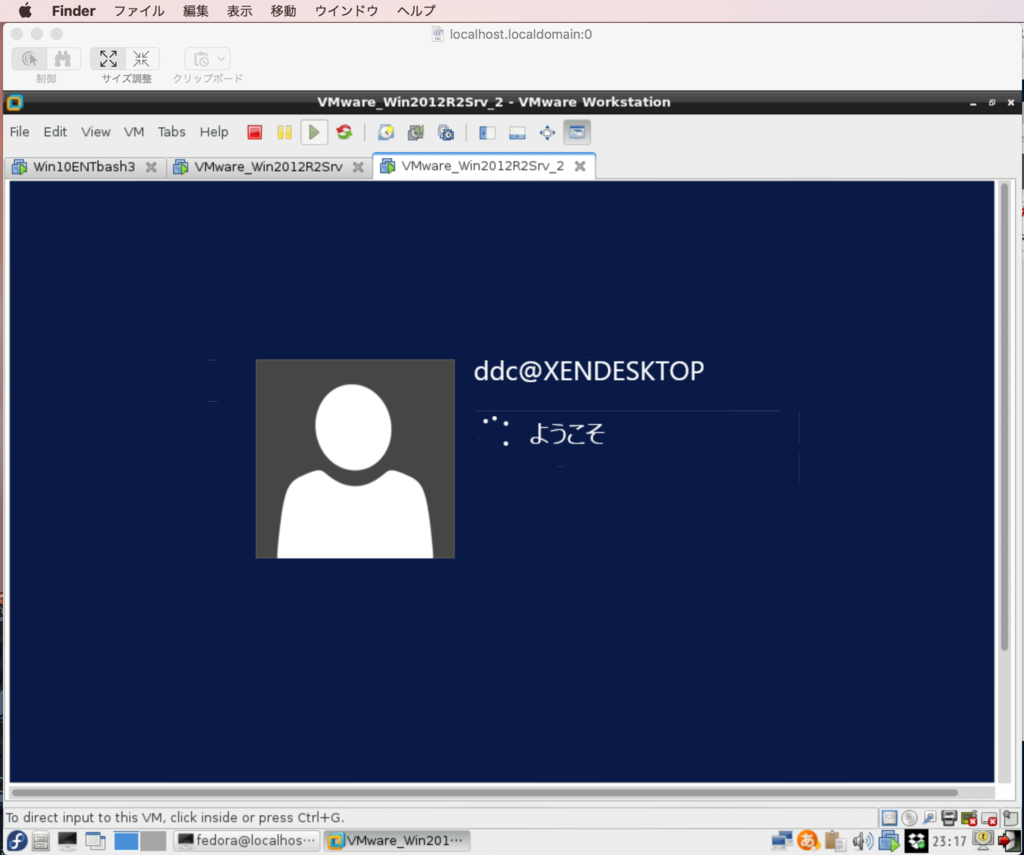
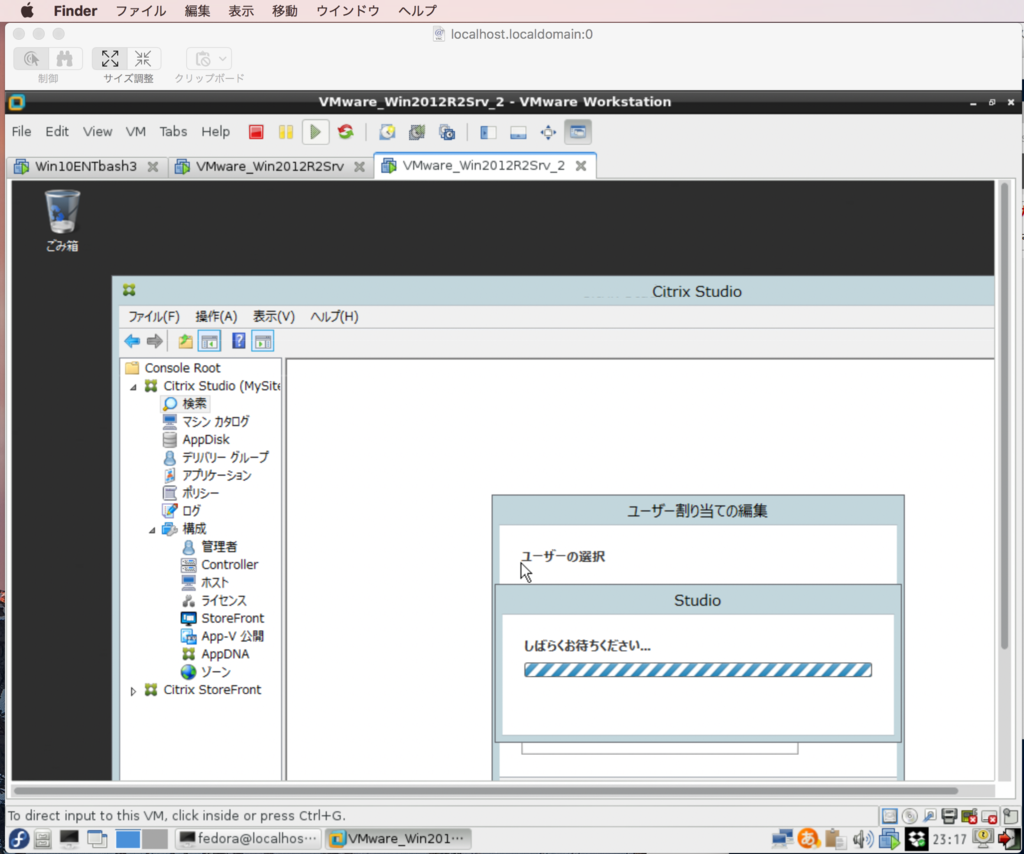
やっとユーザーの切り替えが終わった。10分ほどかかった。
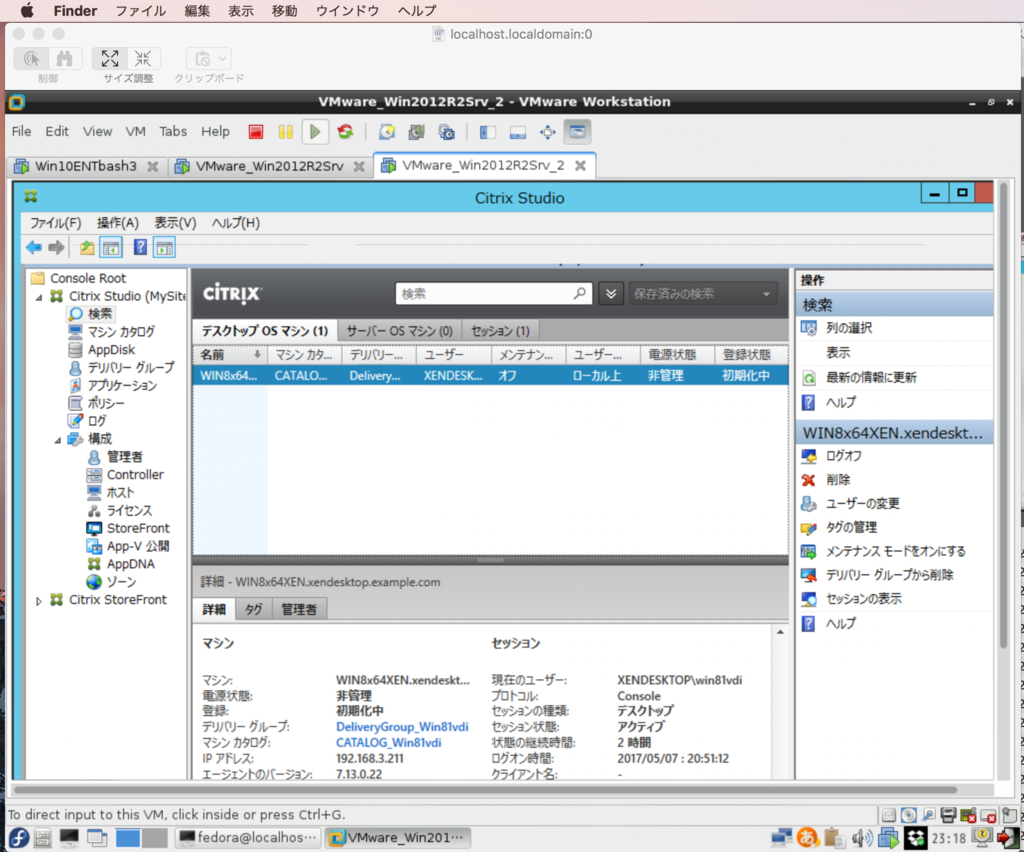
ドメインユーザー(Win10vid)で、仮想Win8vdi にログインできるようになったはず。再度 Windows10 から Citrix のサイトにアクセスしてみる。

ダメだ。また403エラーになる。
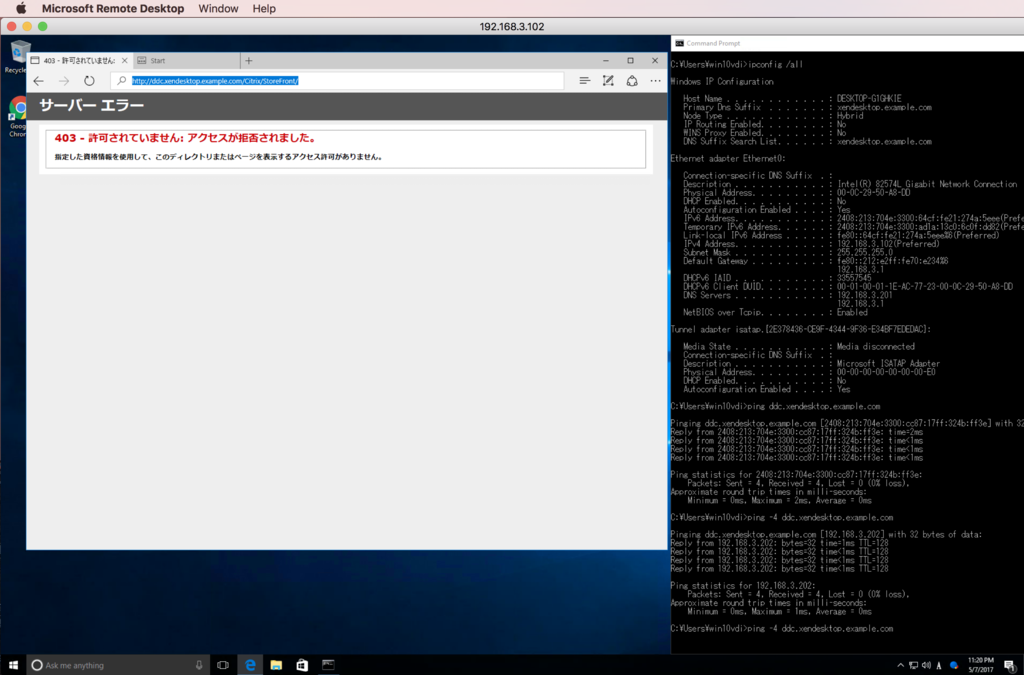
VDA のインストールが必要なのかもしれない。Windows10 にもインストールする。
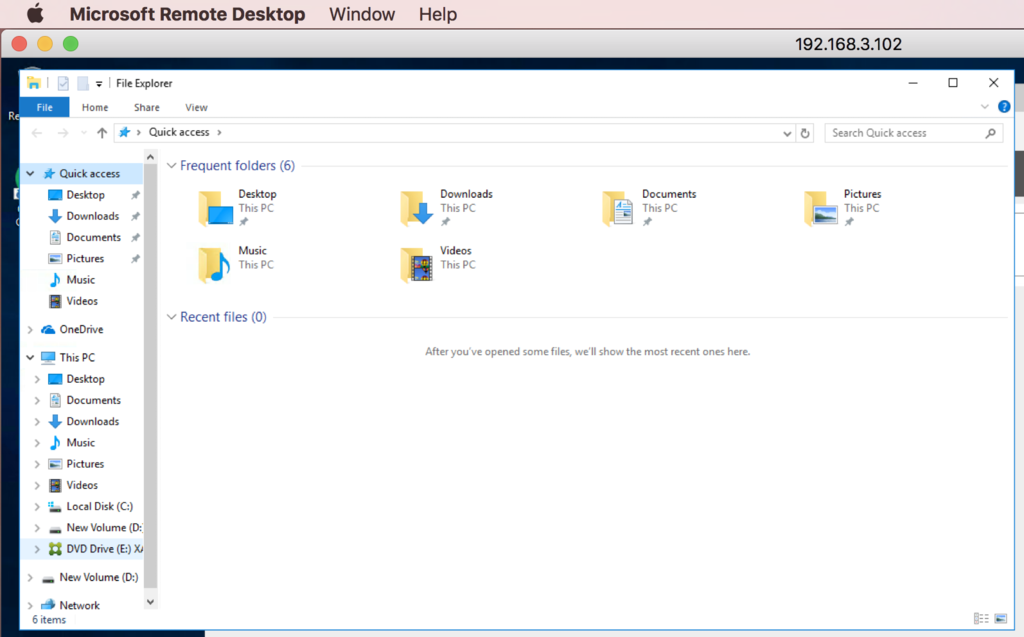
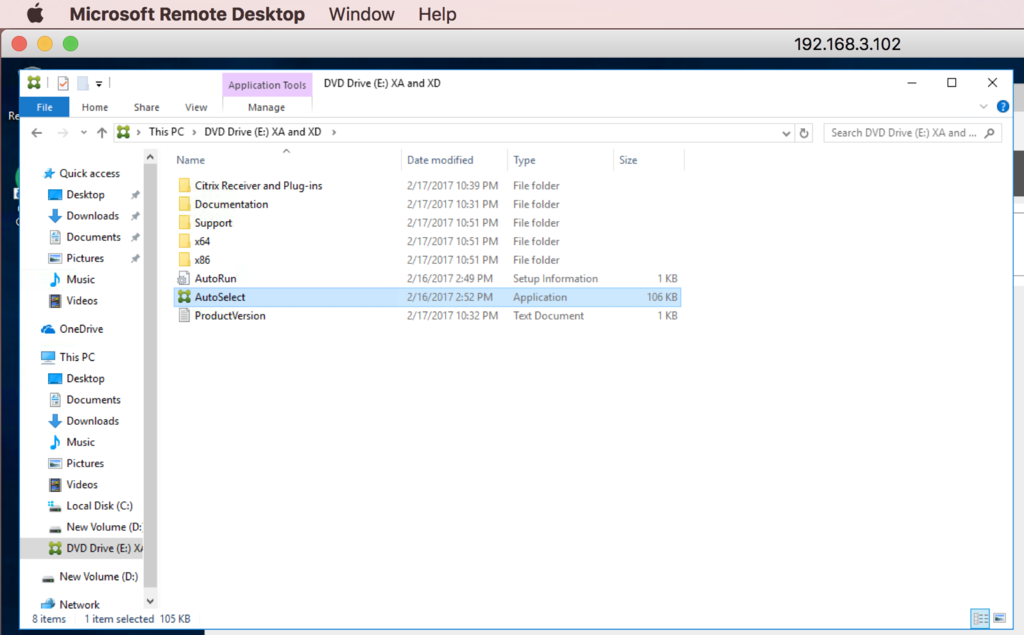
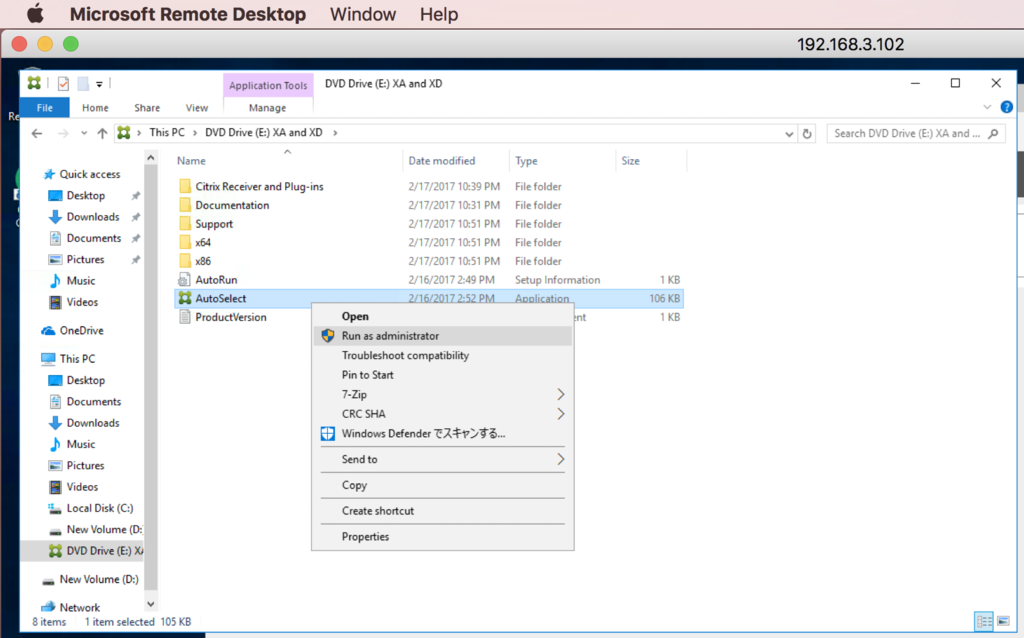
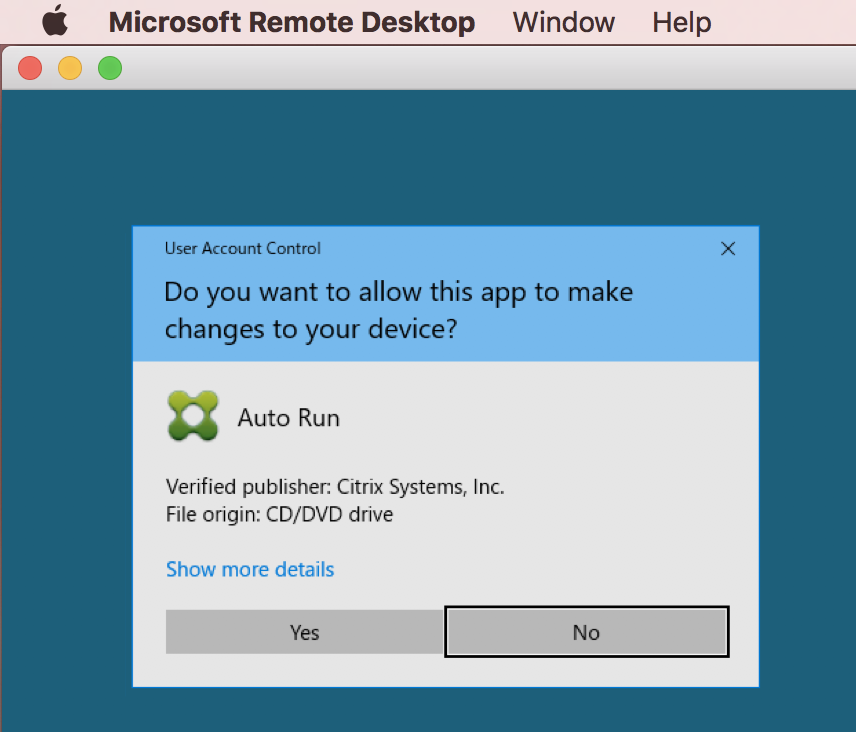

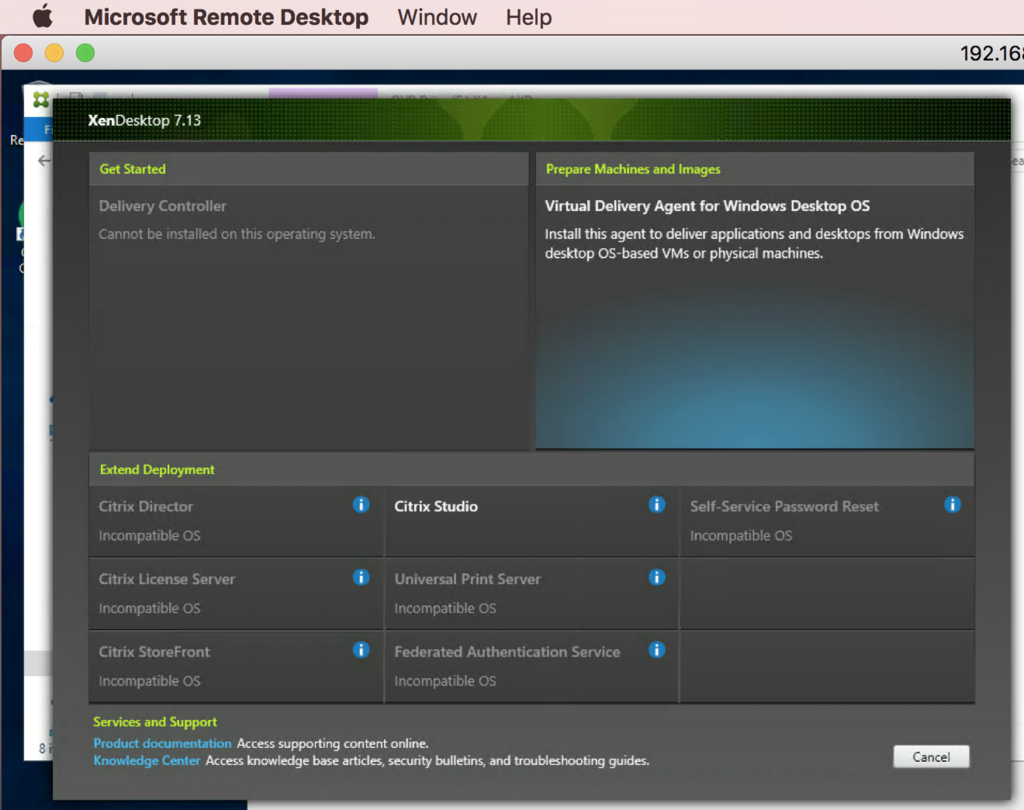
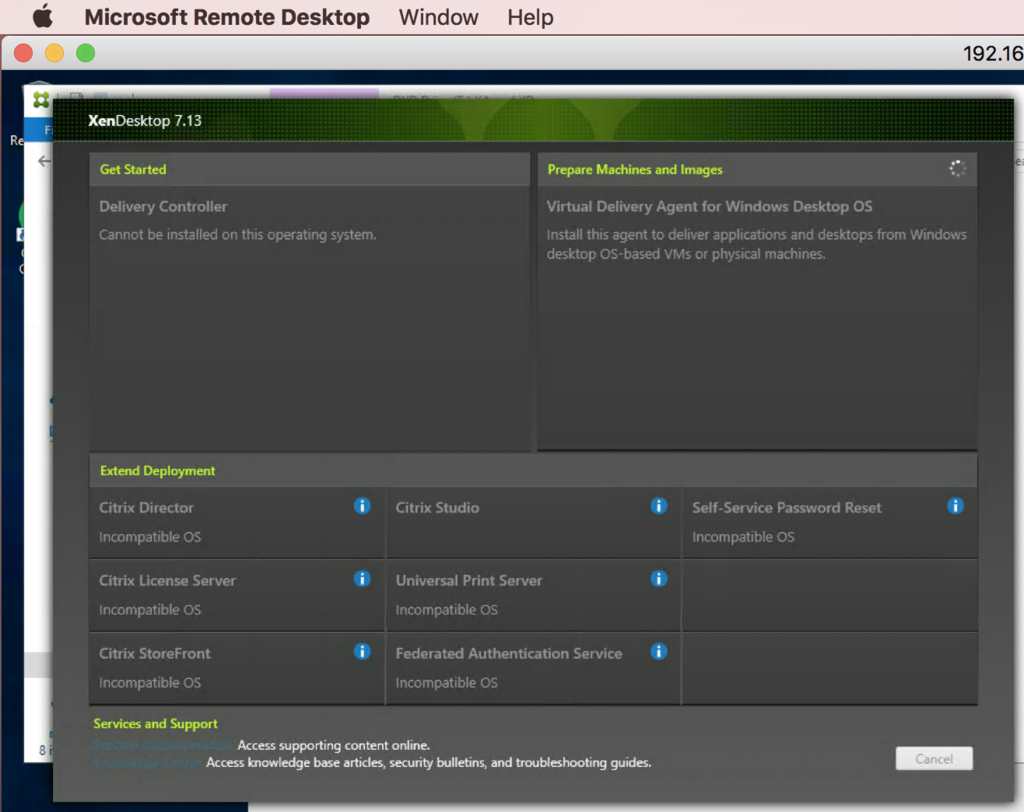
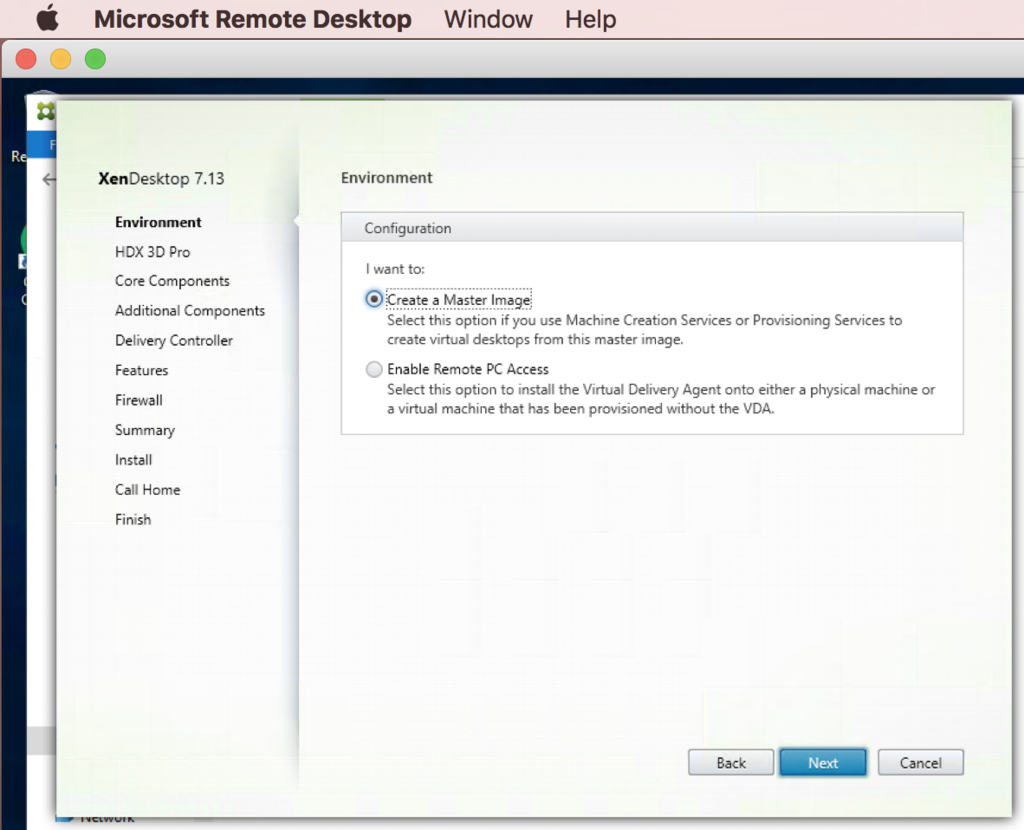
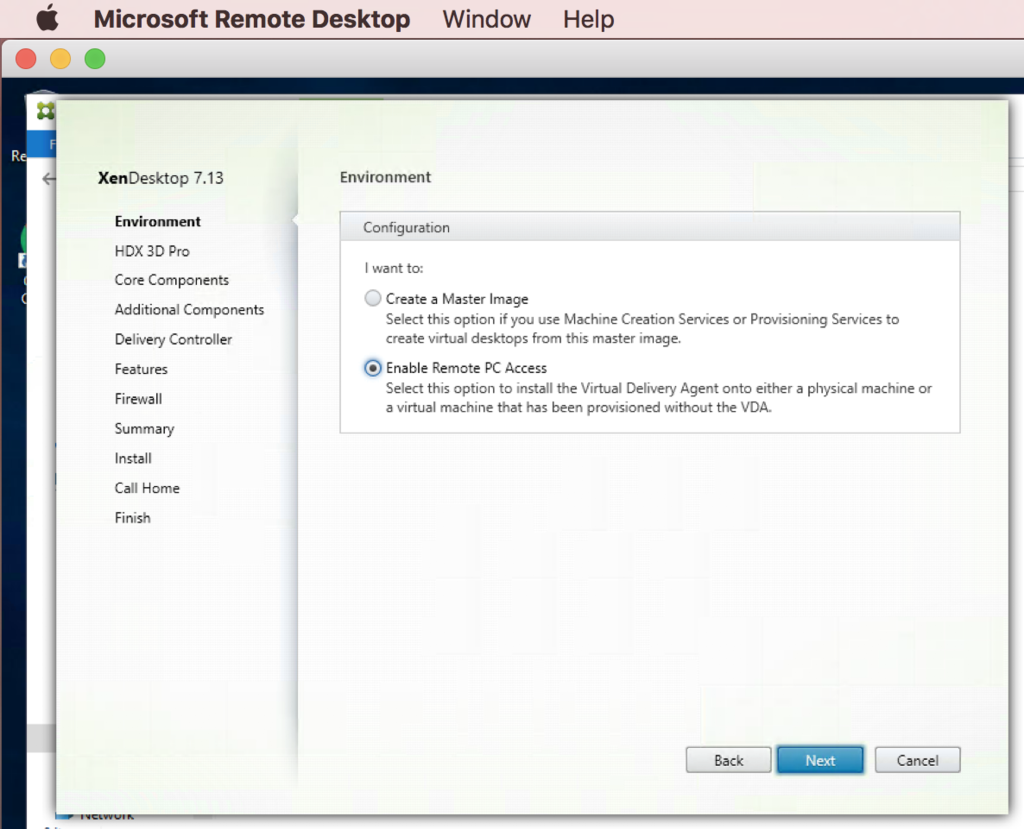
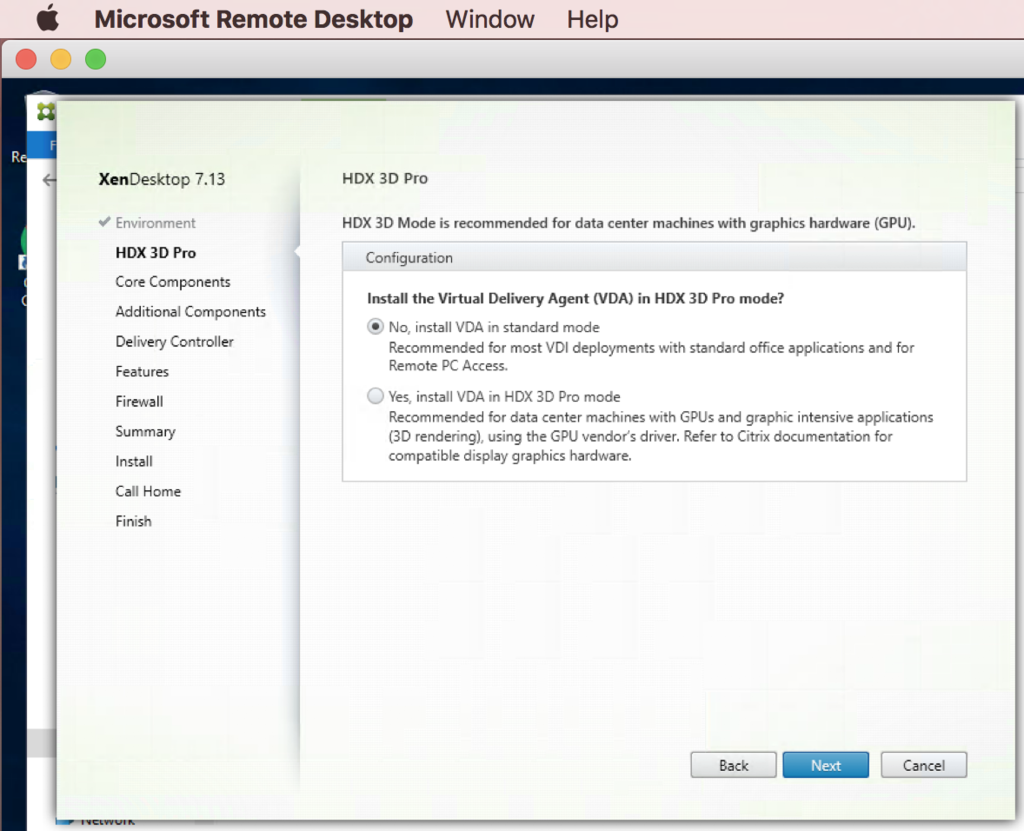
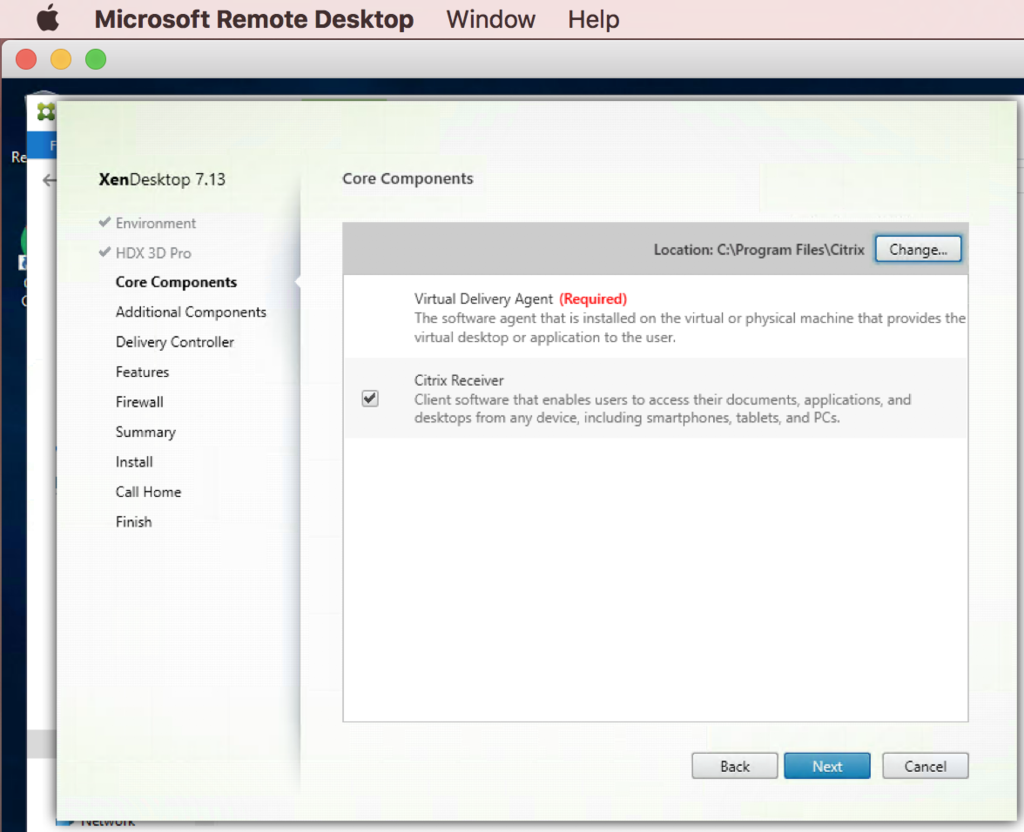
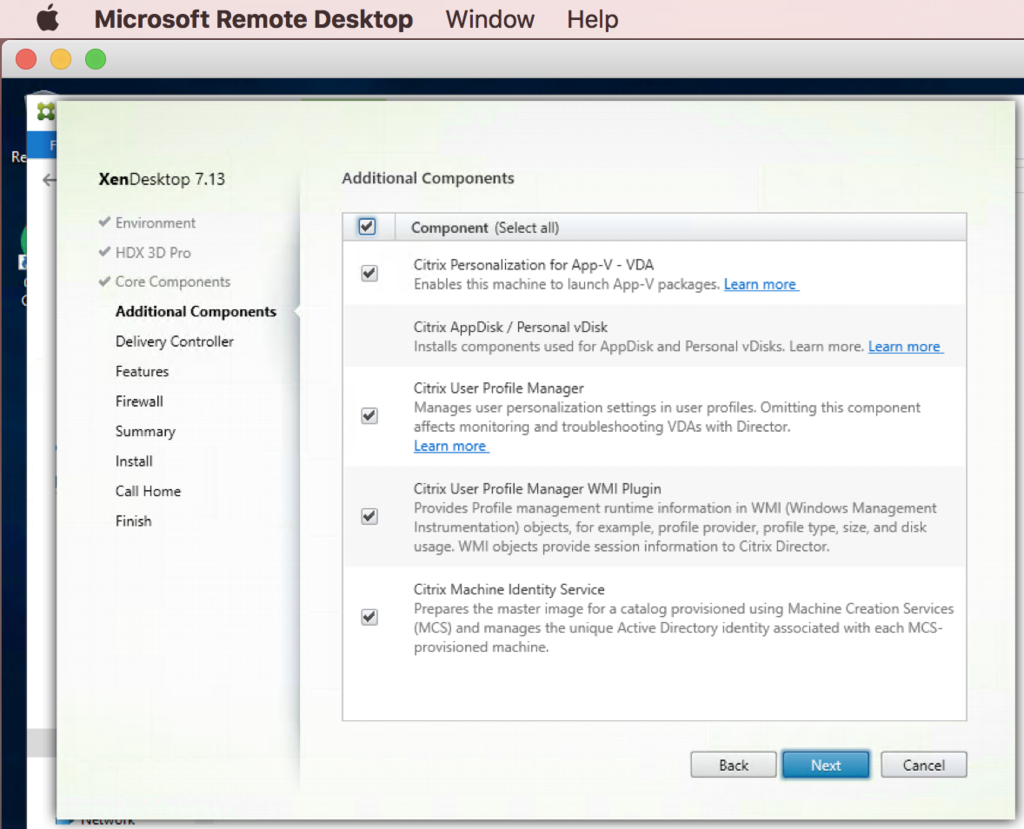
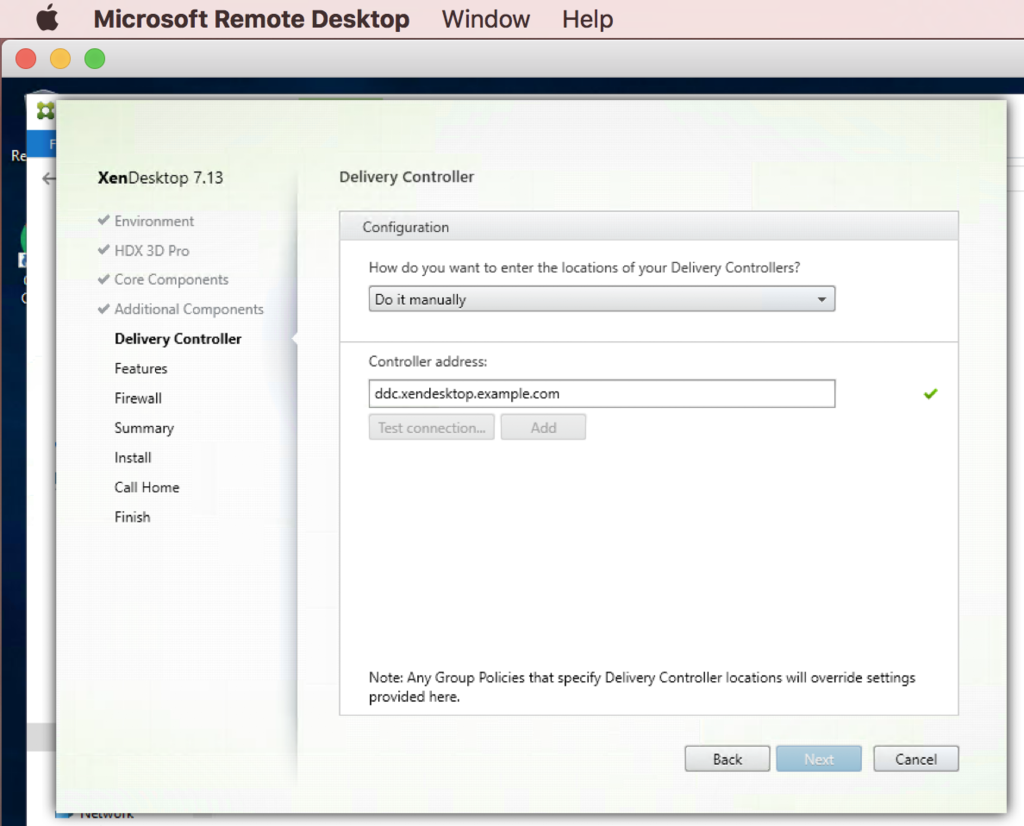
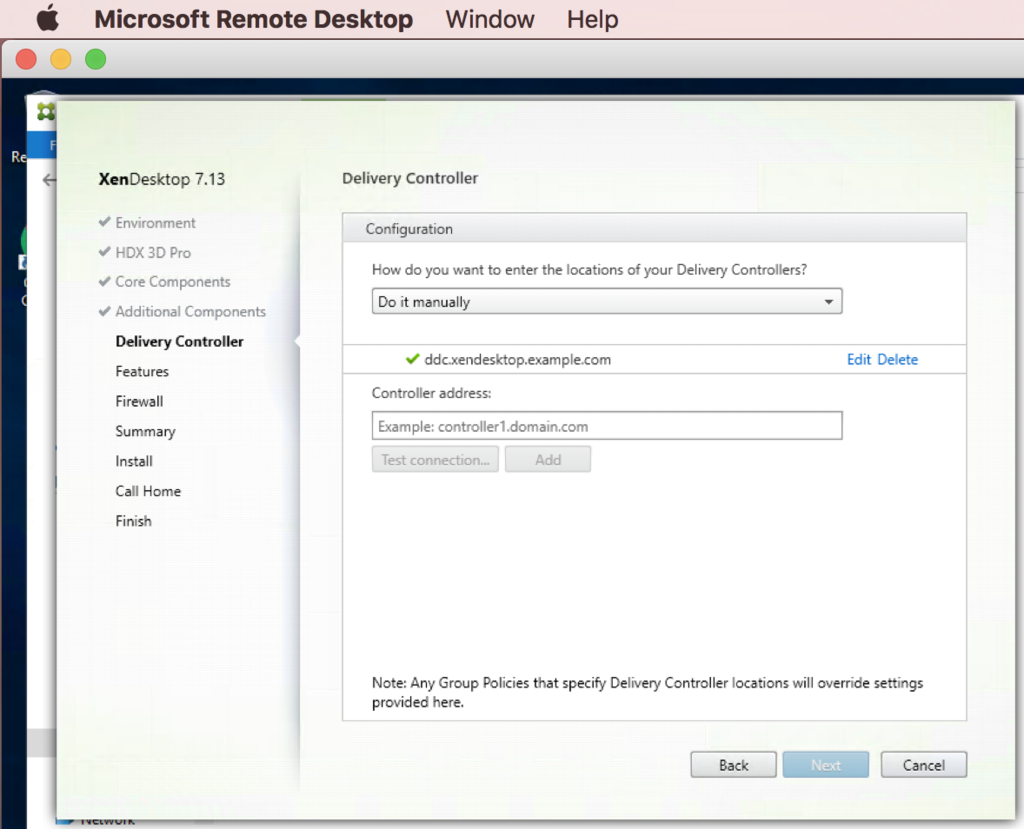
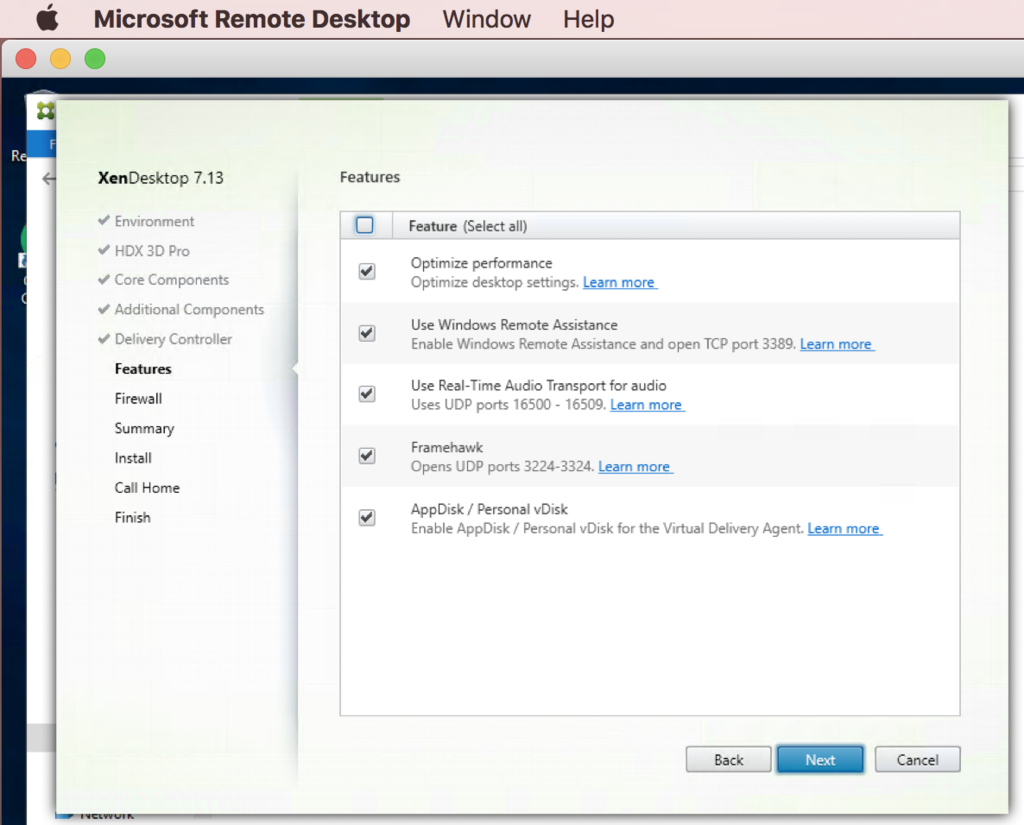
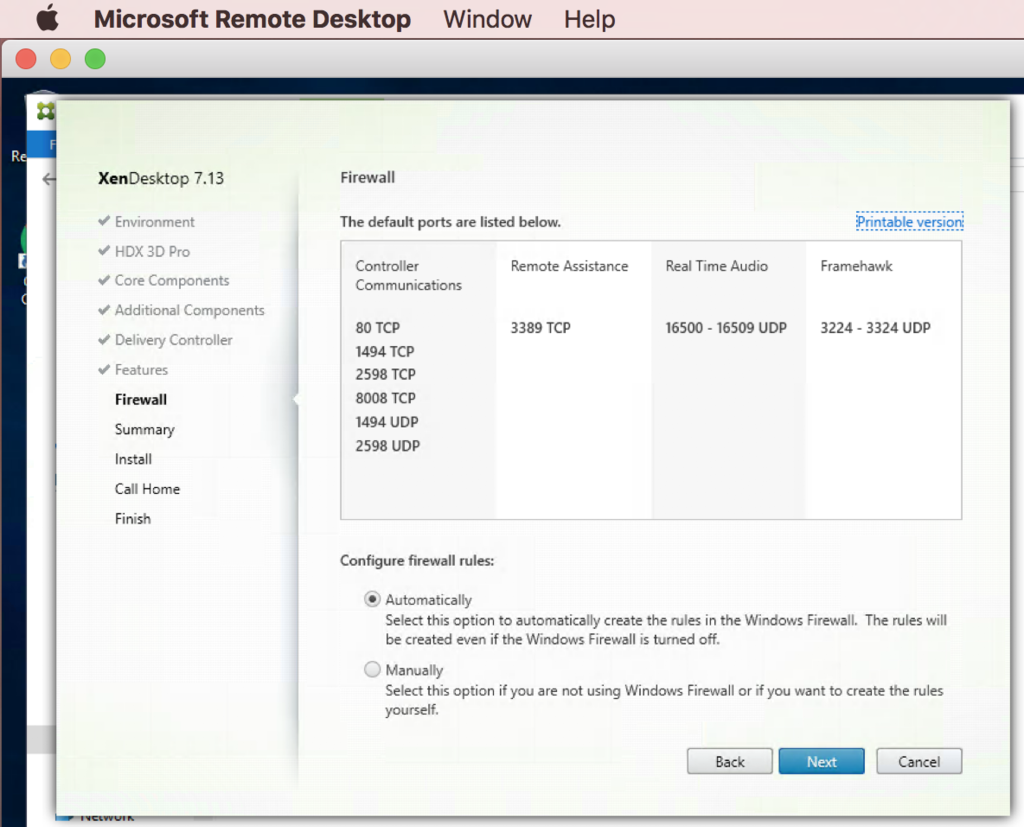
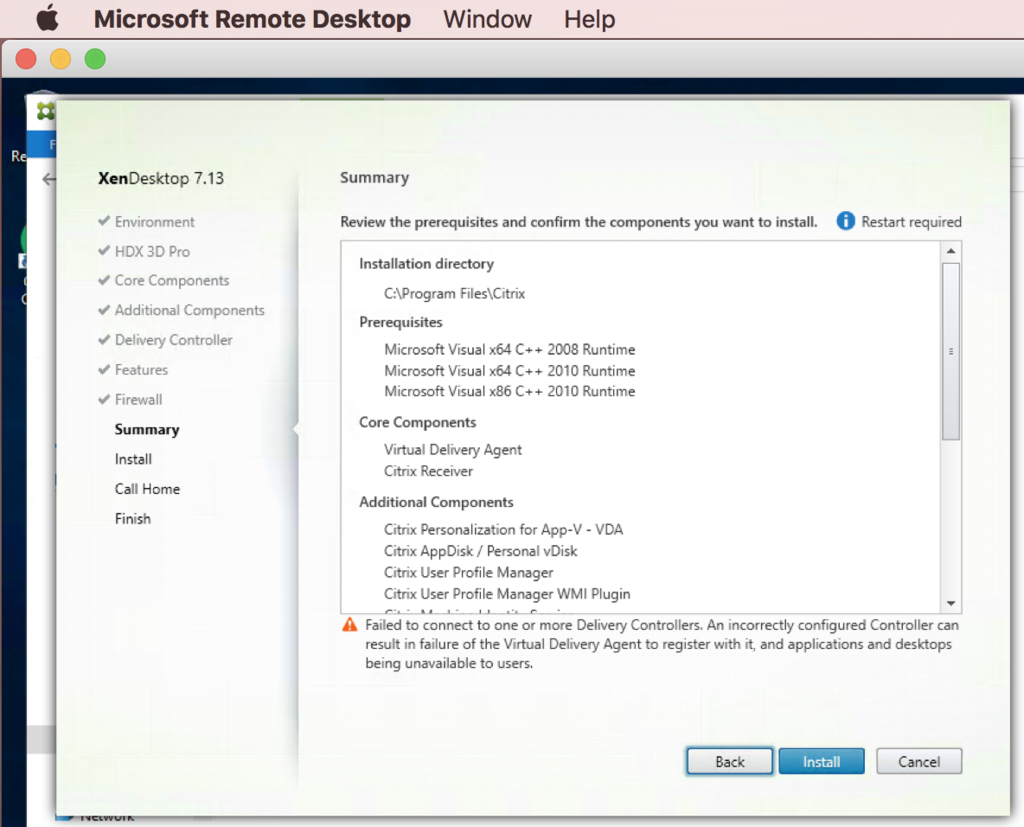

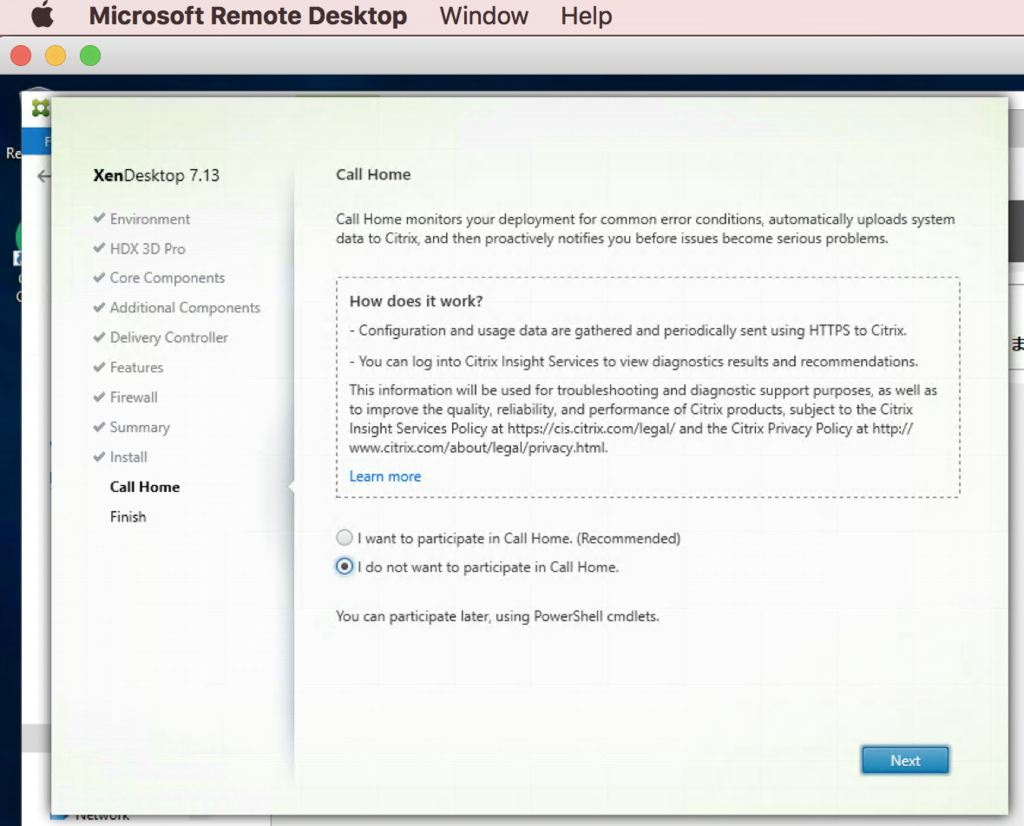
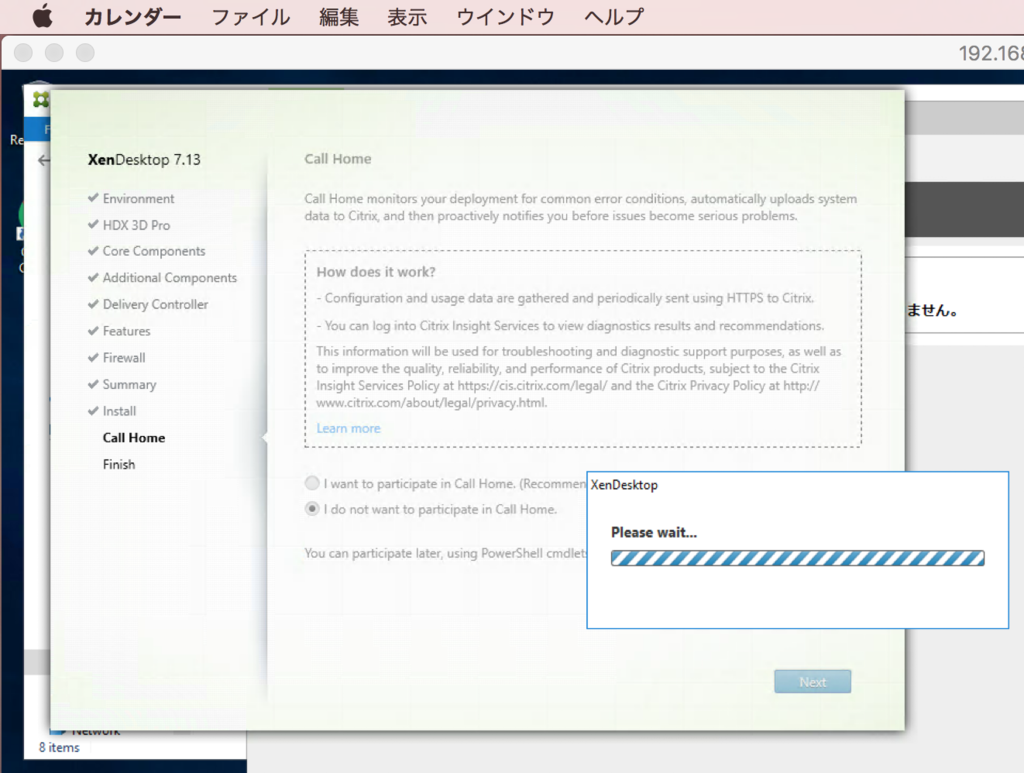
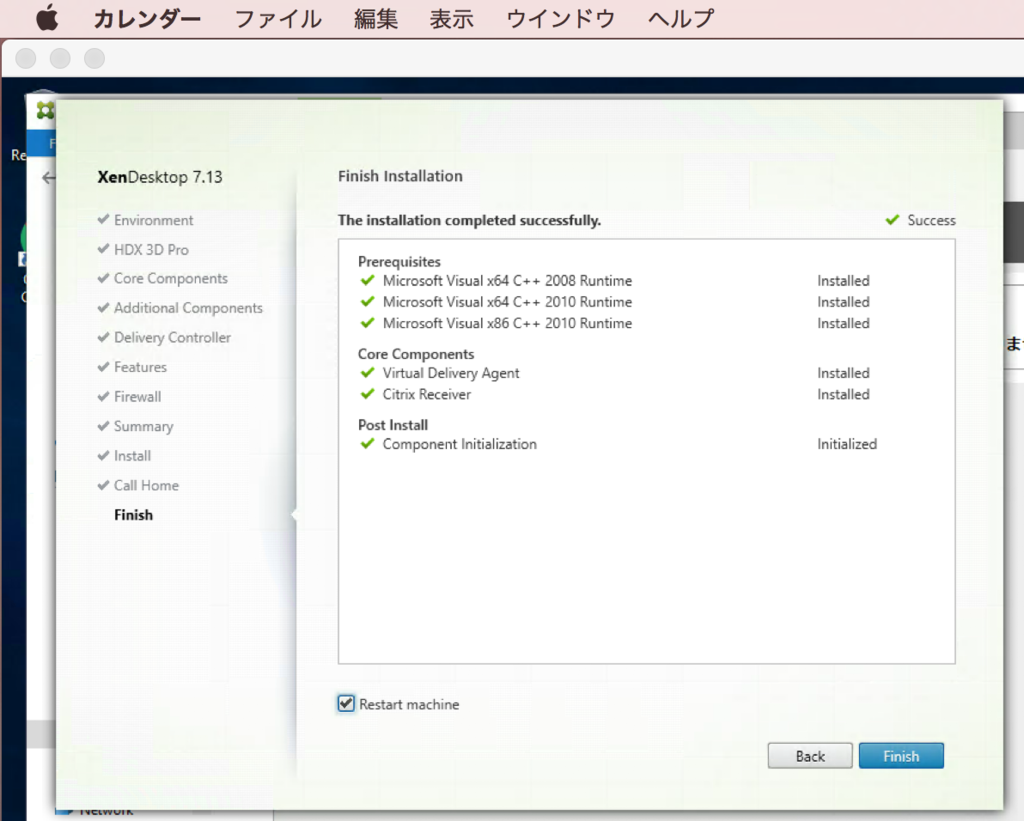
再起動される。
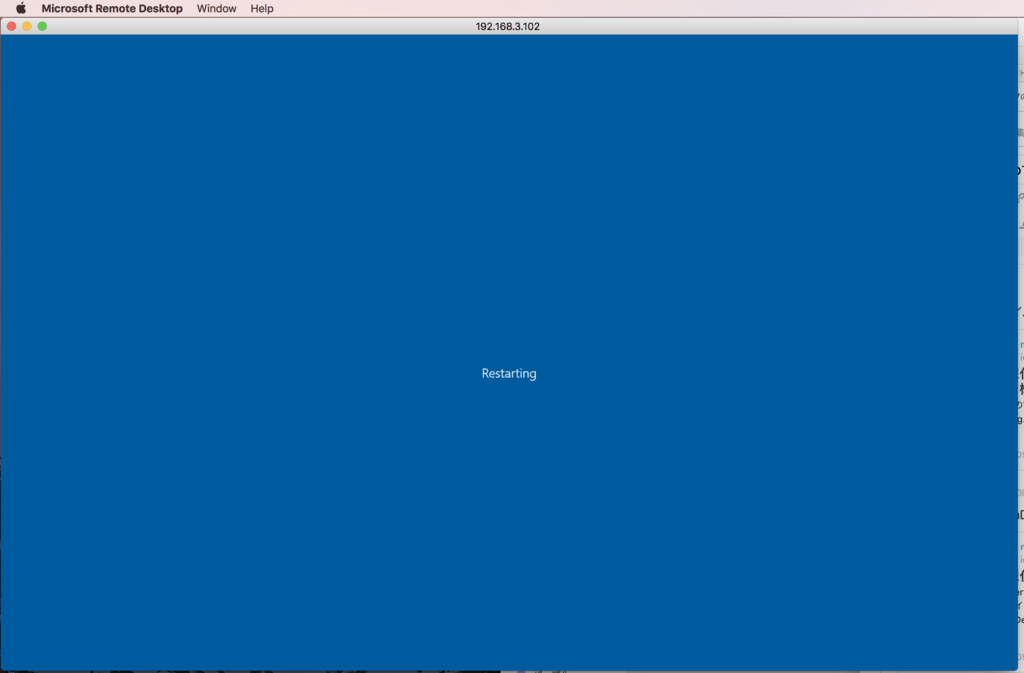
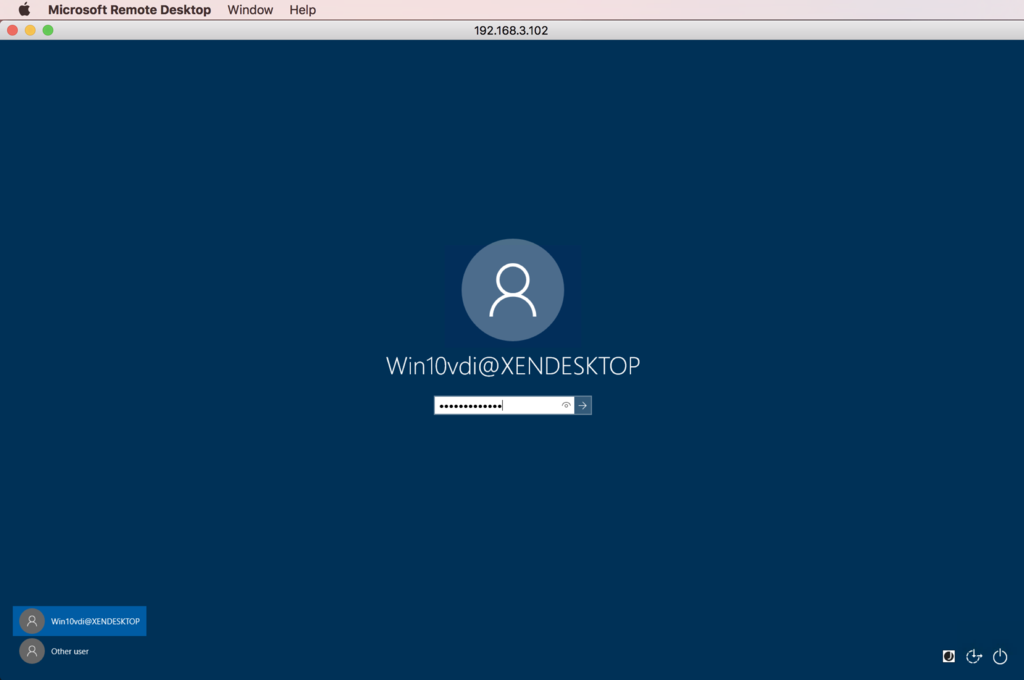




























































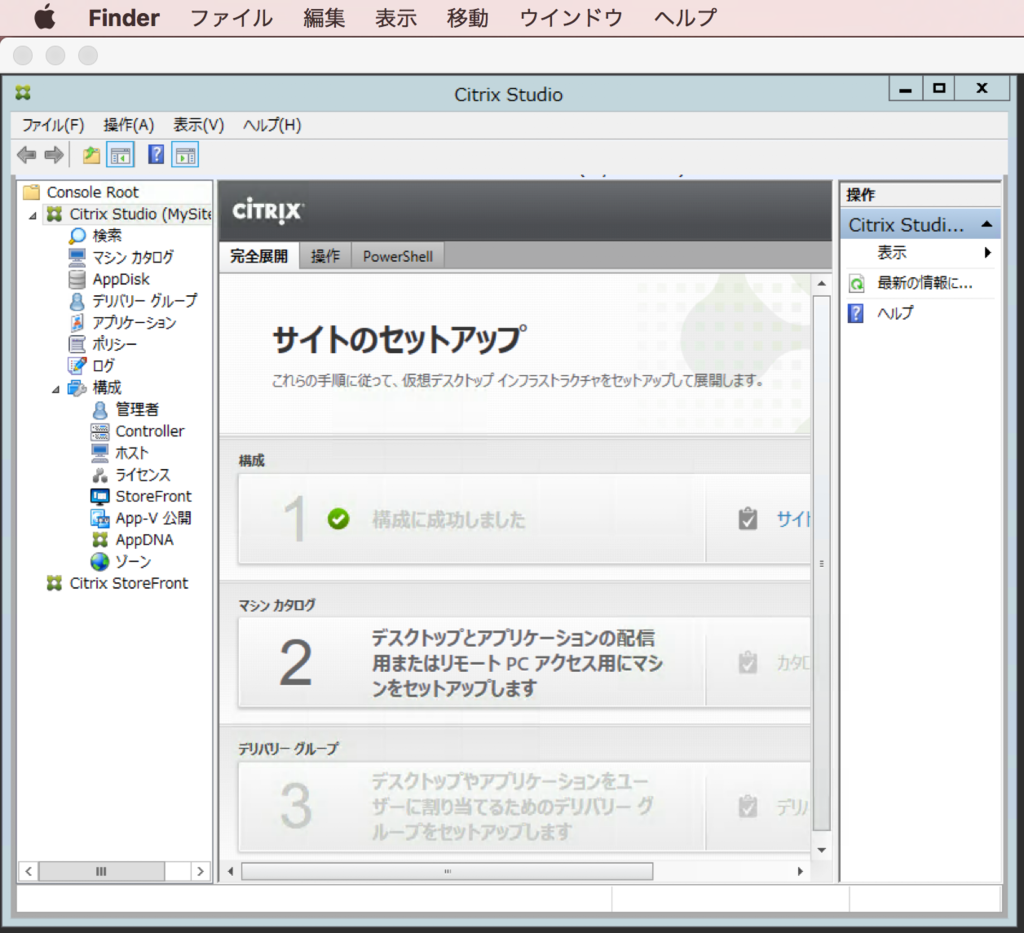
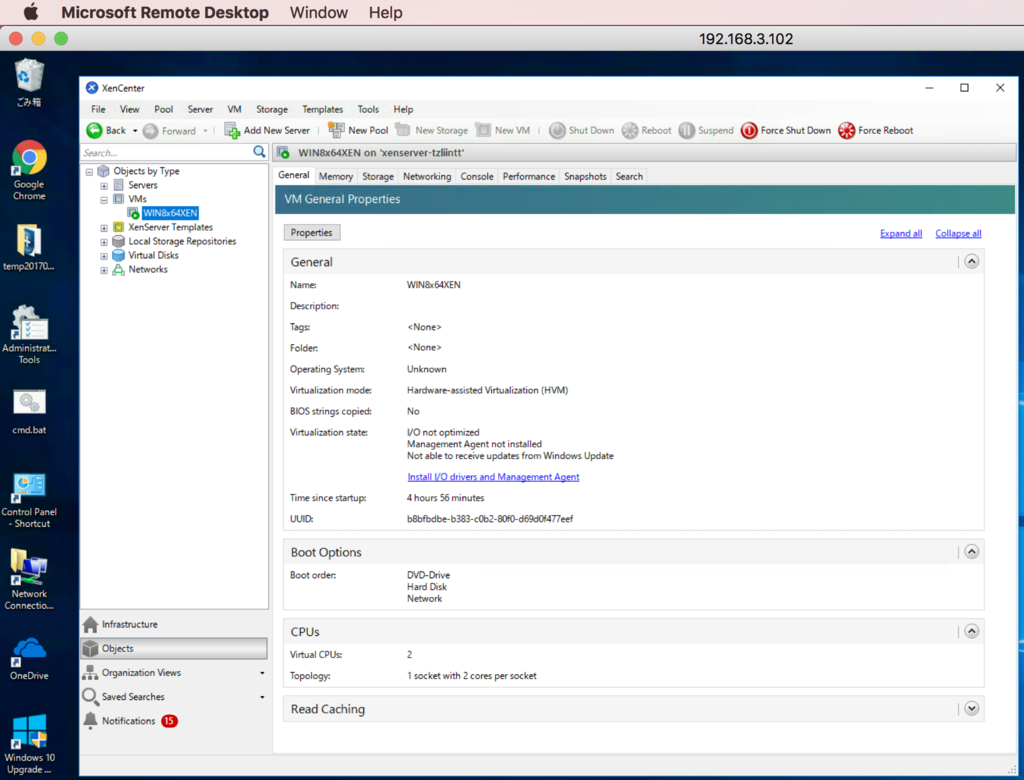
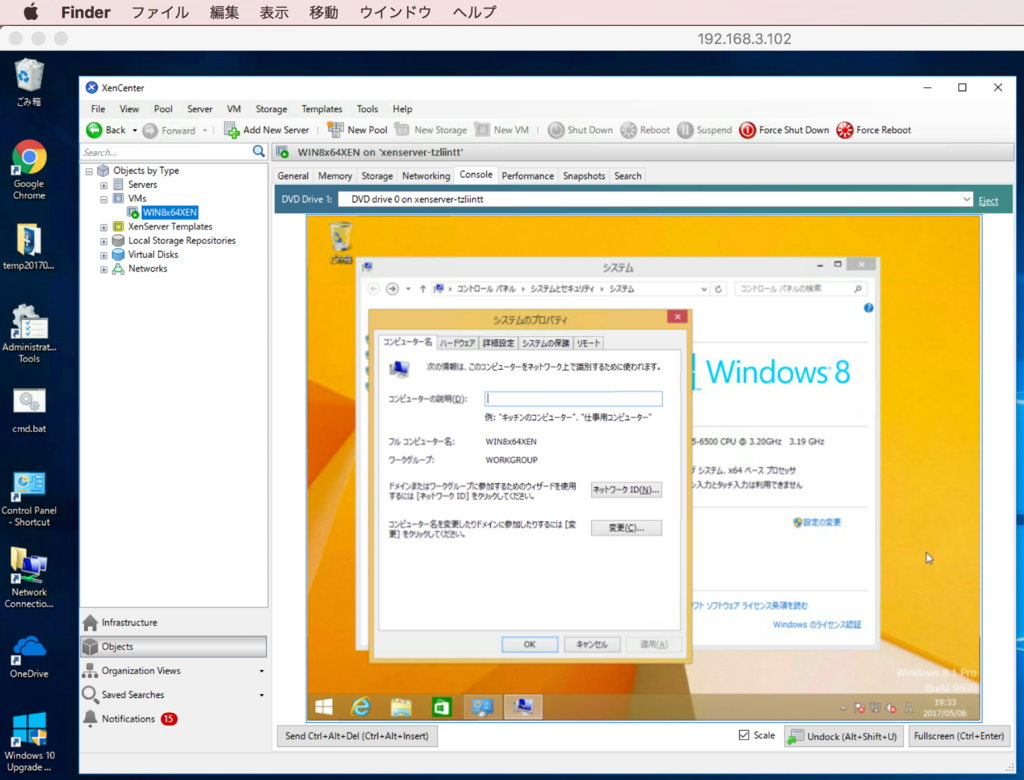

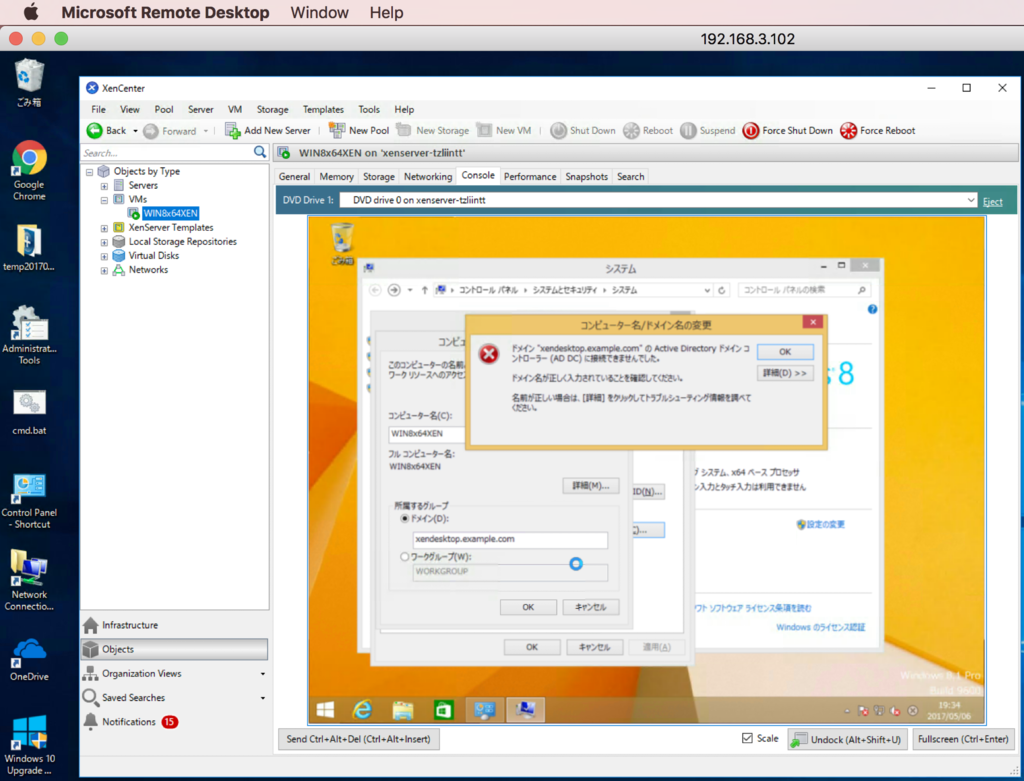
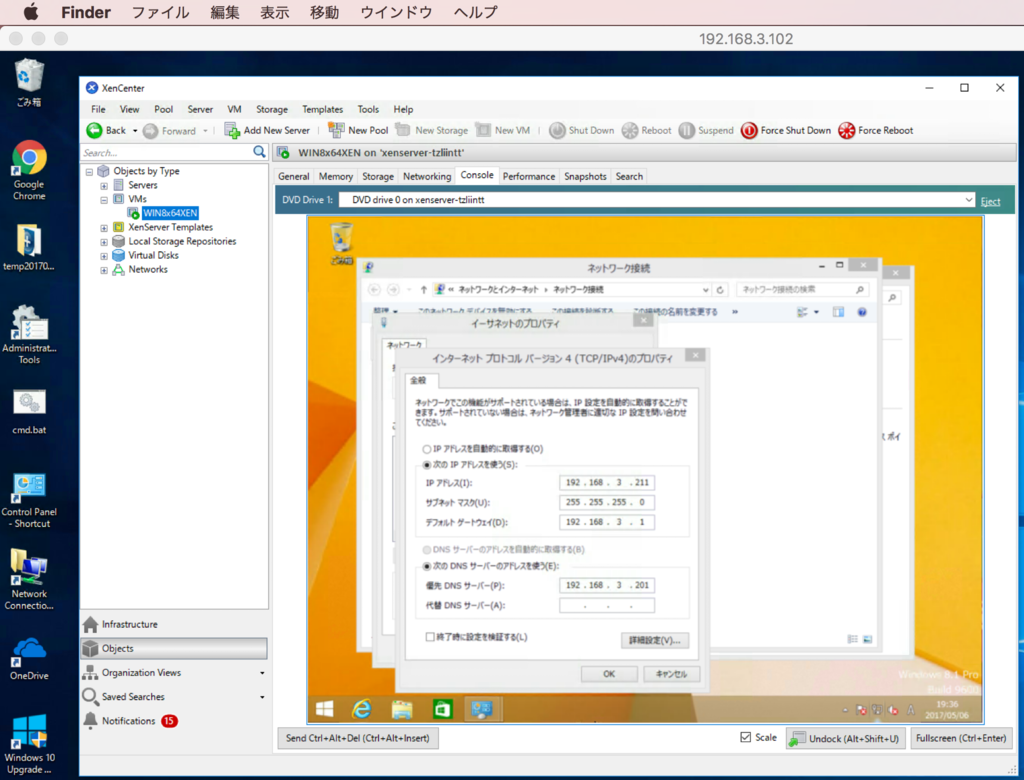
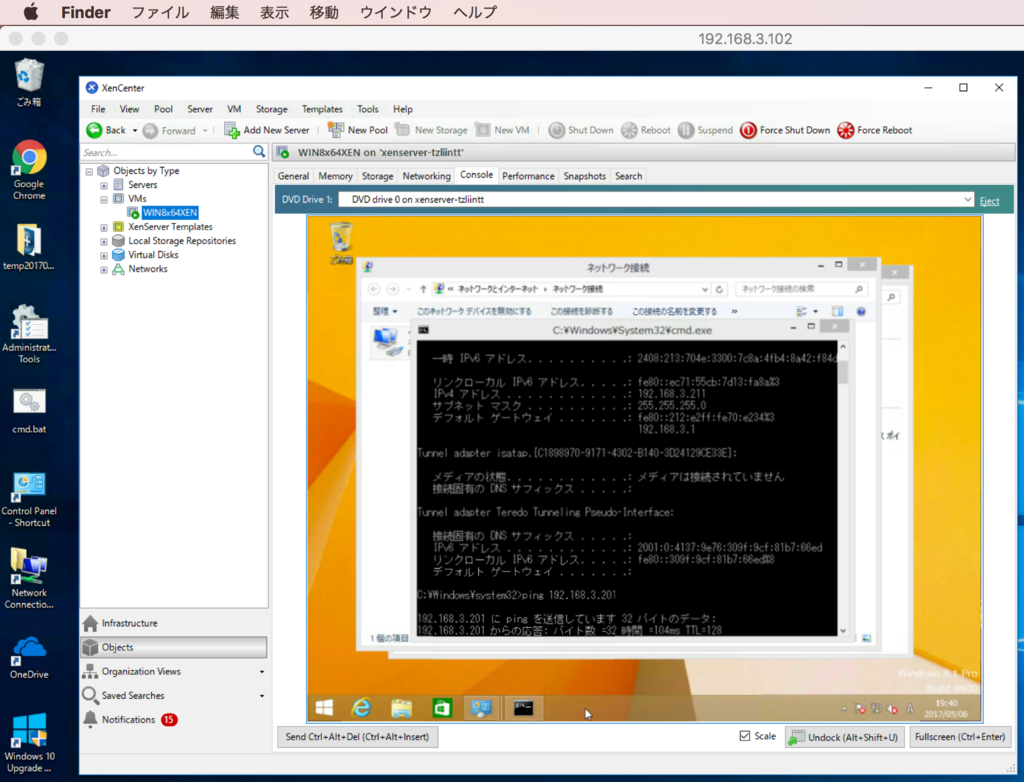
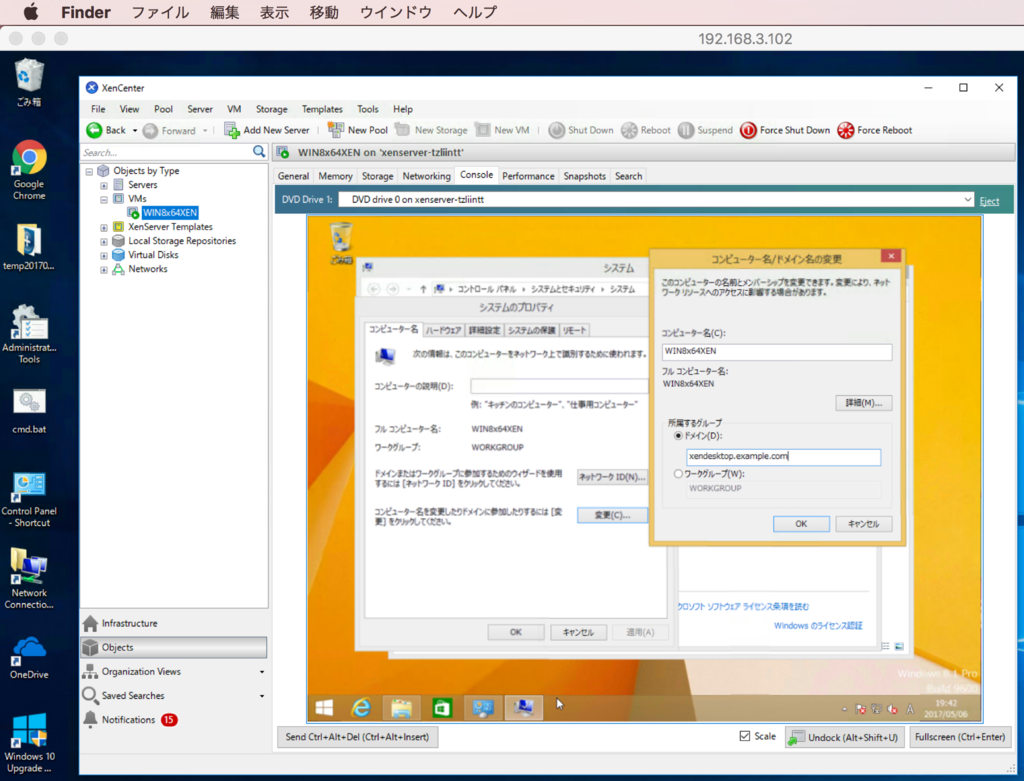
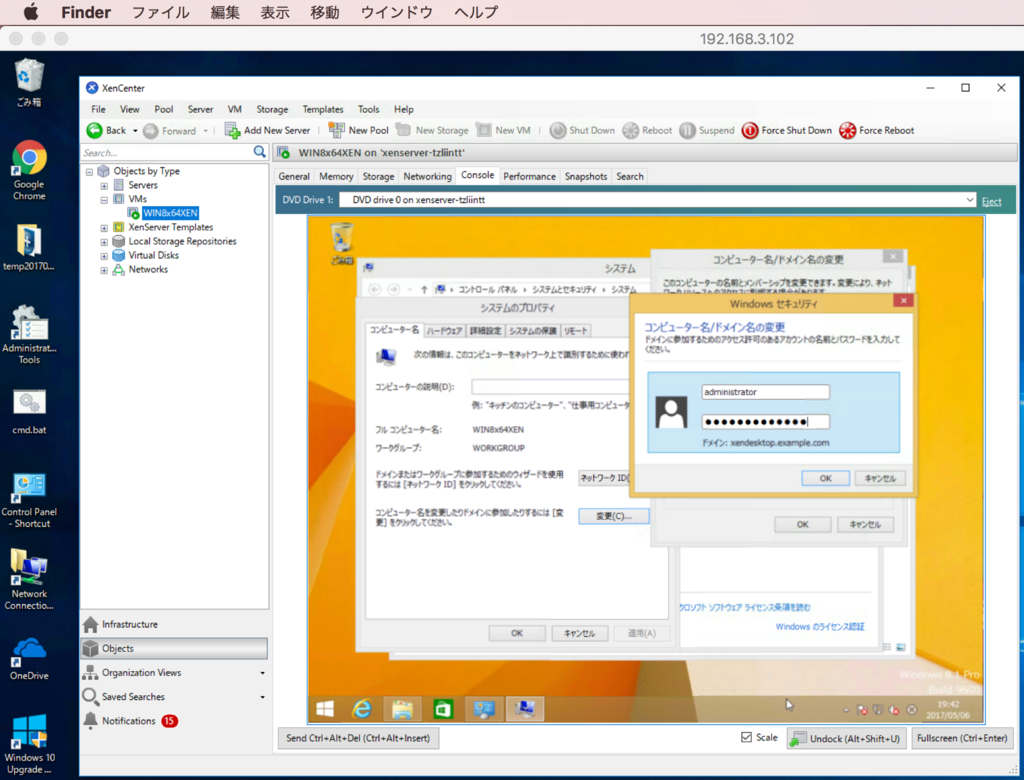
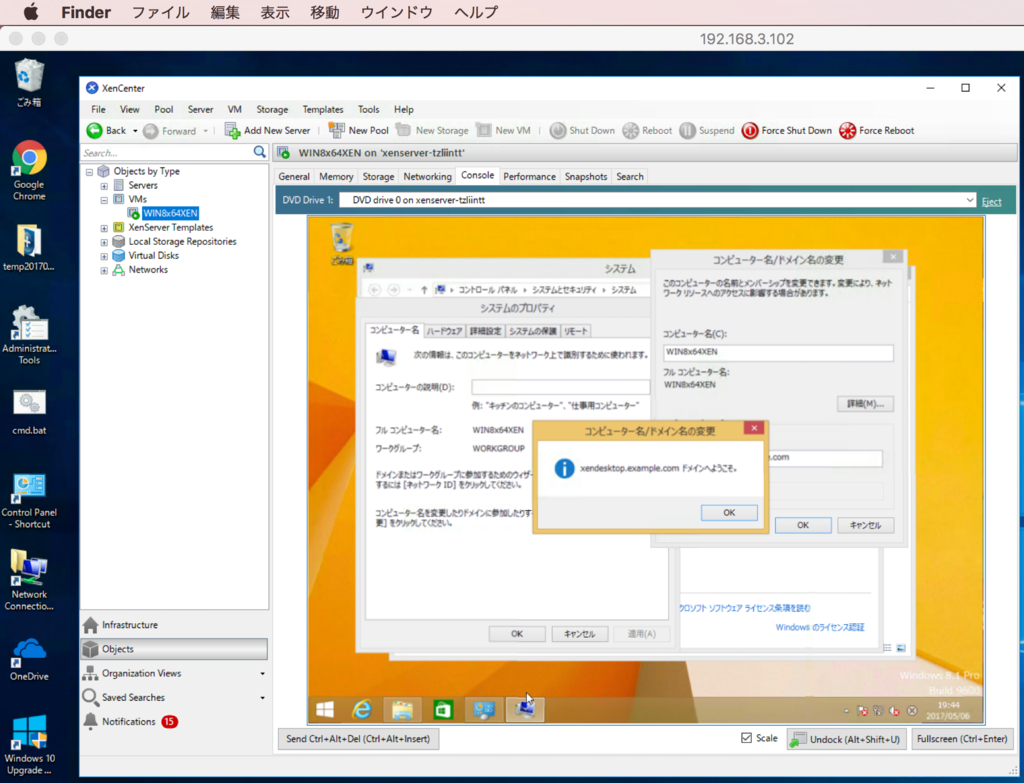
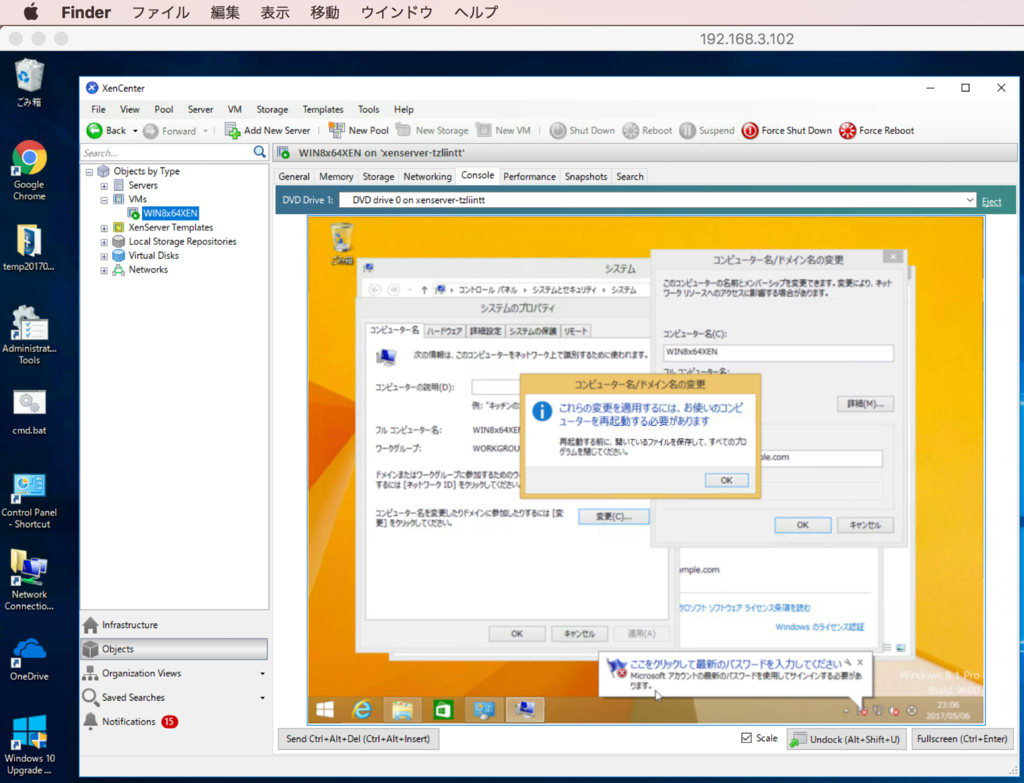
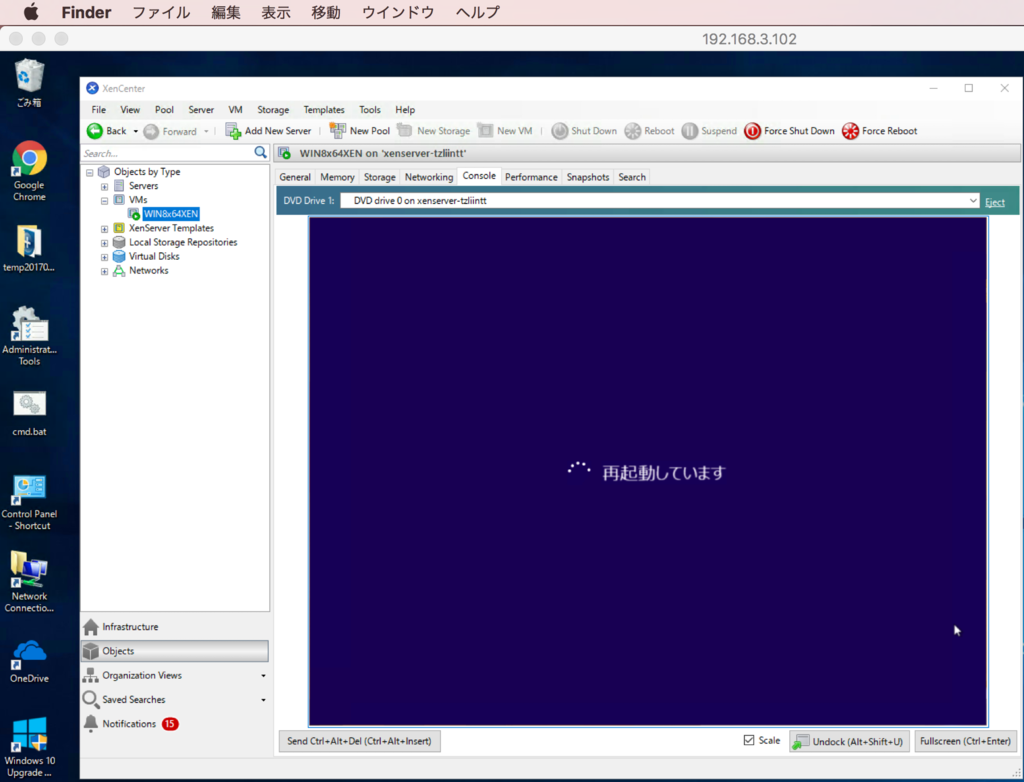
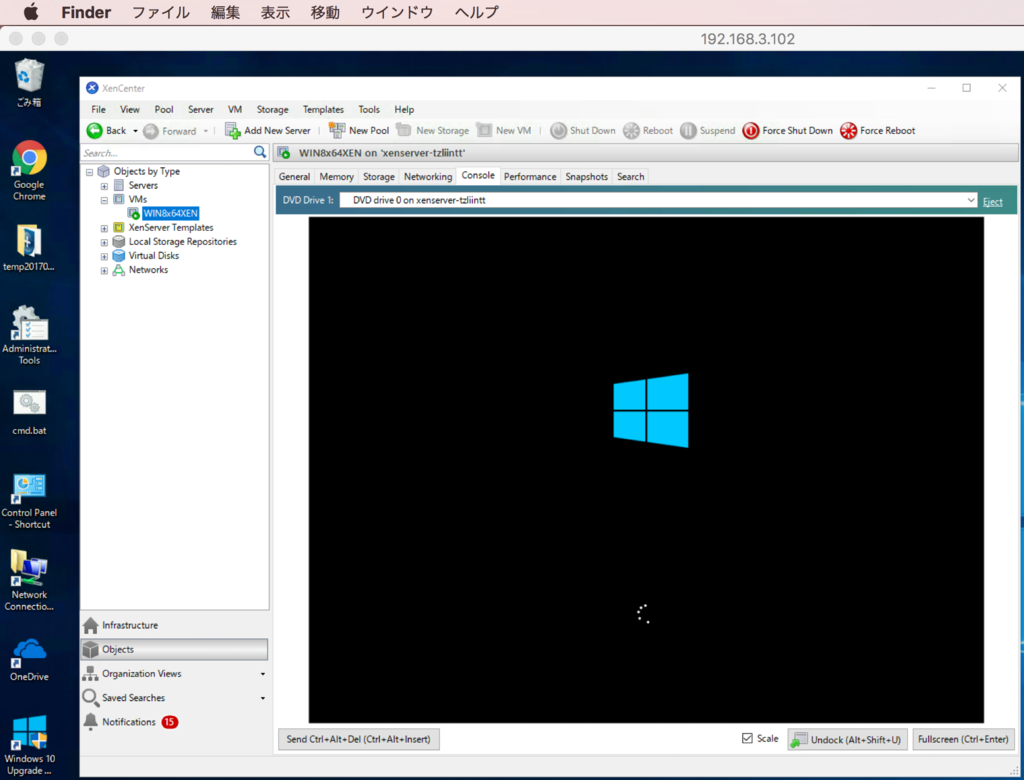

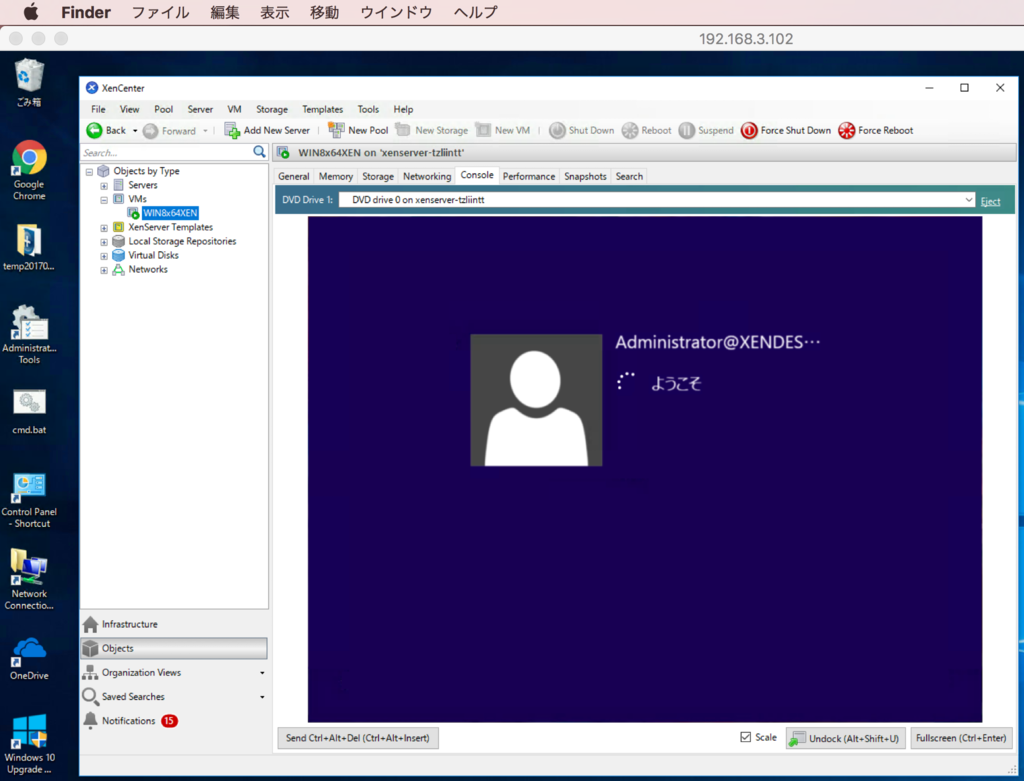
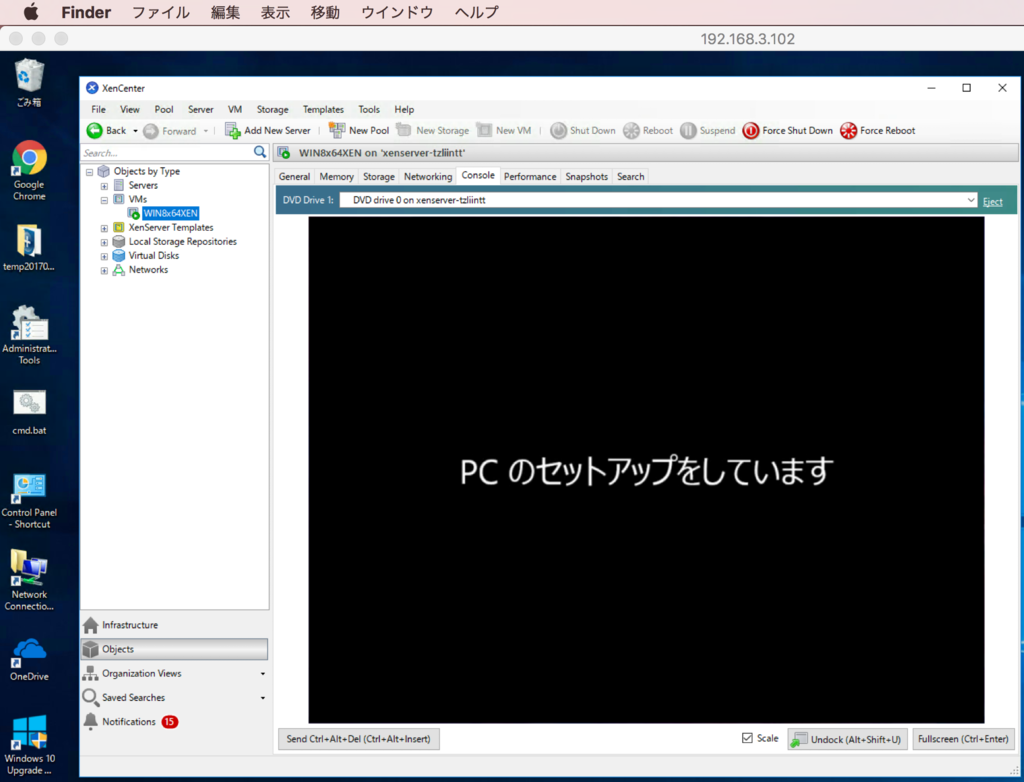
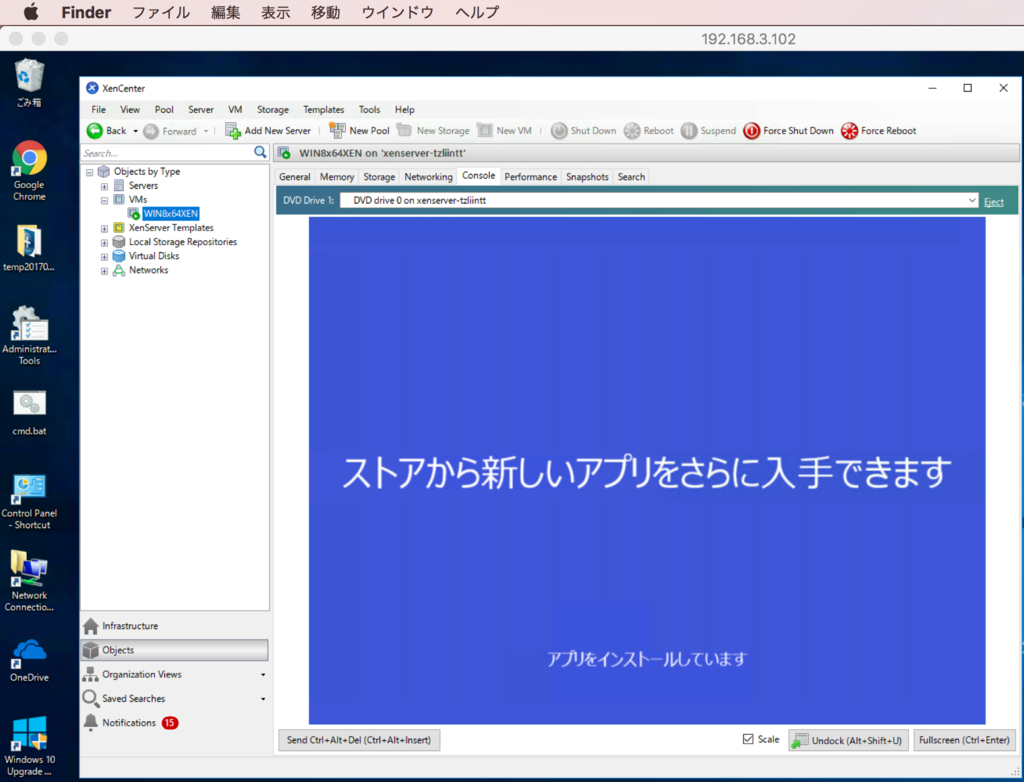
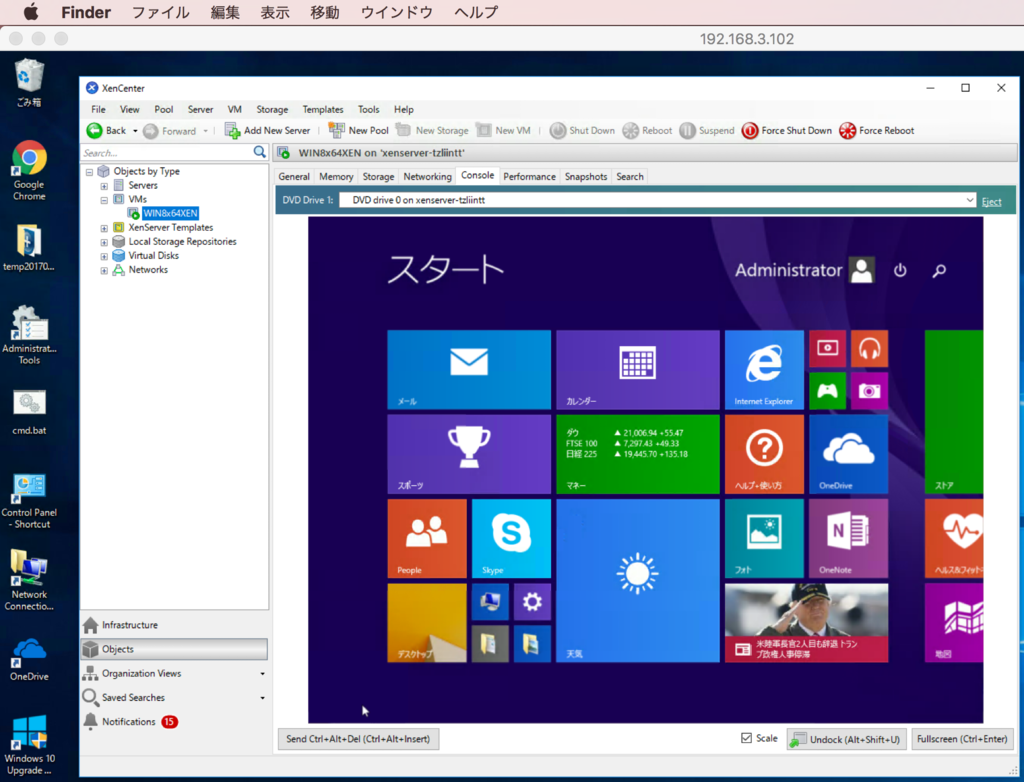
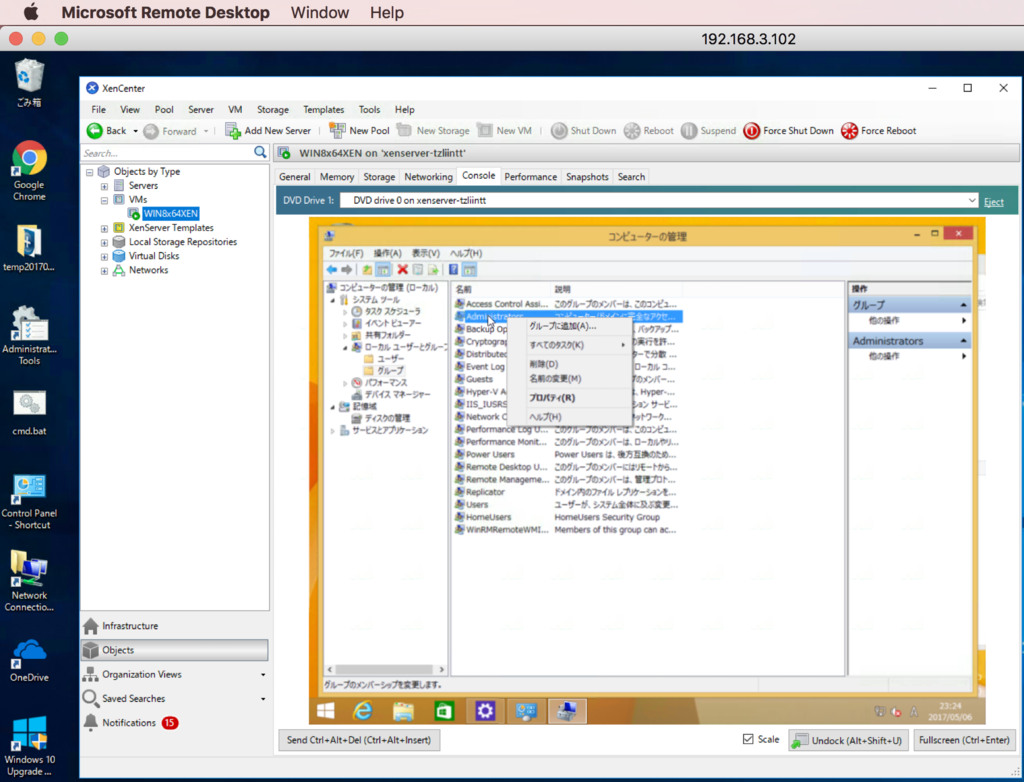
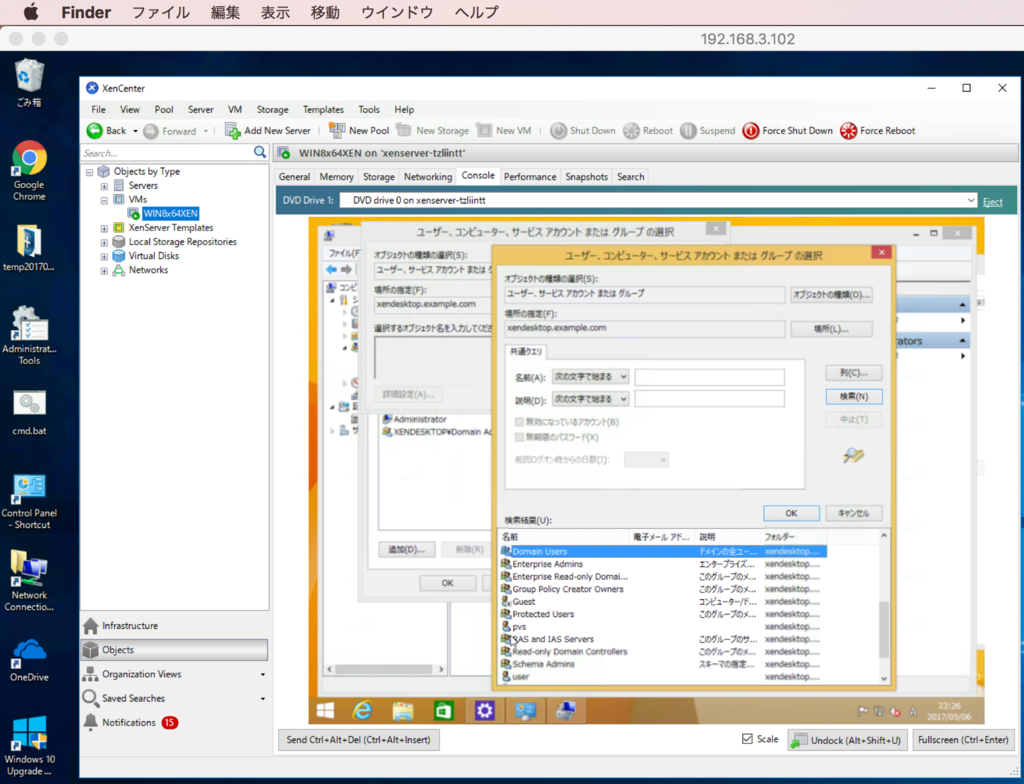
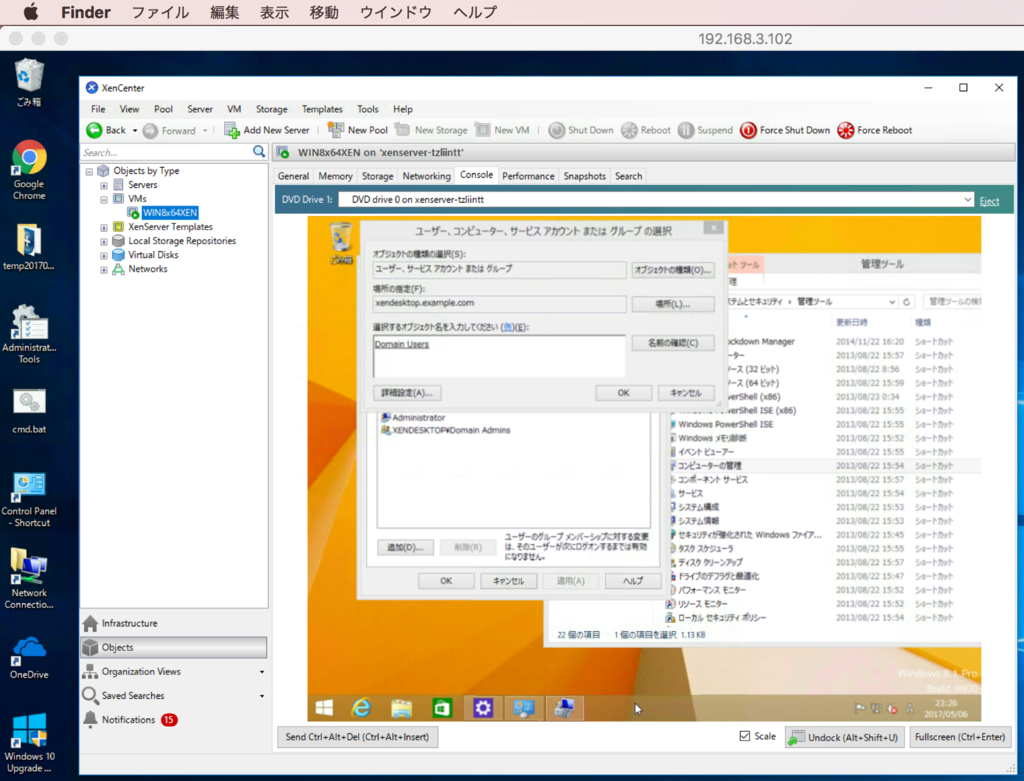
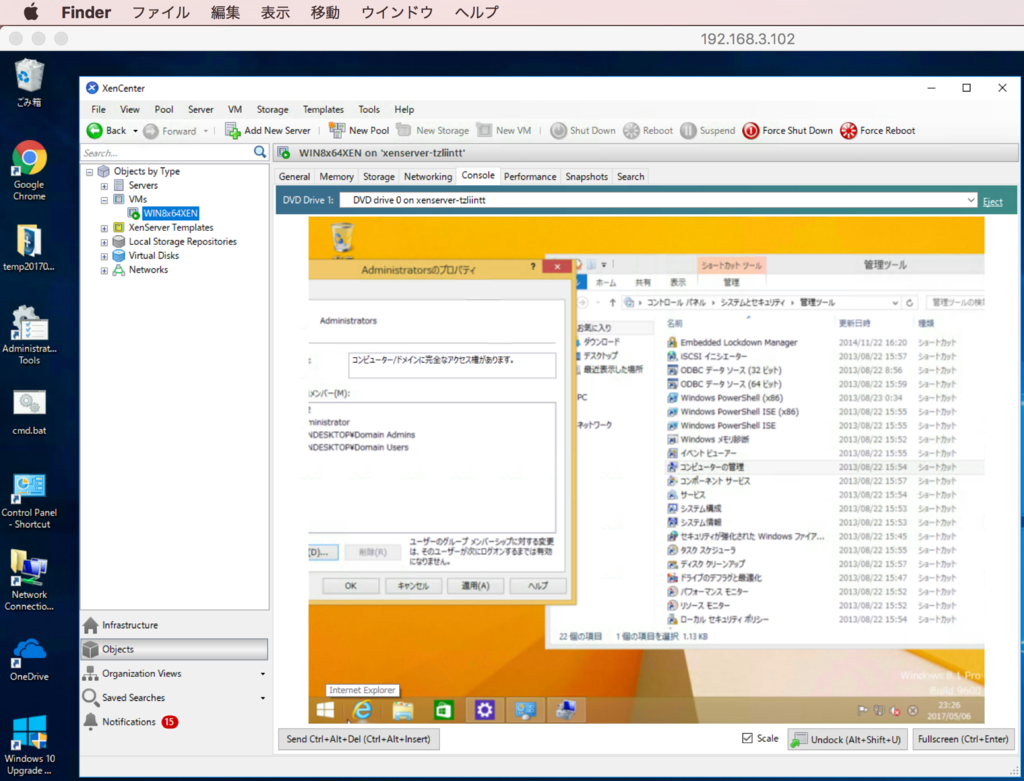

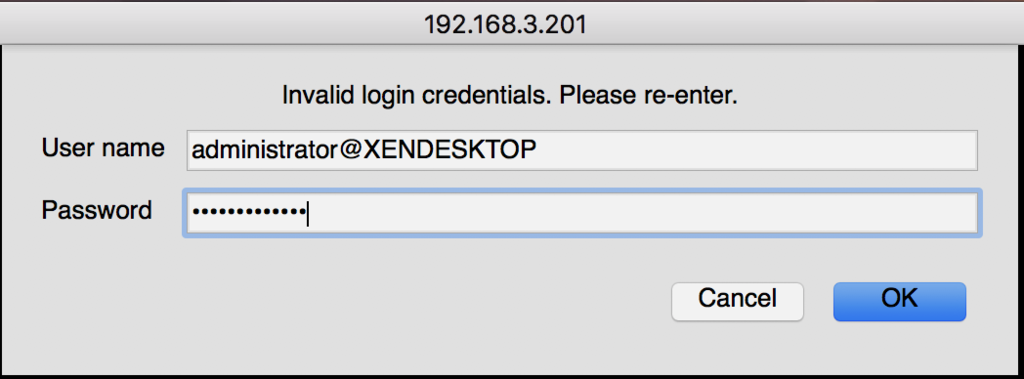

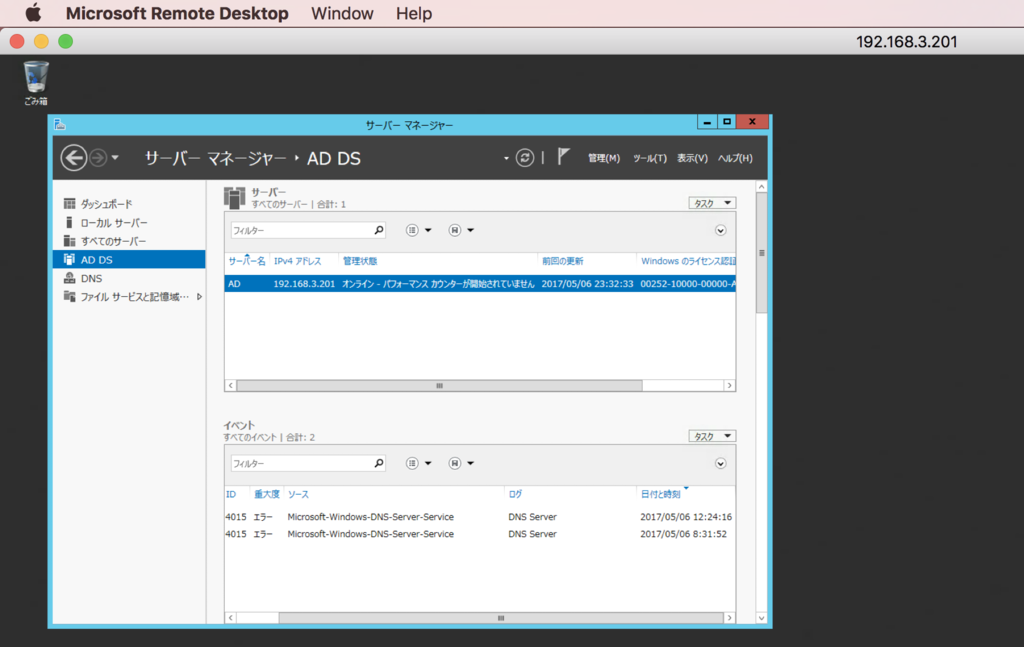
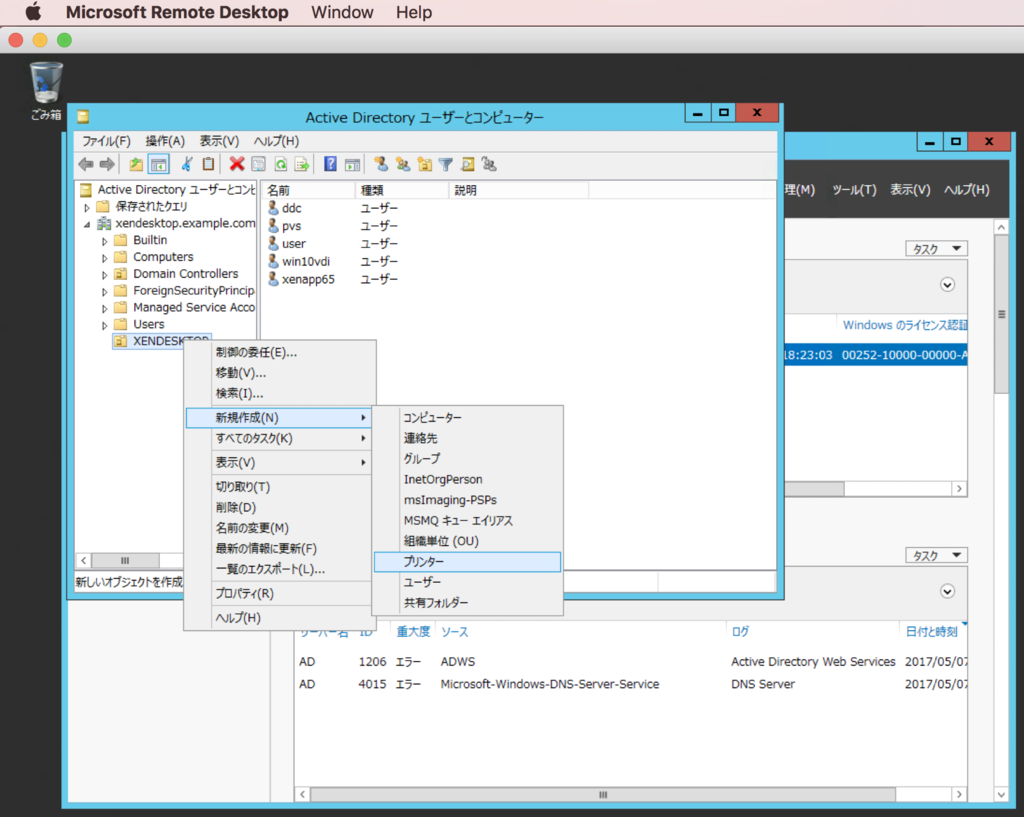
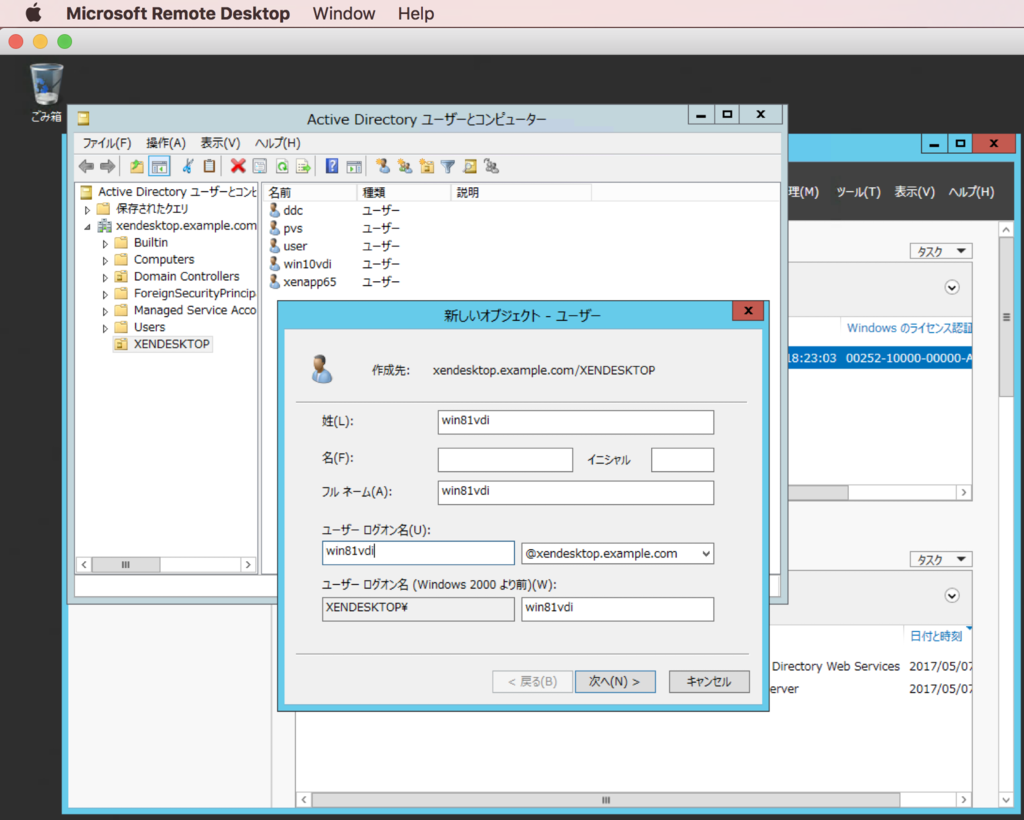
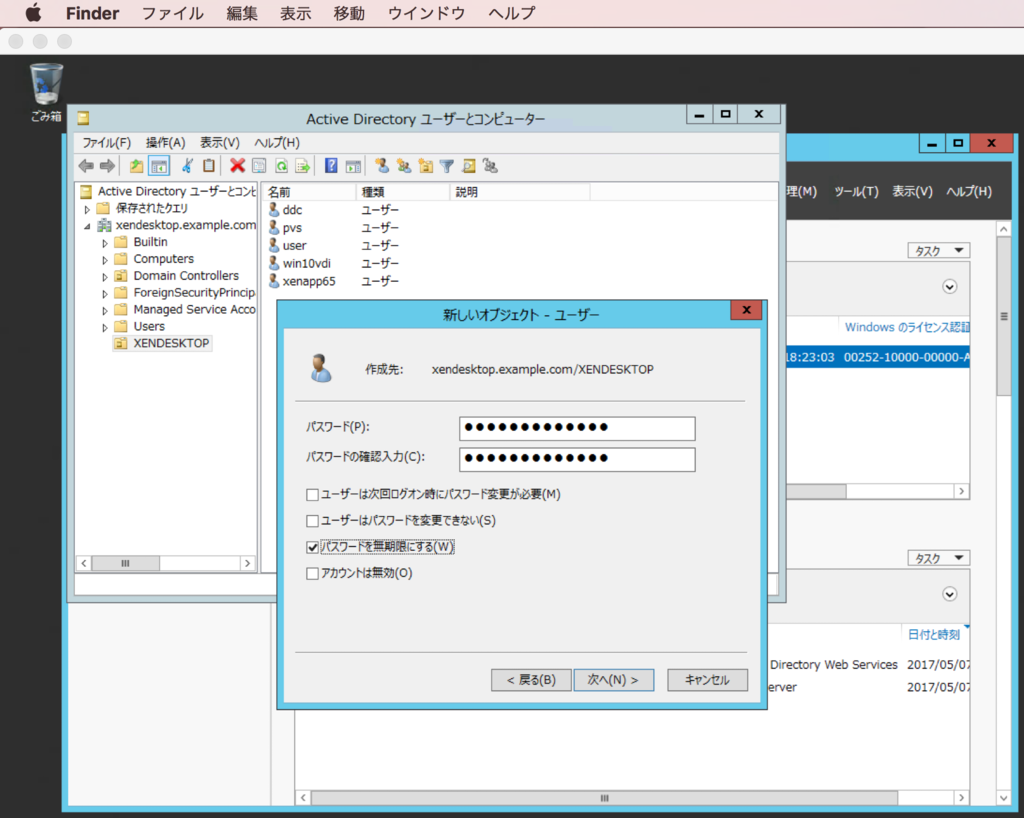
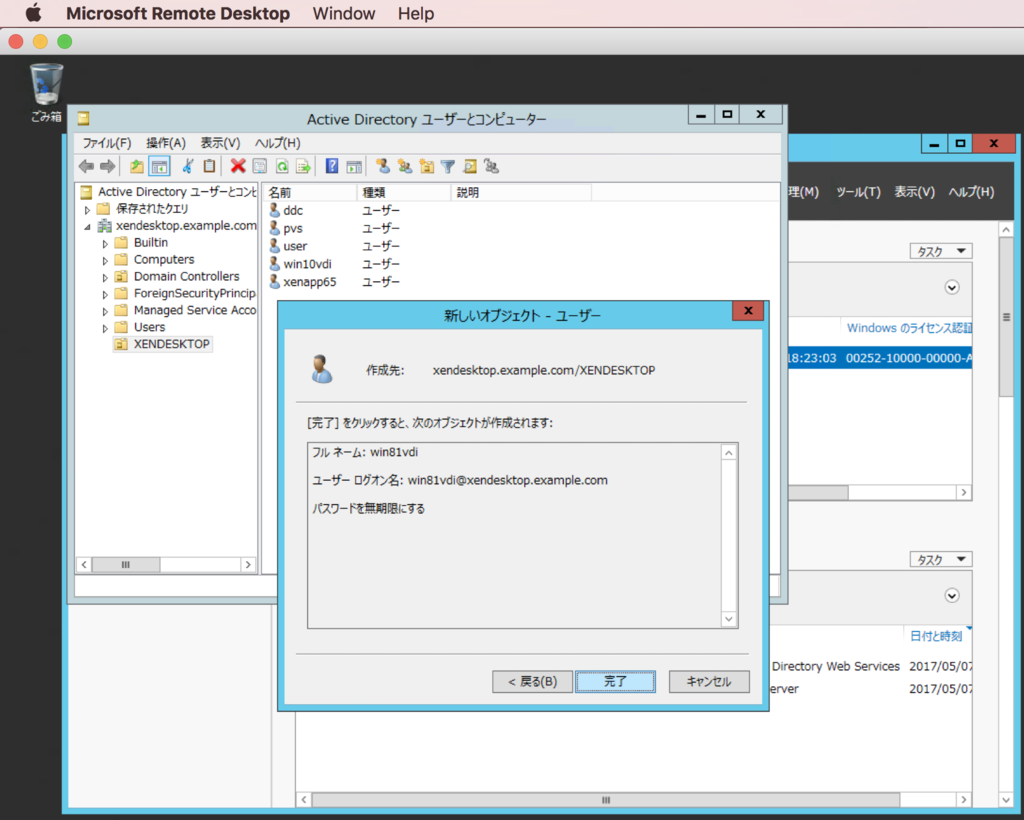
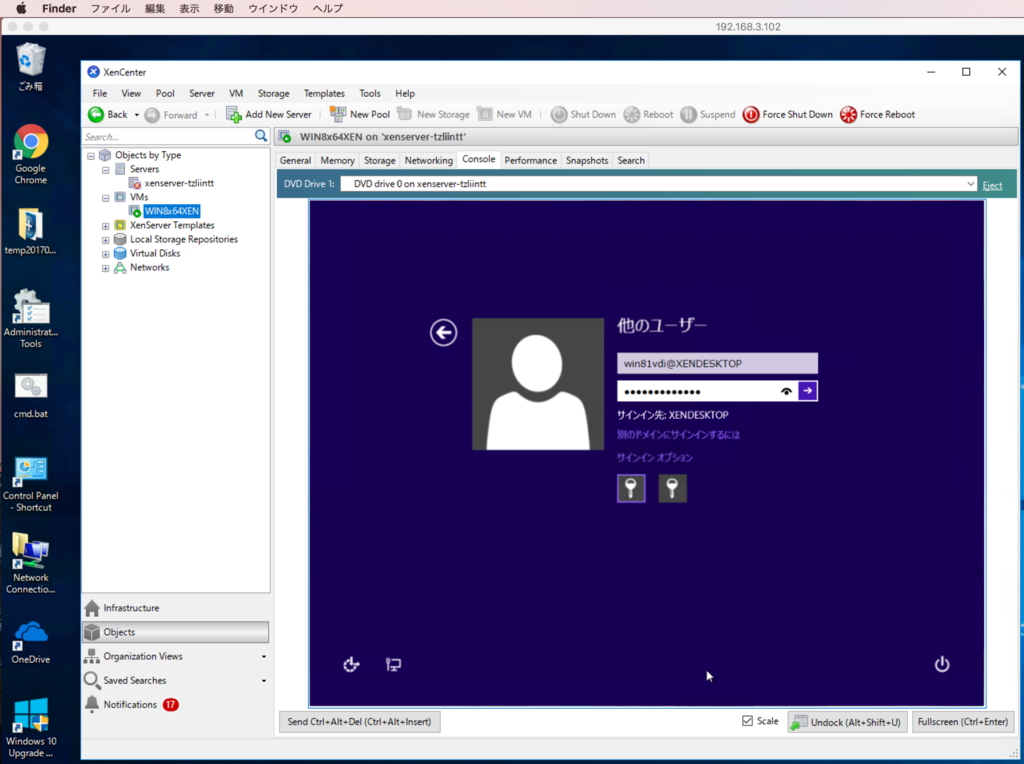
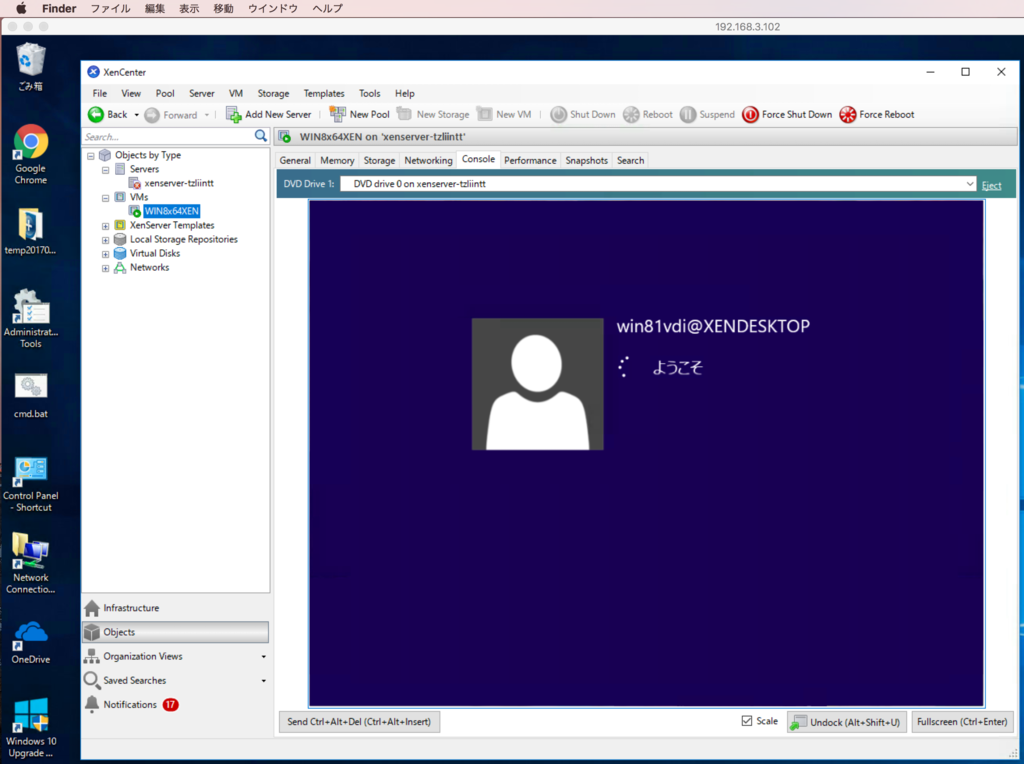

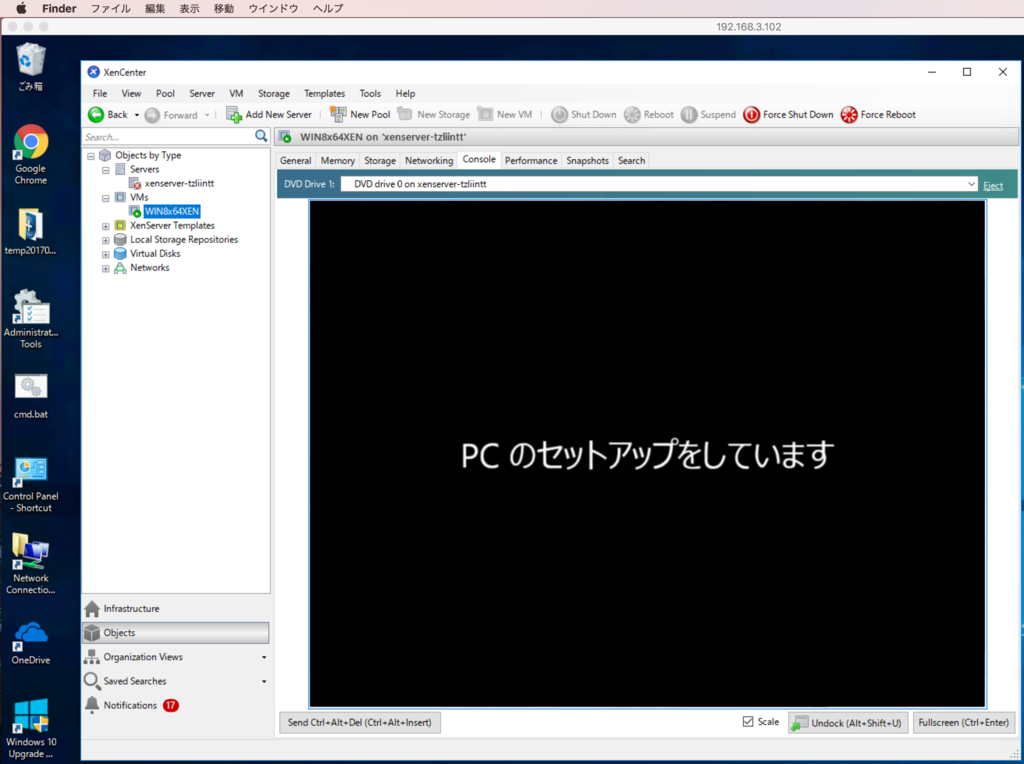

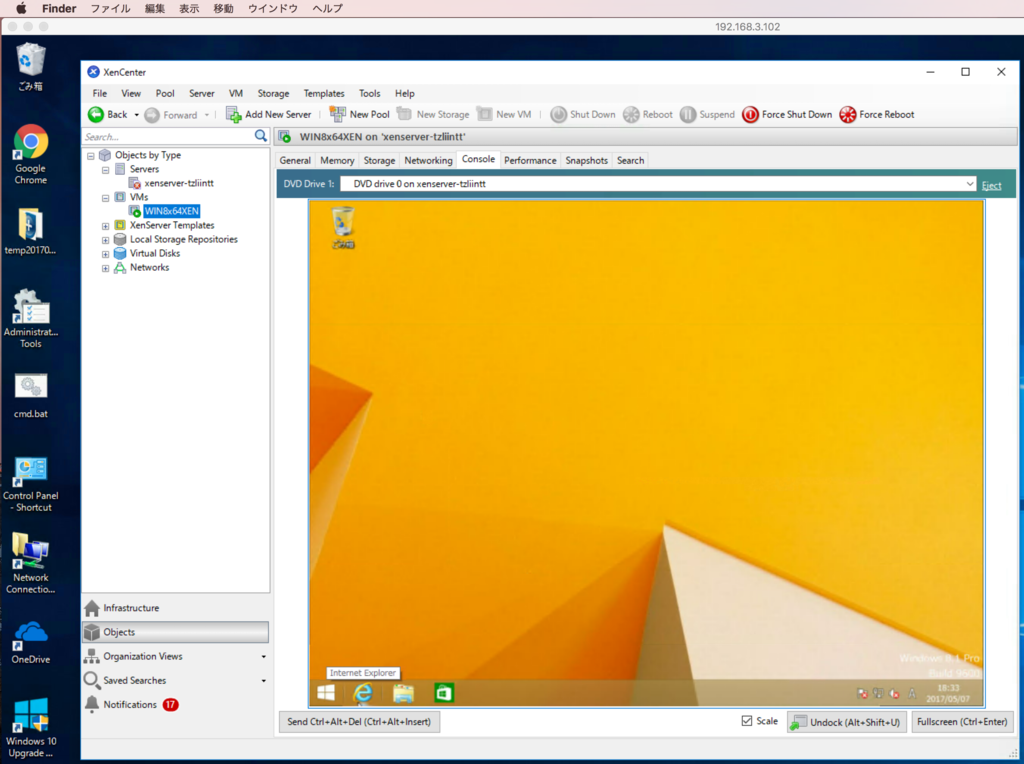
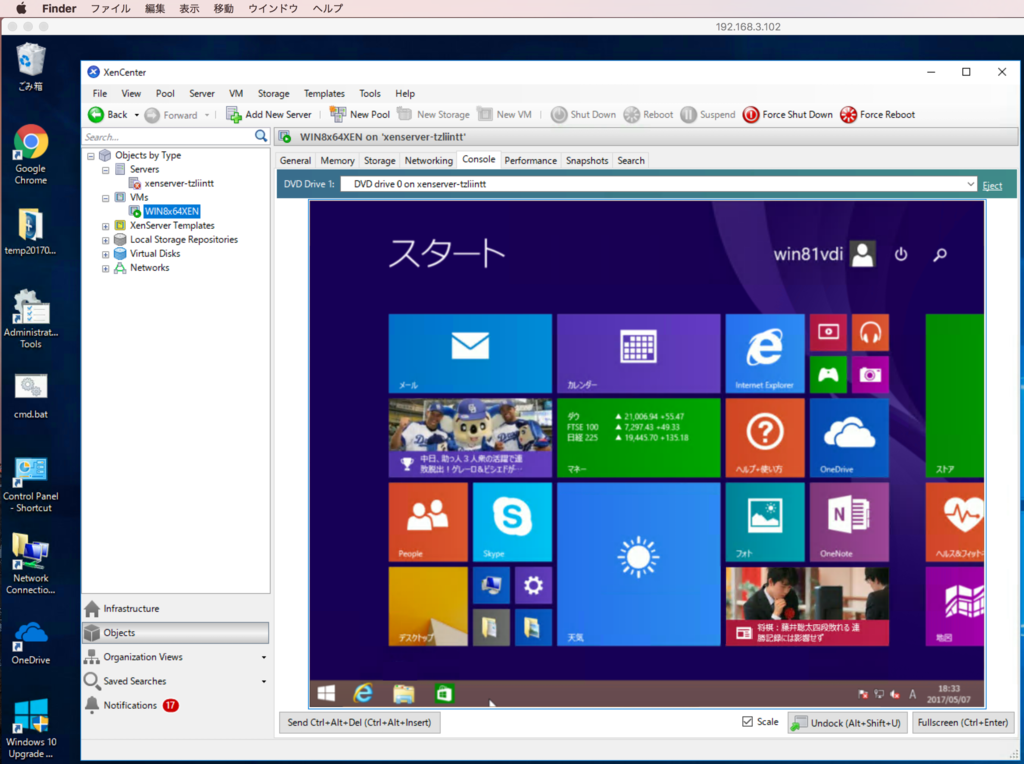
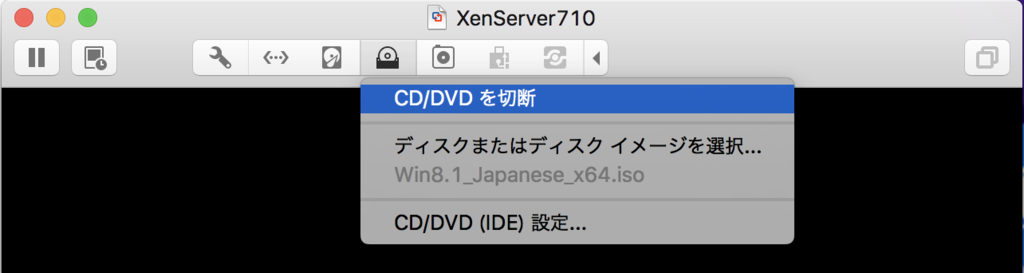
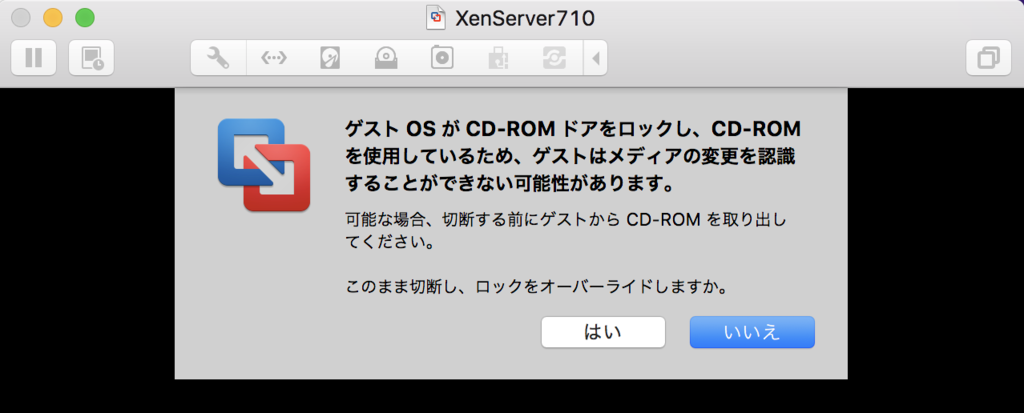
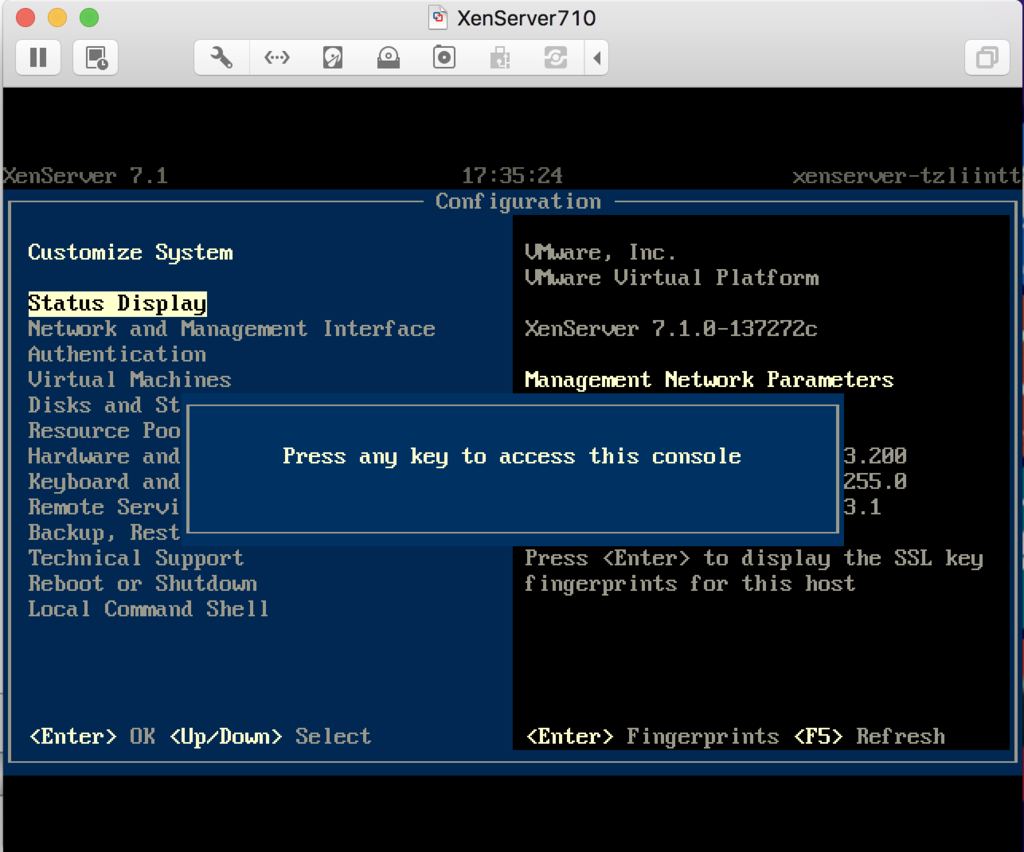
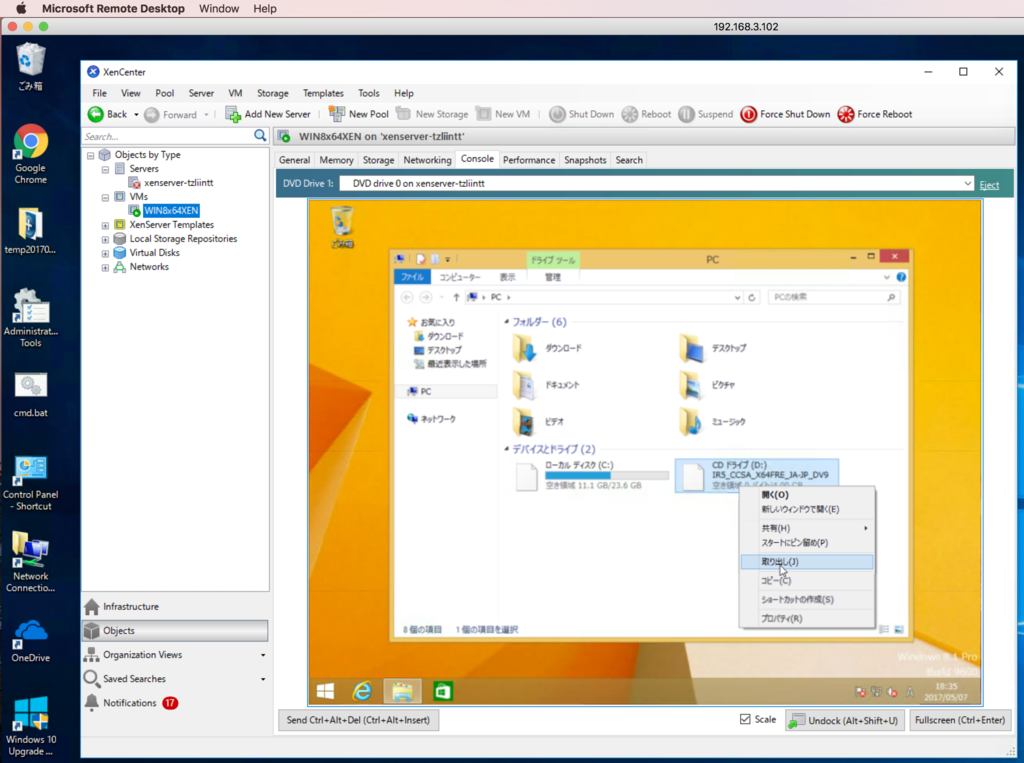
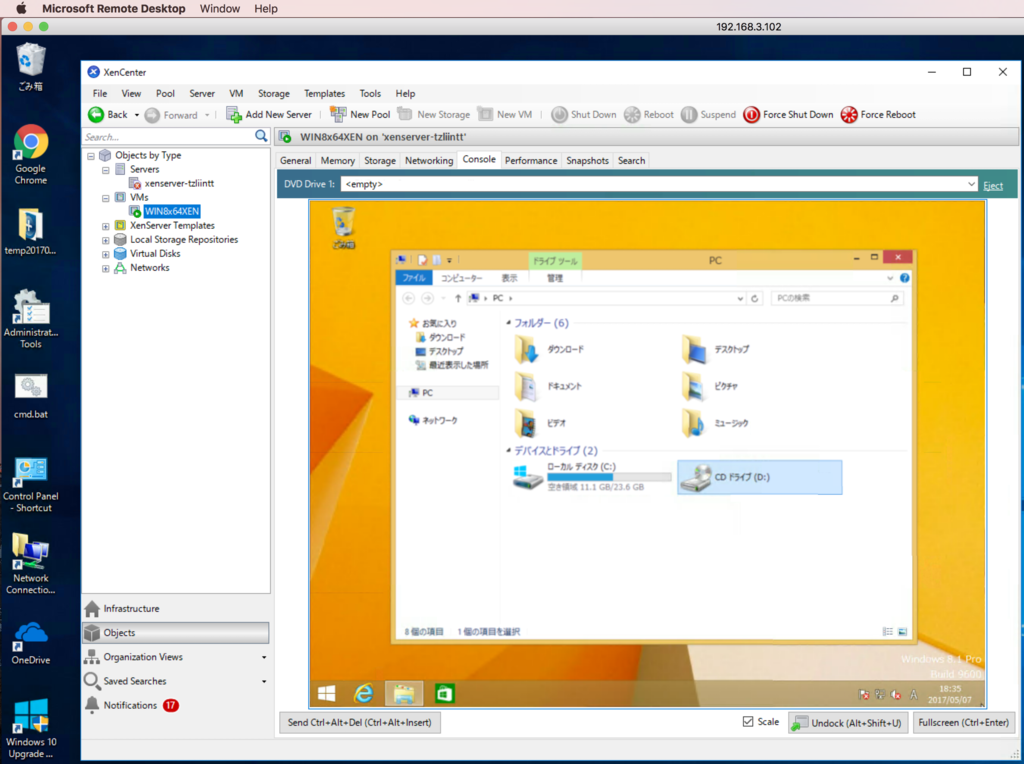
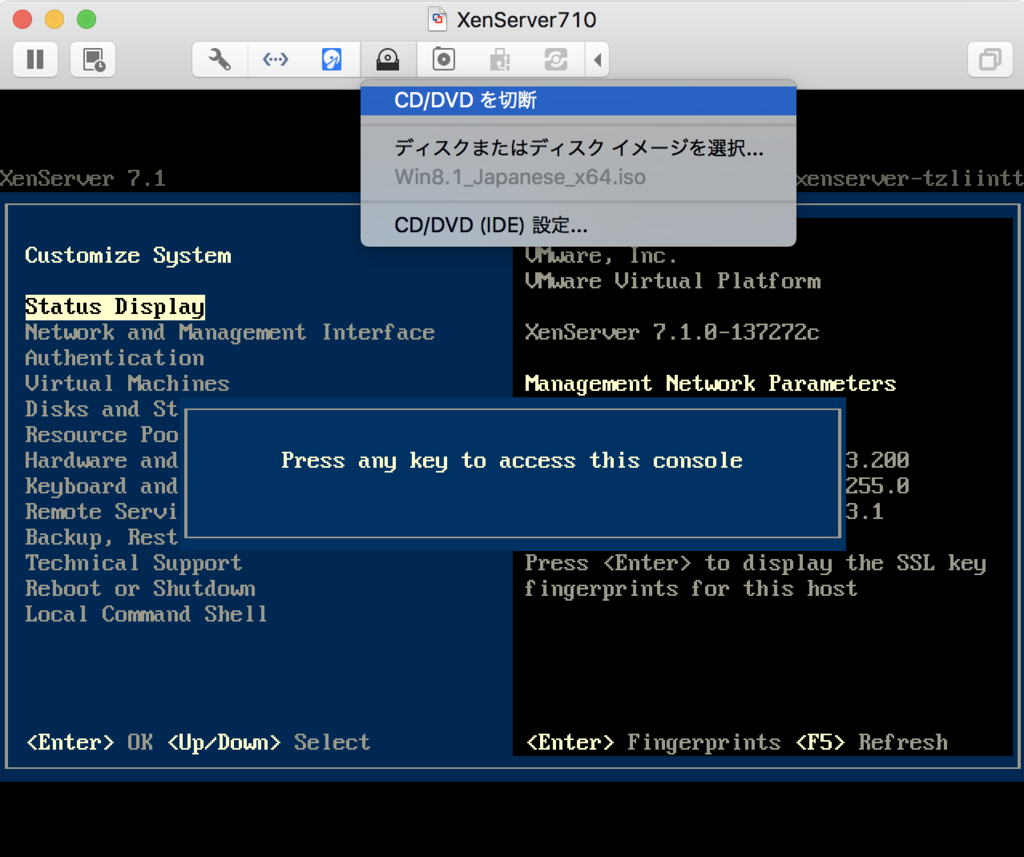
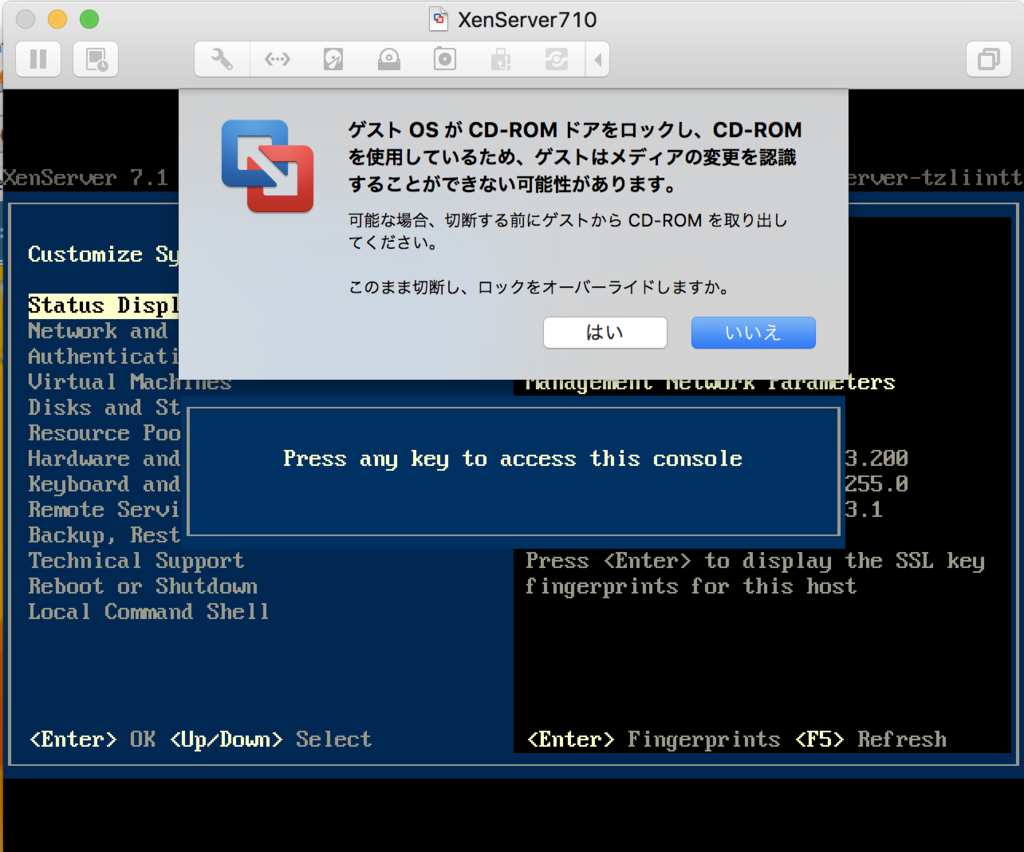
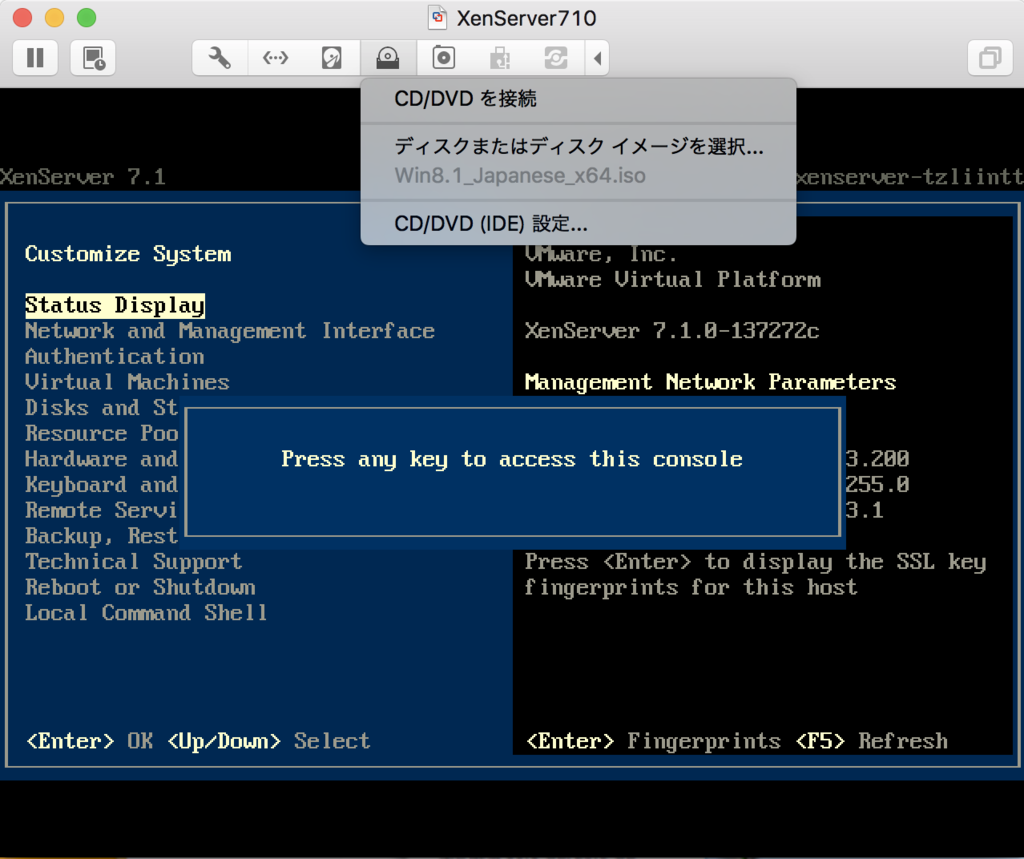
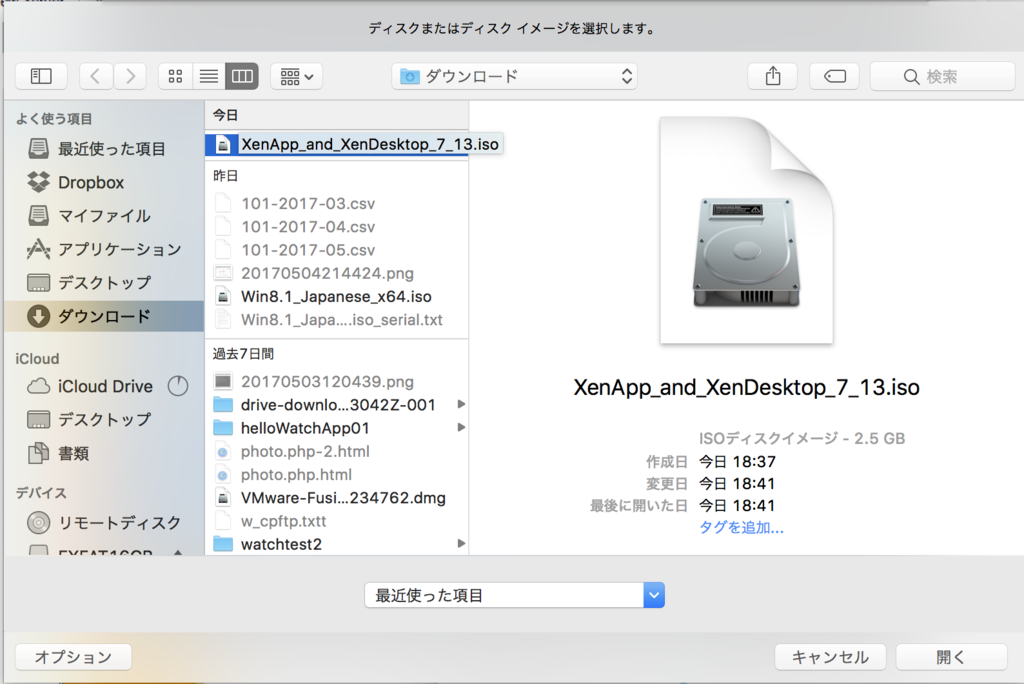
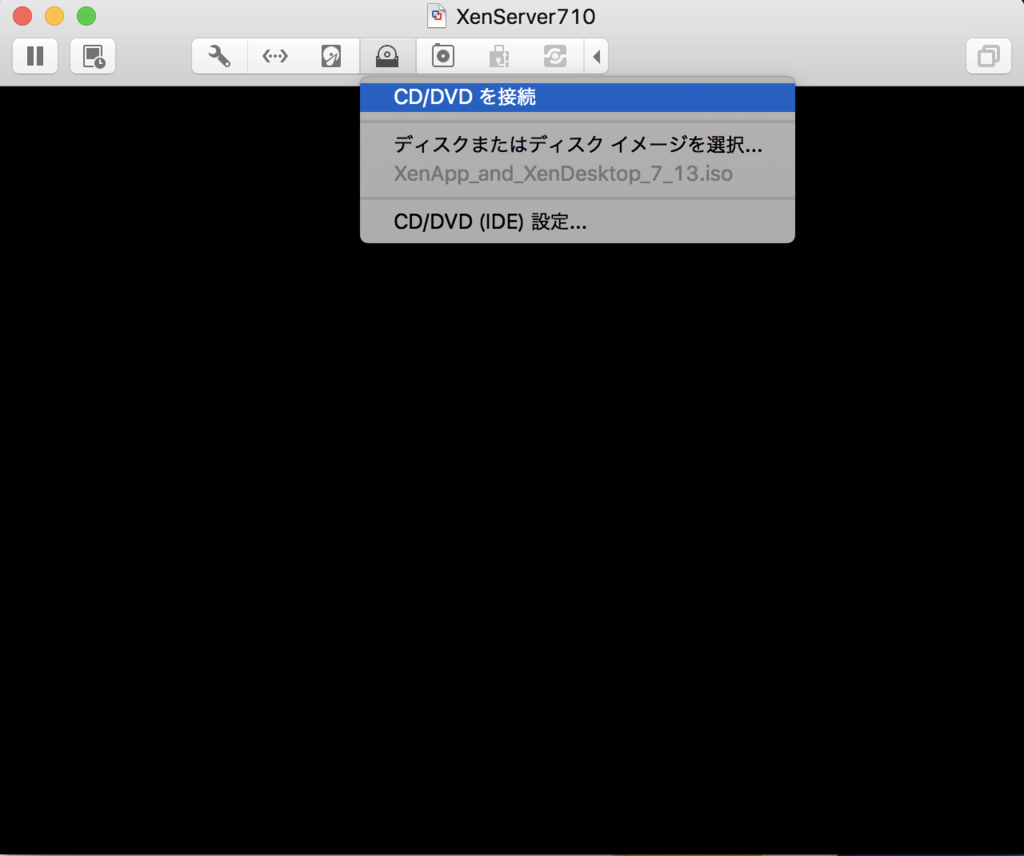
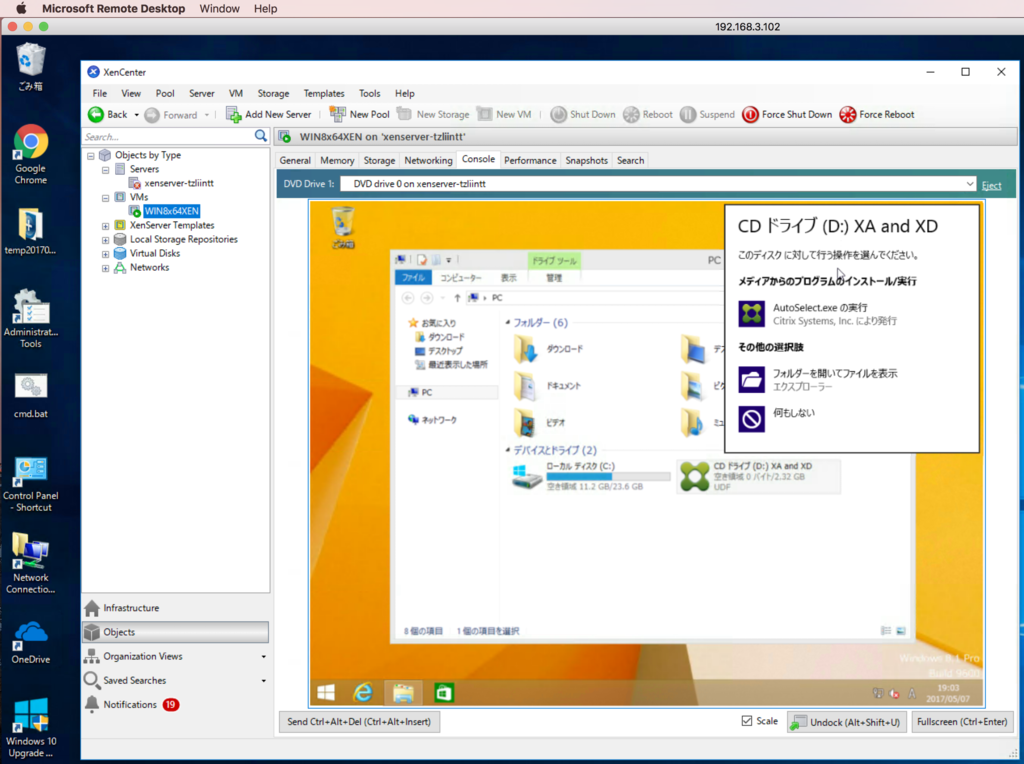
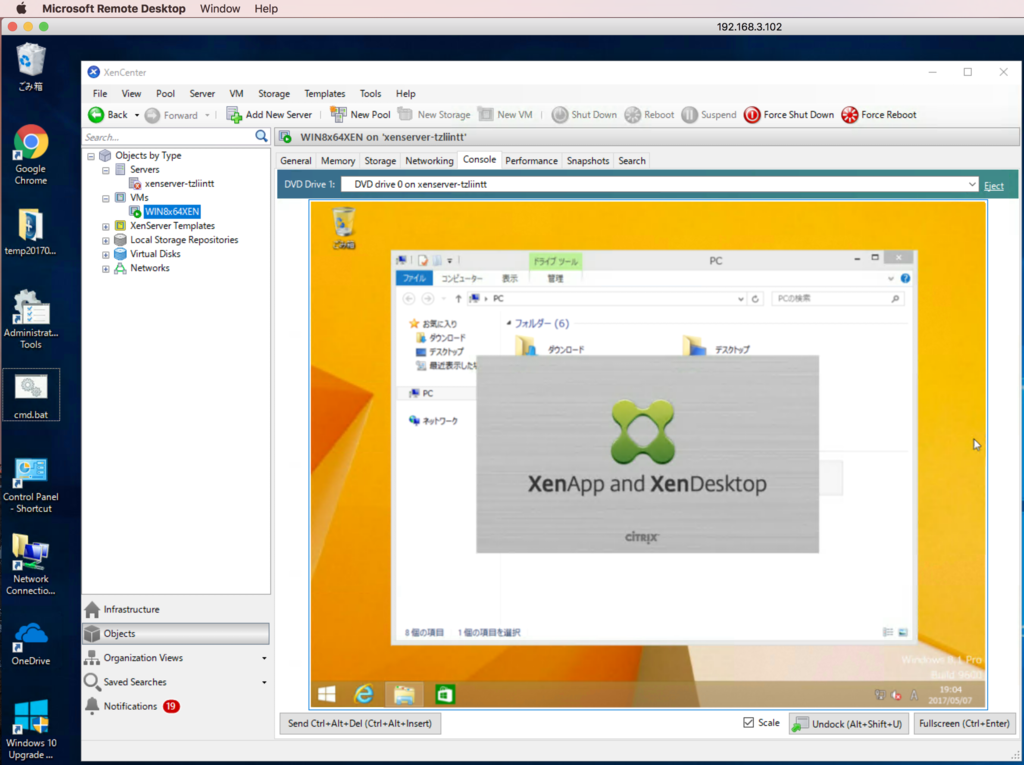
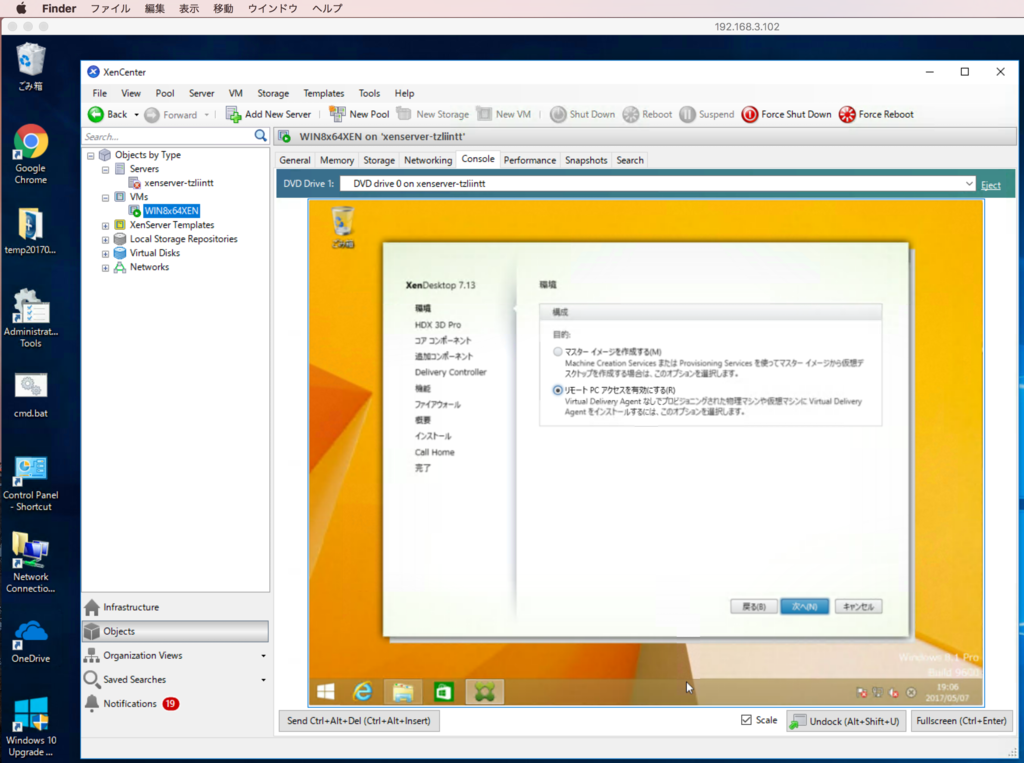
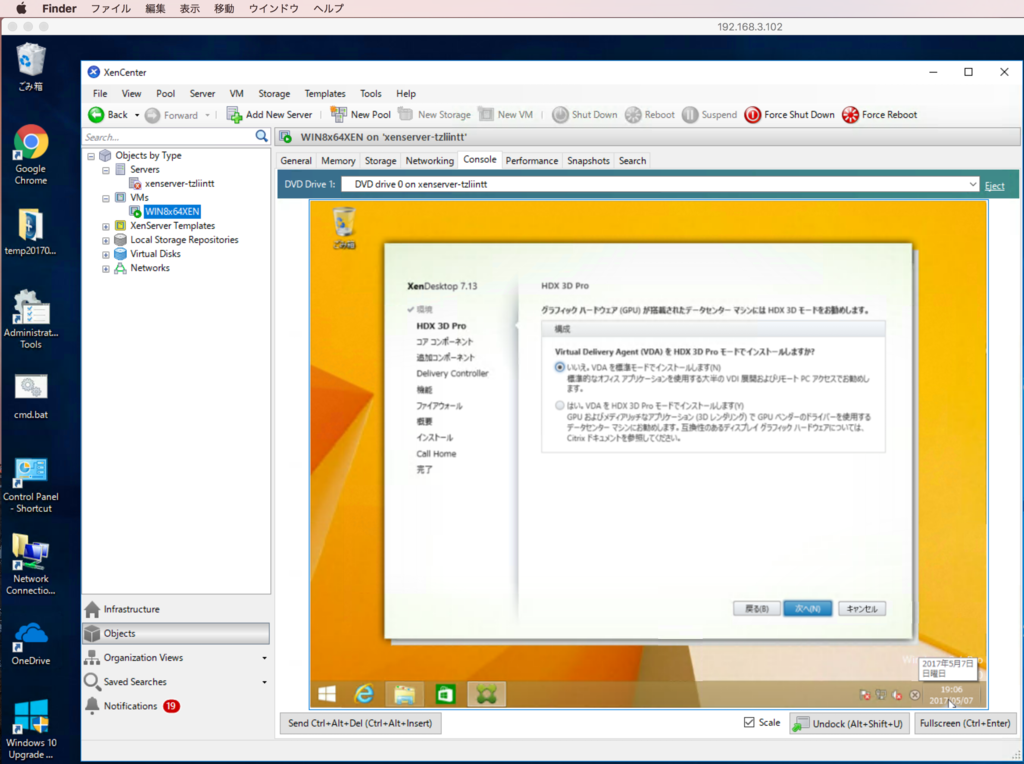
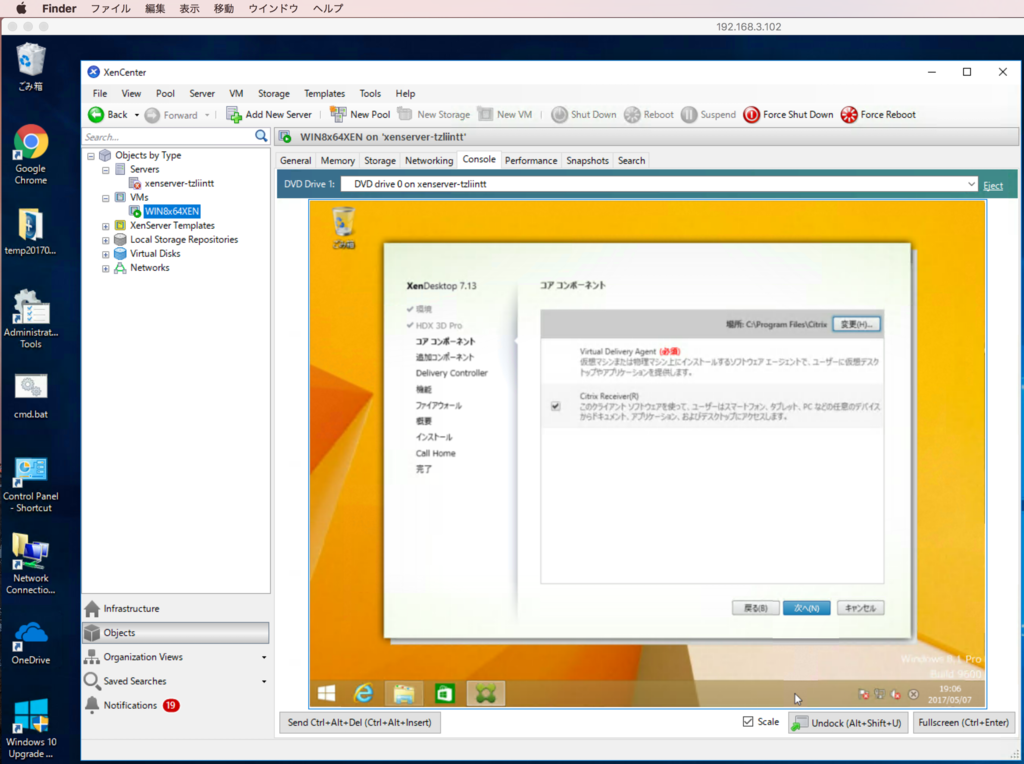
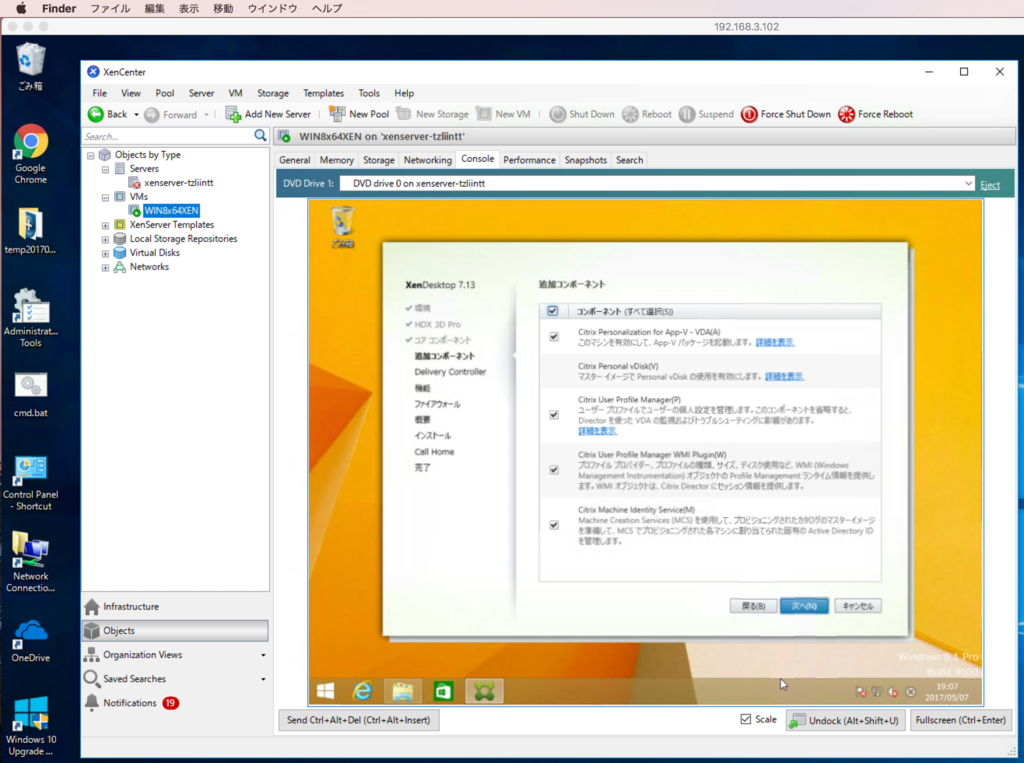
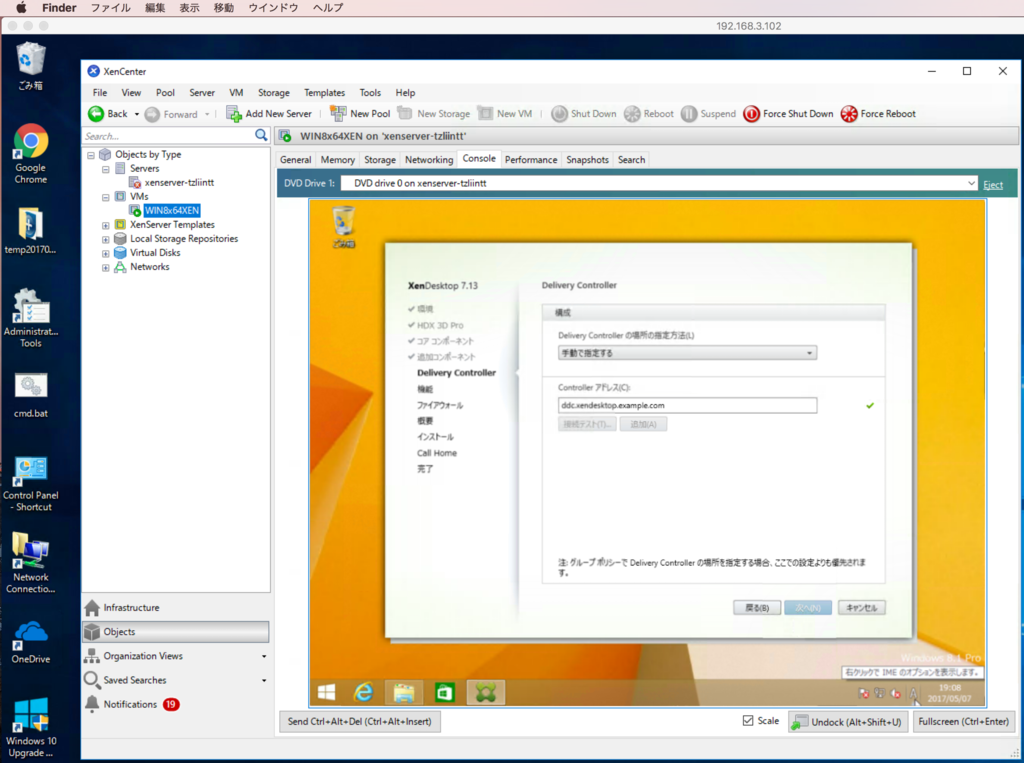
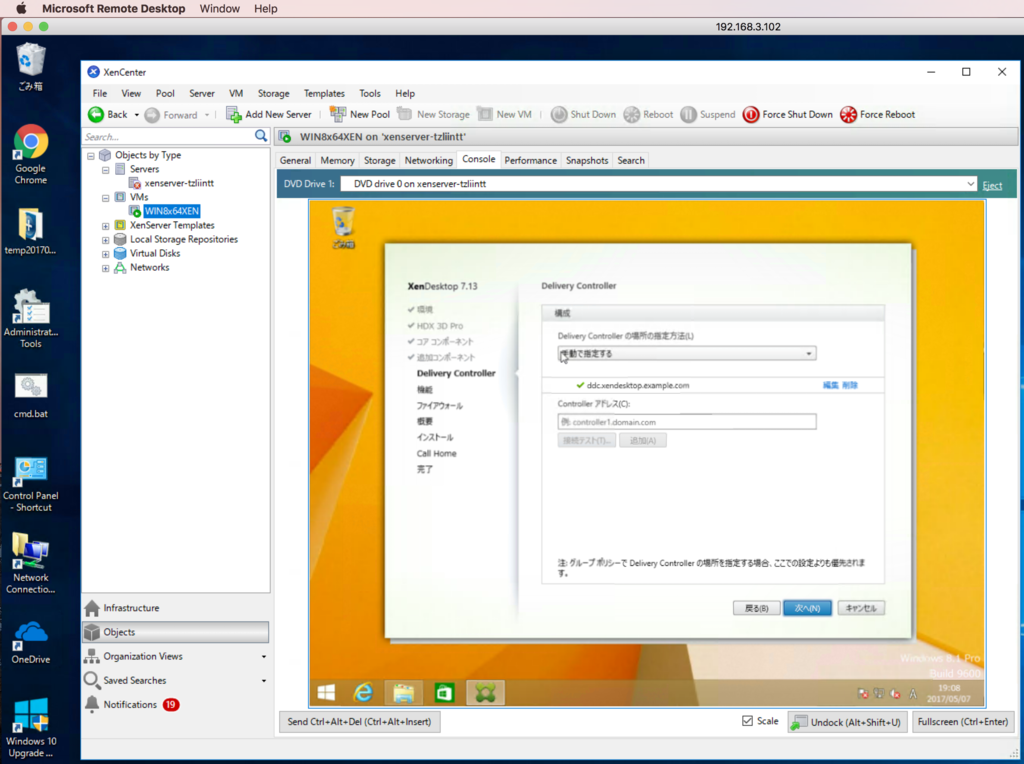
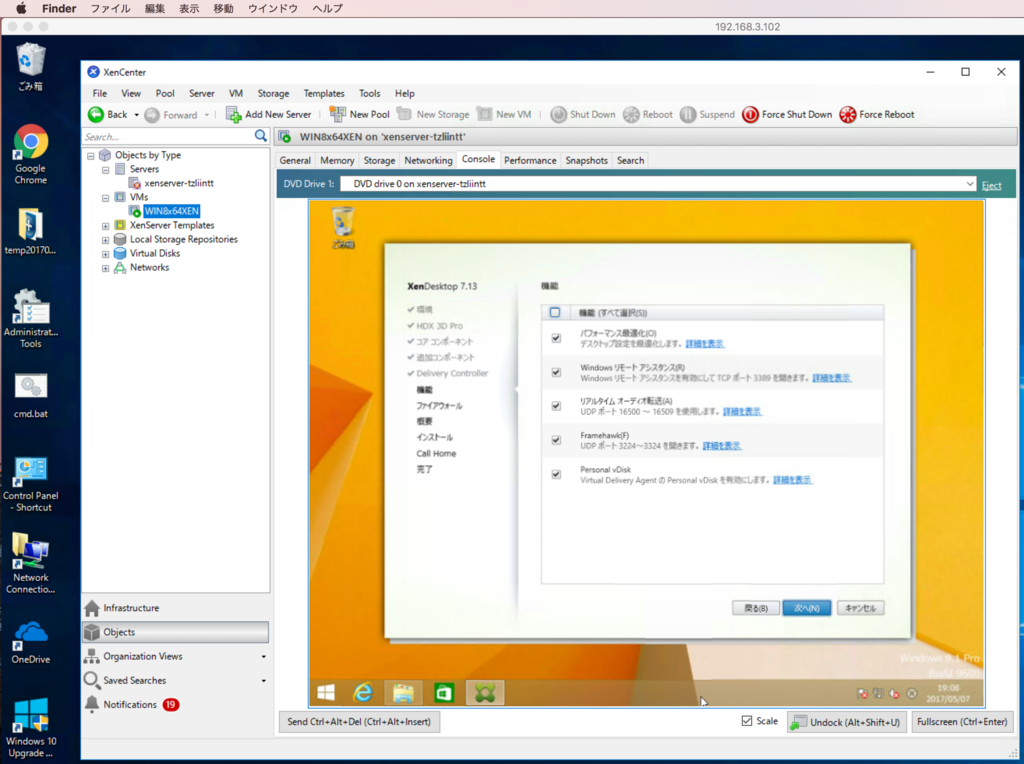
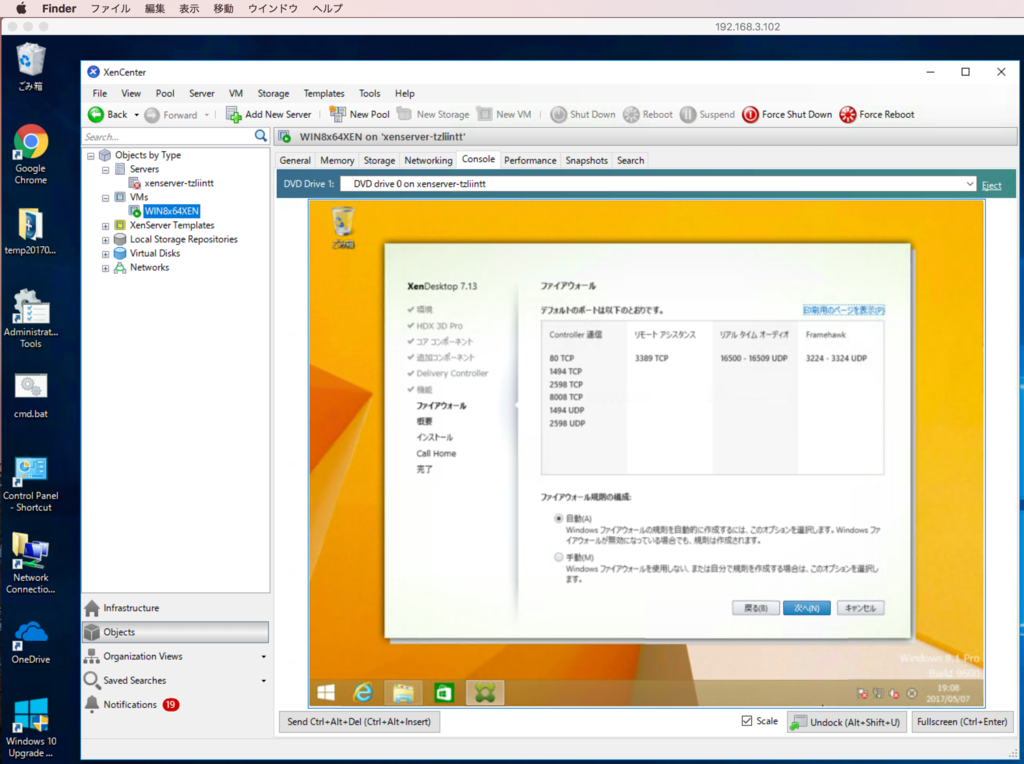
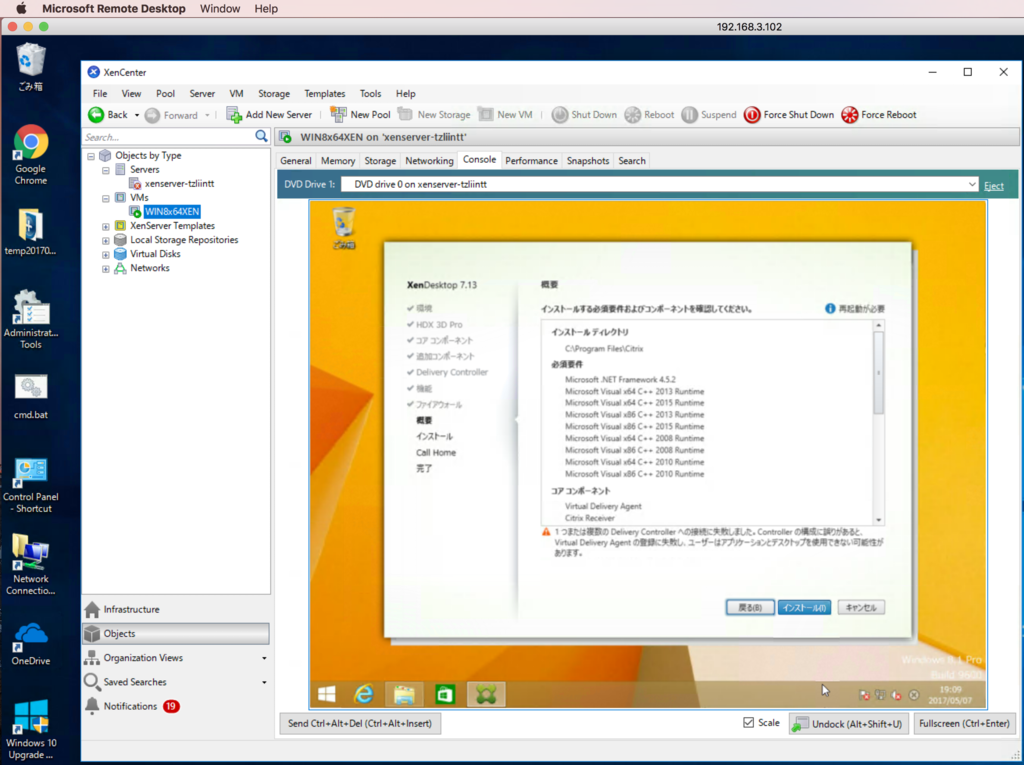
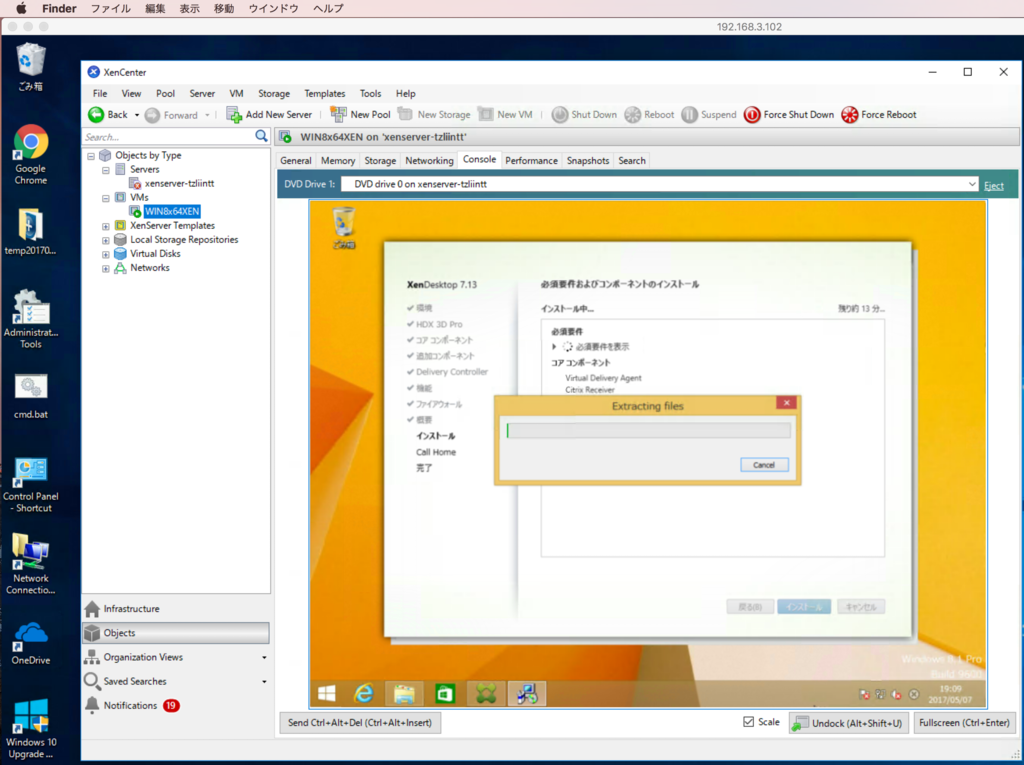
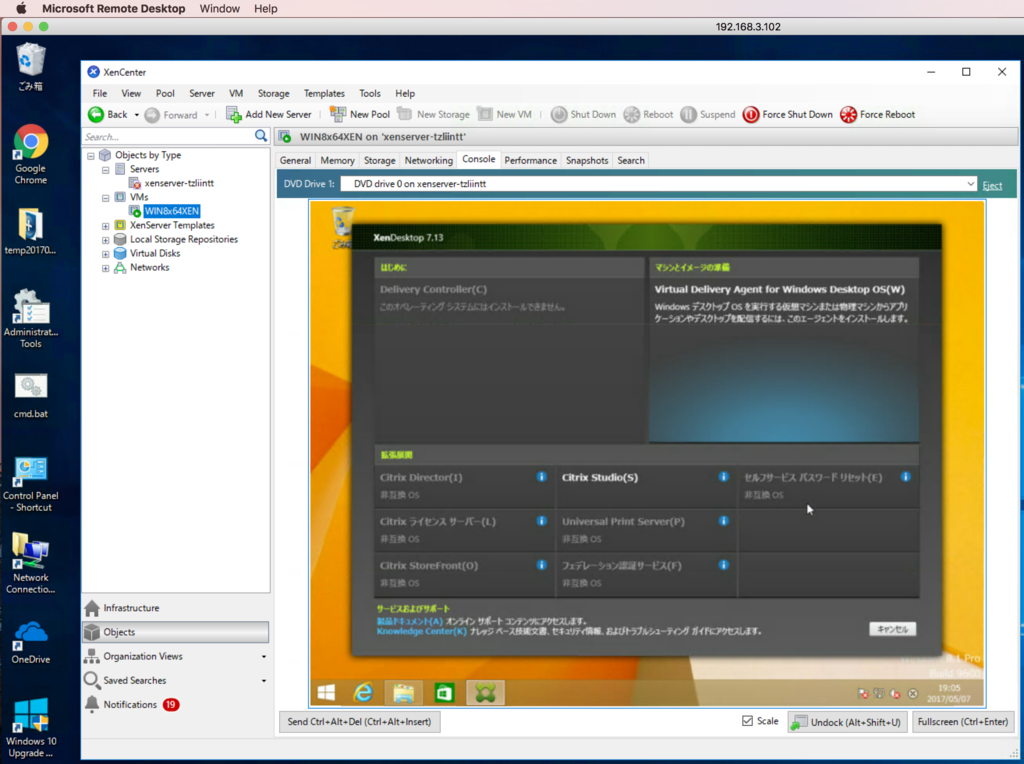
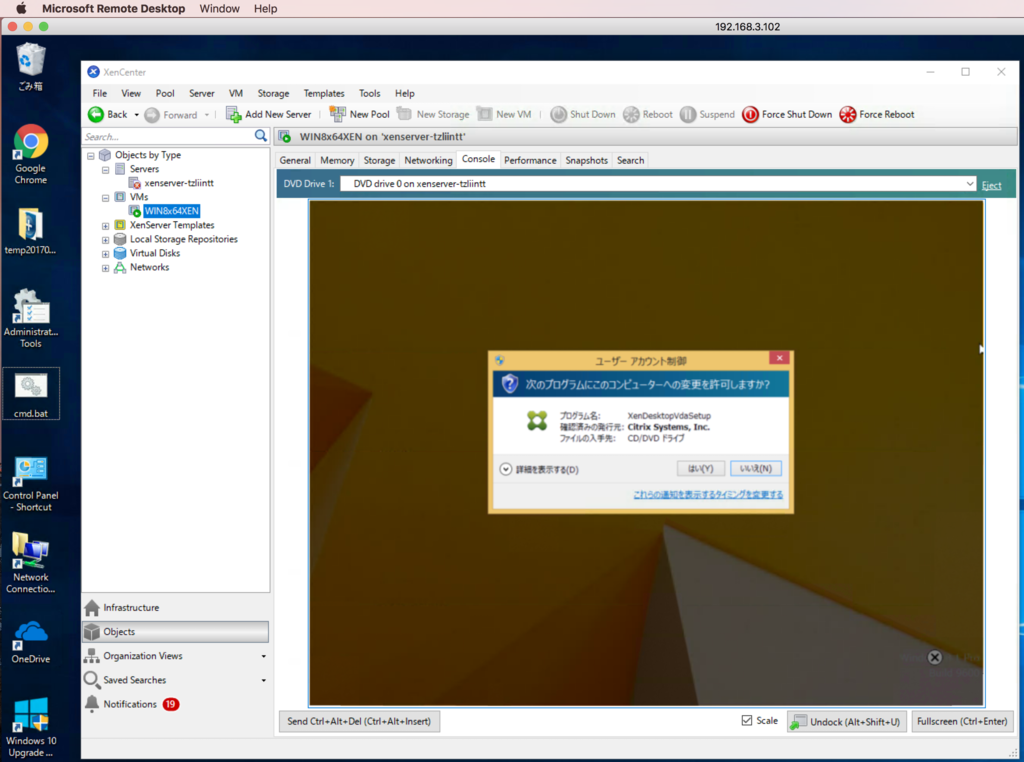
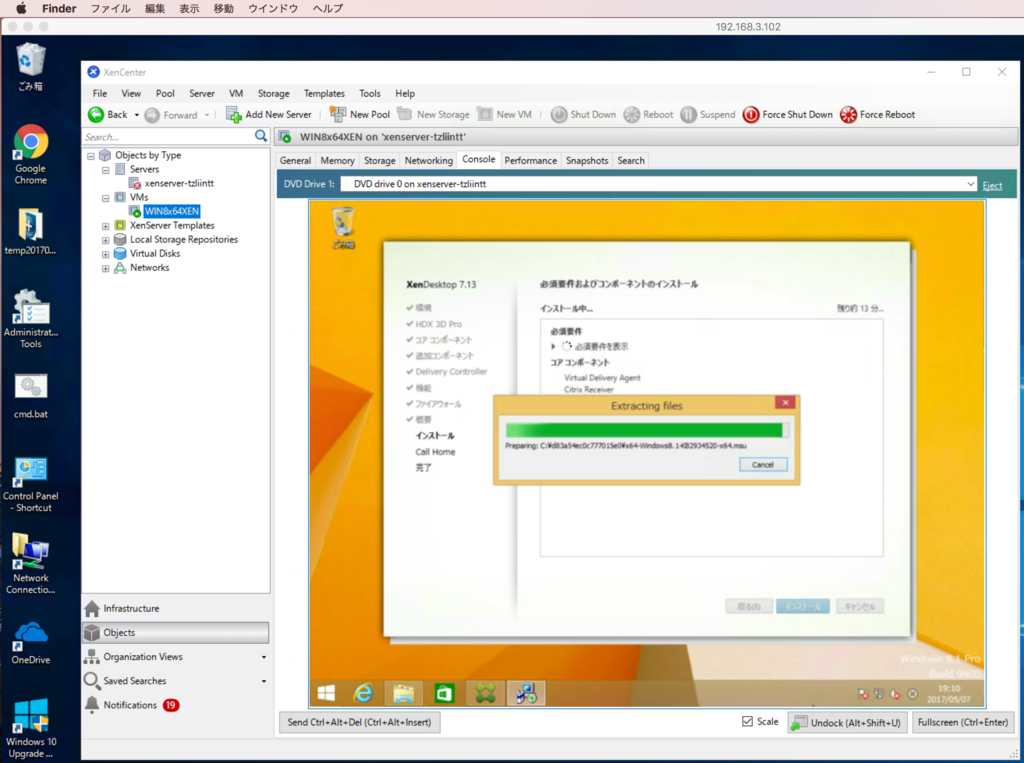

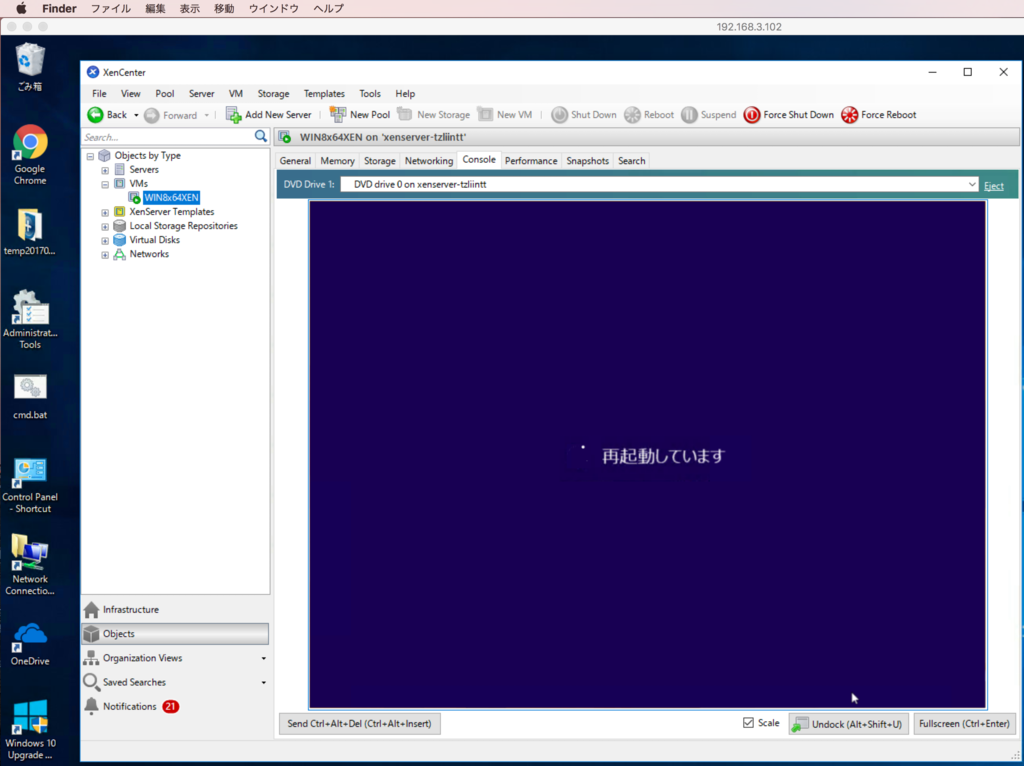

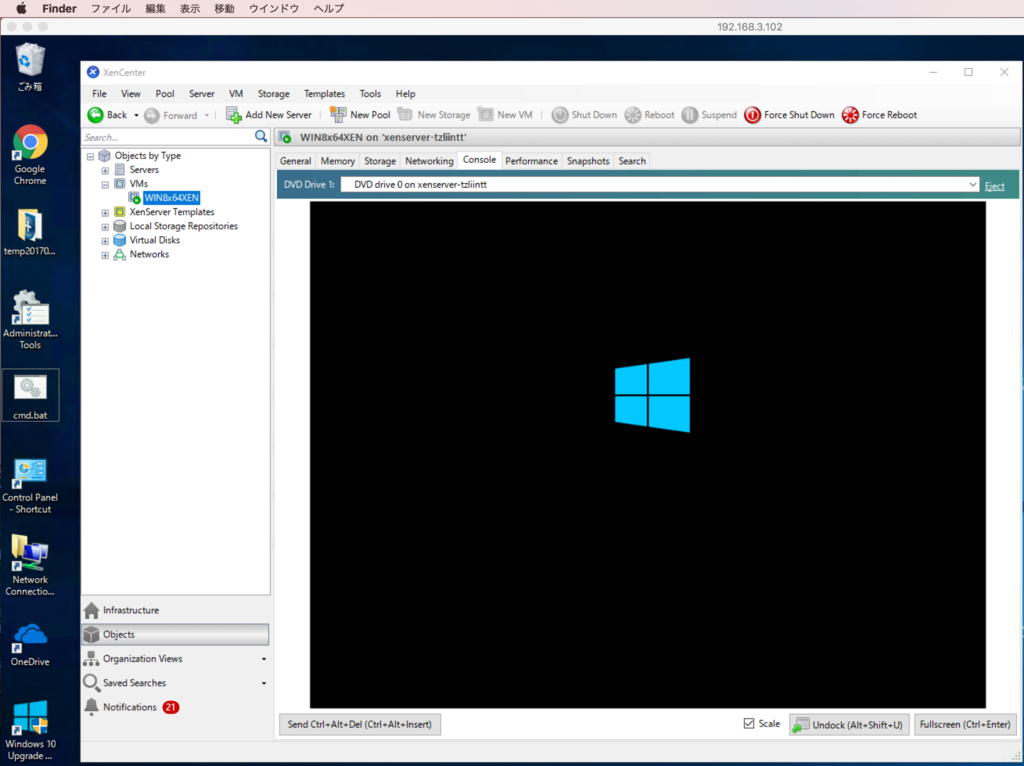
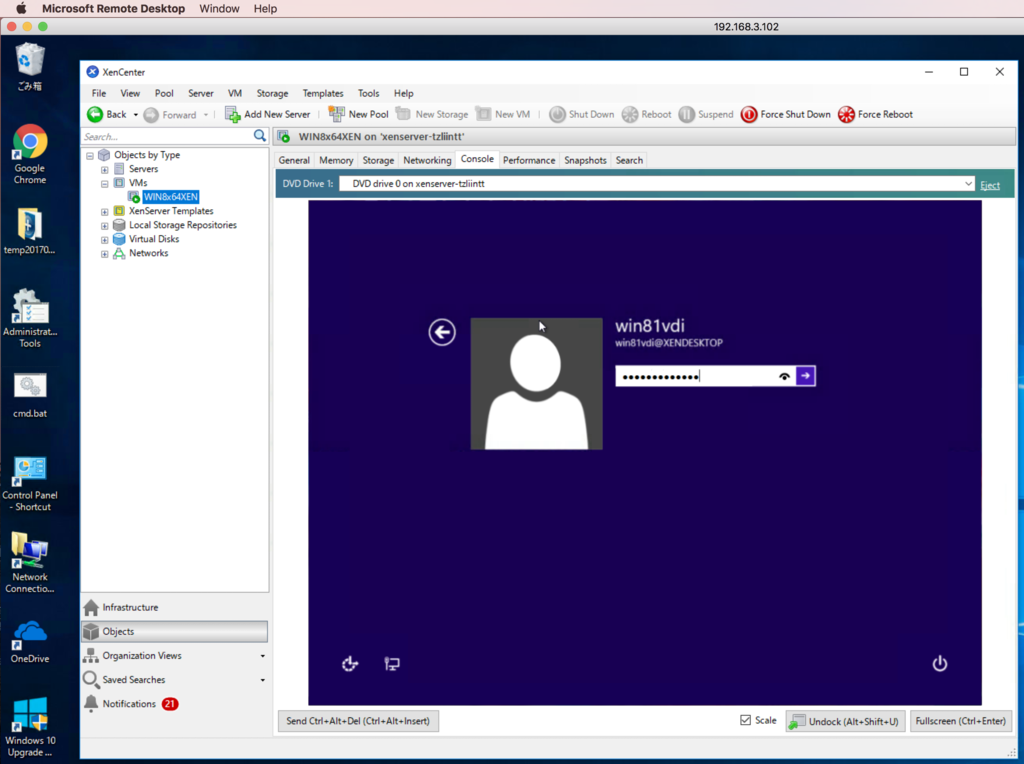
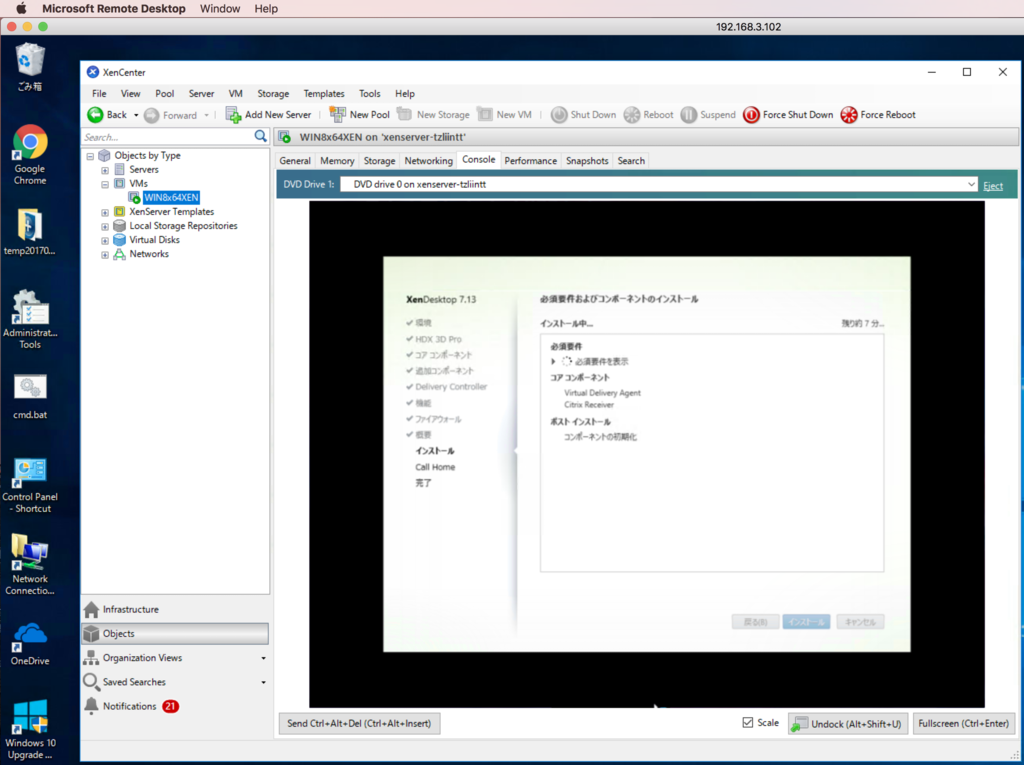
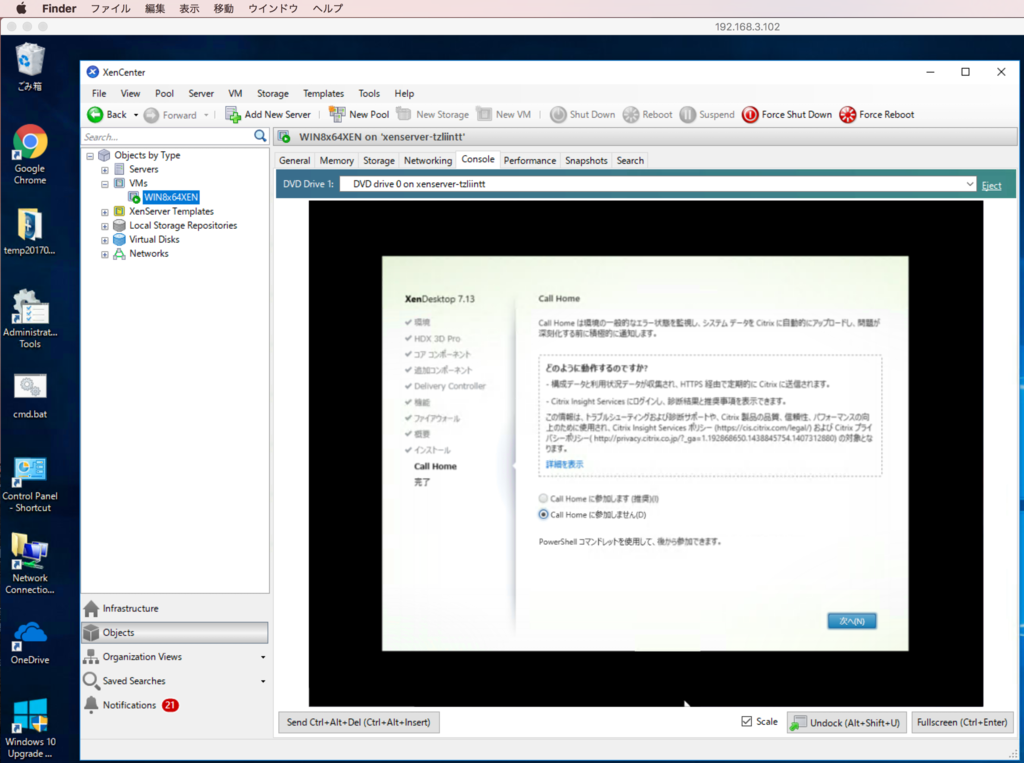
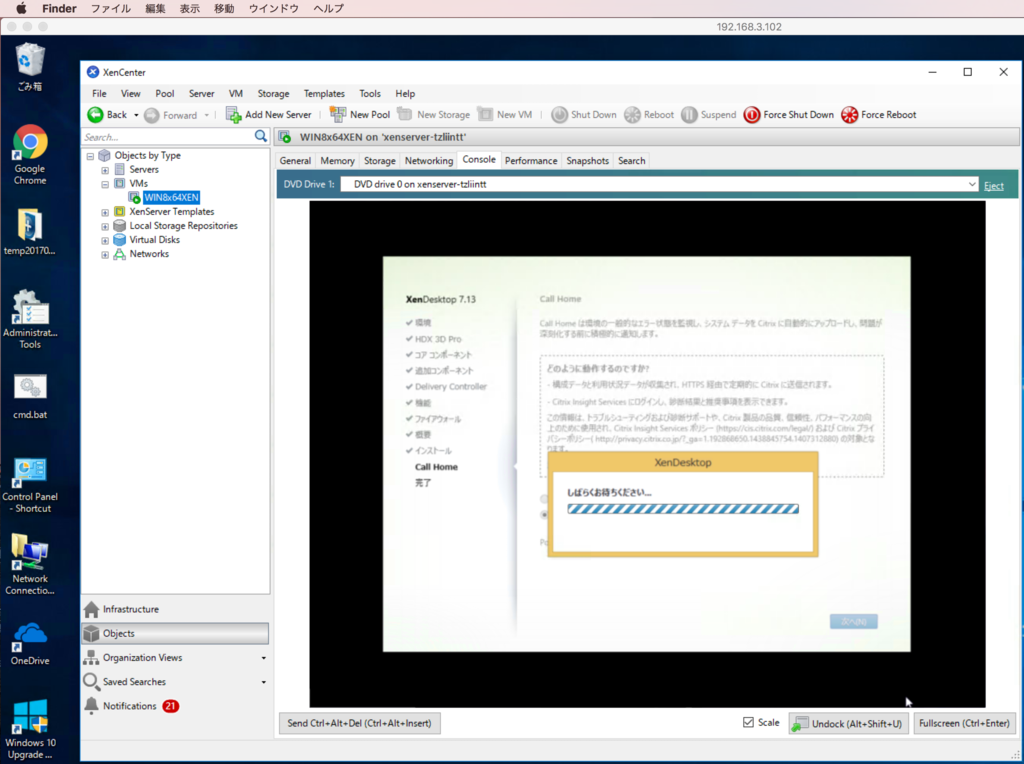
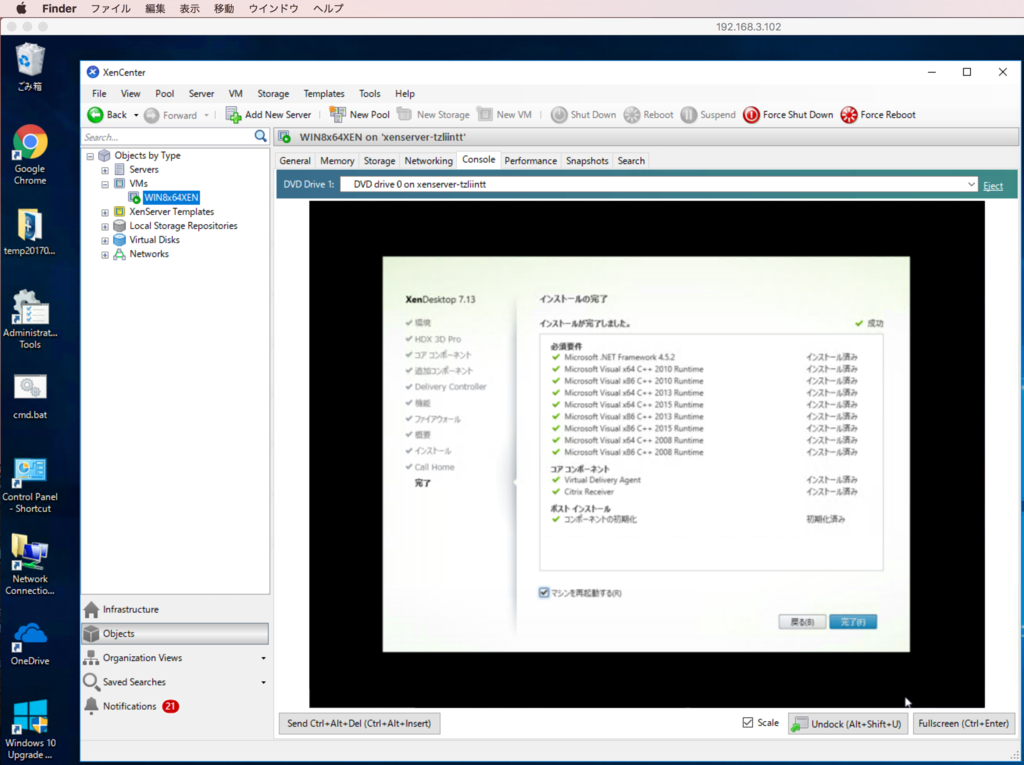
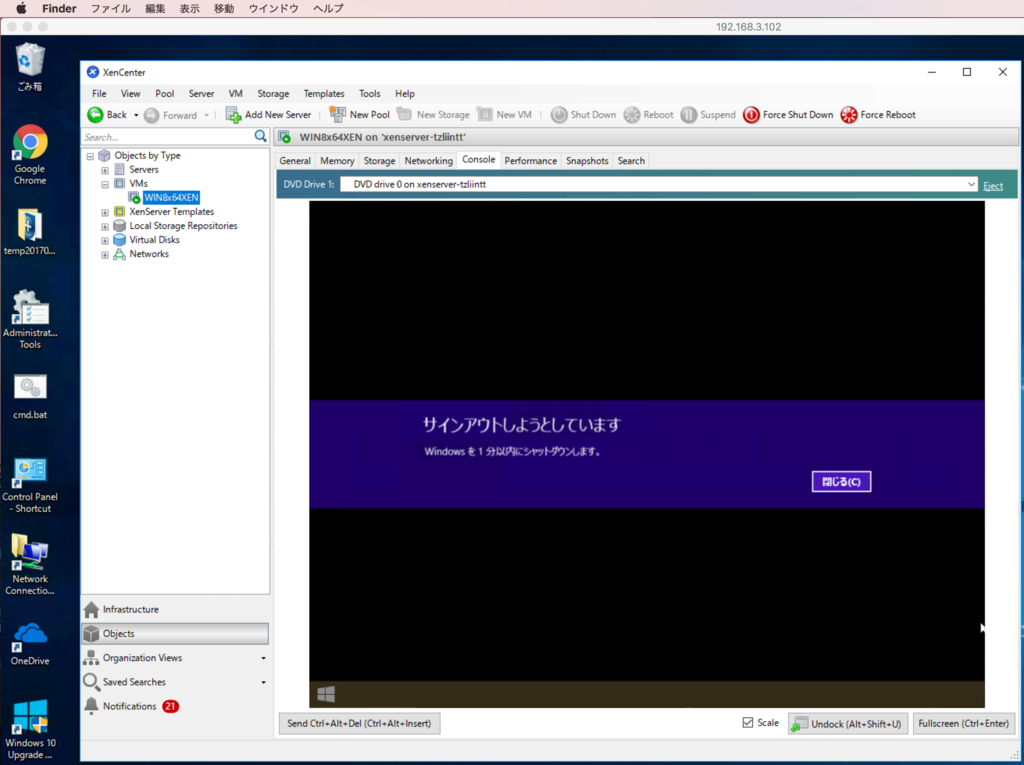
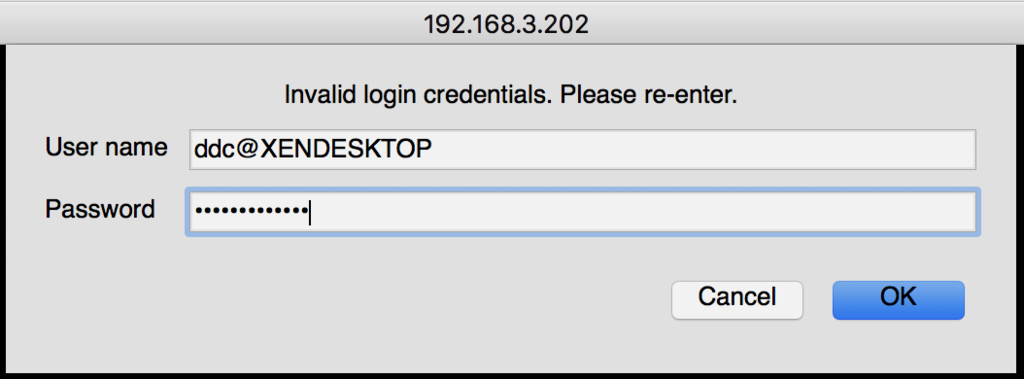
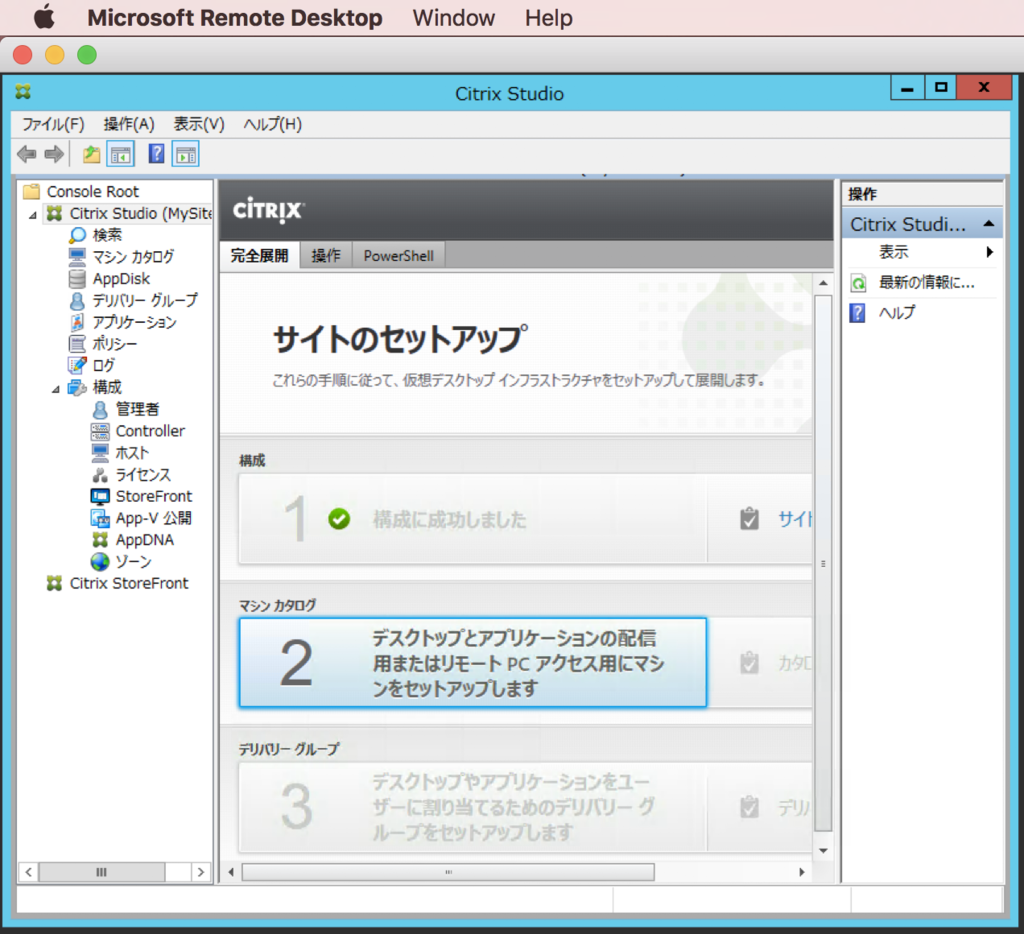
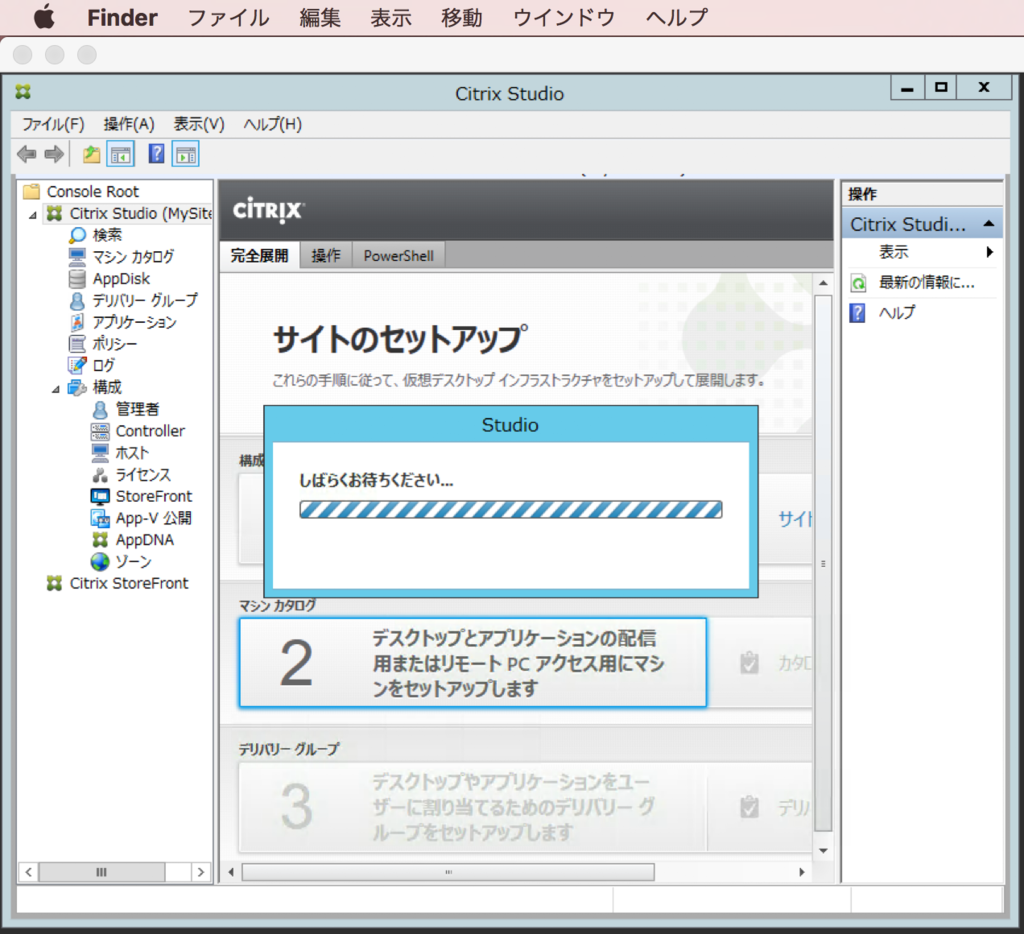
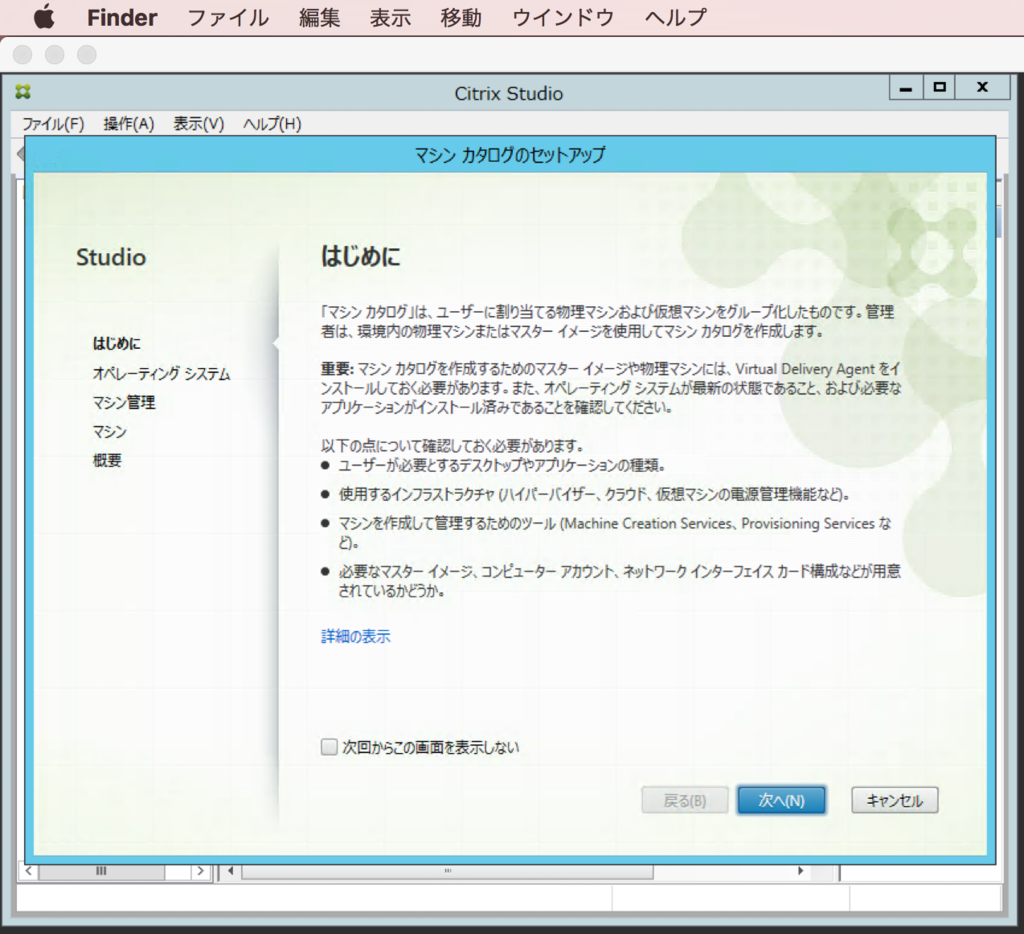
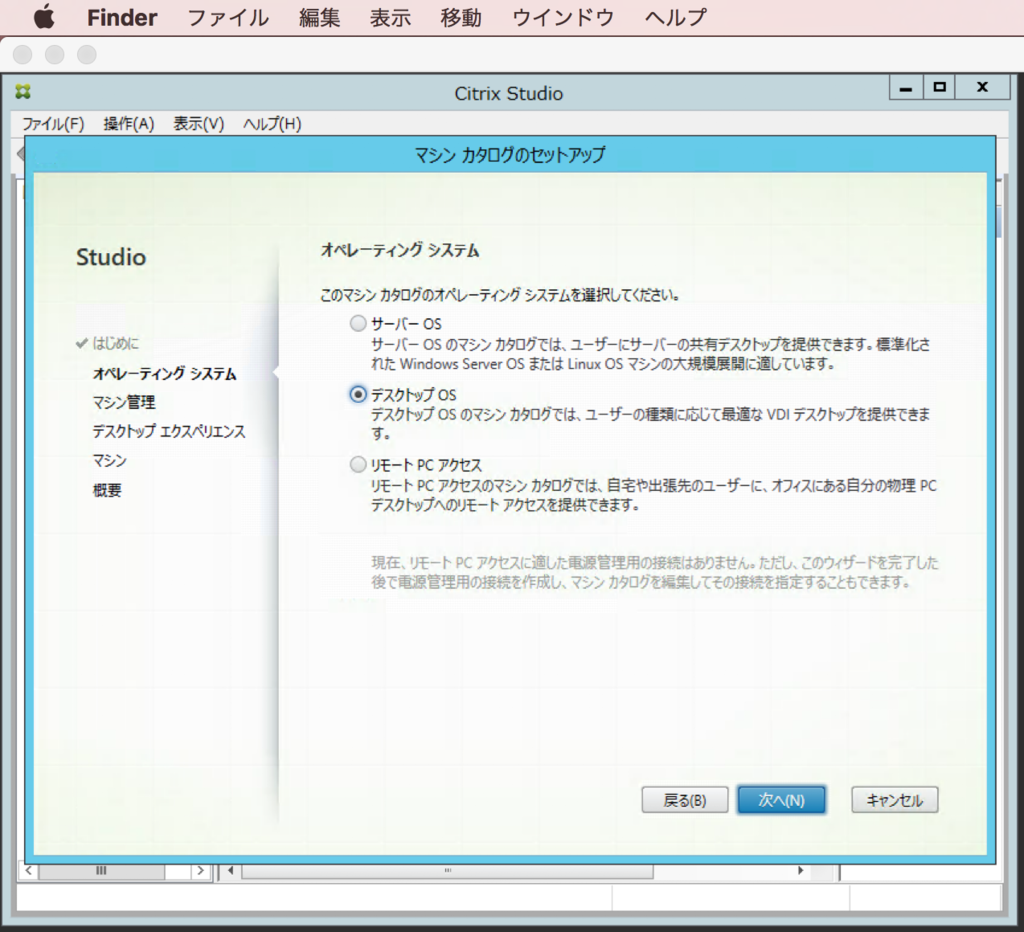
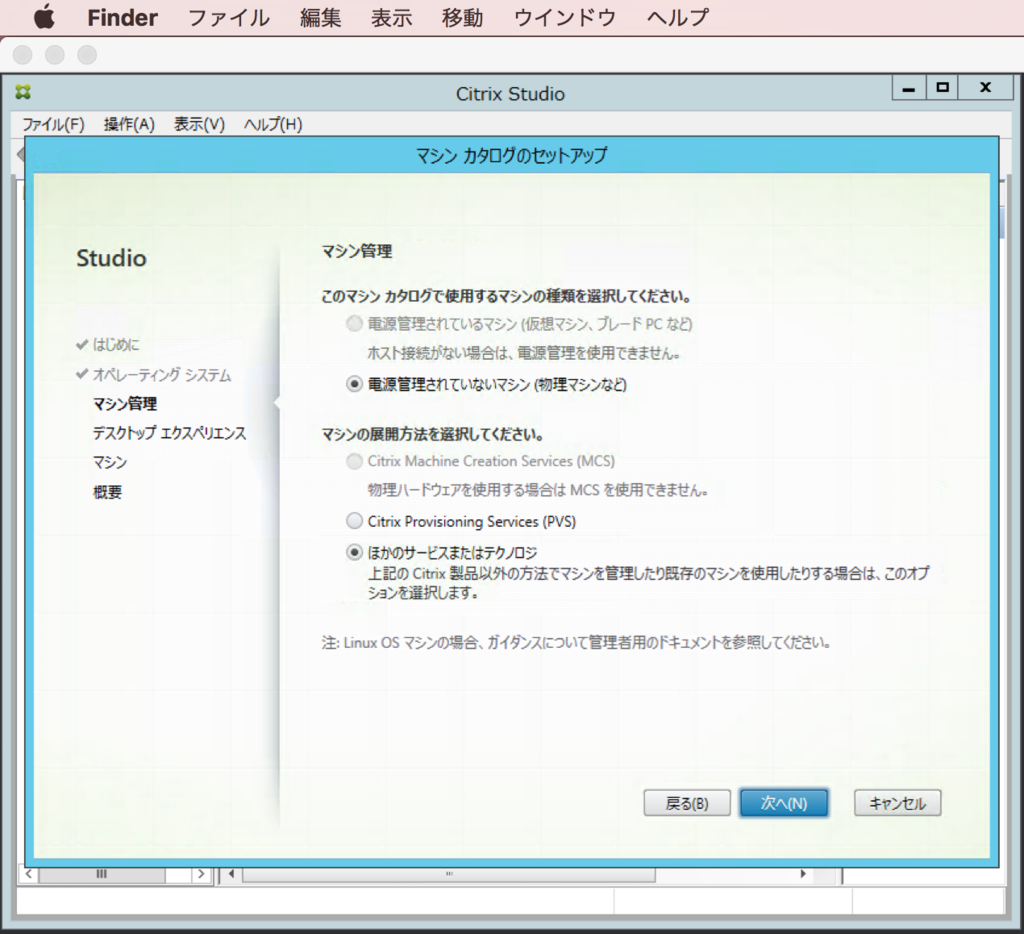

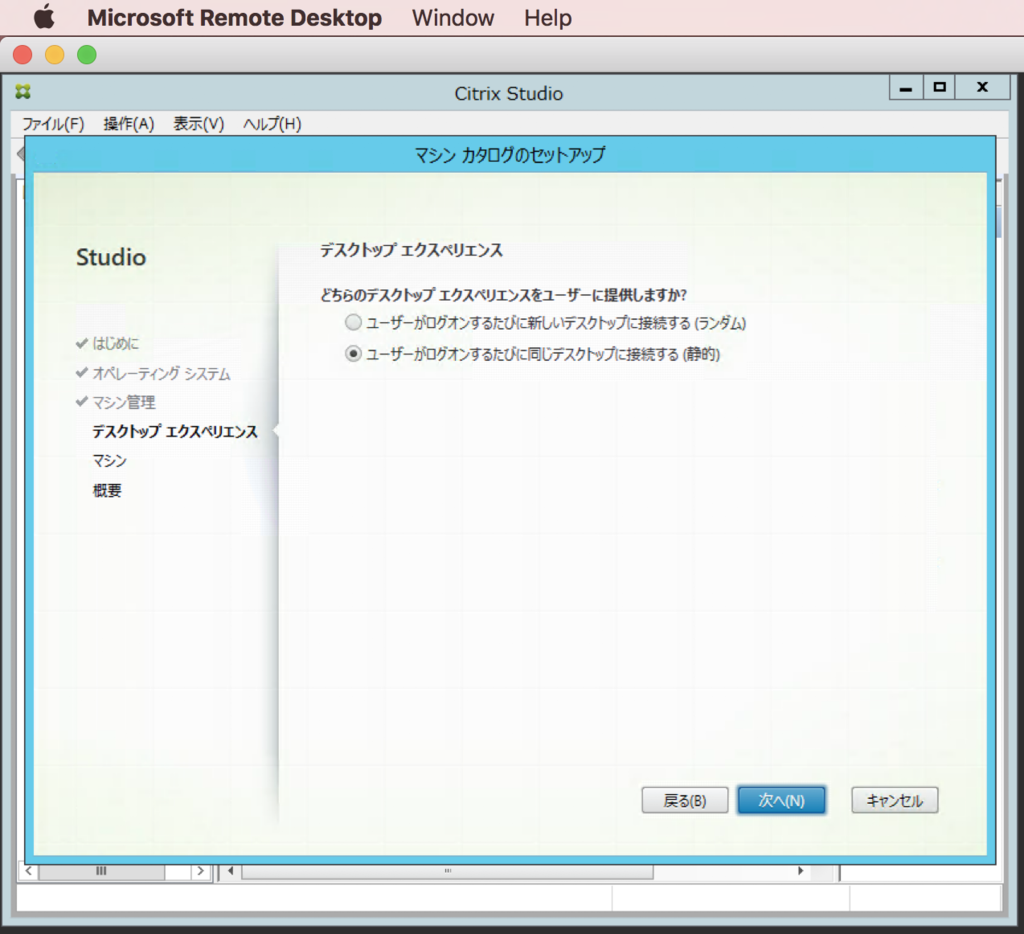
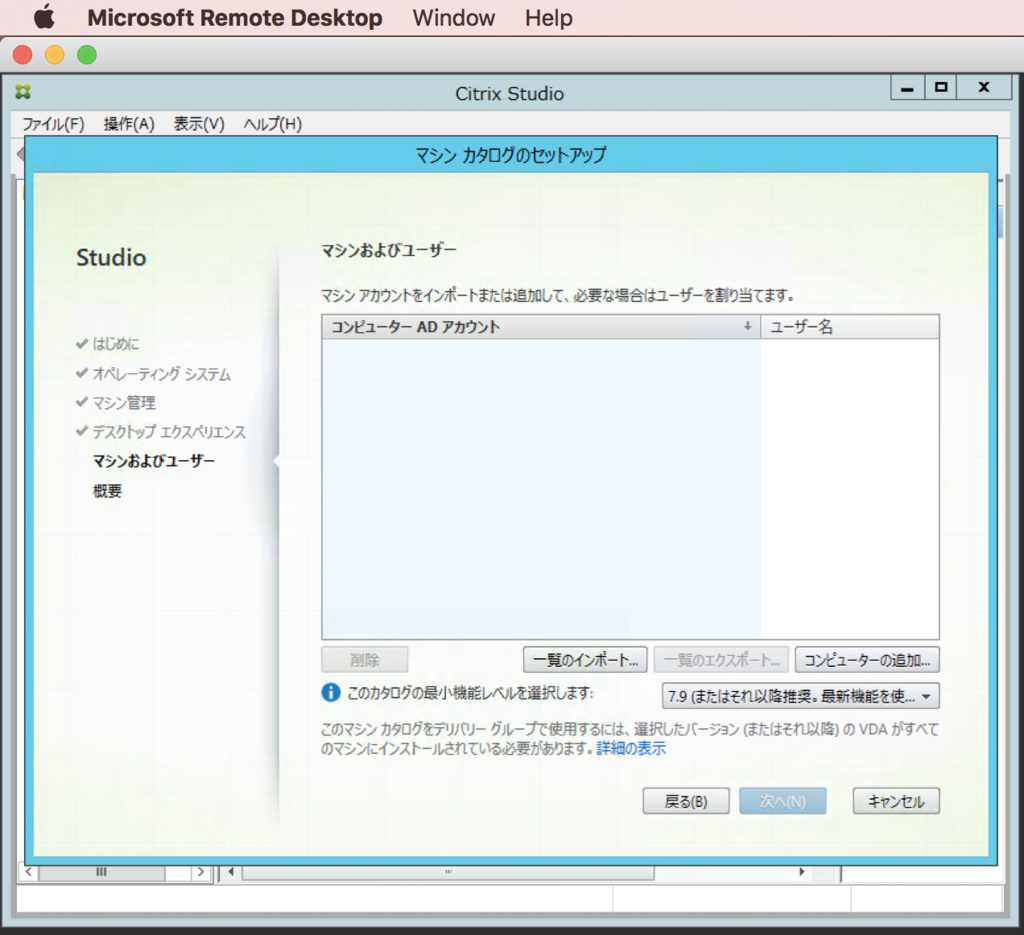
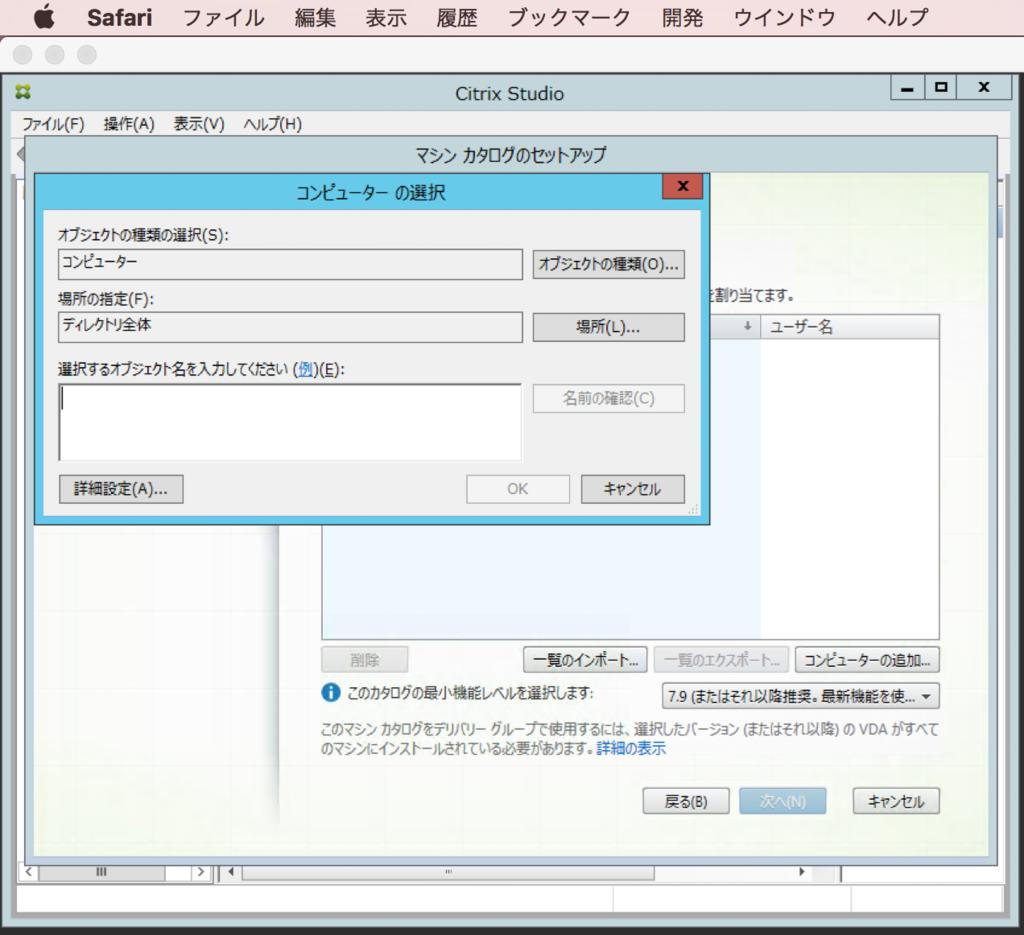
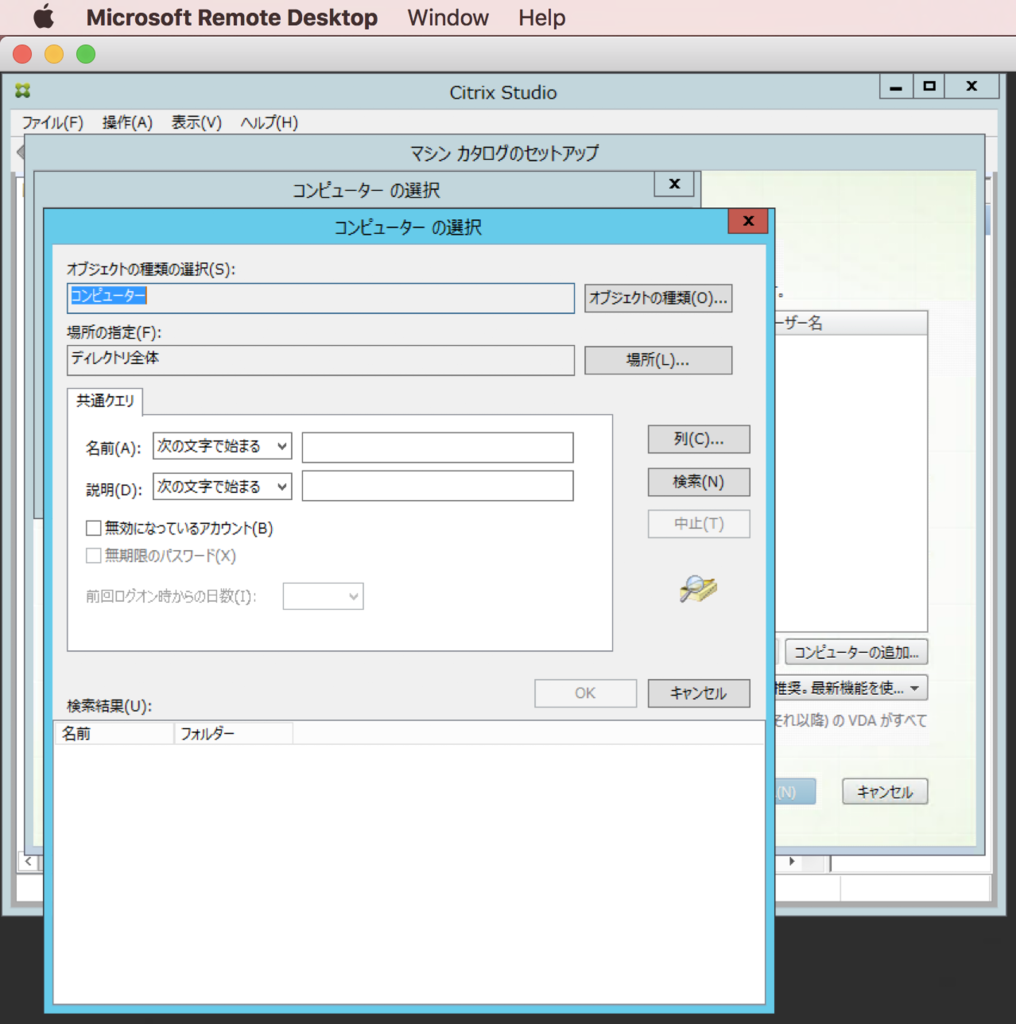
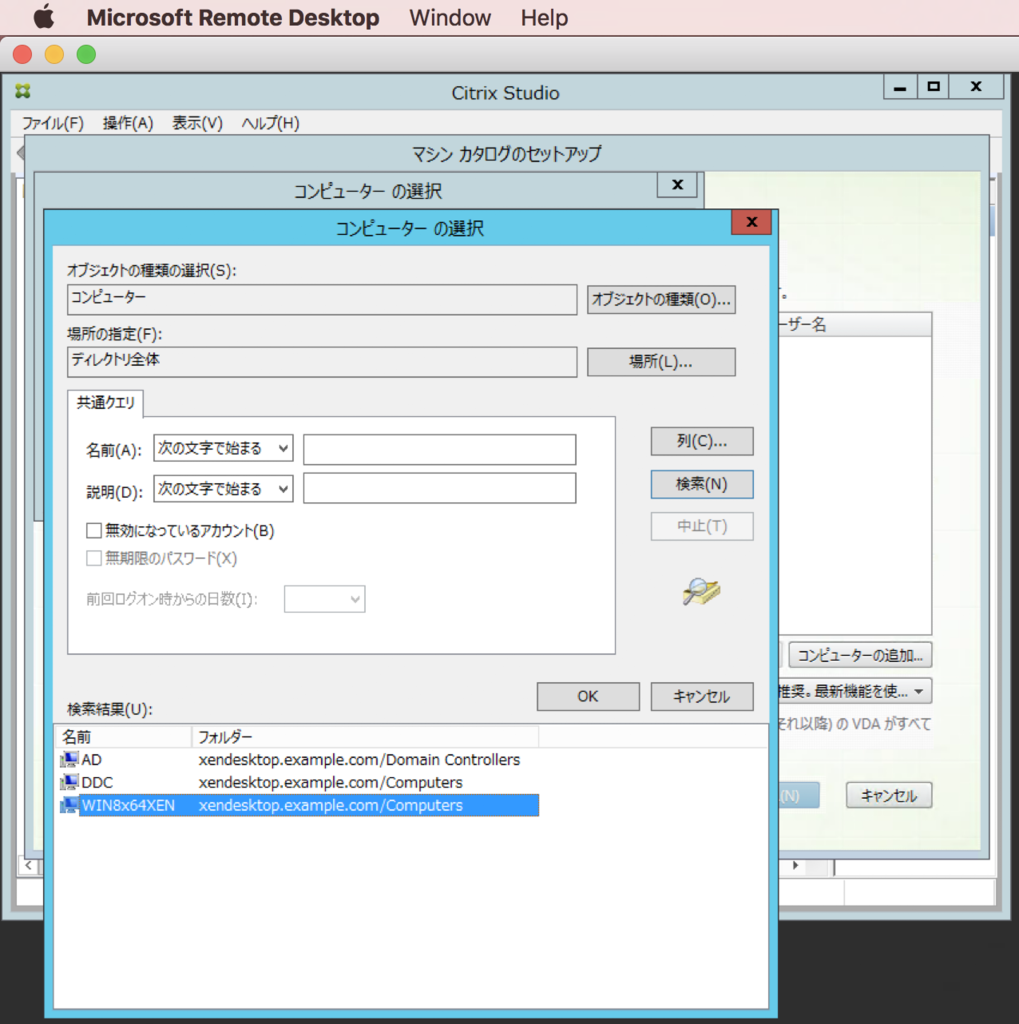

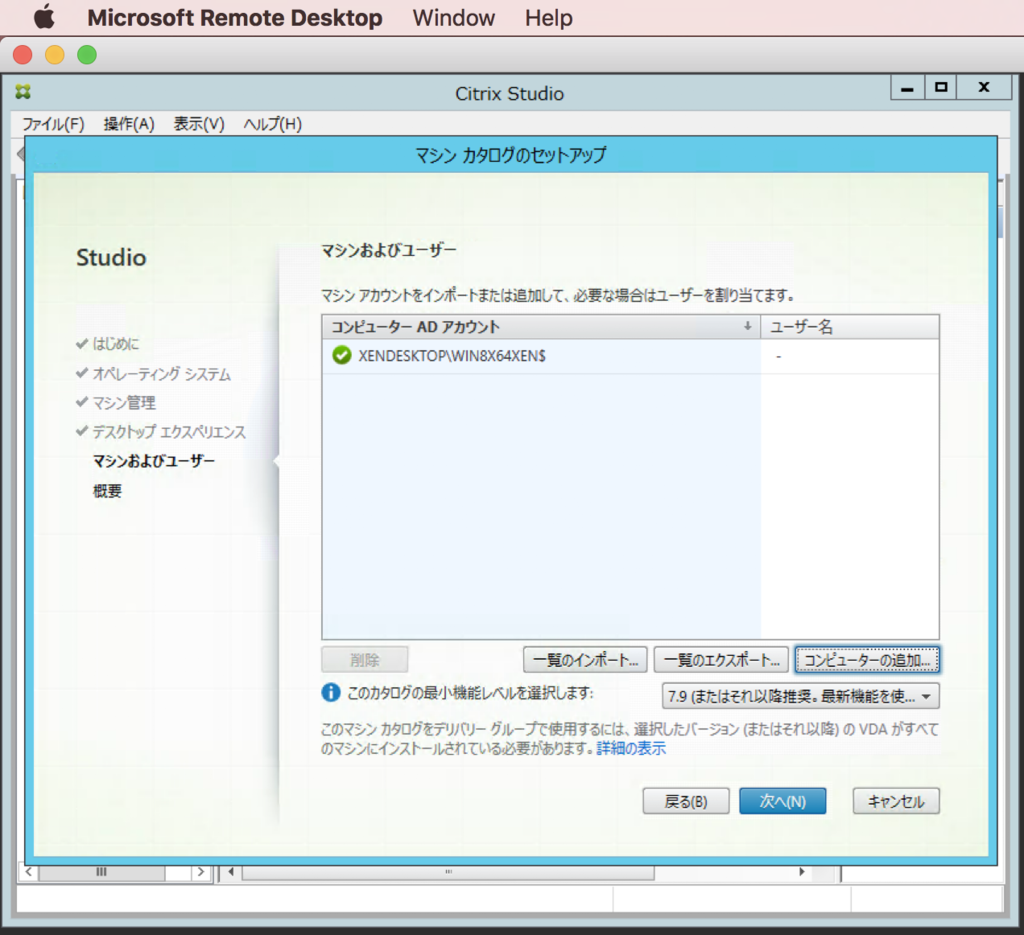
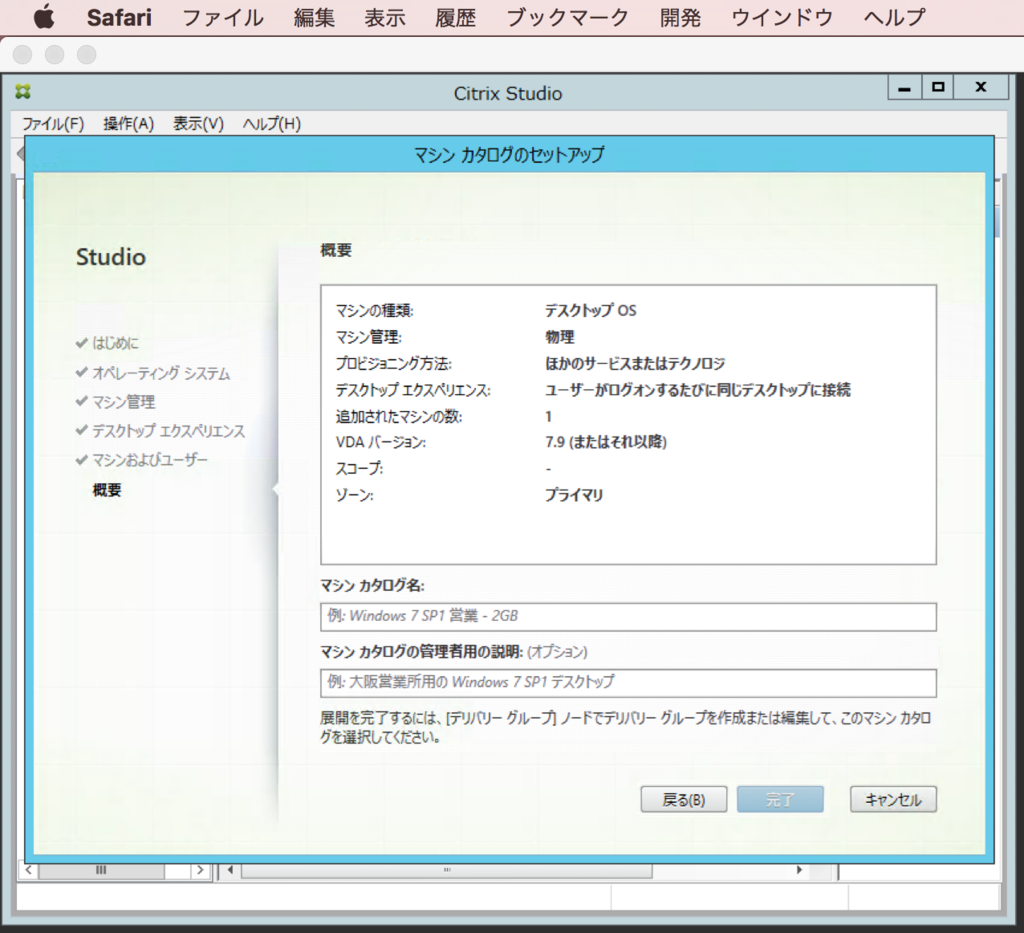
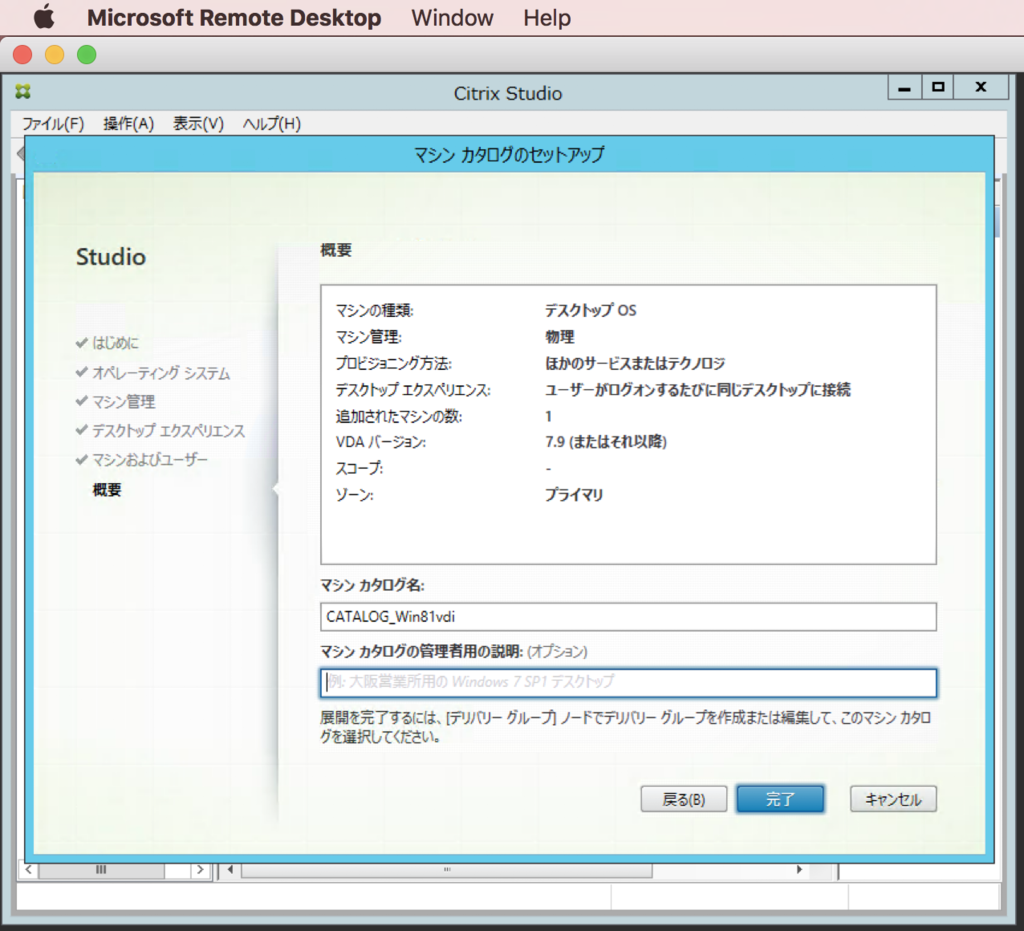

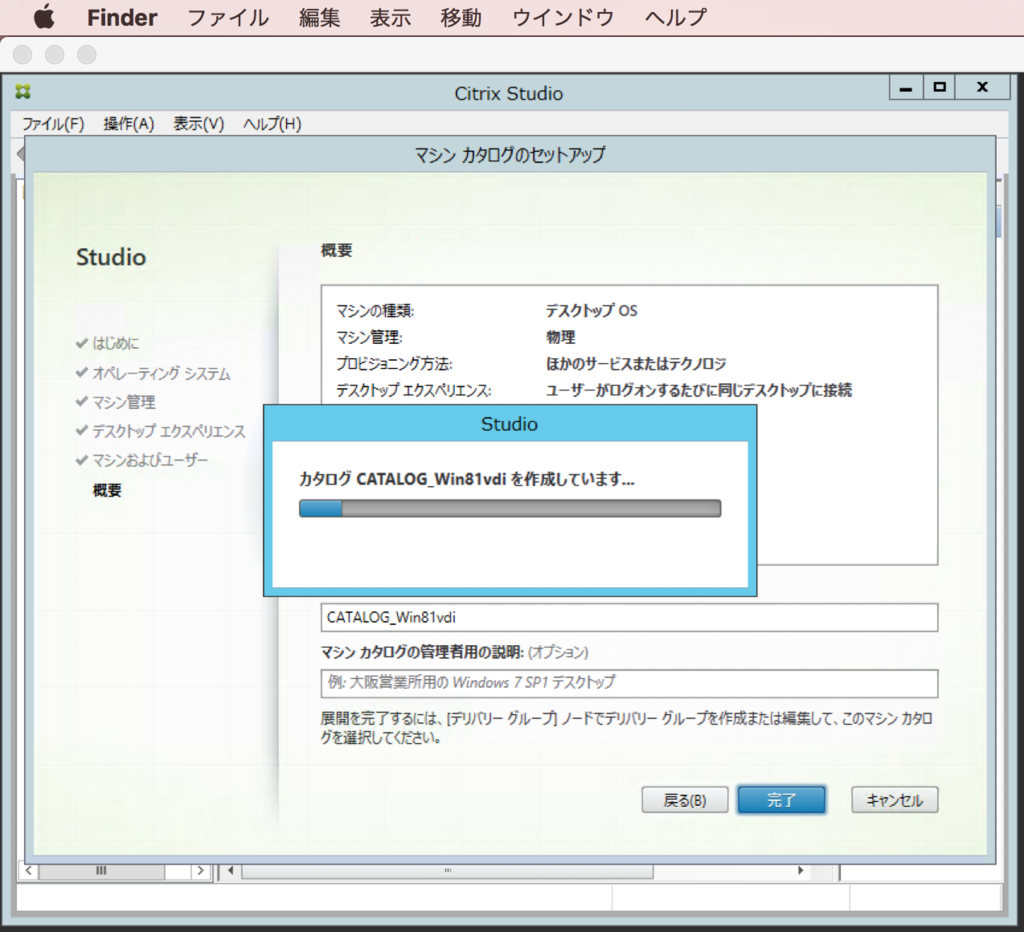
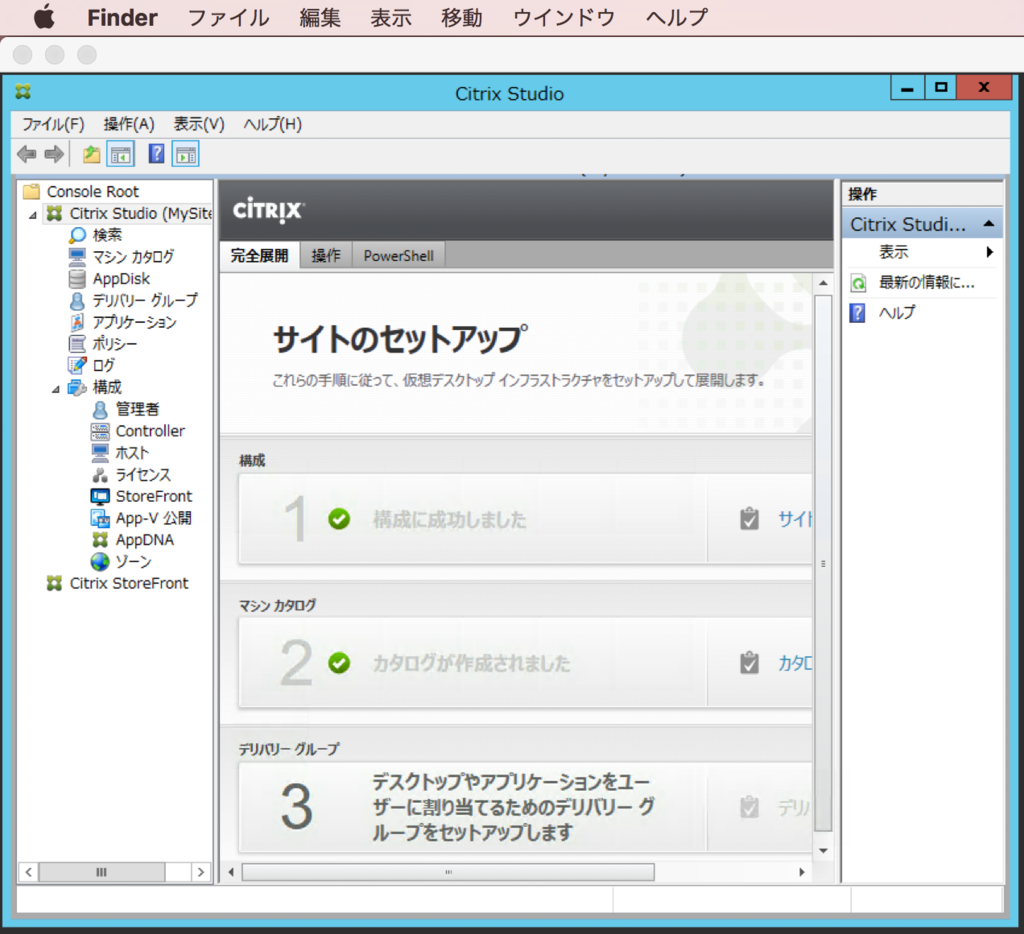
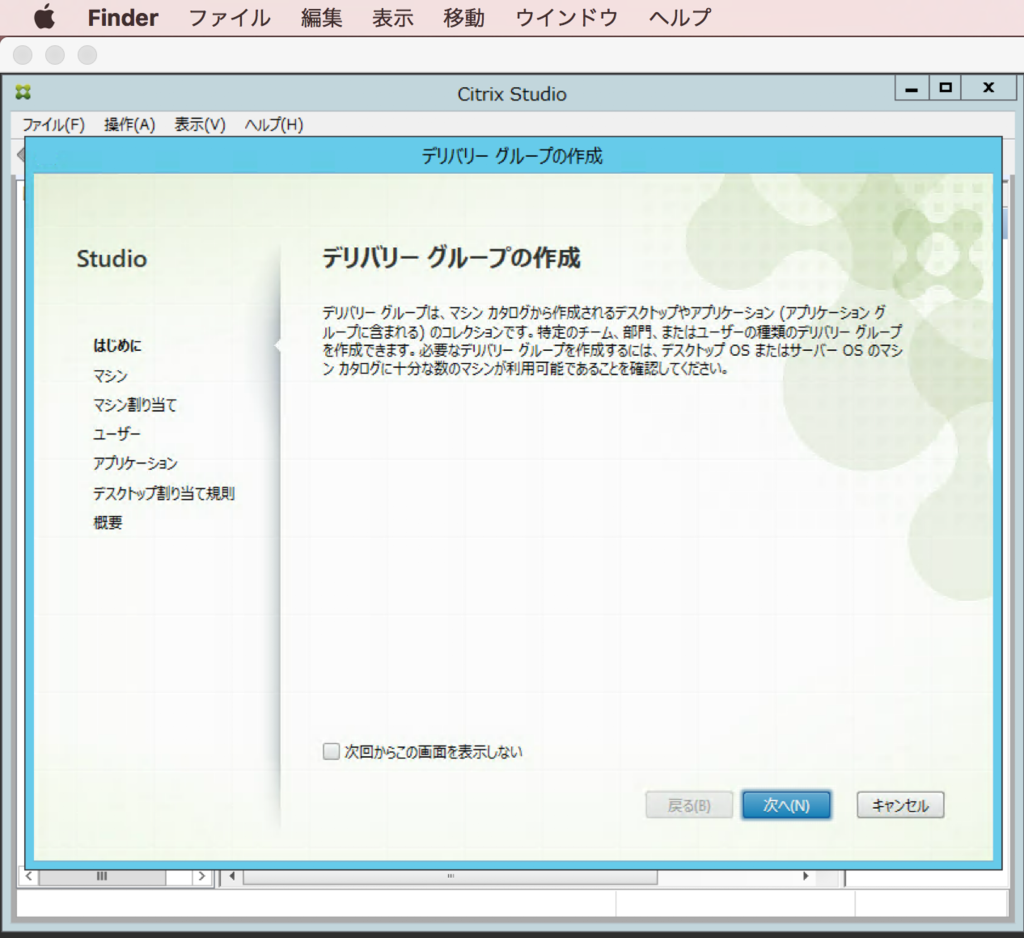
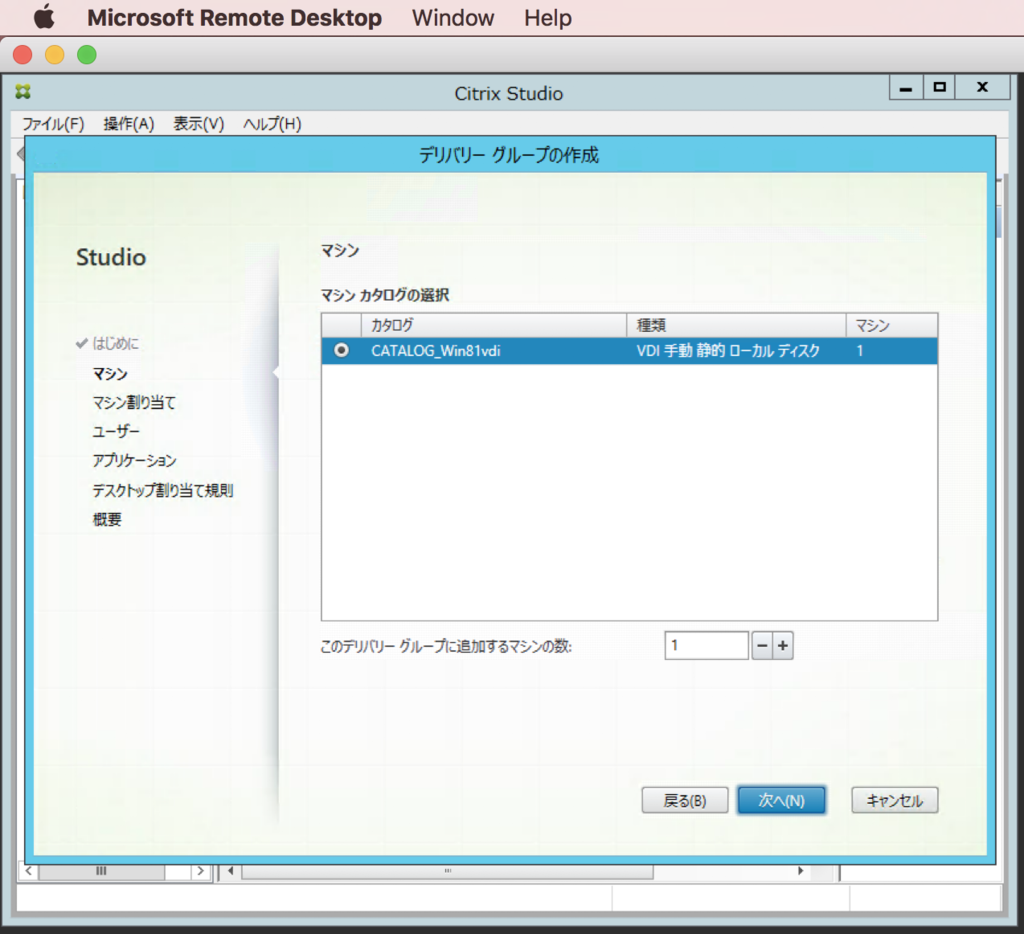
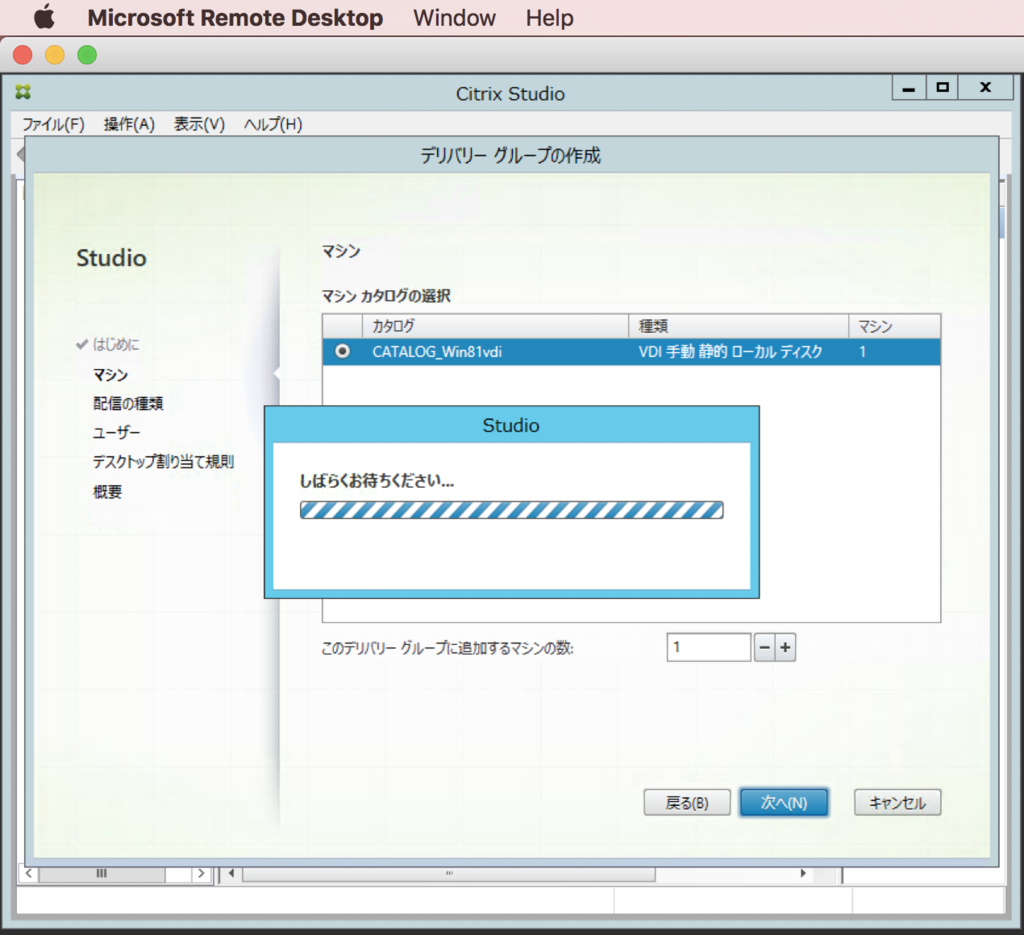
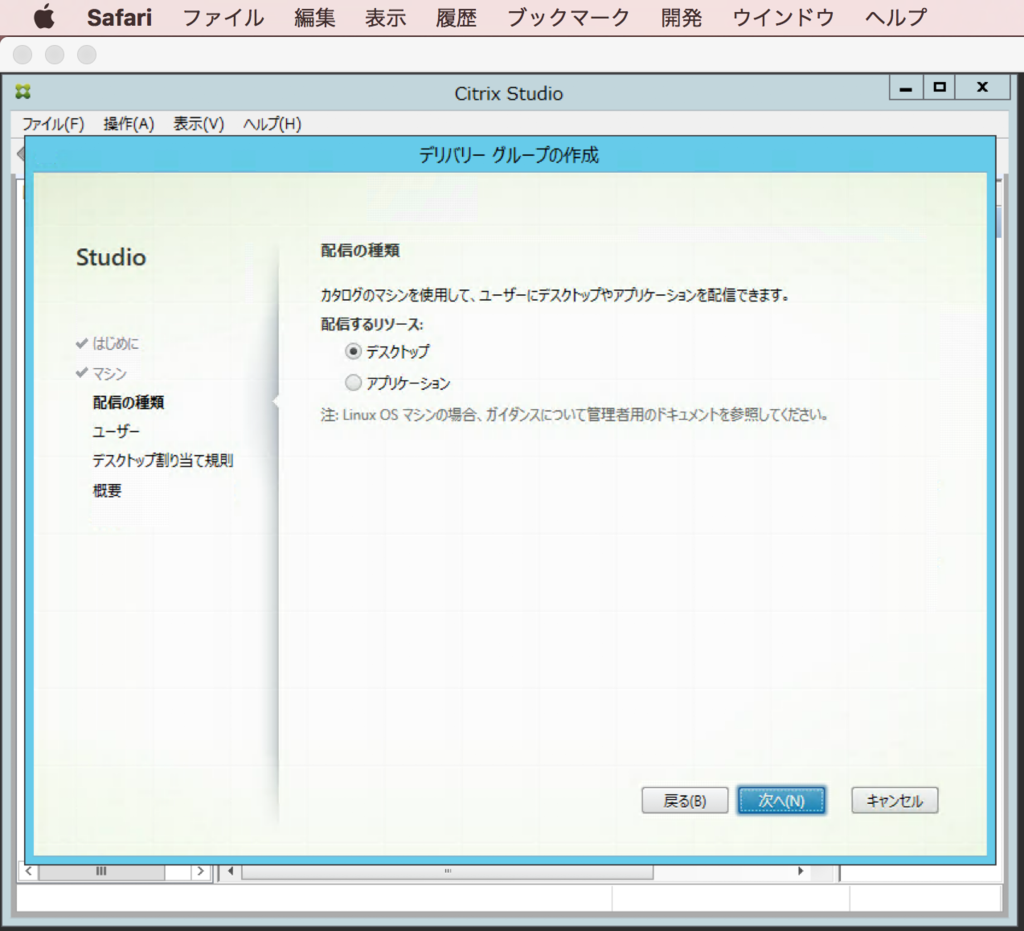
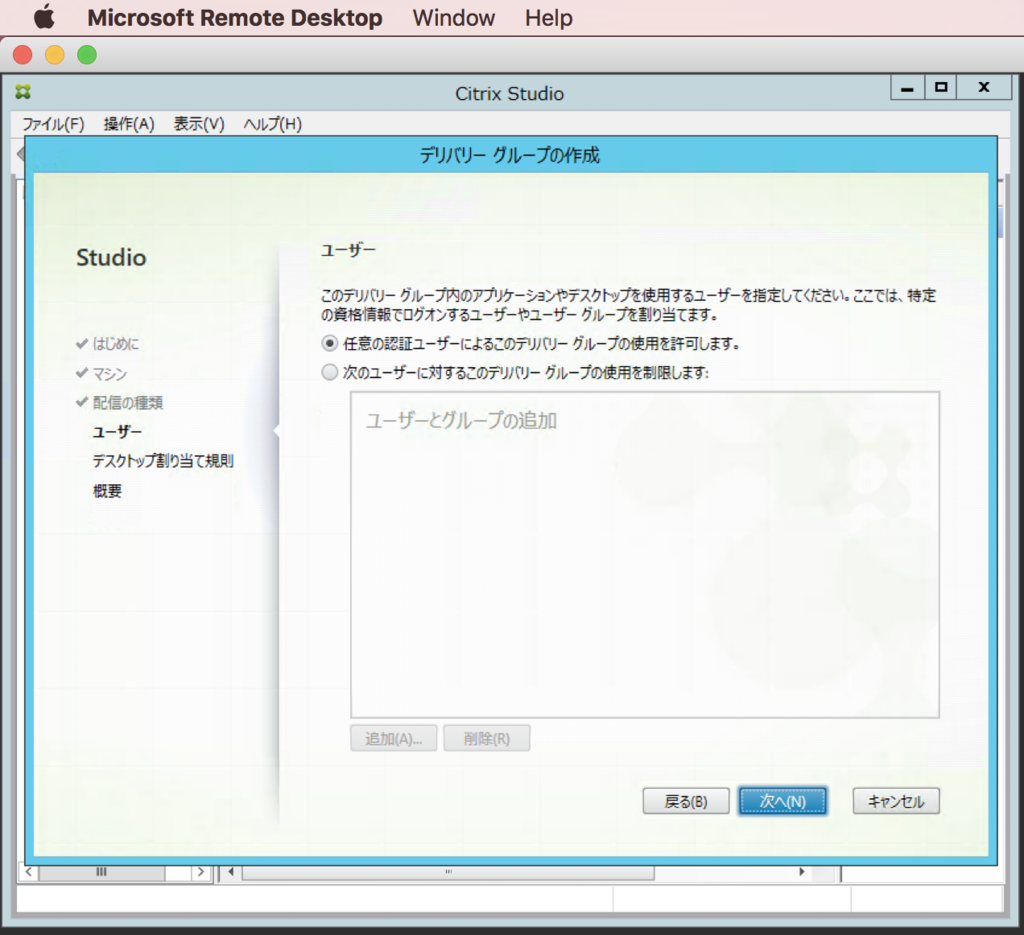
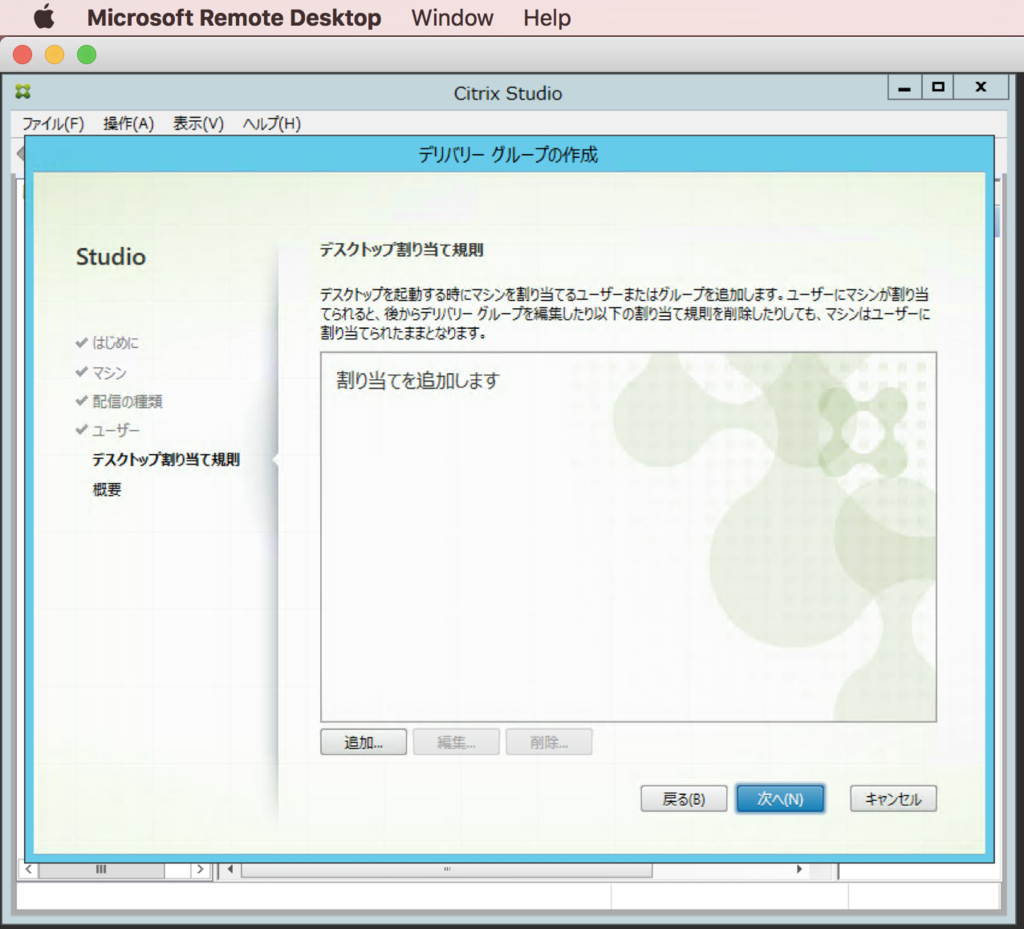
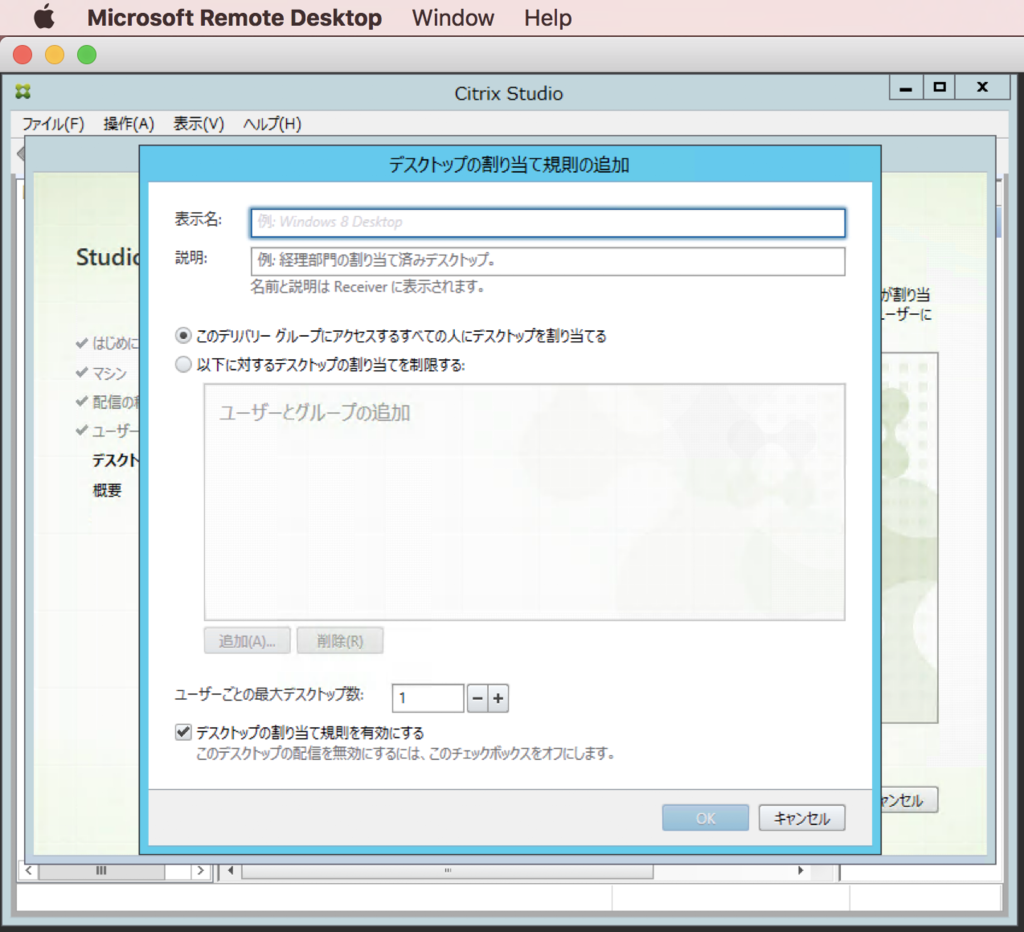
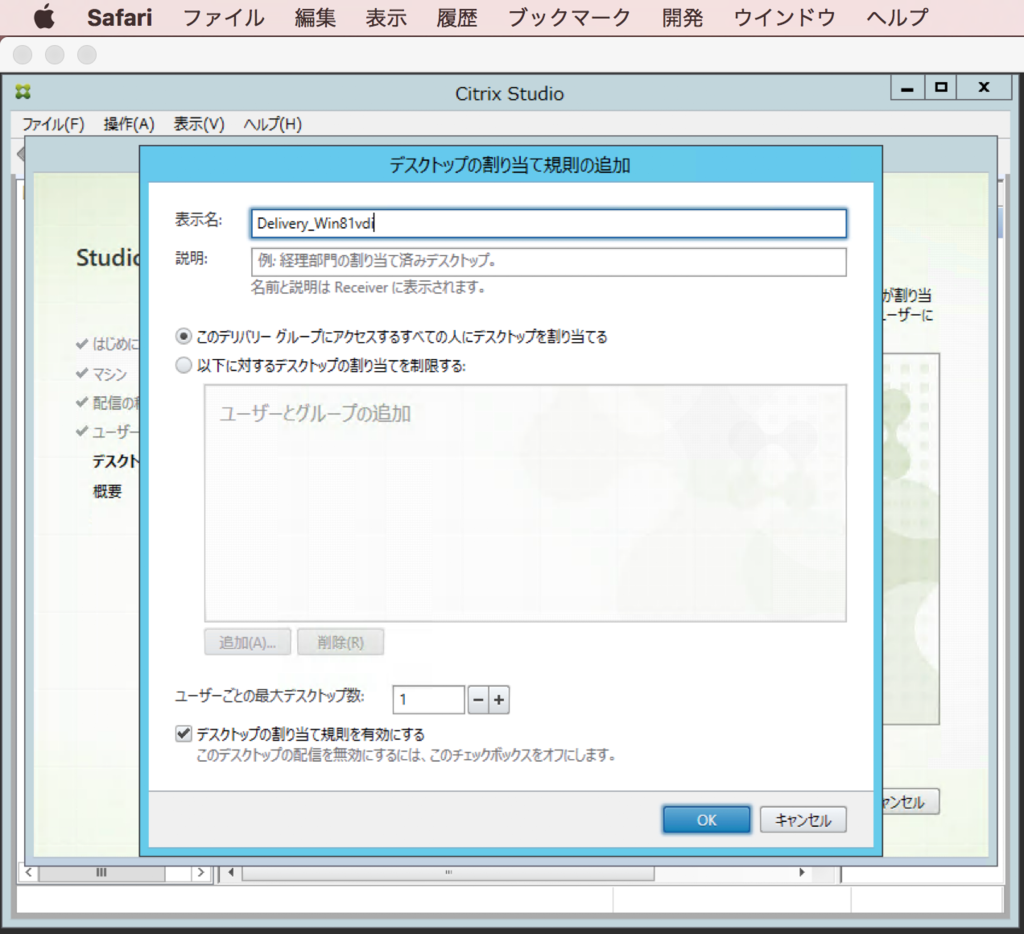
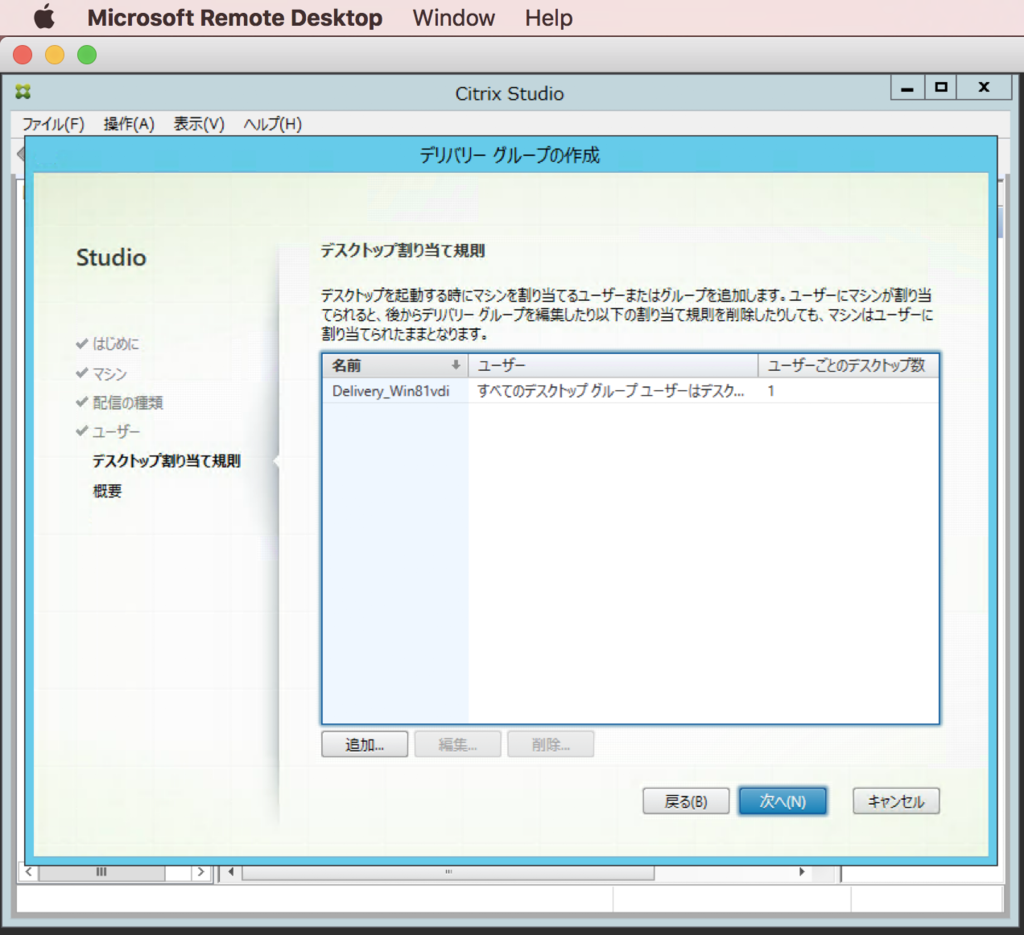
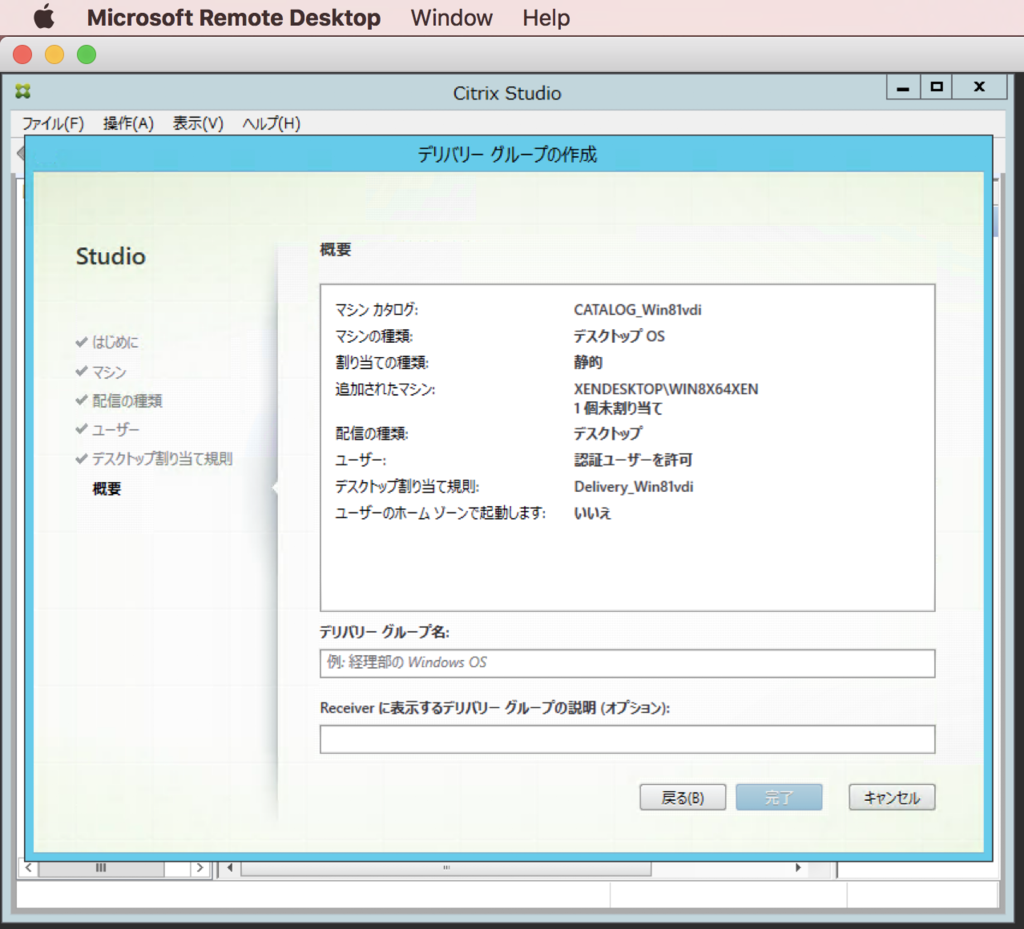
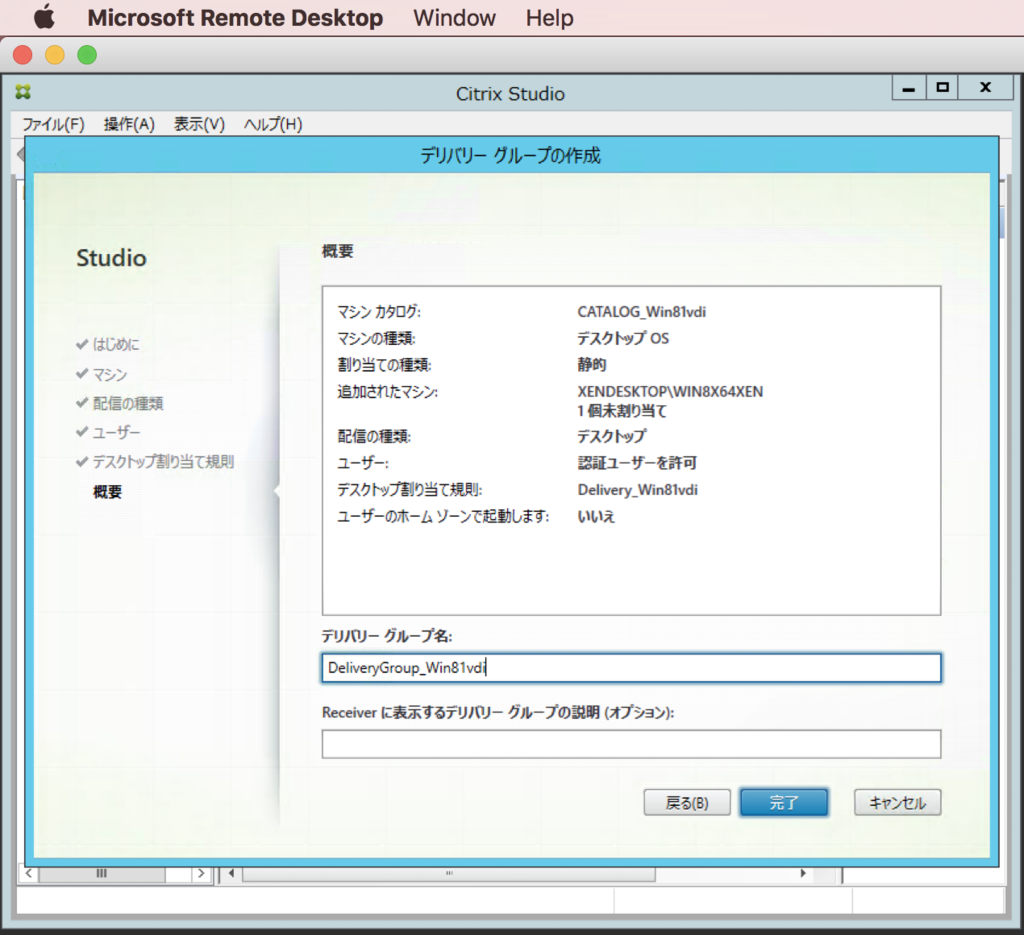
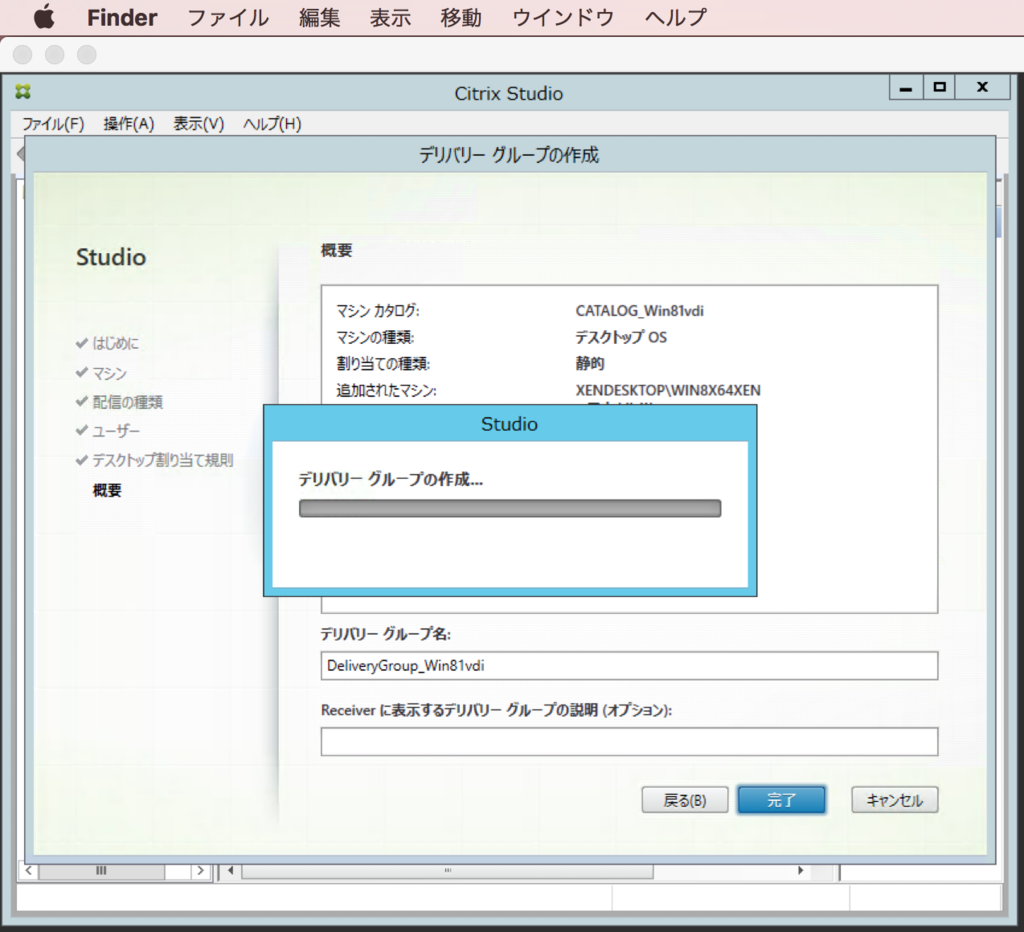
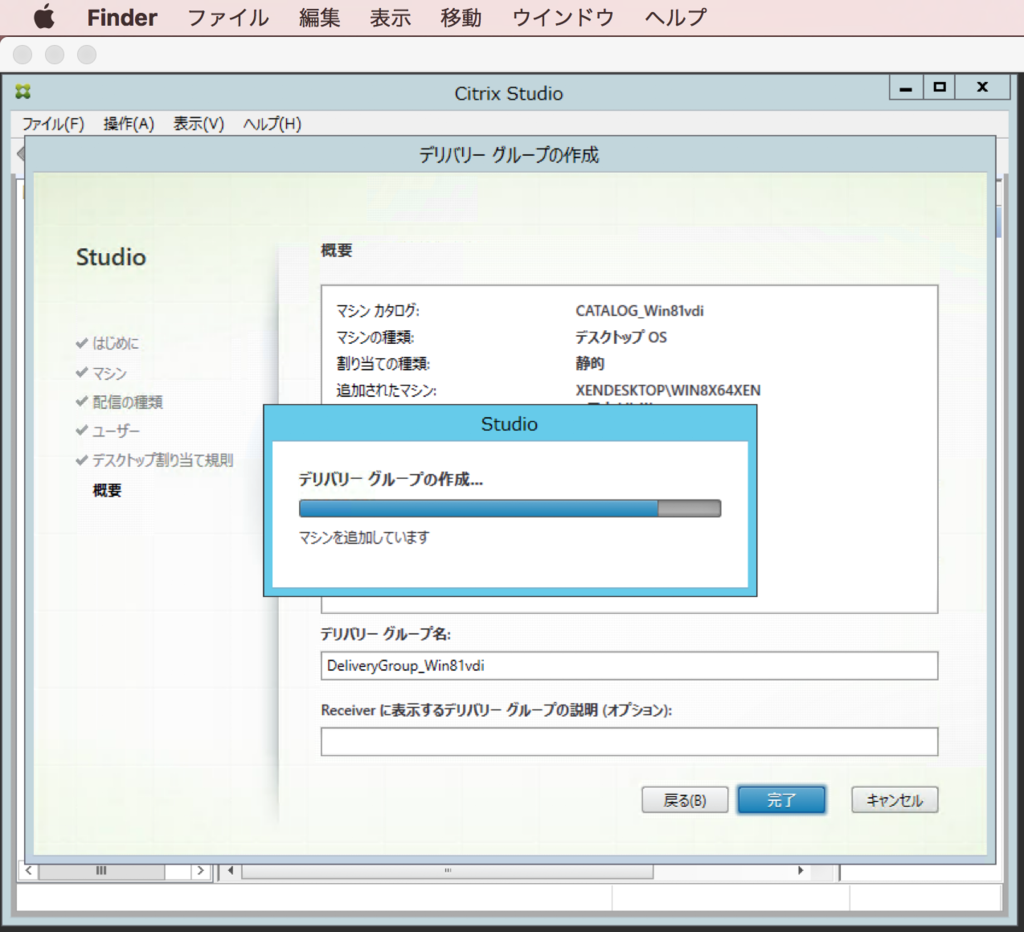

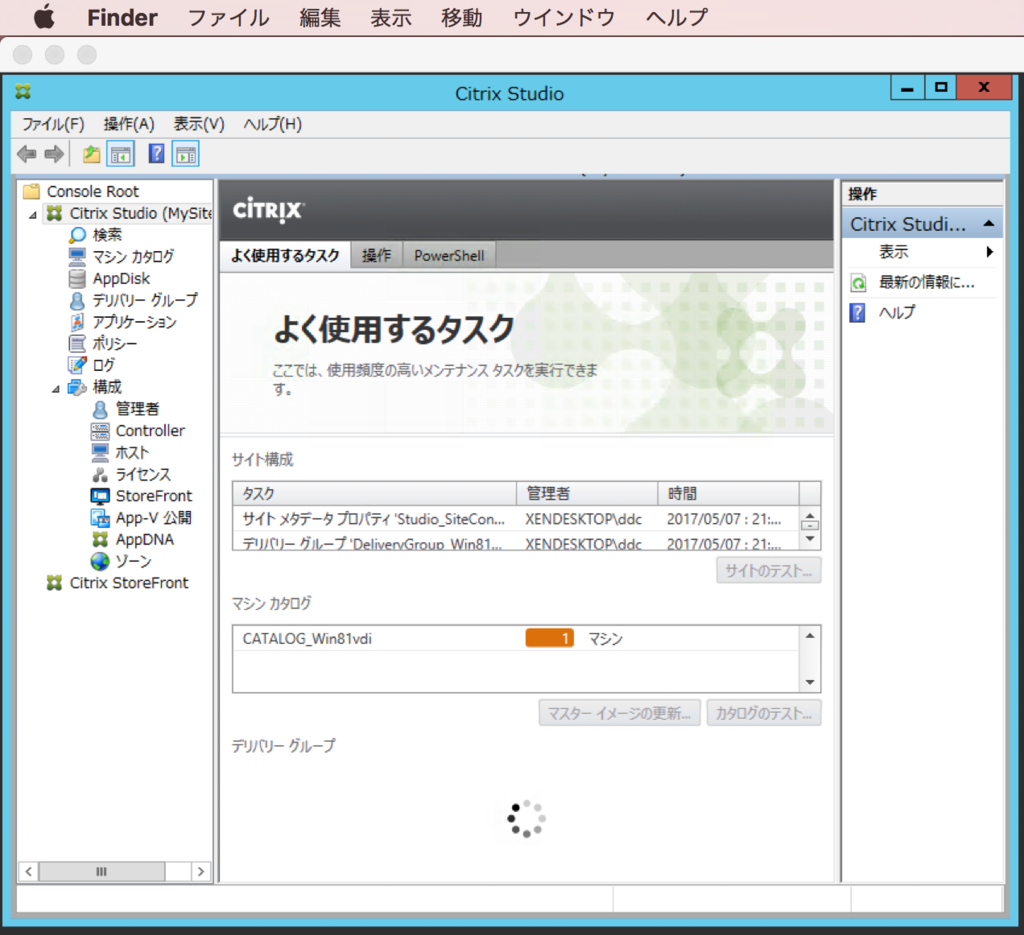


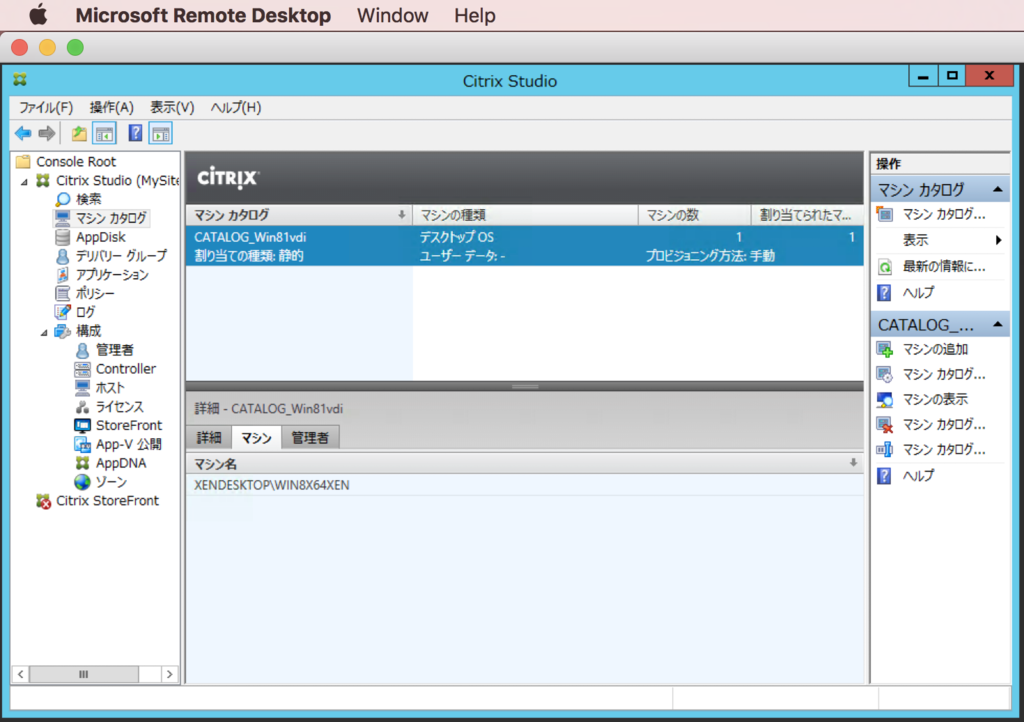
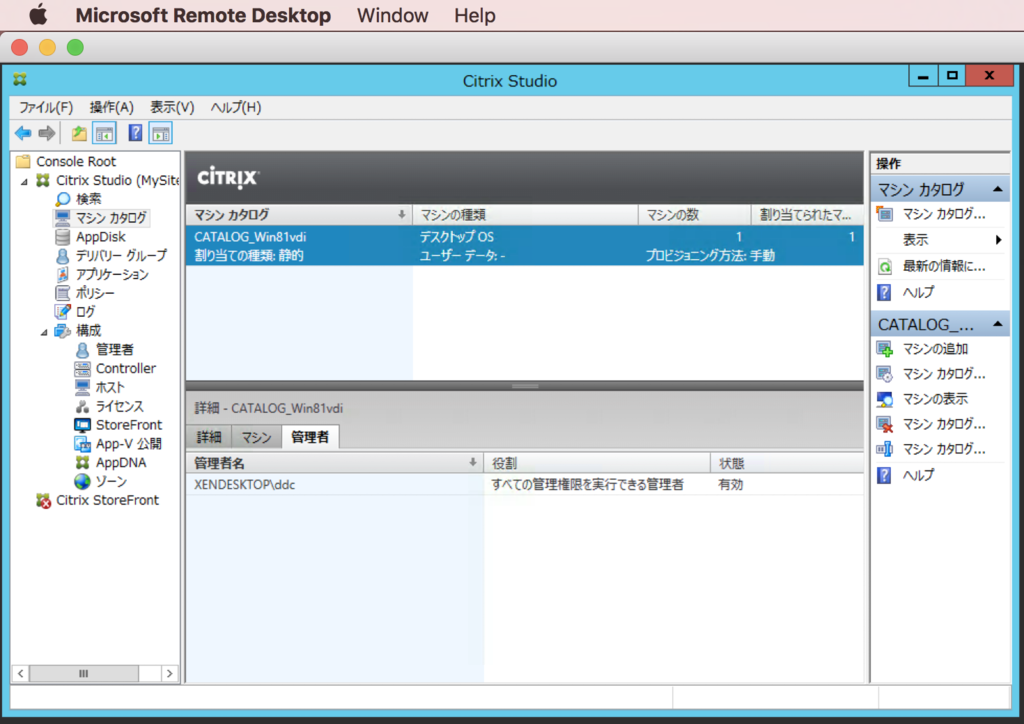

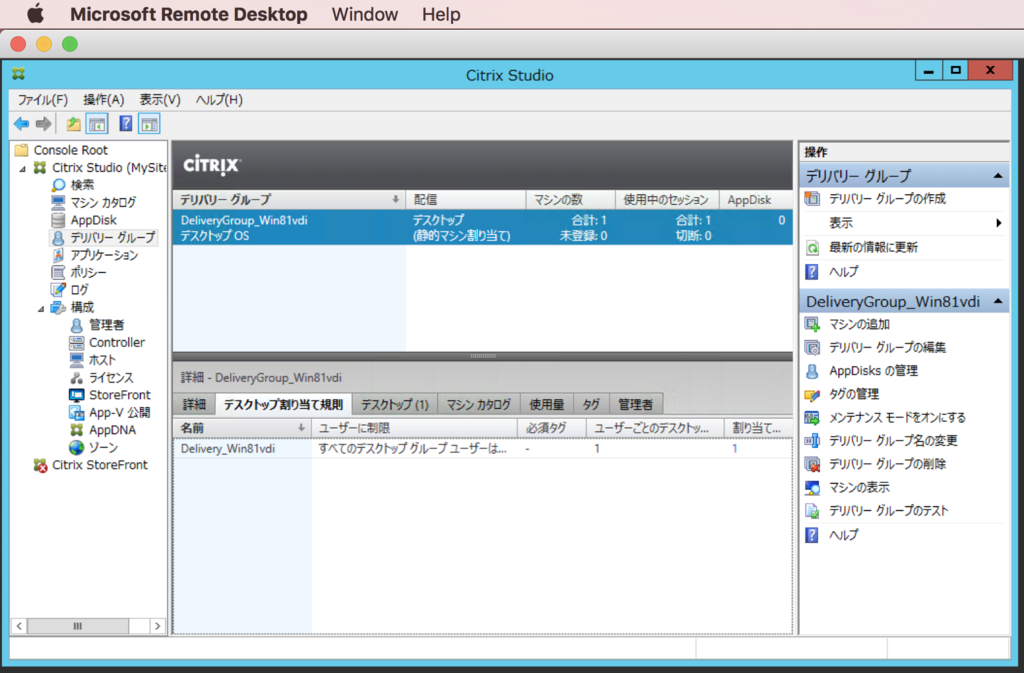
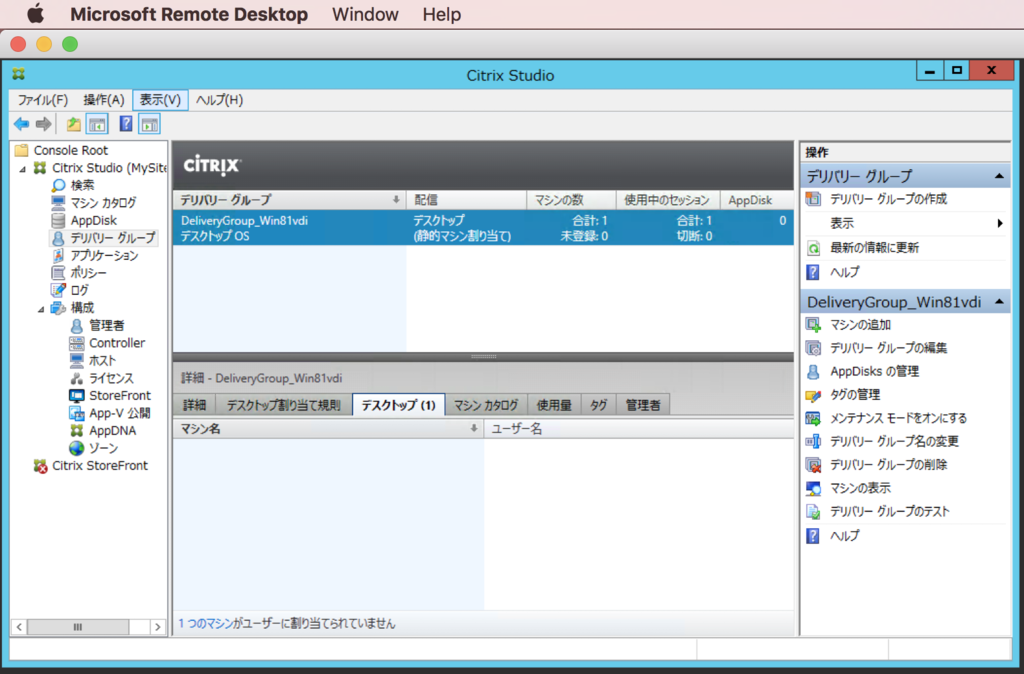
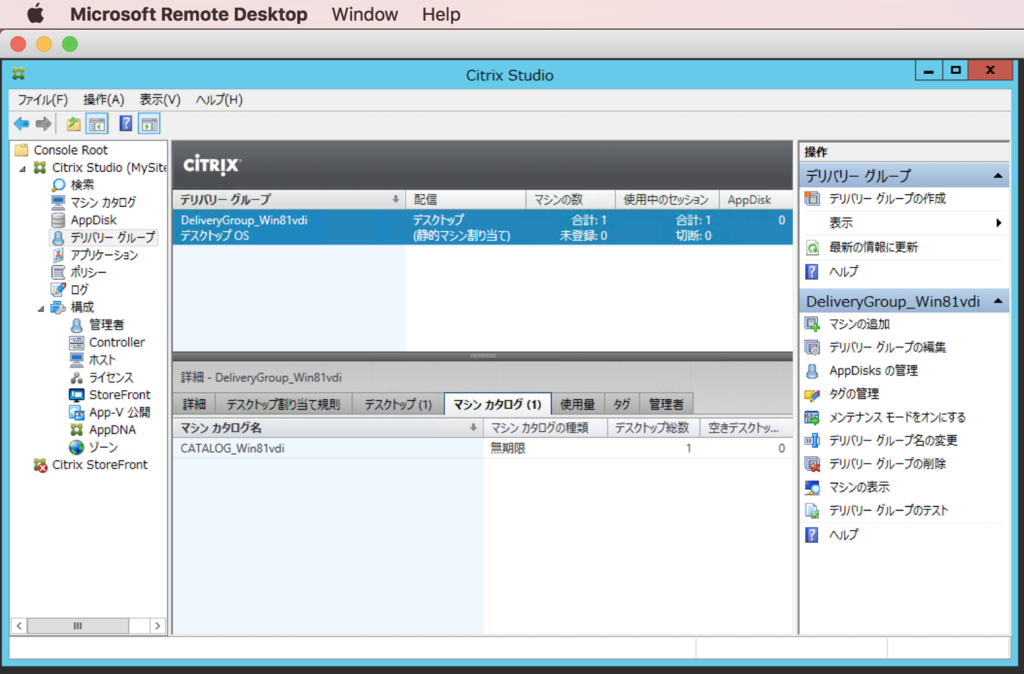
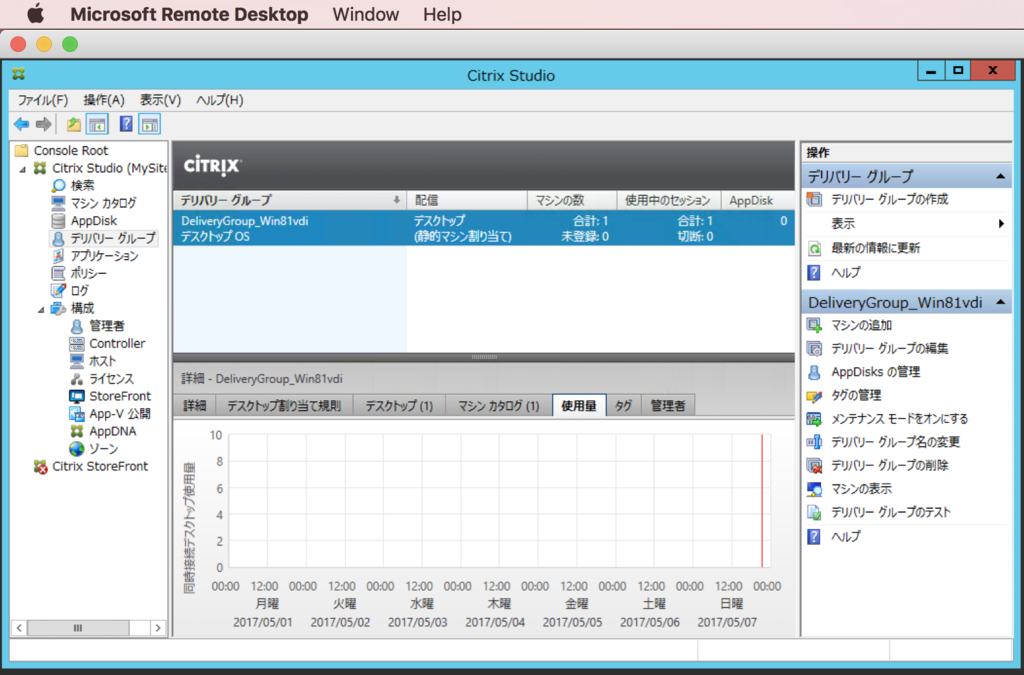


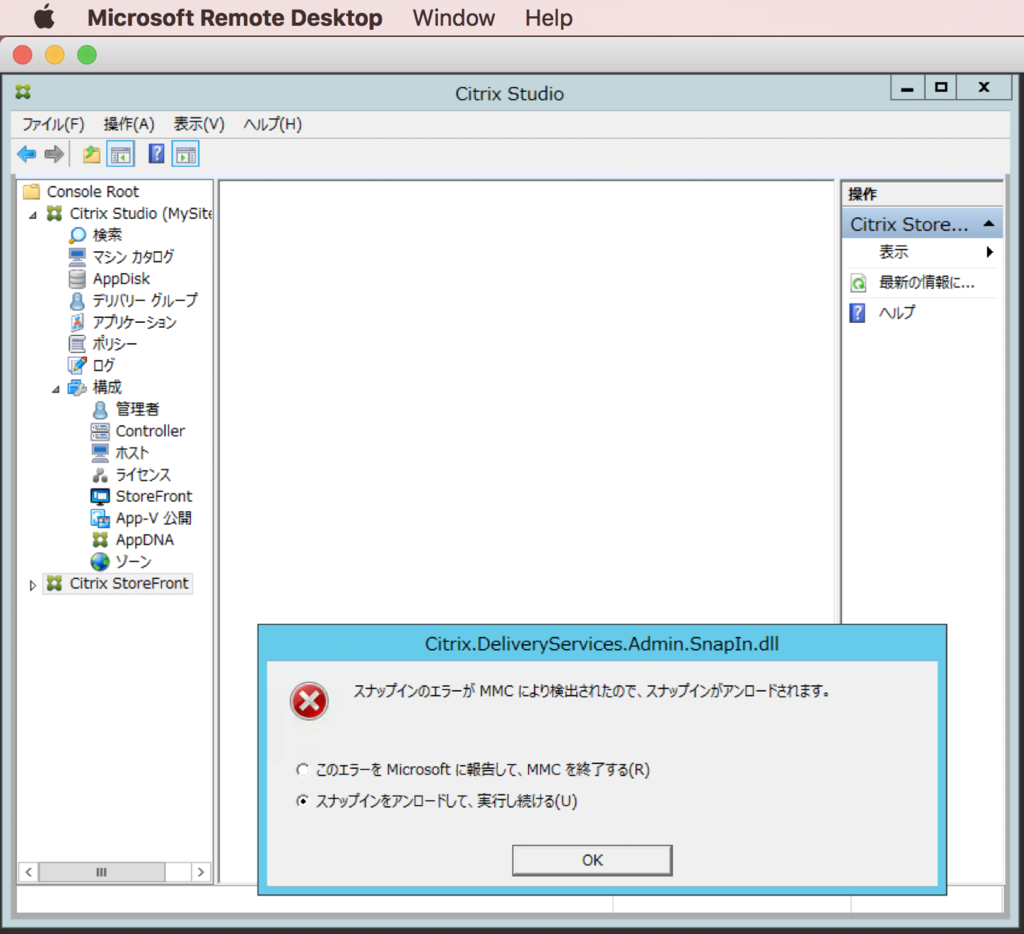
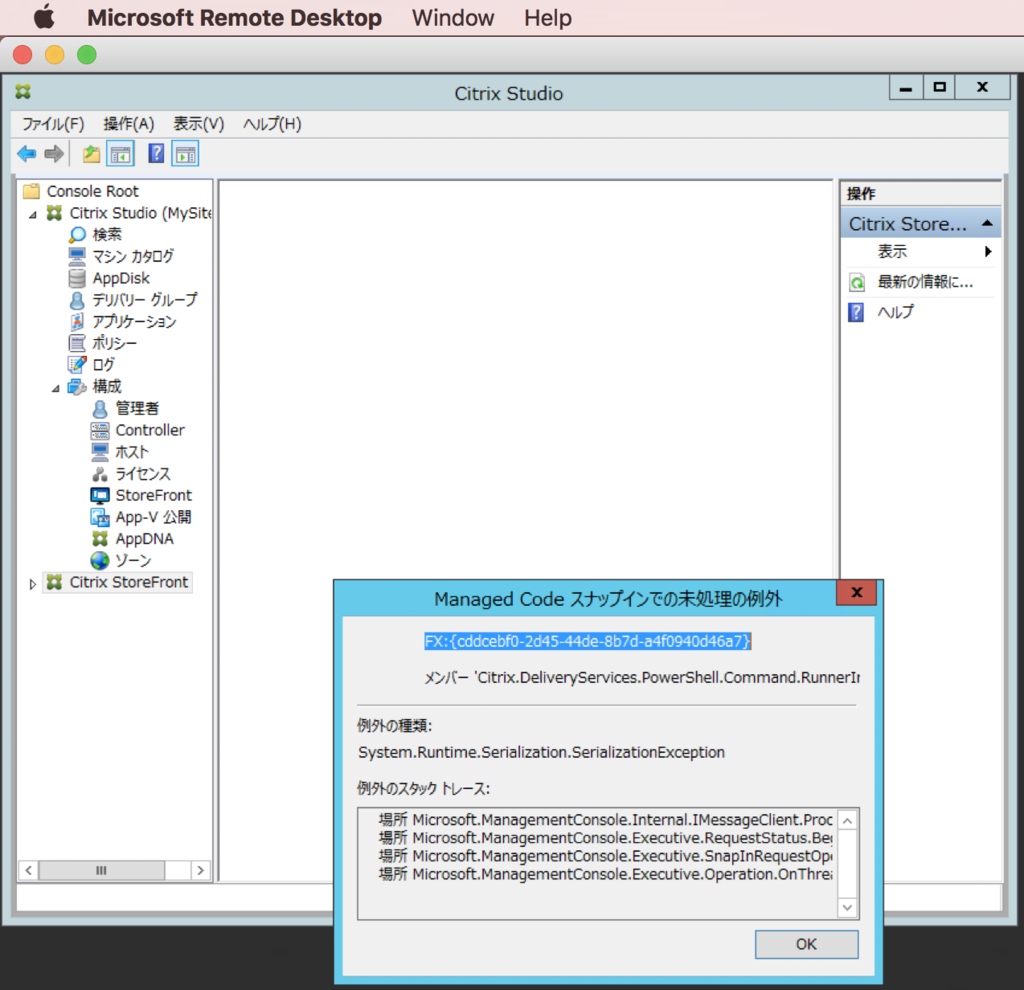
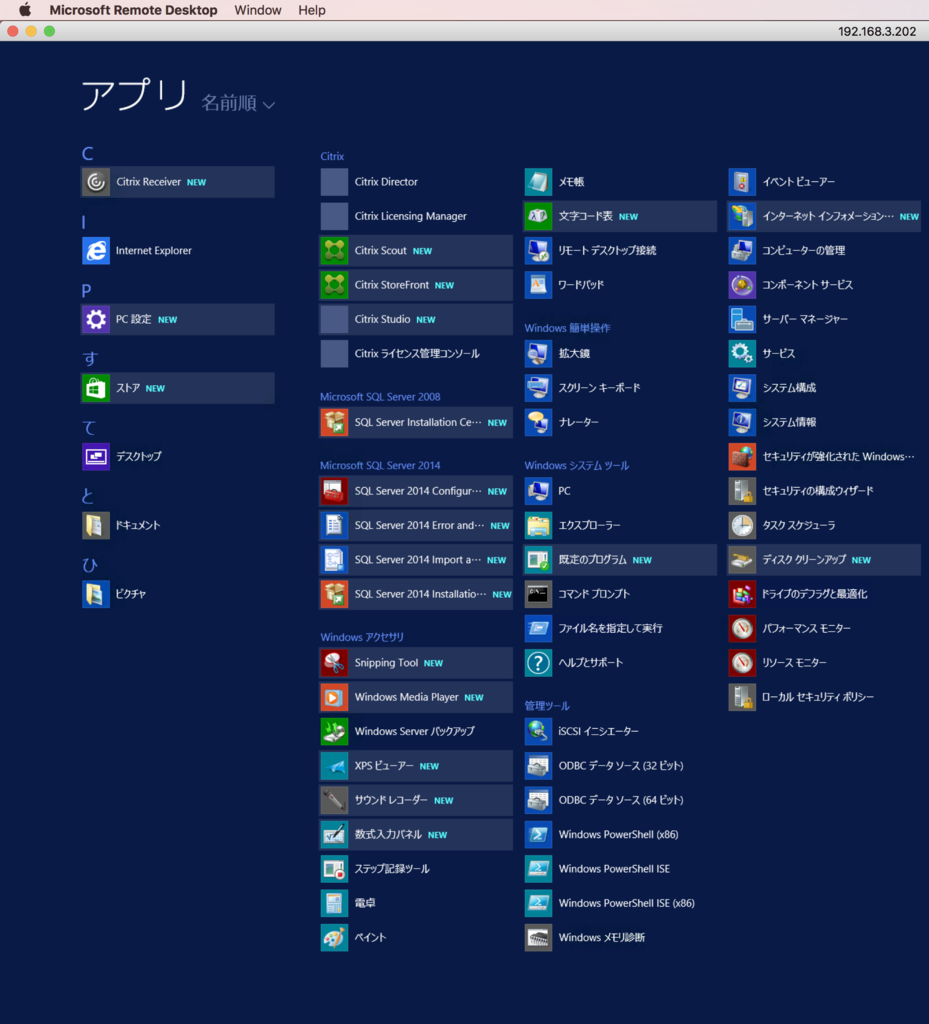

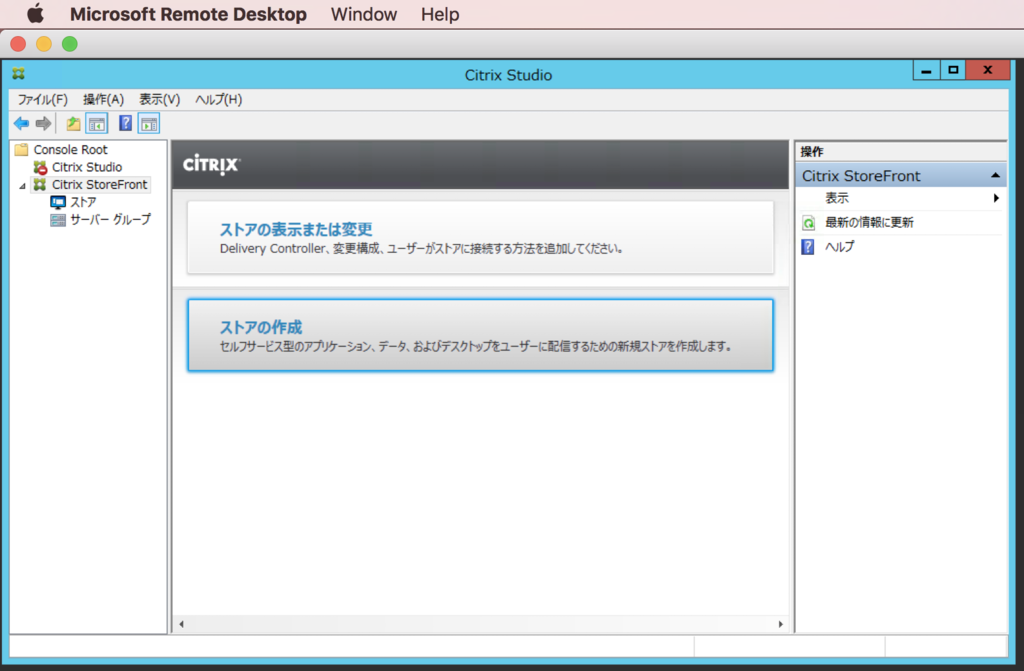
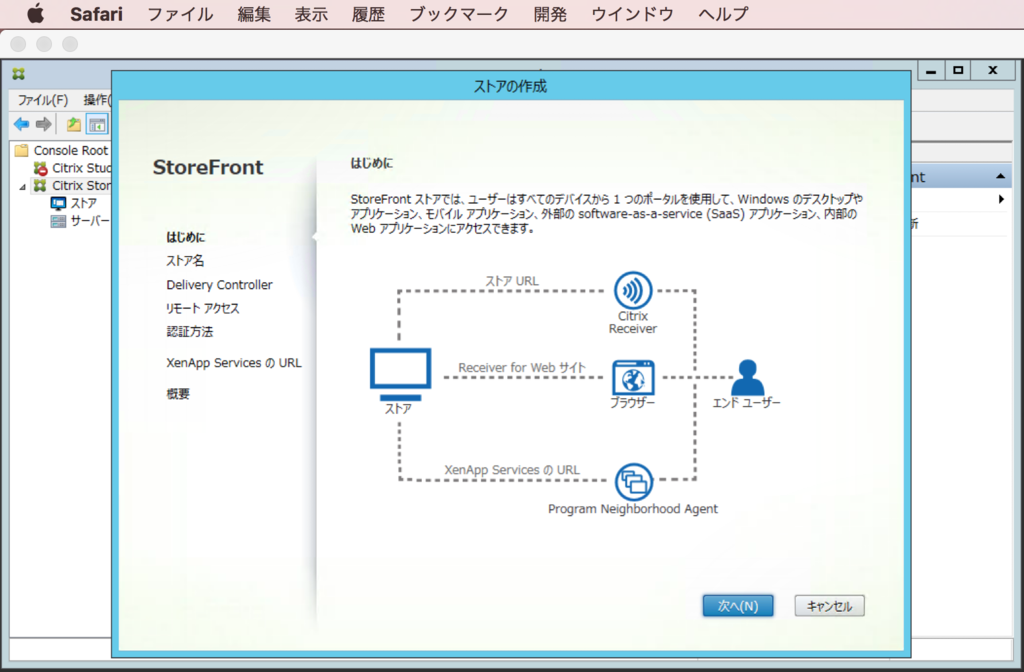
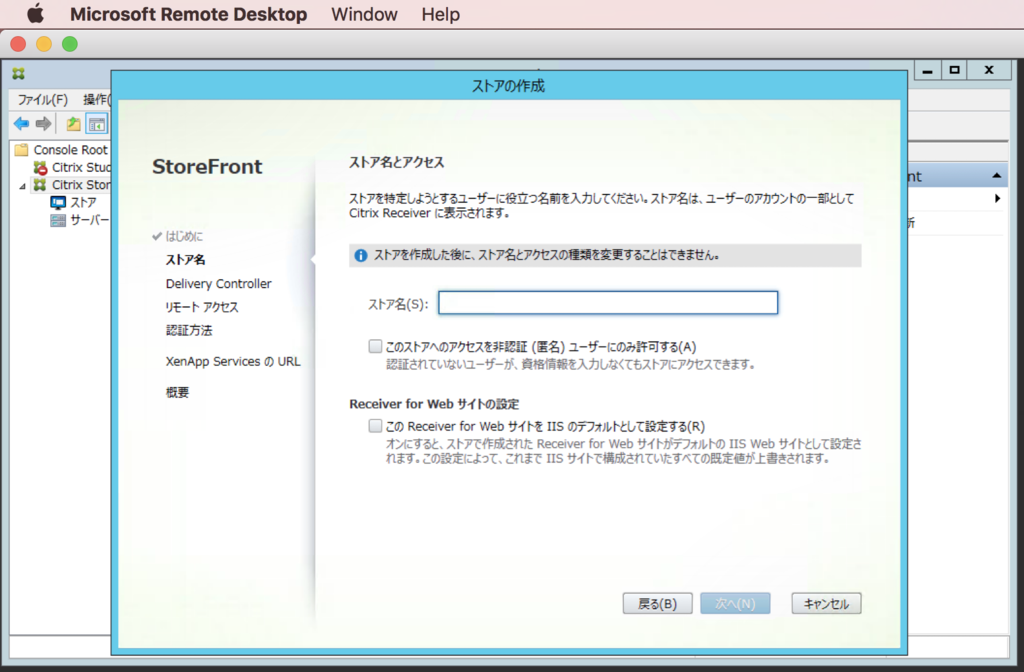
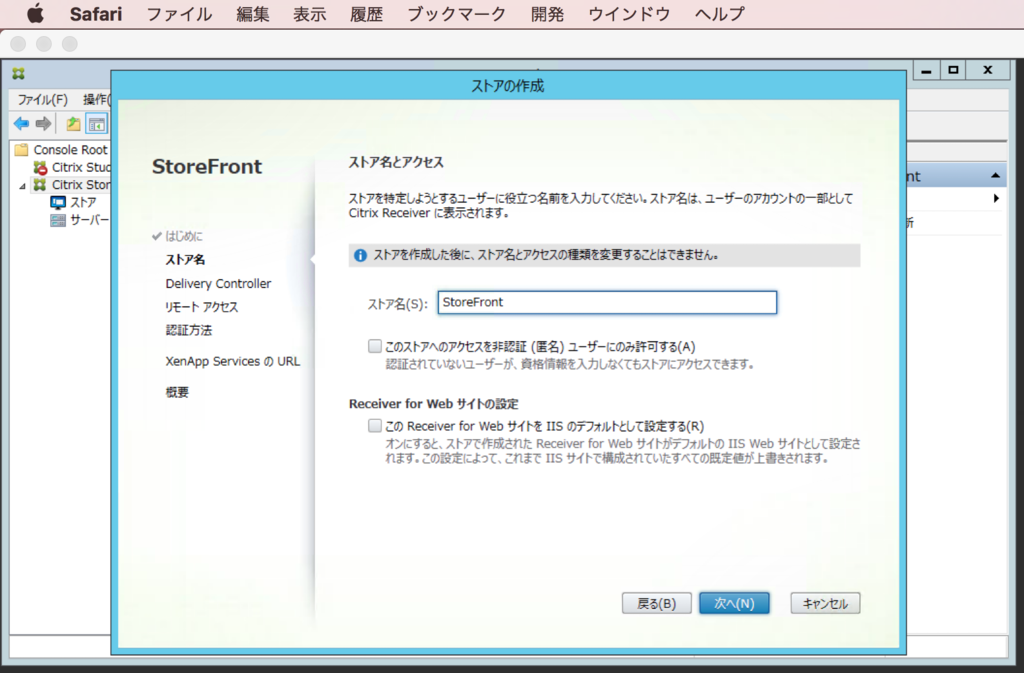
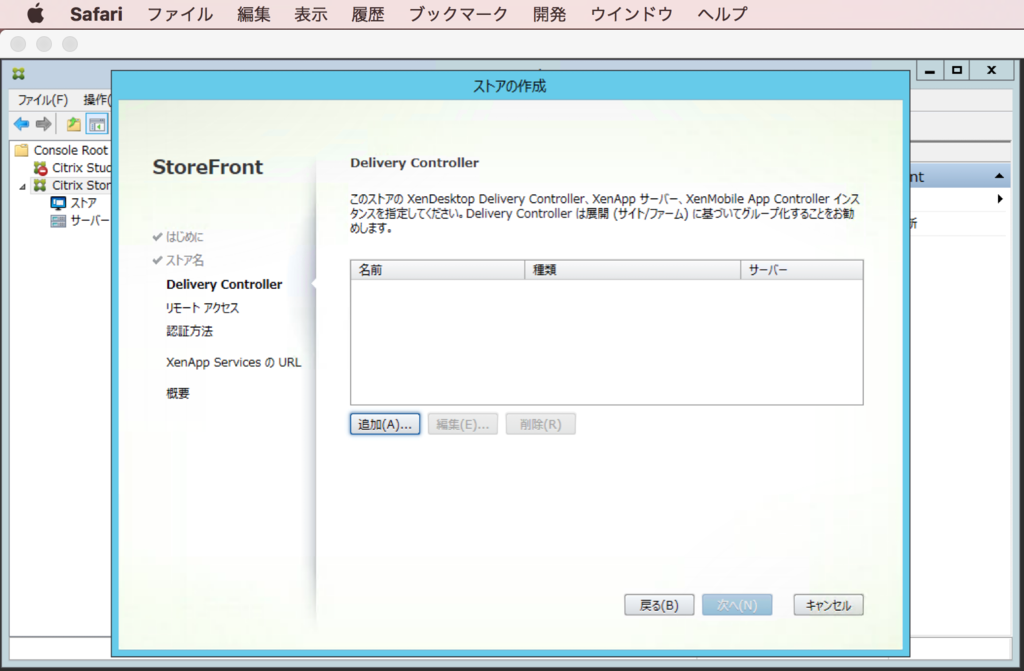
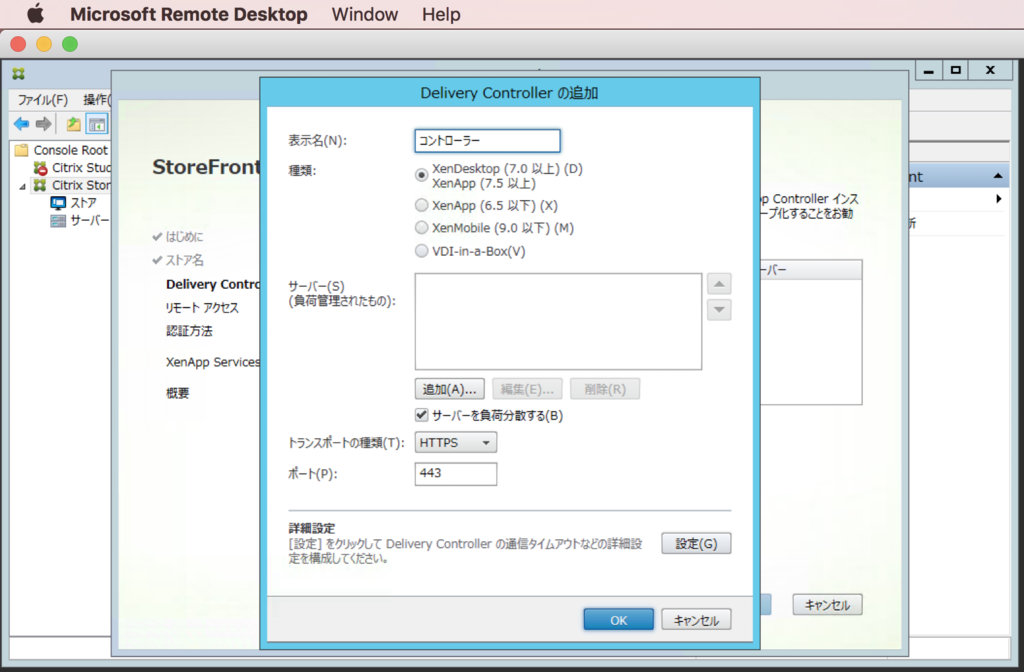

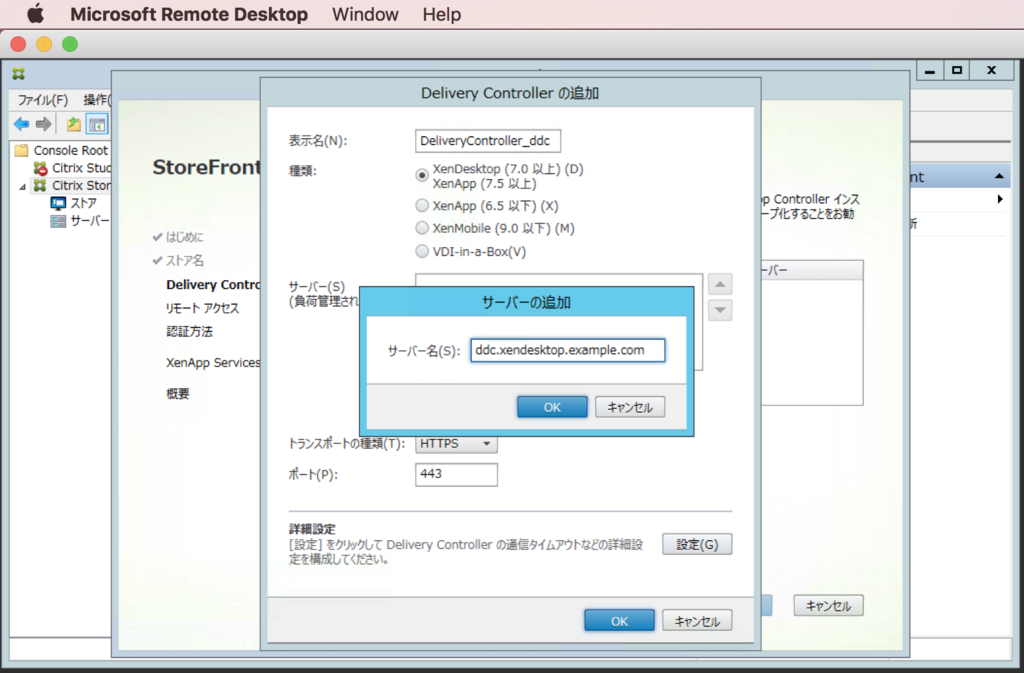
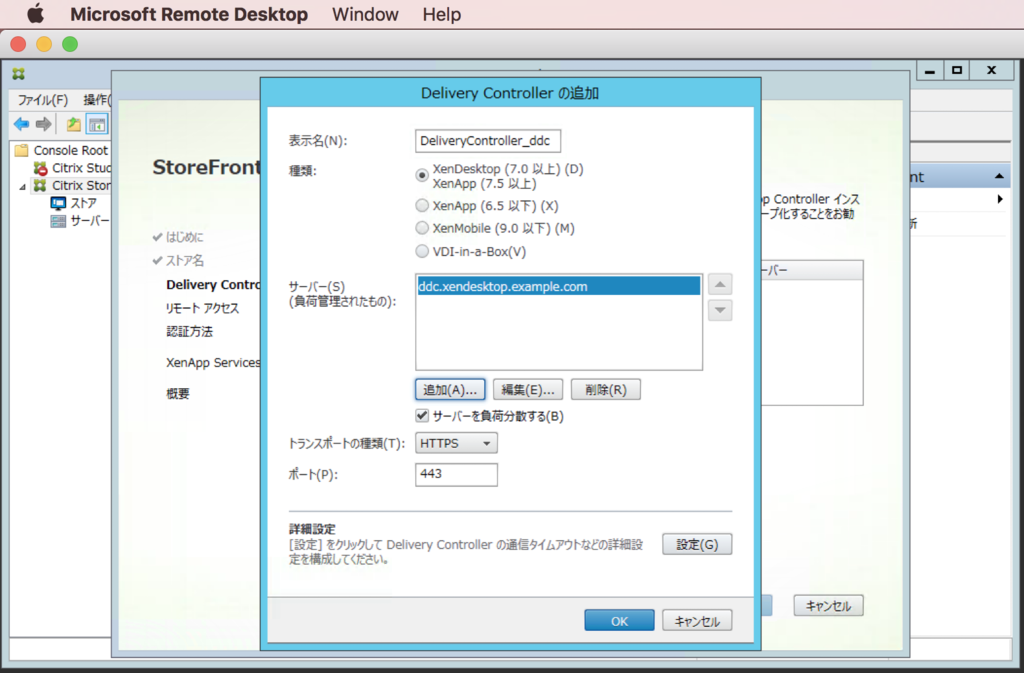
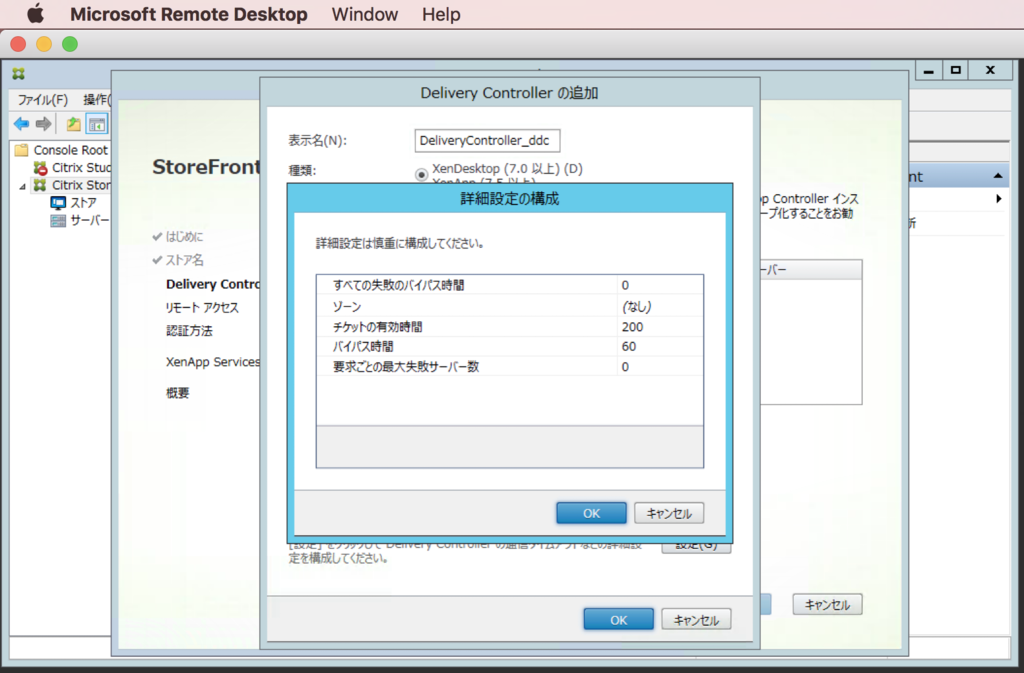
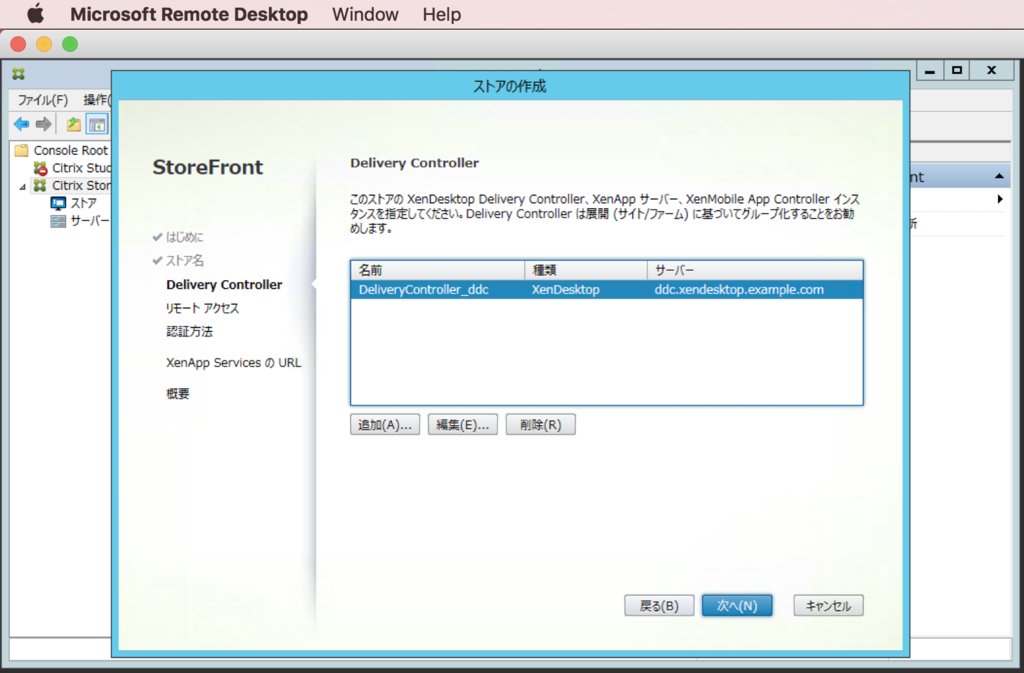

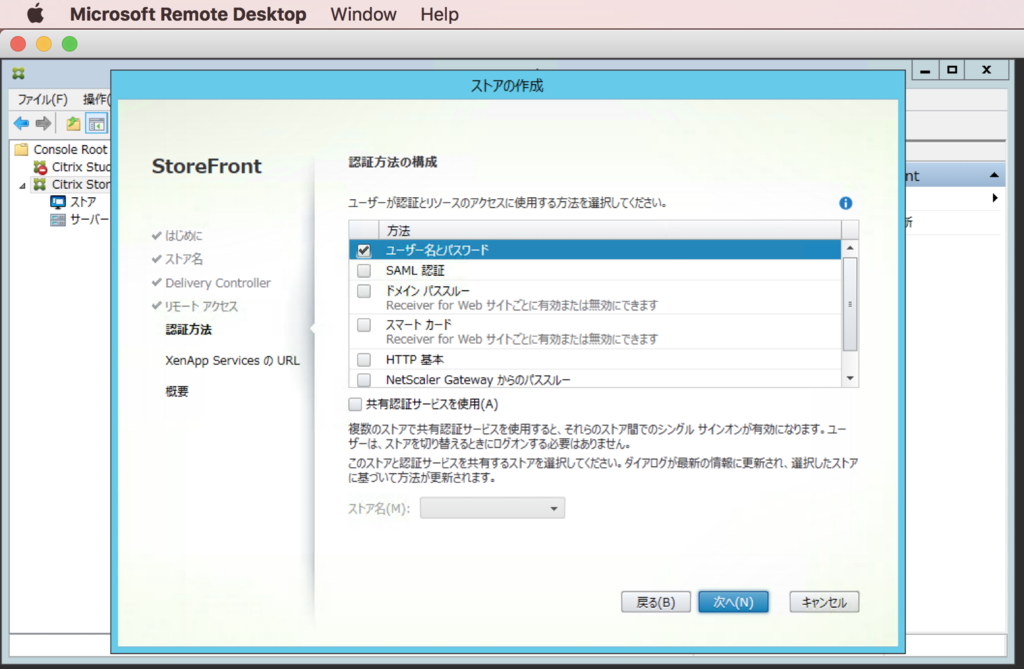
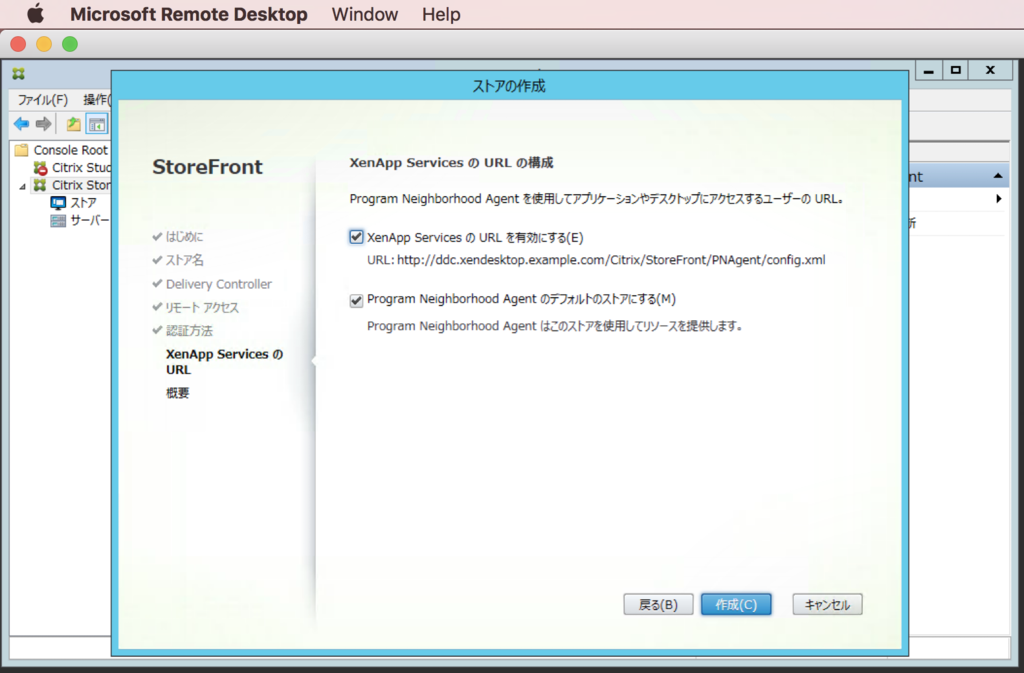
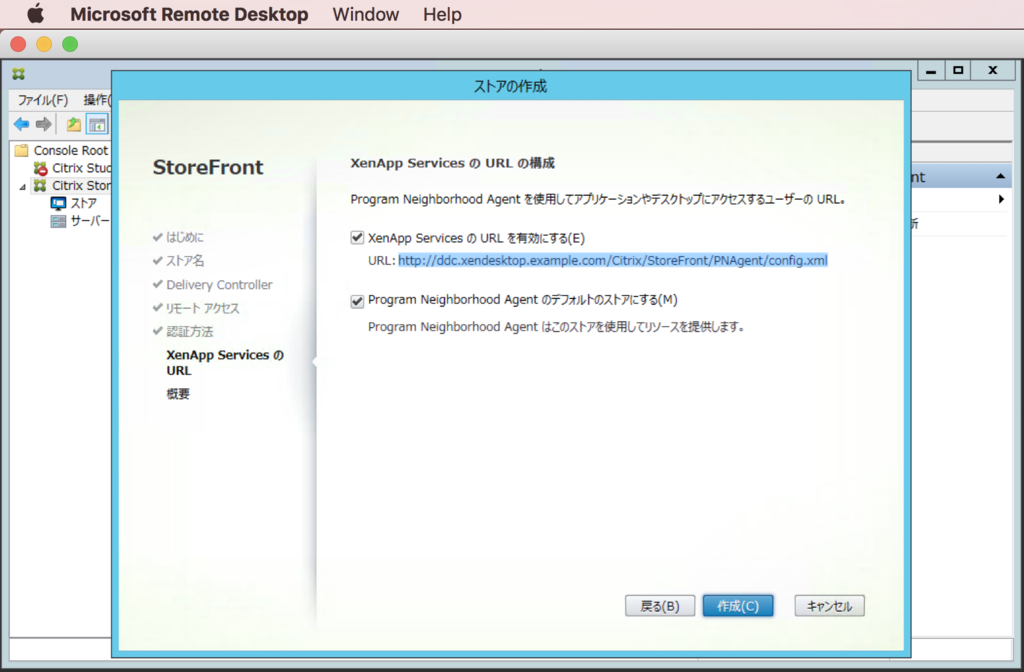
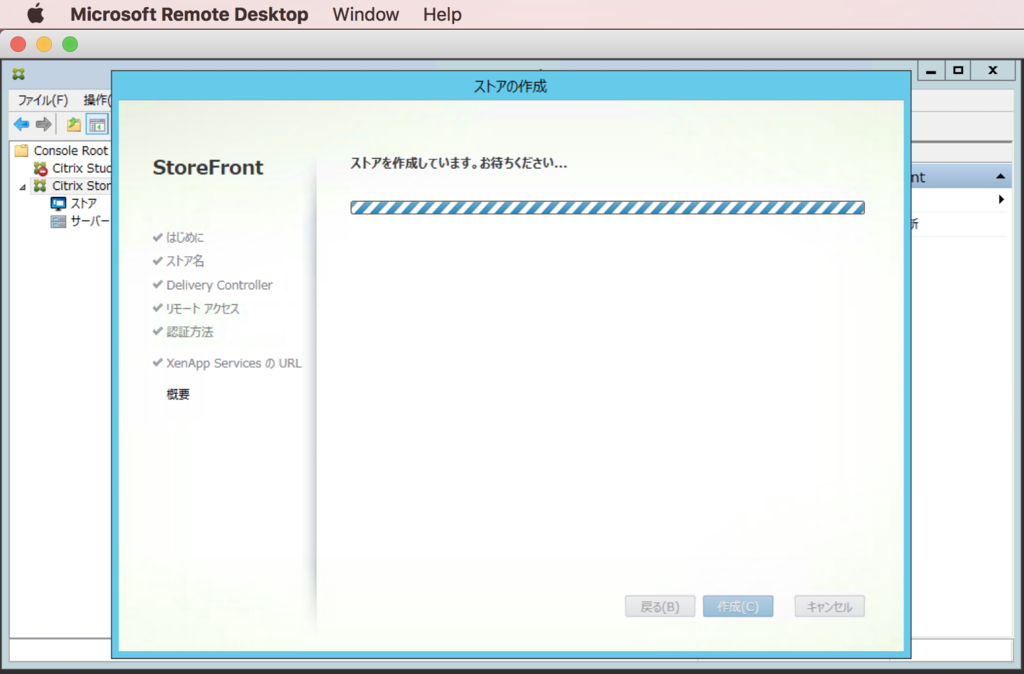
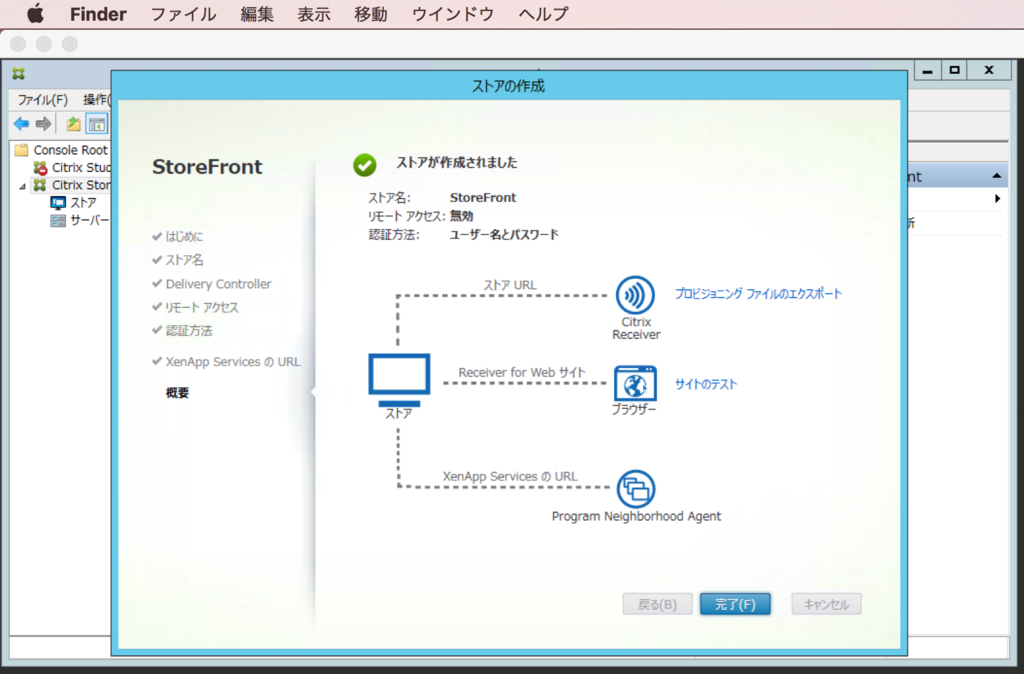
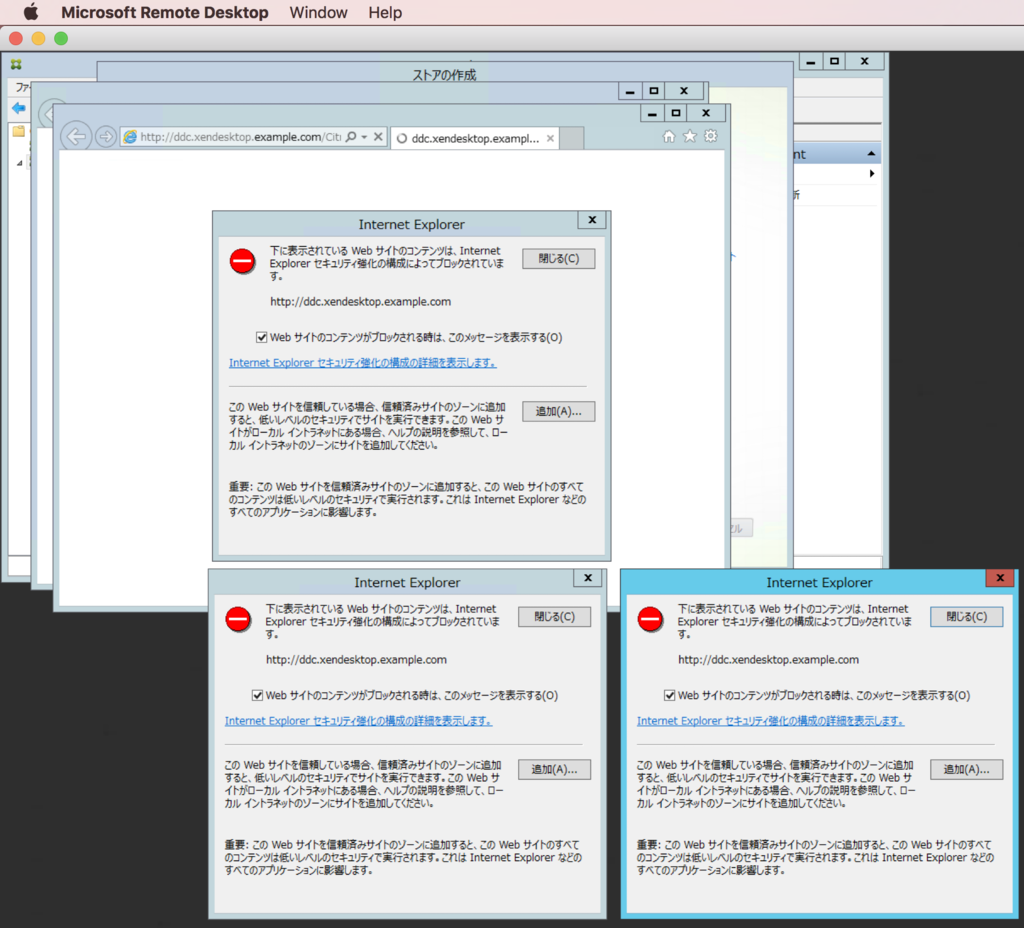
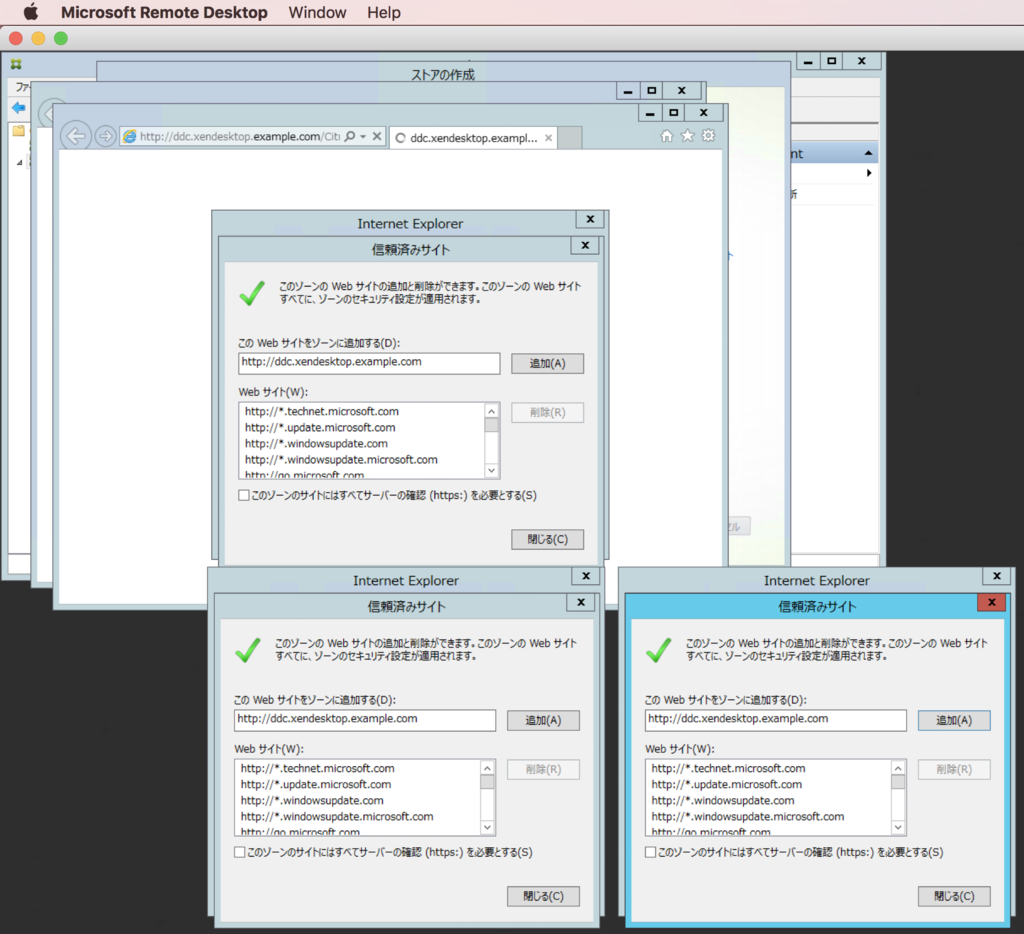
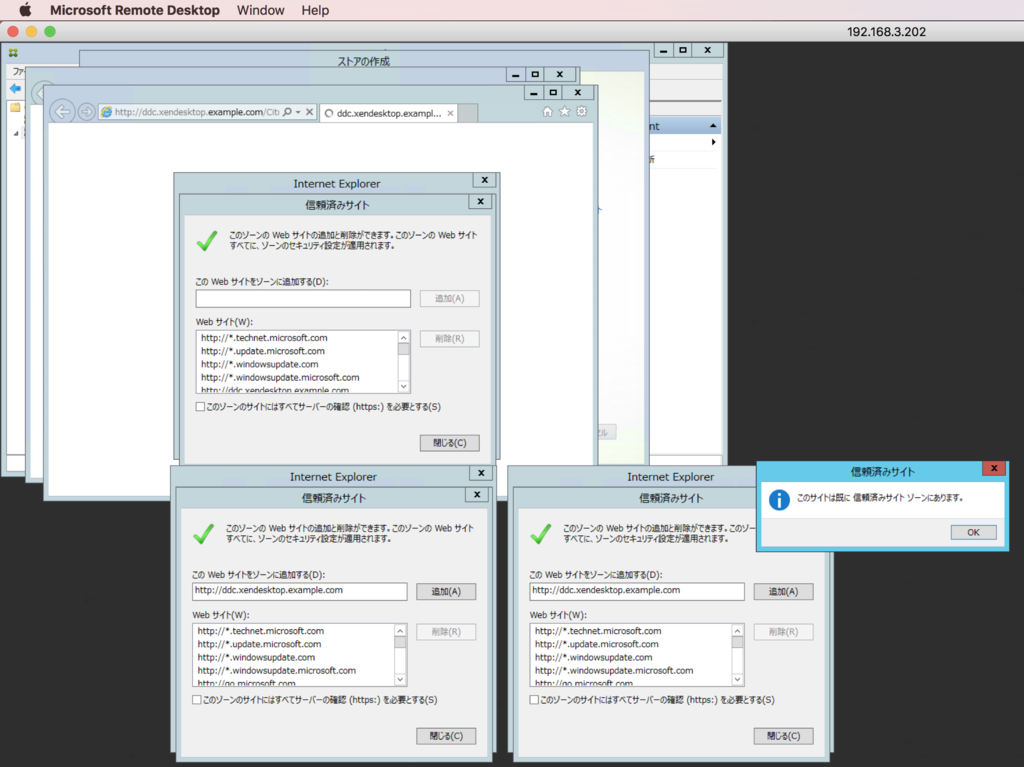

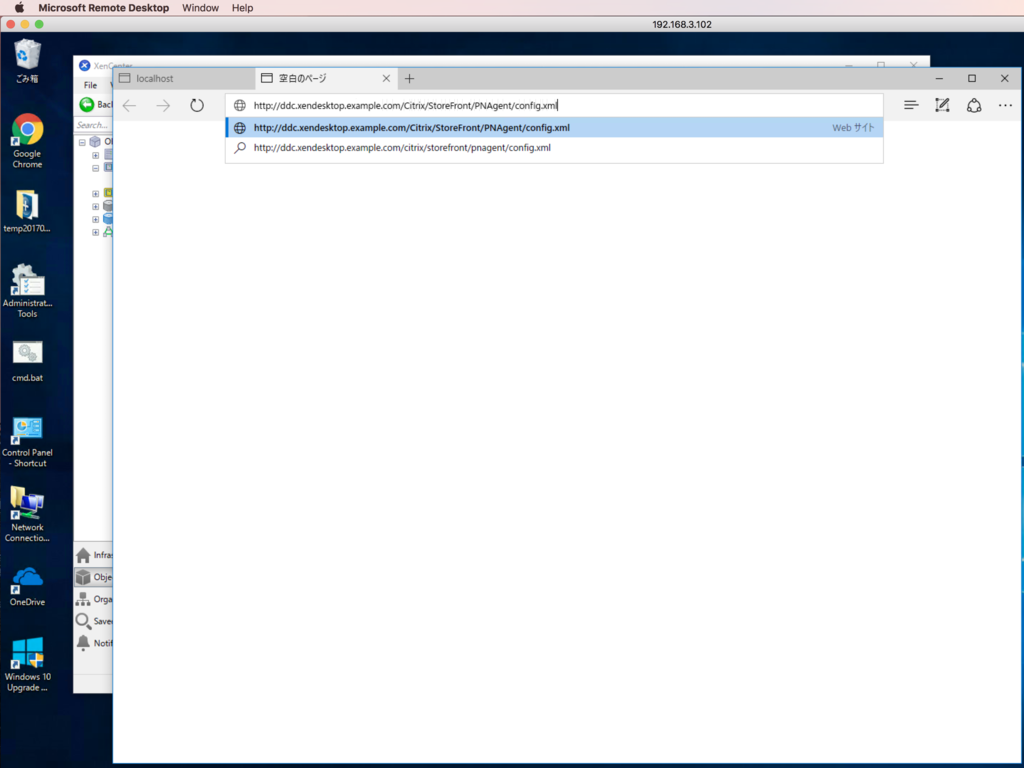
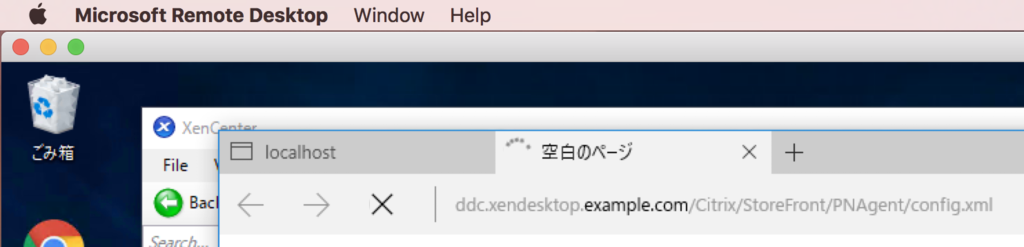
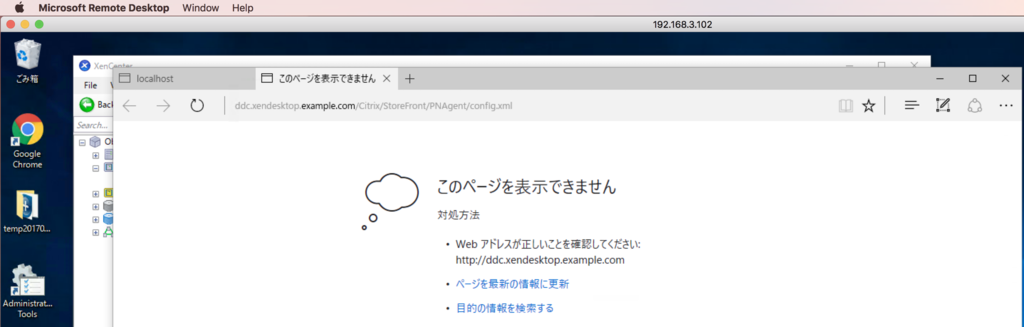
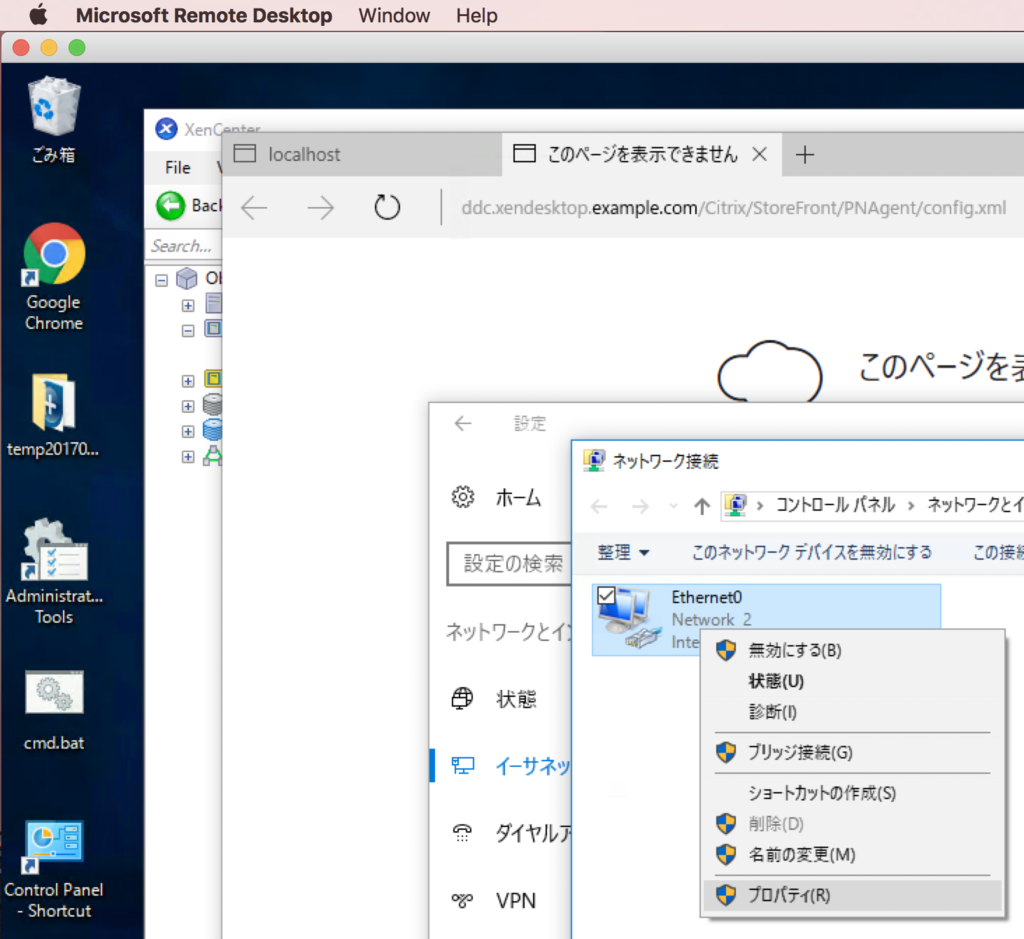

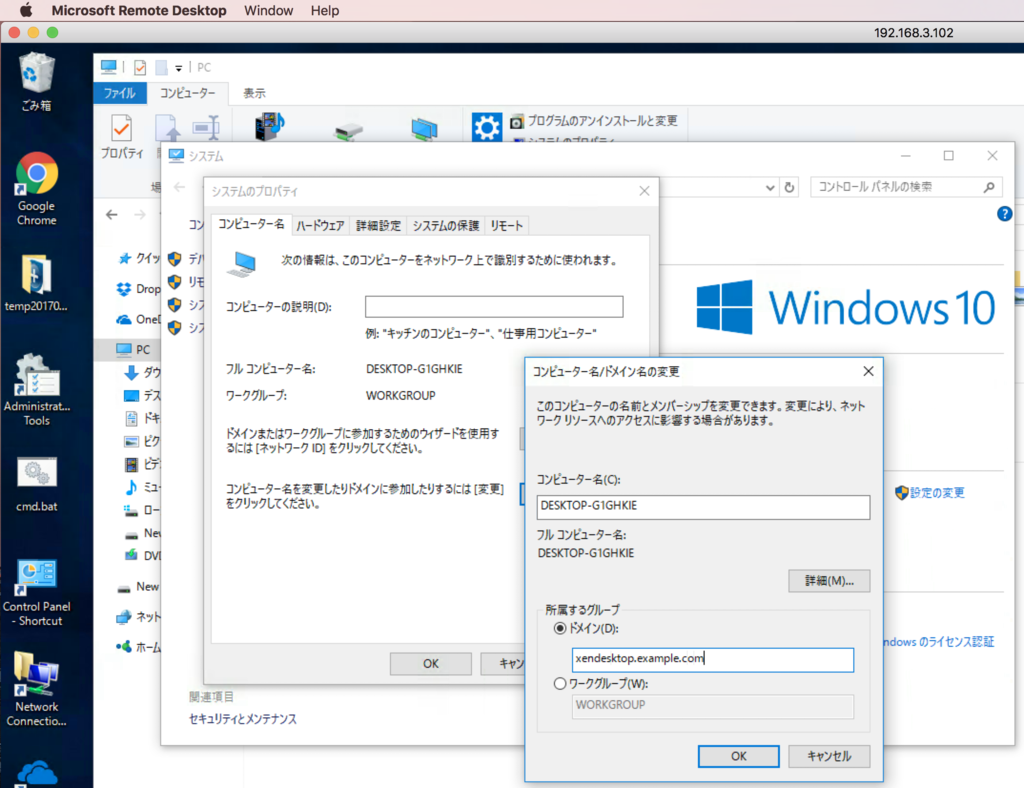

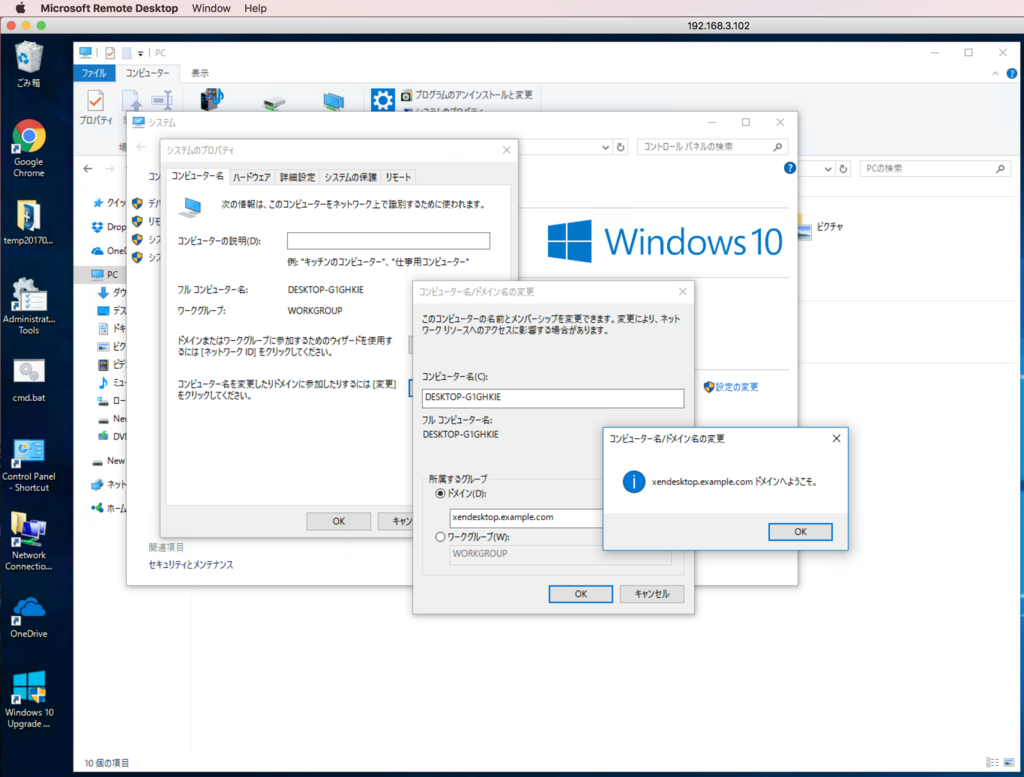
 再起動する。
再起動する。