USP研究所「シェルプログラミング実用テクニック」買った。冒頭の「GancarzのUNIX哲学」にあまりにも感動したので載せておく。

どれ1つとっても、実感をもってウンウンと頷いてしまう。
ほんと良い本を買った。
USP研究所「シェルプログラミング実用テクニック」買った。冒頭の「GancarzのUNIX哲学」にあまりにも感動したので載せておく。

どれ1つとっても、実感をもってウンウンと頷いてしまう。
ほんと良い本を買った。
秋葉原でiPhone5c(ソフトバンク版)を9,000円で入手した。ドコモ回線IIJ(BIC SIM)の格安SIMを持っているので、ゲタ(R-SIM 10+)を履かせてiPhoneに挿して使えるようにする。
ゲタ(R-SIM 10+)は偽物がたくさん出回っているらしい。Amazonは特に危なそう。成功報告が多い楽天市場で買った。
注文してから4日程で到着。お盆期間だし時間かかったのかも。


iPhone5c はこれ。ソフトバンク版。SIMなしなのでWiFi運用していた。

流れは以下。
① iPhone5cでの事前作業(4Gをオフ、FaceTimeをオフ、iMessageをオフ)
② 事前にAPNの構成プロファイルをインストールする
③ 格安SIMをゲタ(R-SIM 10+)にセットしてiPhoneに装着する。
ーーー
以下、順に進めていく。
① iPhone5cでの事前作業(4Gをオフ、FaceTimeをオフ、iMessageをオフ)



② 事前にAPNの構成プロファイルをインストールする
以下のリンクを iPhoneのSafariから開く。PCからじゃ無理。
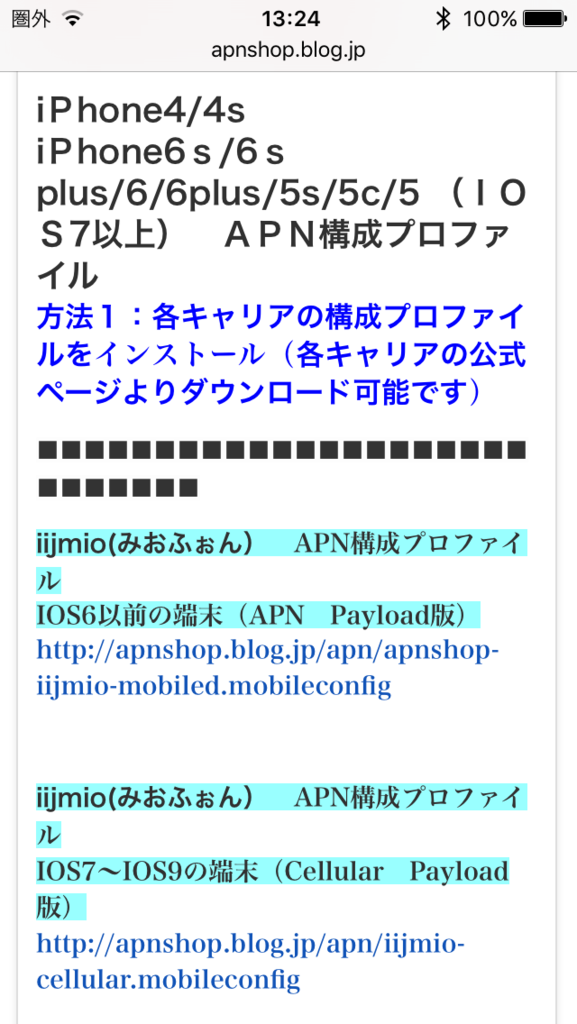




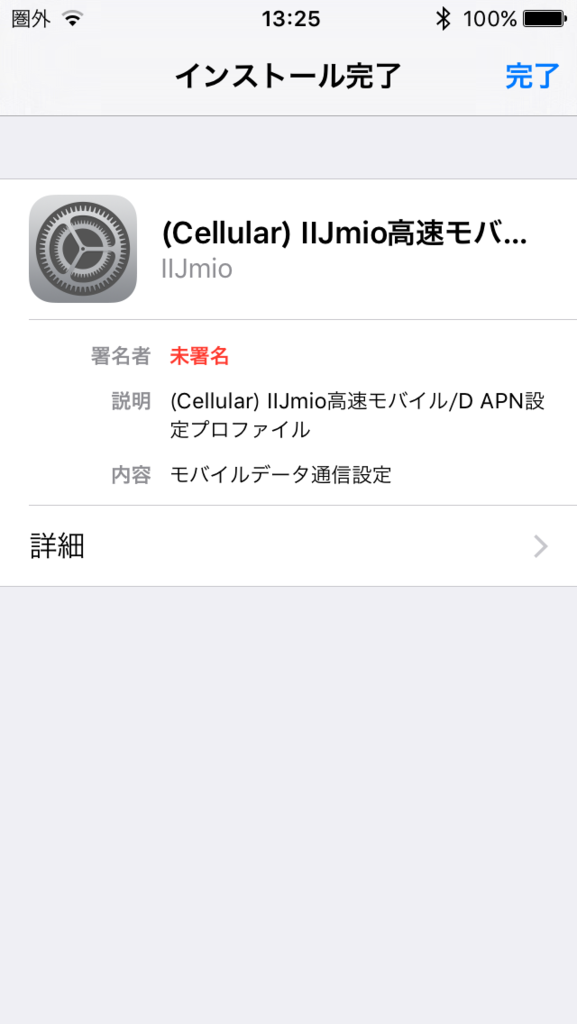
③ 格安SIMをゲタ(R-SIM 10+)にセットしてiPhoneに装着する
このサイトの案内どおりにやっていく。
秋葉原で買ったときに刺さっていたSIM(ソフトバンクSIM)を抜く。
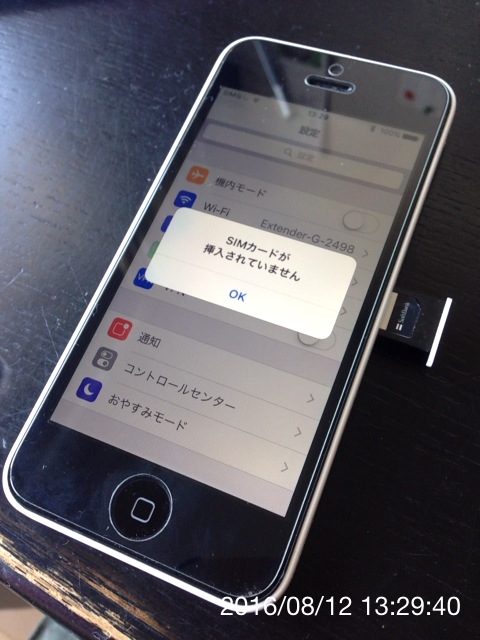
一番右のiPhoneのSIM金具に、金色のゲタ(R-SIM 10+)金属をセットする。
一番左のdocomoのSIMは、今回使う格安SIM.
真ん中のSoftbankのSIMは、購入時に抜き取ったやつ。もう使わない。


ゲタ金属を金具に載せて…

その上に格安SIMを置く。

電源を入れたiPhone5cに差し込む。
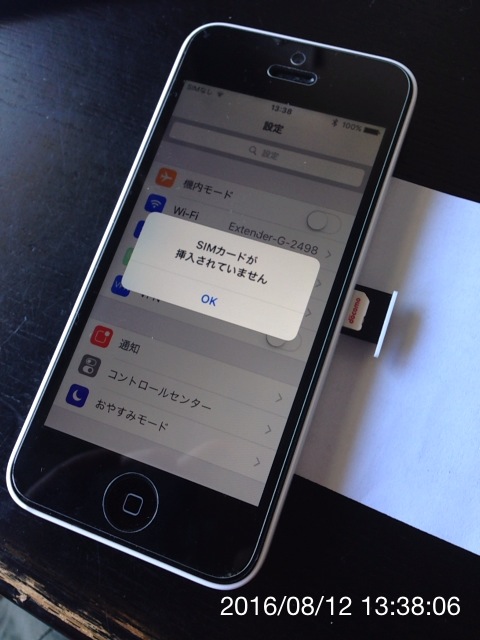
挿し込むときを裏からみた図。

あとの選択は以下サイトのとおり。
R-SIM 10+ SIMロック解除 アダプタ設定方法 : APNショップ
ーーー
開通。docomo 3G回線を掴んだ。かなり快適。

MacbookAir にはディスプレイの上にカメラが付いている。
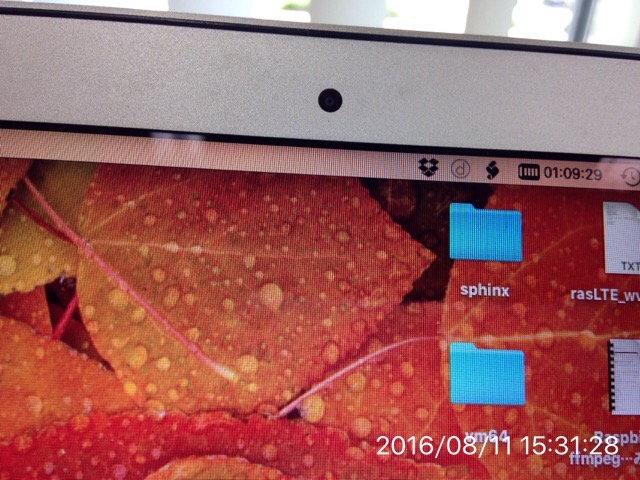
bashのコマンドラインから使えるとよいなと思って調べた。imagesnap という良いソフトがあるらしい。
imagesnap
ImageSnap: Capture images from iSight and other sources from the command line
GitHub - rharder/imagesnap: Capture Images from the Command Line

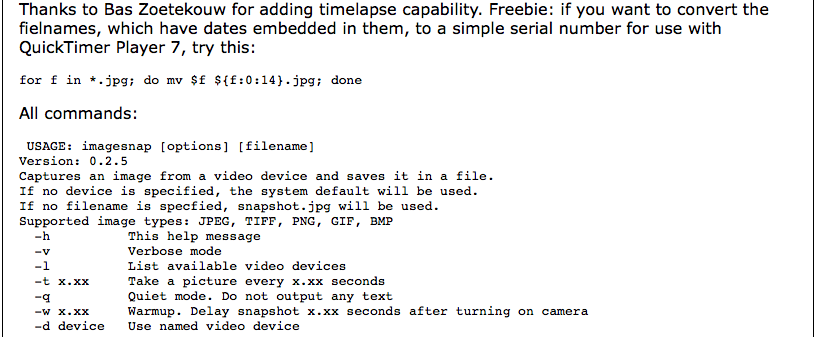
ファイルを落としてきて実行するだけ。/usr/local/bin にも置いておくか。
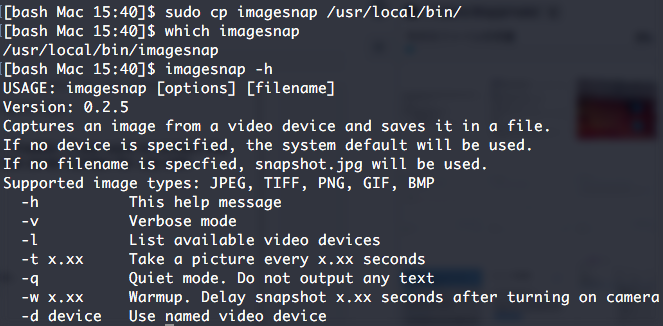
使えるカメラデバイスは -l オプションで確認できるらしい。
$ ./imagesnap -l

./imagesnap をただ実行すれば内蔵カメラで写真が撮れる。音は鳴らない。ファイル名は自動でsnapshot.jpg となり、imagesnapと同じフォルダに落ちる。
$ ./imagesnap

画質は荒めだけど充分。

-v オプションをつけると、詳細モード(verbose)が表示される。
$ ./imagesnap -v
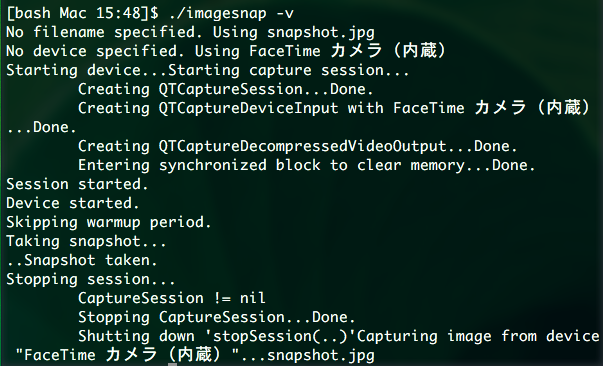
逆に、全く詳細を表示させない(quietモード)で撮影するには -q オプションをつけるらしい。スクリプト化してバッチ実行するときに良さそう。
$ ./imagesnap -q

-t 1.00 と付ければ、1秒毎に写真を撮ってくれる。
$ ./imagesnap -q -t 1.00
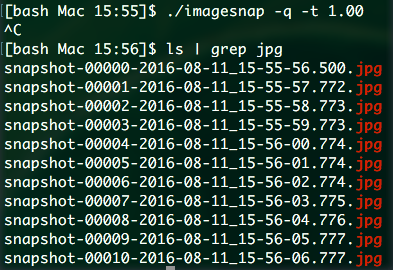
仮想環境のWindows10にAnniversaryUpdateが降ってこない。仮想環境だから?英語版だから?原因不明。bash使いたいんだが。
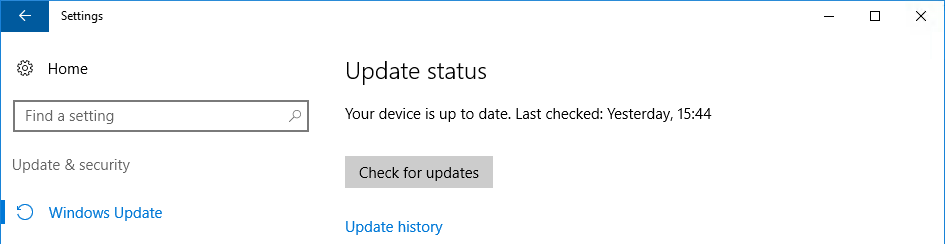
と思ってたら、ツイッターで見かけたこの記事。
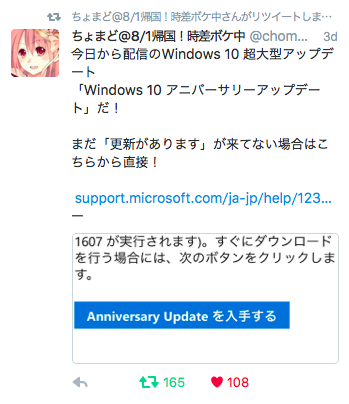
手動でAnniversaryUpdateを適用できるらしい。
https://support.microsoft.com/ja-jp/help/12387/windows-10-update-history?ocid=update_setting_client
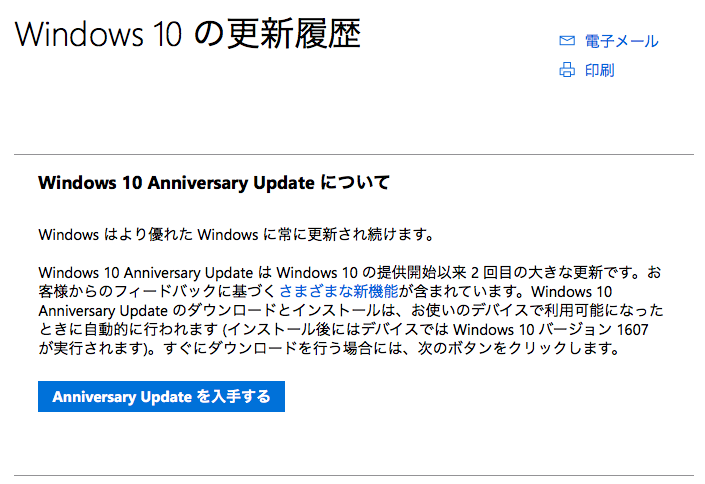
さっそく適用する。
ーーー
リンクからプログラムをダウンロードして、管理者で実行。
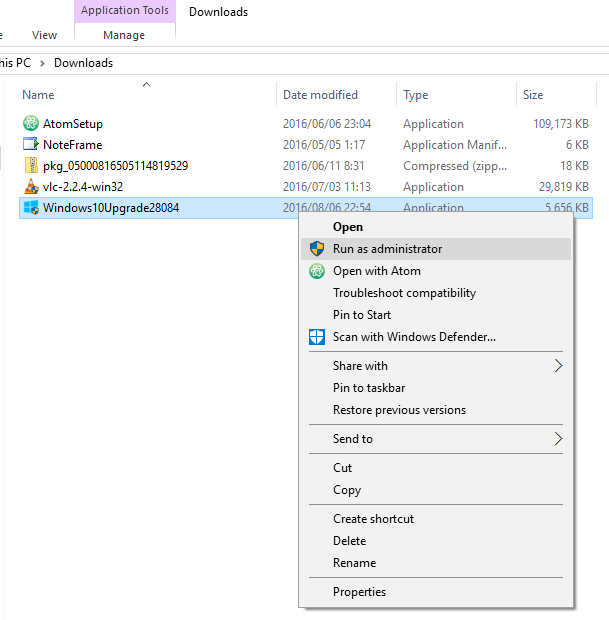
このPCに変更加えていい?よいよい。

Update Now!
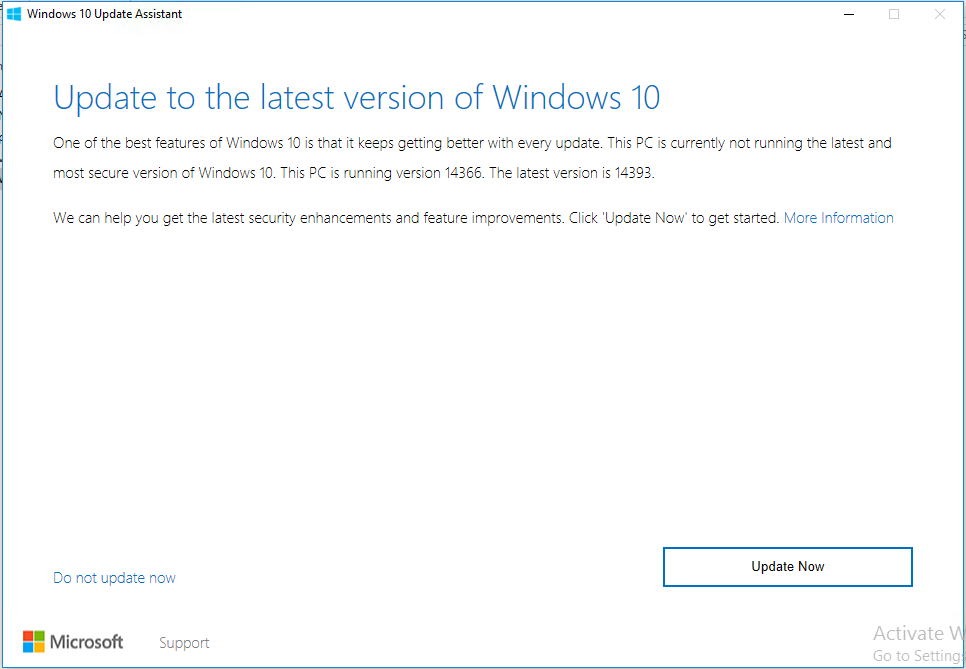
待ち遠しい。
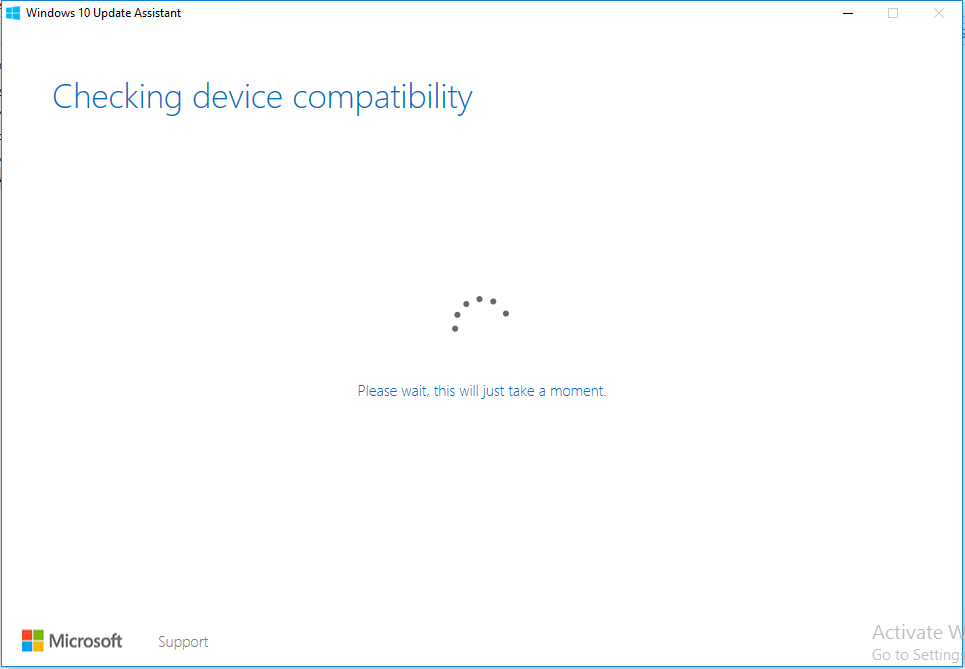
エラー…
Contact your system administrator to upgrade Windows Server or Enterprise editions.
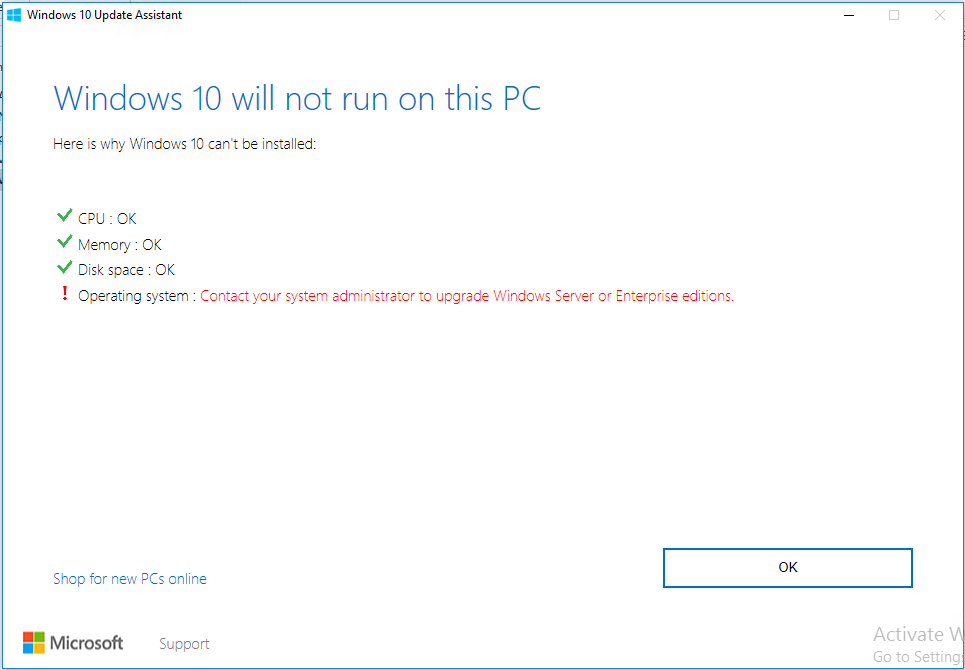
いや、システム管理者は自分だし。残念。
1,000万円を超えたbitcoinを少しだけどもらえるURL
https://bitflyer.com/invitation?id=l50e5ljw&lang=ja-JP
ハピタスからポイントもらえるURL

オリンピック男子体操を録画したハイビジョン.tsから、必要な部分だけ切り出したい。tsファイルから切り出すときは、-acodecオプションで音声を変更しないとうまくいかないらしい。
コマンド
ffmpeg -ss 00:02:15 -i 20160806_222559.ts -vcodec copy -acodec libmp3lame -strict unofficial -t 600 20160806_222559_trim.ts
意味
-ss 00:02:15
開始から2分15秒のところから切り出す(スタート位置の指定)
-i 20160806_222559.ts
ソースファイル名
-vcodec copy
ビデオのコーデック指定。元ファイルと変えないからcopyとする。
-acodec libmp3lame -strict unofficial
音声もcopyでいいんだけど、こうしないとなぜか変換に失敗する。
-t 600
開始から600秒(=10分間)を切り出す。
20160806_222559_trim.ts
切り出したあとのファイル名。
数分程度で切り出し成功。男子体操。それにしてもすげえ筋肉だな。





