前記事で予算立てて買おうとしてたiMac。この時は結局買わなかった。
そのうち買おうと思っていたら…
新MacBook Proが発表されたのと同時に、iMacのほうが大幅に値下げされたらしい。
どれくらい値下げされたのか、値下げ前後を実際に比べてみる。
変更前
欲しいのは5Kで一番安いの。208,800円だった。
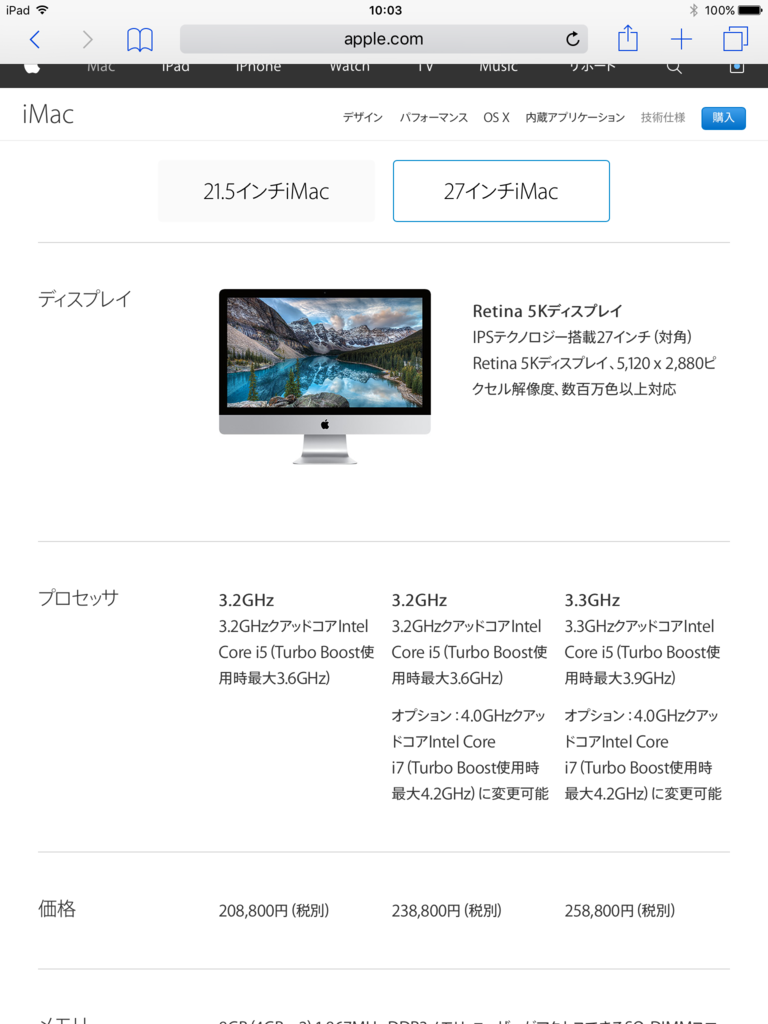
変更後
値下げ後は178,800円になっている。208,800円から3万円も安くなった。
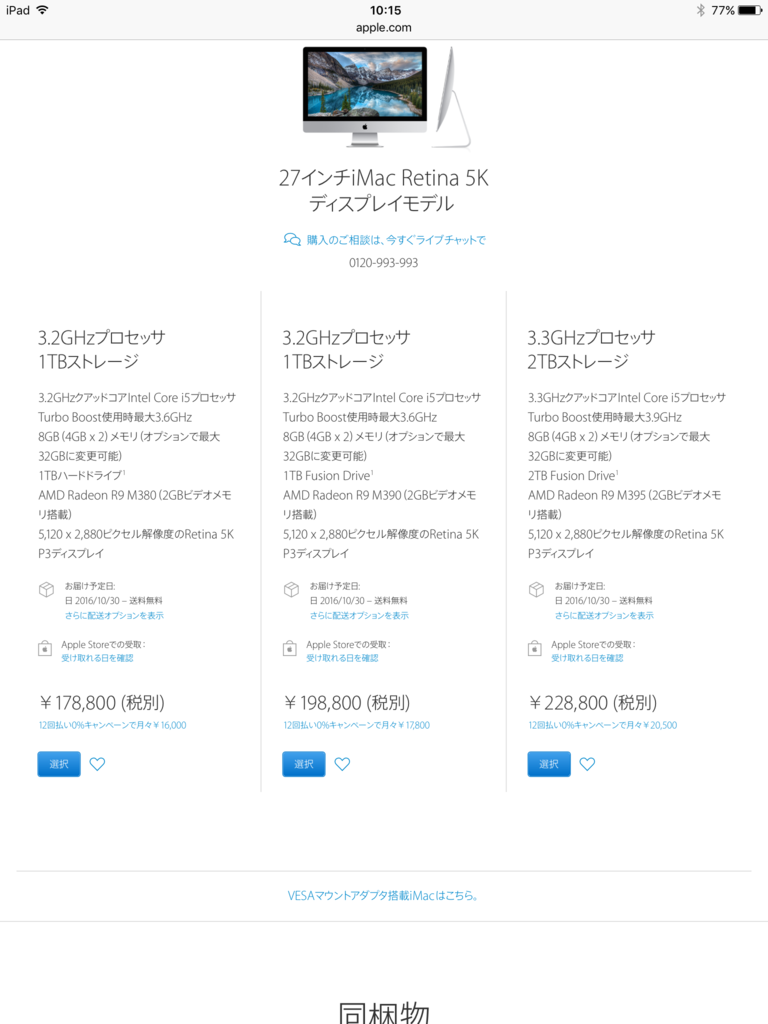
素晴らしい。ノートはまだしばらくMacBook Airが使えるから、今回はiMacを買おう。
前記事で予算立てて買おうとしてたiMac。この時は結局買わなかった。
そのうち買おうと思っていたら…
新MacBook Proが発表されたのと同時に、iMacのほうが大幅に値下げされたらしい。
どれくらい値下げされたのか、値下げ前後を実際に比べてみる。
変更前
欲しいのは5Kで一番安いの。208,800円だった。
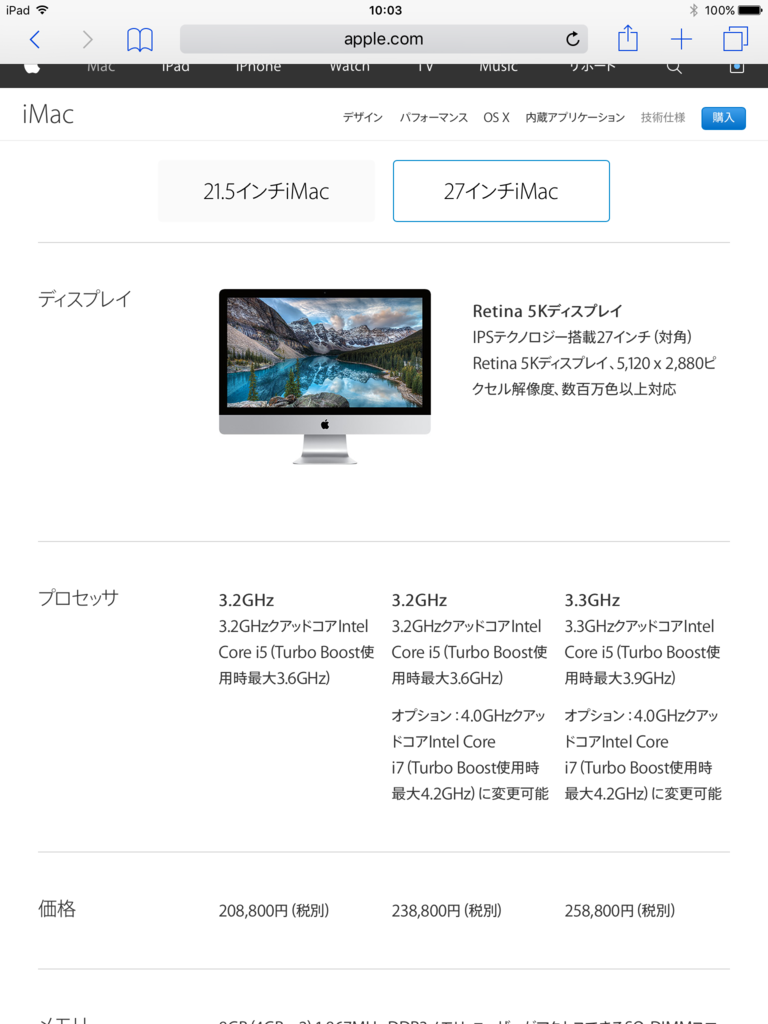
変更後
値下げ後は178,800円になっている。208,800円から3万円も安くなった。
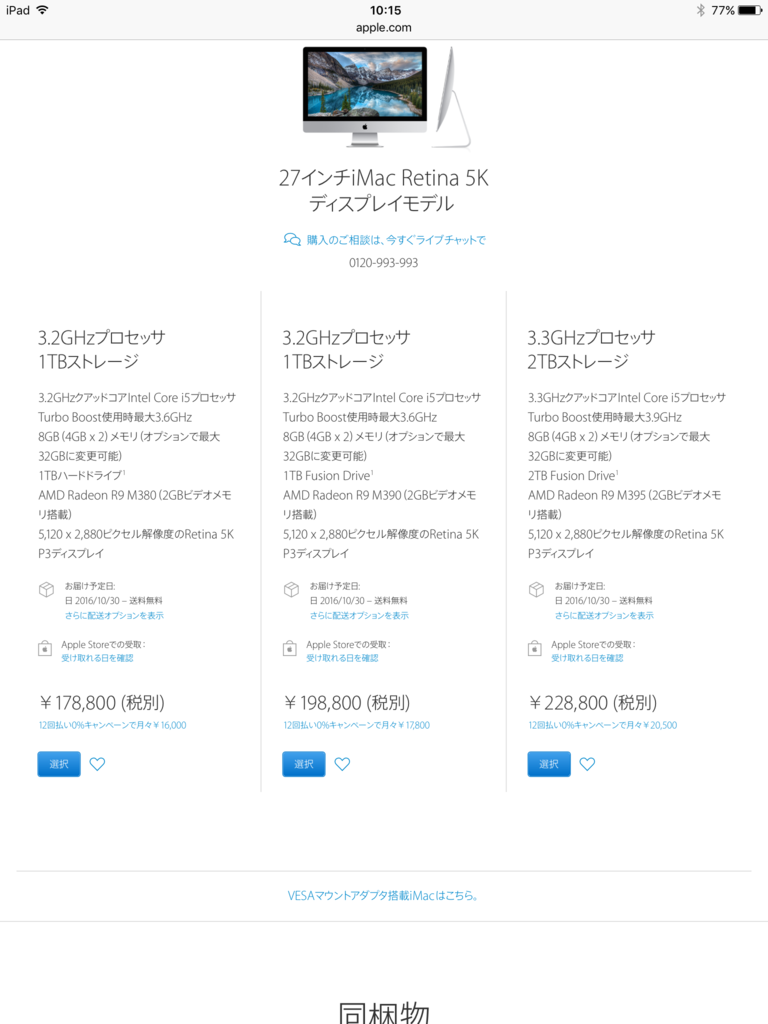
素晴らしい。ノートはまだしばらくMacBook Airが使えるから、今回はiMacを買おう。
ハピタス登録で1,000円分になるURL
前記事でLinuxでsqlplusを使えるようにした(Oracle謹製Instant Clientを使用)。
しかし、ヒストリ機能がない(Instant Clientだから?)。例えば矢印キー(↑や↓)を押しても、過去の履歴を表示できない。これじゃ実用に耐えない。
同じ悩みを解決している記事があった。
手順は以下のとおり。
① readline-devel をインストールする
② rlwrap をインストールする
③ sqlplus でヒストリ機能(履歴機能)を試してみる。
上記記事では②はソースからmakeしてたけど、yumでインストールできた。
まずは ① readline-devel をインストールする。yumでインストールするだけ。
# sudo yum -y install readline-devel

何事もなくインストール完了。
次に ② rlwrap をインストールする。fedoraではこちらもyumからインストールできた。
# sudo yum -y install rlwrap

こちらも無事にインストールできた。
いよいよ ③ sqlplus でヒストリ機能(履歴機能)を試してみる。sqlplusを起動する前に rlwrap を呼べばいい。
# rlwrap sqlplus scott/tiger@192.168.1.100:1521/MYDB01
rlwrapで包んでいるので、履歴機能が使えるようになっている。
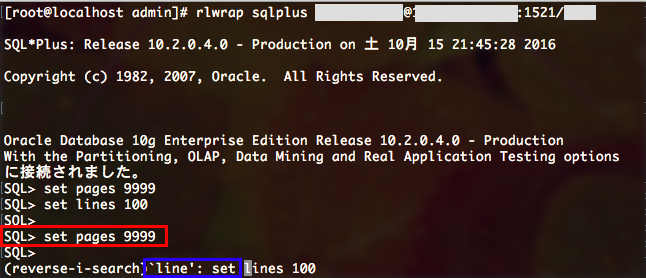
上矢印を押して履歴が出る(赤枠部分)。
Ctrl + r を押して検索文字列(line)を打つと、履歴を見れる(青枠部分)。
sqlplus で履歴が使えるとは。便利すぎる。WindowsのOracle純正クライアント(sqlplus)より遥かに便利。さすがはLinux。
Windows2003上にOracleサーバ(10.2.0.4.0)がいる。クライアント機(fedora Linux)から、このサーバにsqlplusでアクセスしたい。
今までは、VNCでWindowsサーバに入って、そこからsqlplusを起動していた。

これだと、VNCの環境のせいか、キーボードが英語版になってしまって使い物にならない(アットマークを入力が Shift+数字の2 とか)。
不便なので、Linux上から直接sqlplusを起動したい。最終的にはこうなる。
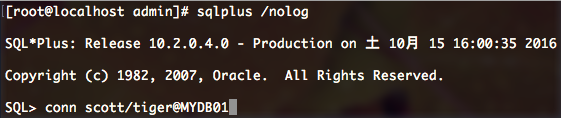
やること
LinuxでSQL*Plusを使えるようにする。ただし、Oracleクライアントのフル機能だと(X Windowが必要だったりで)面倒なのでインストールしない。代わりに、Oracleが提供する Instant Client を使う。
手順
① OracleのサイトからLinux版の Instant Client をダウンロードする。
② Instant Clientをインストールする。
③ 環境変数を設定する。
④ SQL*Plus を起動し、WindowsのOracleサーバに接続する。
⑤ 次回から手軽に接続できるようにする。
まずは ① OracleのサイトからLinux版の Instant Client をダウンロードする。
Instant Client downloads for Linux x86-64
・ダウンロードするにはOracle開発者登録が必要。
・リンク切れの場合は、右上のSearch欄から「Instant Copy」で探せば見つかる。
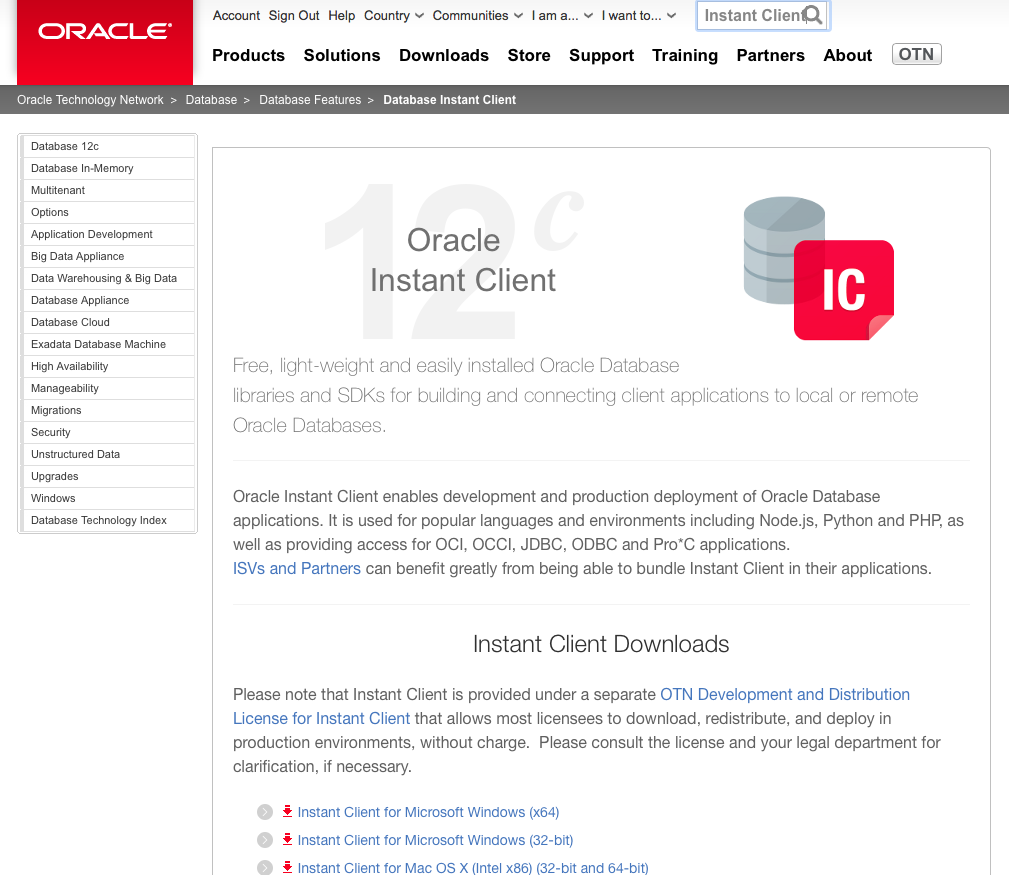
Linuxは64ビットだから、ダウンロードするのはたぶん「x86-64」だろう。違ったら、すぐ下にある「x86」をあとから試せばいいし。
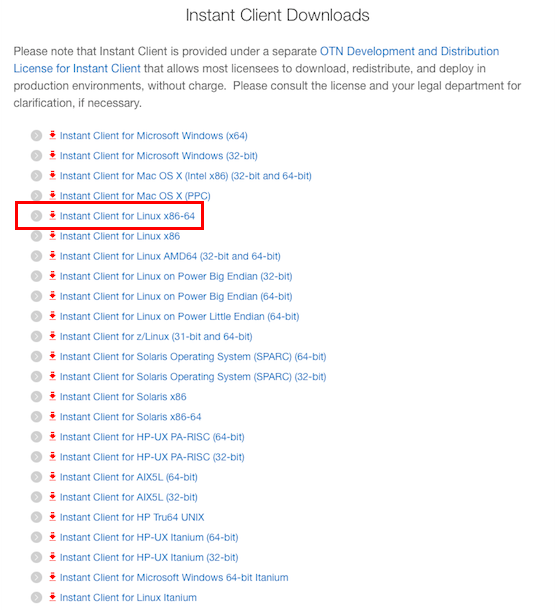
・バージョンはOracleサーバに合わせたほうがいいかも。今回は10.2.0.4.0を選んだ。
・ダウンロードするファイルは2つ。「Basic」と名の付いたものと、「sqlplus」と付いたもの。
・拡張子が「zip」と「rpm」とあるが、よく分からんので両方落としておく。

インストール手順はサイトの下のほうに書いてあった。zipだと手作業でやるところを、rpmは全自動でやってくれるみたい。今回はrpmの手順でインストールする。
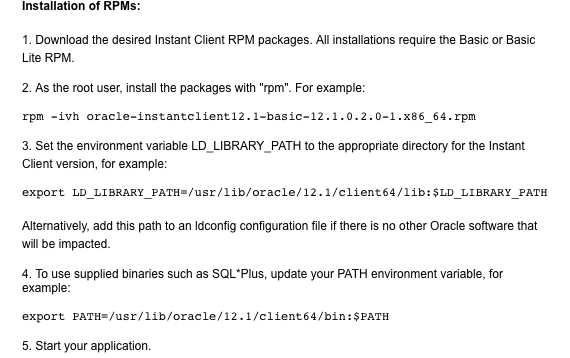
ダウンロードできた。lsで確認。ファイルは4つあるけど、拡張子rpmの2つだけ使う。

次に ② Instant Clientをインストールする。念のため sudo -s してスーパーユーザーにしてから作業する。
$ sudo -s
# rpm -ivh oracle-instantclient-basic-10.2.0.4-1.x86_64.rpm

# rpm -ivh oracle-instantclient-sqlplus-10.2.0.4-1.x86_64.rpm

インストールが完了すると /usr/lib/oracle/Oracleバージョン/client64/lib というフォルダができている。

続いて ③ 環境変数を設定する。以下3つのコマンドを打てばいいだけ。
1つ目(LD_LIBRARY_PATHの設定)
export LD_LIBRARY_PATH=/usr/lib/oracle/10.2.0.4/client64/lib:$LD_LIBRARY_PATH
2つ目(PATHの設定)
export PATH=$PATH:/usr/lib/oracle/10.2.0.4/client64/lib
3つ目(日本語の設定/UTF-8にする)
export NLS_LANG=JAPANESE_JAPAN.UTF8
ここまできたら、もうsqlplusが使えるはずなので ④ SQL*Plus を起動し、WindowsのOracleサーバに接続する。
# sqlplus scott/tiger@192.168.1.100:1521/MYDB01
192.168.1.100 Windows(Oracleサーバ)のアドレス
:1521 Oracleが使うポート(普通は1521のはず)
MYDB01 SID名
無事に接続できた。日本語も正常に表示されている。
※ うまくいかないときは、たぶん環境変数の設定(赤文字)手順を飛ばしている。

最後に、⑤ 次回から手軽に接続できるようにする。毎回環境変数の設定(③)をするのは面倒なので、起動時に読み込まれるファイル(.bashrc)にexport文を記述を追加しておく。

ついでに、よく使うコマンドもaliasきっておいた。
参考
BUFFALO製の無線LANルータ WXR-1750DHP 買った。1万円超のグレードだけあって、性能よい。
中継器も付けて快適。
と思ったら、たまに親機(WXR--1750DHP)の通信がフン詰まることがある。再起動すれば直るけど、その都度ルータのある場所に行くのは面倒。
リモートで親機を再起動できるとよい。できればコマンドで。bashスクリプトにして、「コマンド一発でルータの再起動」できないか試してみる。探すと似たような事してる記事はあった。
Umbrella curlでBBR-4MGを再起動させてみる
ルータ再起動時のパケットをキャプチャしてPOST文を解析してる。解析文を、Linuxからコマンド(curl)でルータに送って再起動しているらしい。
解析例その1
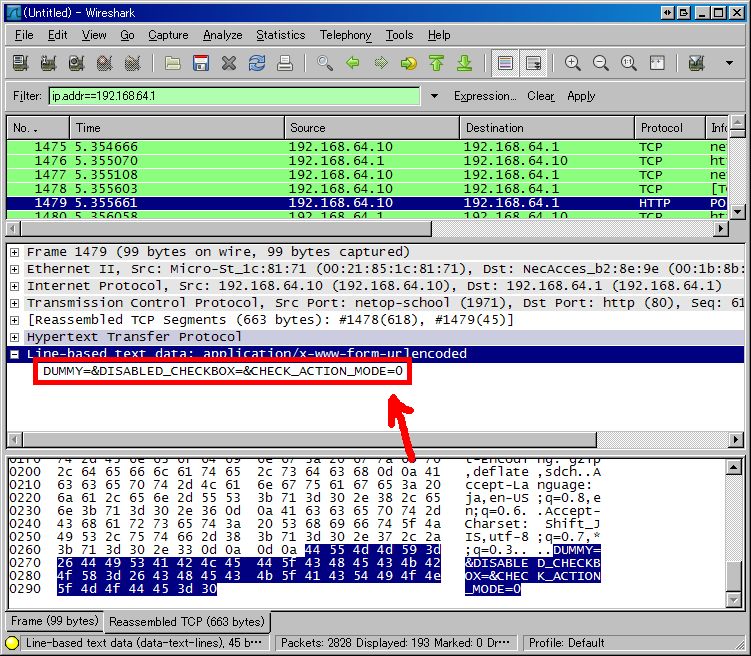
解析例その2
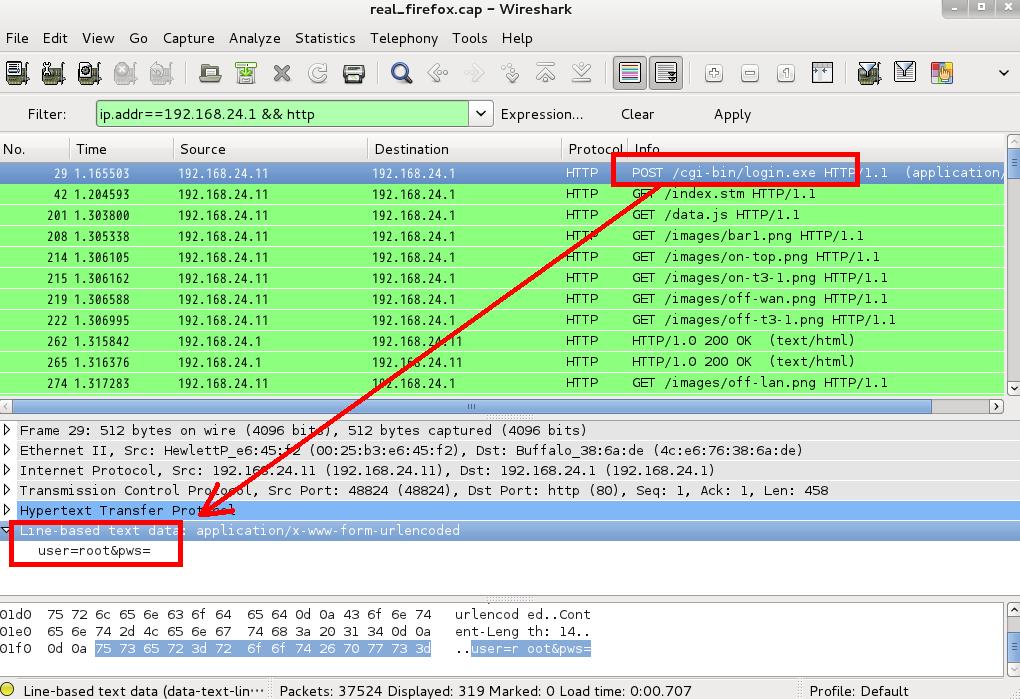
ということで、流れは以下。
① Linux(検証環境)にwiresharkをインストールし、キャプチャを開始する。
② Linux(検証環境)のChromeから親機ルータにログインし、再起動コマンドを叩く。
③ ルータ再起動が終わったら、キャプチャを終了し、②のPOST文を解析する。
④ LinuxのCLI(bash)からcurlで③のPOST文をルータに投げて、再起動できるか試す。
ーーー
まずは① から。Linux(検証環境)にwiresharkをインストールし、キャプチャを開始する。
wiresharkのインストールは前記事参照。
キャプチャを開始する。CLIでコマンドからやる。Linux(fedora、IPアドレスは192.168.3.11に設定)にログインしたら、まずはネットワークアダプタを ifconfig で調べる。
$ ifconfig
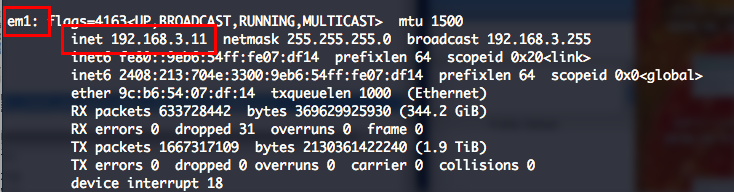
ネットワークアダプタ名は「em1」となっていることが分かった。
これをもとに、パケットキャプチャコマンドtsharkを叩く(wiresharkというコマンドは無い)。
$ sudo tshark -i em1 -w tshark_BUFFALO.pcapng
-i ネットワークアダプタ名
-w 保存形式をwiresharkで読める専用形式(pcapng)にして保存する。今回はファイル名を tshark_BUFFALO.pcapng にしてみた。

キャプチャ開始。画面左下にはキャプチャされたパケット数(190)が表示されている。
ーーー
次に② Linux(検証環境)のChromeから親機ルータにログインし、再起動コマンドを叩く。
ルータ(192.168.3.1)にログイン。
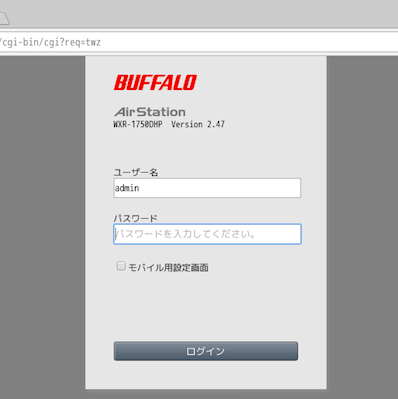
管理画面から「詳細設定」を開く。
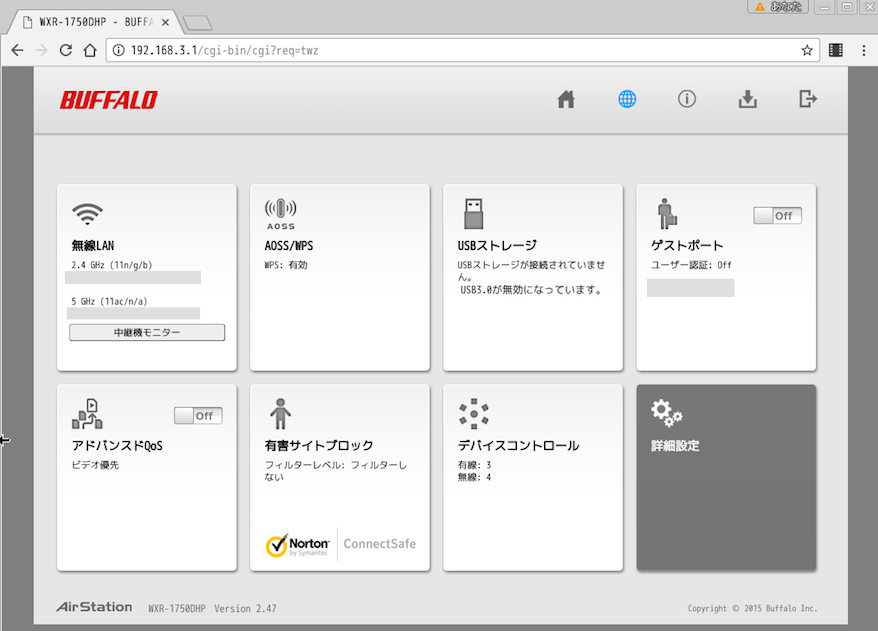
管理メニューからエアステーションを再起動する。

ーーー
そして③ ルータ再起動が終わったら、キャプチャを終了し、②のPOST文を解析する。
ルータ再起動したので、Linuxに戻ってキャプチャを終える。tsharkのコマンドを「Ctrl + c」で終わればいいだけ。キャプチャファイルができているか ls で見てみる。
$ ls -shal | grep tshark_BUFFALO.pcapng

できている。これを解析するのは、LinuxからGUI(wireshark)でやる。fedoraのメニューからwiresharkを起動。
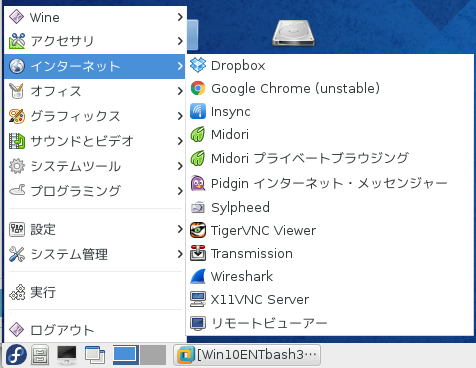
メニュー「Open」から、先程のキャプチャファイルを指定して開く。
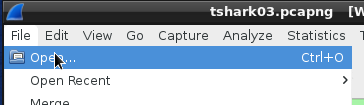
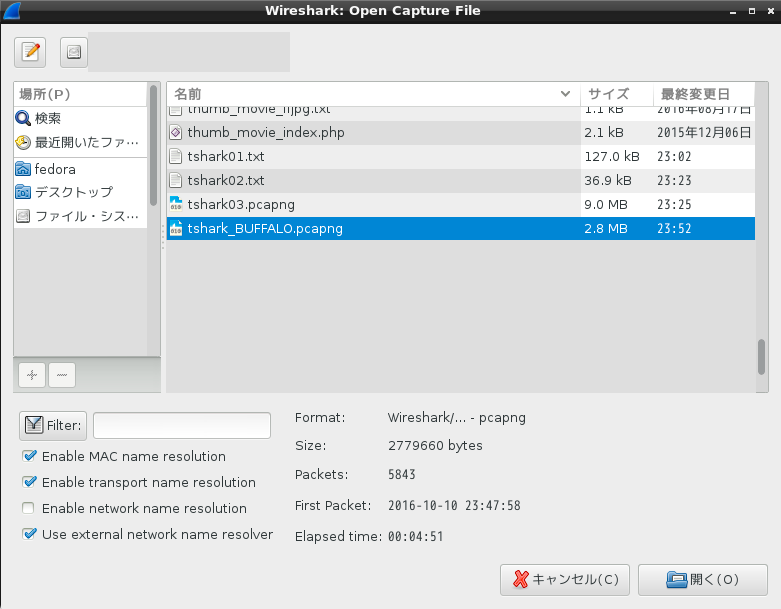
開くと膨大な量が出てくるので、欲しい情報だけにフィルタする。今回はFilter欄に ip.dst==192.168.3.1 && ip.proto==TCP としてみた(ルータ192.168.3.1を宛先にして、かつ、TCPを投げているパケット のみにフィルタする)。
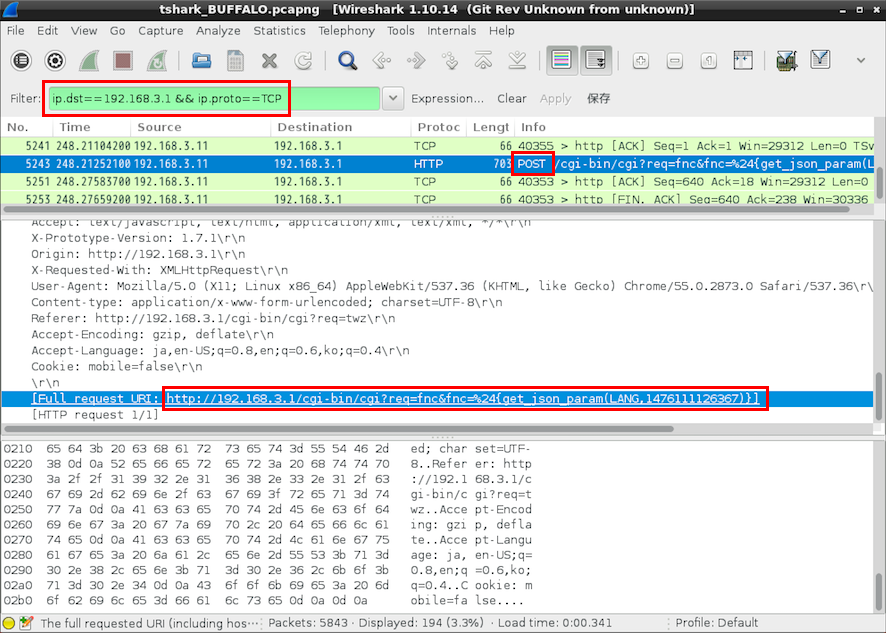
画面を新しいほう(下)から順に見ていって、Infoの欄で「POST」を投げているところを探してみたら、それっぽいURIを発見。
URI:http://192.168.3.1/cgi-bin/cgi?req=fnc&fnc=%24{get_json_param(LANG,1476111126367)}
ーーー
最後に④ LinuxのCLI(bash)からcurlで③のPOST文をルータに投げて、再起動できるか試す。そのまえに、そもそも上記URIで本当に再起動できるのか試したいので、Macのブラウザに貼って叩いてみる。

ダメだった。JSONが返ってきてしまう。
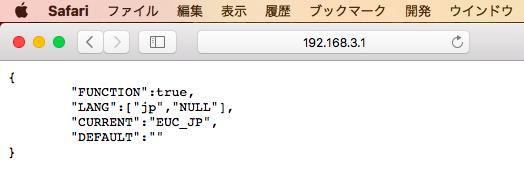
パケット解析で違うところを見ているのか?POSTの投げ方が悪いのか?もう少し精査必要。
ーーー
wiresharkのフィルタ条件を見直した。
(変更前)ip.dst==192.168.3.1 && ip.proto==TCP
(変更後)ip.dst==192.168.3.1 && http
これでフィルタしてみると、1つだけ「Line-based」が解析されてるのあり。ルータの再起動(REBOOT)は1回だけだったし、解析文字列中にもREBOOTがあるから、多分これだろう。
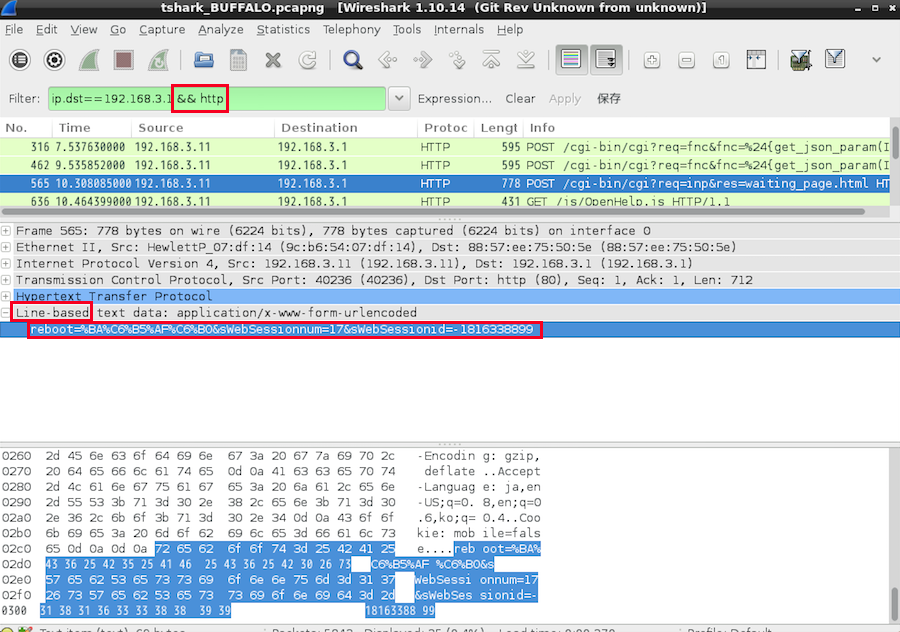
これをPOSTで投げれば解決!かと思ったら、URI中に sWebSessionnum とか sWebSessionid とかいう文字が…セッション内でなきゃリブートできないのか…これはcurl無理かもしれん。また時間あるときに調べる。
fedora20 でパケットキャプチャの必要が出た。wiresharkをインストールしたい。とりあえず yum で入れてみる。
$ sudo yum -y install wireshark
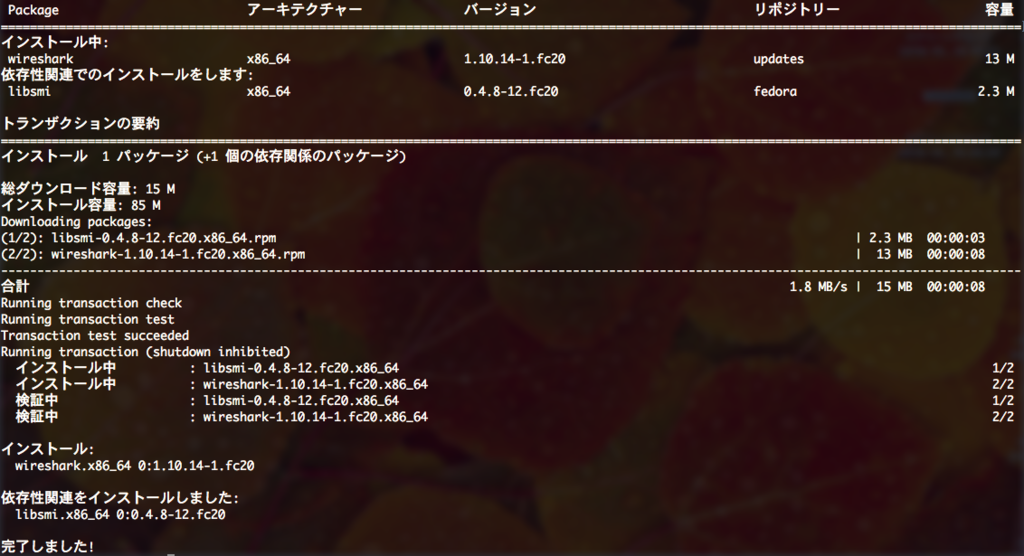
インストールはすんなり成功したものの、GUIメニューに「wireshark」が無くて困った。起動できない。インストール先を探そうと $ which wireshark しても、そんなものないと言われる。
ーーー
以下で解消。
$ sudo yum -y install wireshark-gnome

GUI版を使うには wireshark-gnome をインストールする必要があるみたい。メニューにも出てきた。
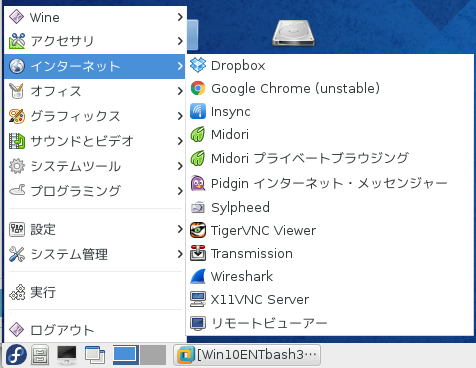
ちなみに、CUI版のwiresharkは、tsharkコマンドで起動するらしい。わかりにく。
$ tshark -i eth0 -R 'ip.src==192.168.0.1 && not tcp && not icmp'
ツイッターで見かけたこの記事。感動した。bashを使って画面に縦文字を書く「banner」コマンドの出力を、横にするワンライナー。

天才は居るもんだ。bash最高。awk最高。速攻で試してみる。
$ banner -w 40 'Use Xamarin' | tr '# ' '+-' | awk '{printf $0;if(length<40)for(i=length;40-i>0;i++)printf "-";print ""}' | awk '{for(i=1;i<=NF;i++)a[NR,i]=$i}END{for(j=1;j<=NF;j++){for(i=1;i<=NR;i++){printf a[i,j]}print ""}}' FS= | tail -r | tr '+- ' "# " | sed 's/ *s//'

マジか。できた。ちょと本気感動した。文字列引数にして好きなの出せるようにするスクリプトにする。
$ vim bannerXamarin.sh
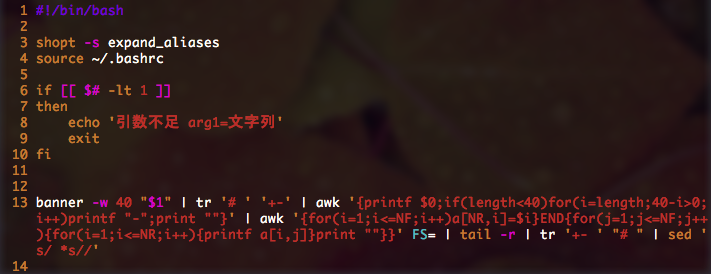
実行してみる。
$ ./bannerXamarin.sh 'I LOVE Xamarin!!!'
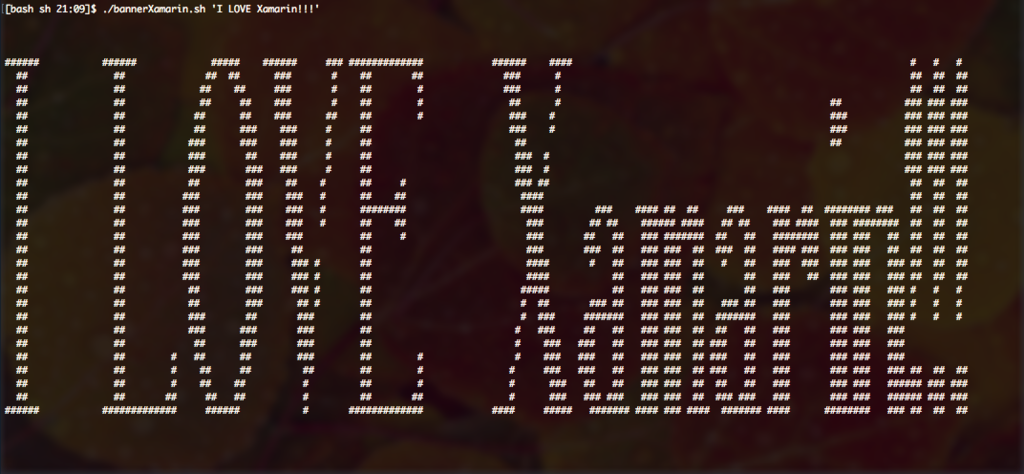
$ ./bannerXamarin.sh 'Now Trying Xamarin!!!'
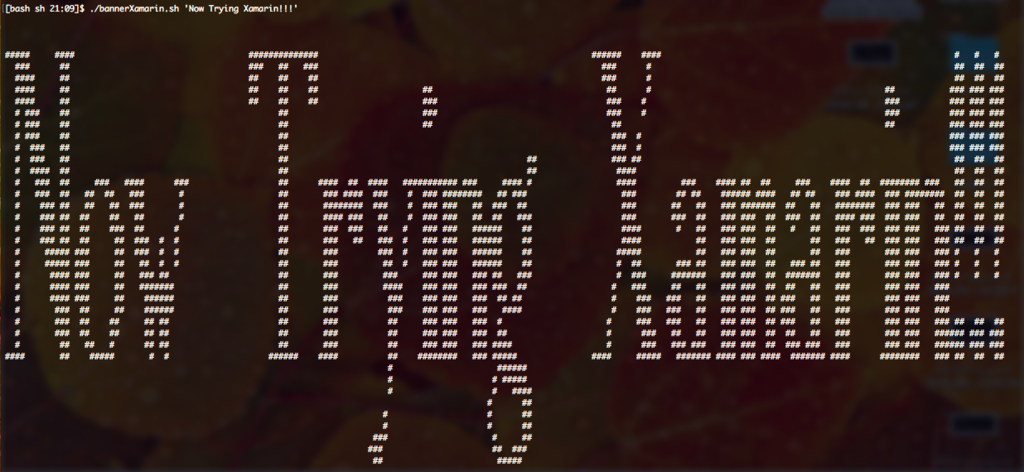
やばいなこれ。MacBook Proに取ってある予算、Windows機に使っちまいそうだ…
macOS Sierra になってから、Macのストレージの管理がしやすくなった。容量を食ってるファイルを確認できる。
ーーー
「このMacについて」から

上のメニューから「ストレージ」を選んで「管理」を押すと…

HDDを分析して容量の大きいものをピックアップしてくれる。ファイルだけなじゃく、フォルダまで対象になるのが良い。
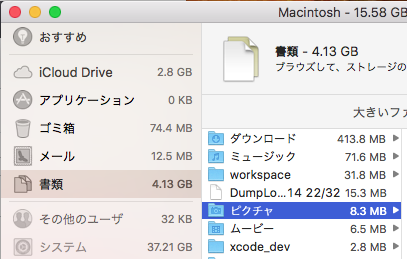
Yosemiteのときにできた「写真ライブラリ」アプリが大量にストレージを食ってた。ローカルに全ファイルをコピーして持つ仕組みだからみたい。これを外付けHDDに逃がす。良い記事をみつけた。
手順としては3つらしい。
①「写真Library」データを外付けHDDに逃がす
② Optionキーを押しながら「写真」アプリを起動する→ライブラリを選択
③ 写真アプリ→環境設定→「システムフォトライブラリとして使用」
ーーー
まずは①「写真Library」のデータを丸ごと外付けHDDに逃がす。記事ではFinderからコピーでやってるけど、面倒なのでコマンドで、しかも移動でやる。
$ cd /User/ユーザ名/Pictures
$ mv 写真ライブラリ.photoslibrary/ /Volumes/外付けHDD名/

ーーー
次に② Macのキーボードの Optionキーを押しながら「写真」アプリを起動する。

「写真ライブラリ.photoslibrary」というフォルダが見つからない て感じの注意メッセージが出た。移動したんだから当然。「ほかを開く」から選び直せばいい。
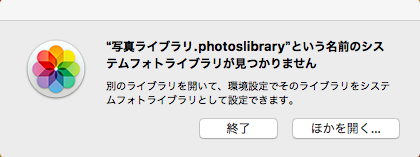
「その他のライブラリ」から、外付けに逃した「写真ライブラリ」を選択してやる。
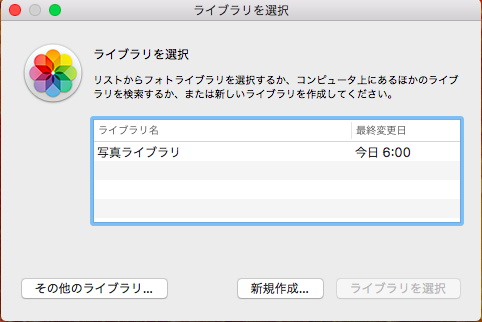
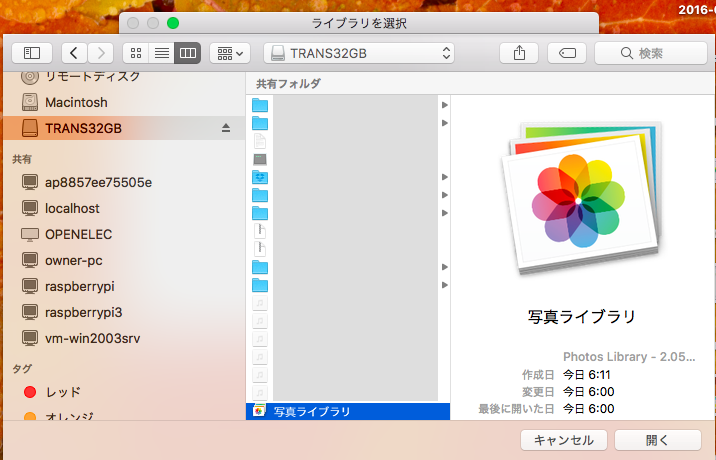
写真アプリで読み込みが始まる。
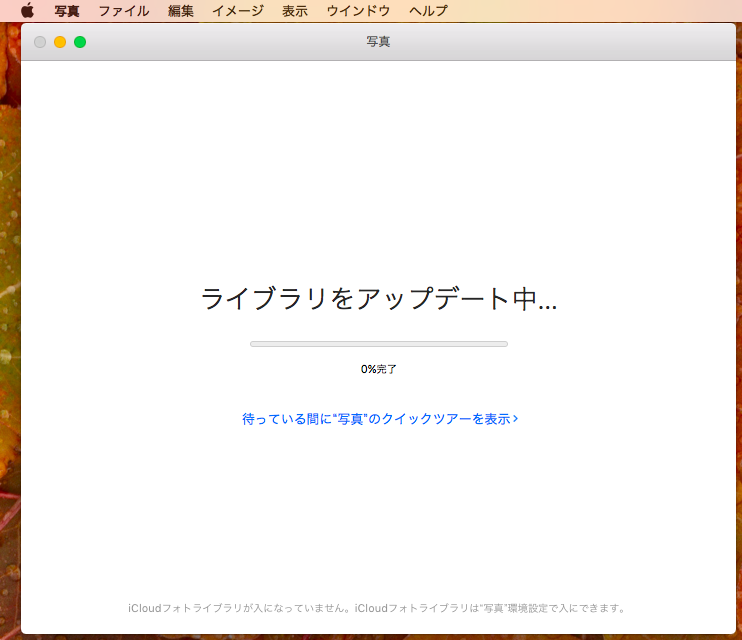
ーーー
最後に③ 「システムフォトライブラリとして使用」を行う。
写真アプリの「環境設定」を開くと
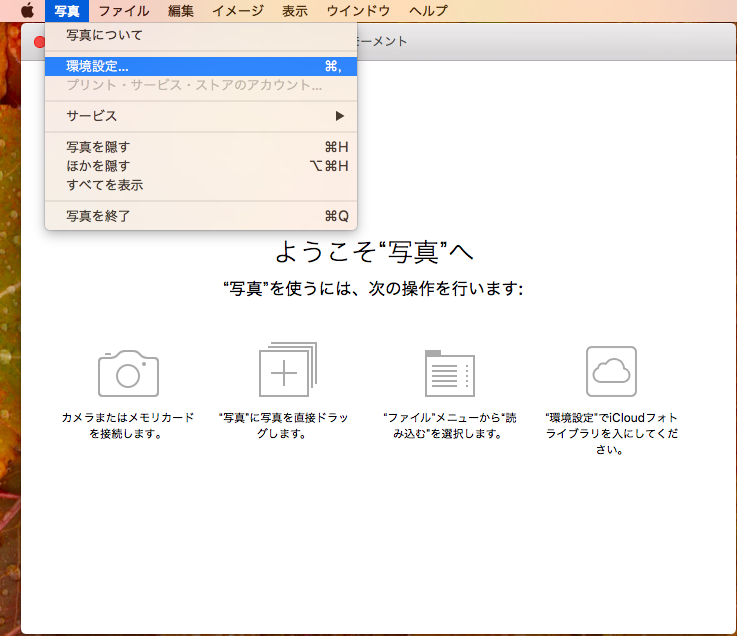
"写真"のiCloud機能は…と意味不明なメッセージがでるが、無視。左上の「一般」を選ぶ。
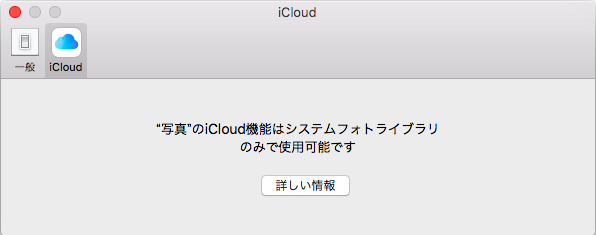
「システムフォトライブラリとして使用」があるので押す。
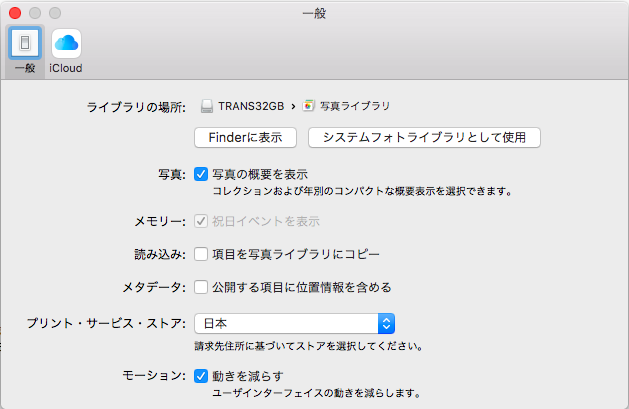
「システムフォトライブラリとして使用」がグレーアウトすれば完了。
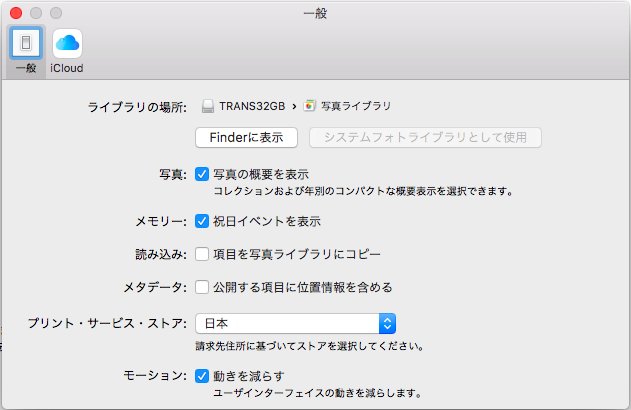
そもそも、この「写真」アプリって好きになれない。名前が「写真」なんて、一般的すぎるからGoogleに引っかからないし、ローカルに写真全部をコピーして持つ仕様も(ストレージばっか食って)どうかと思う。ジョブズならこんな作りにしなかったんじゃないの?と。