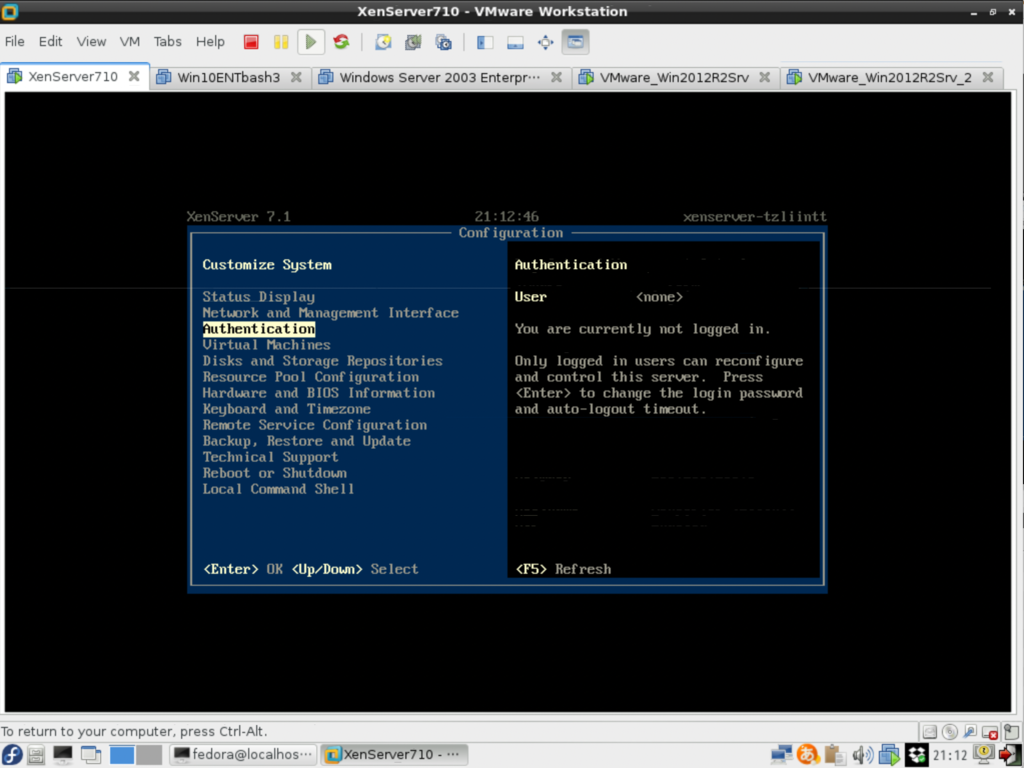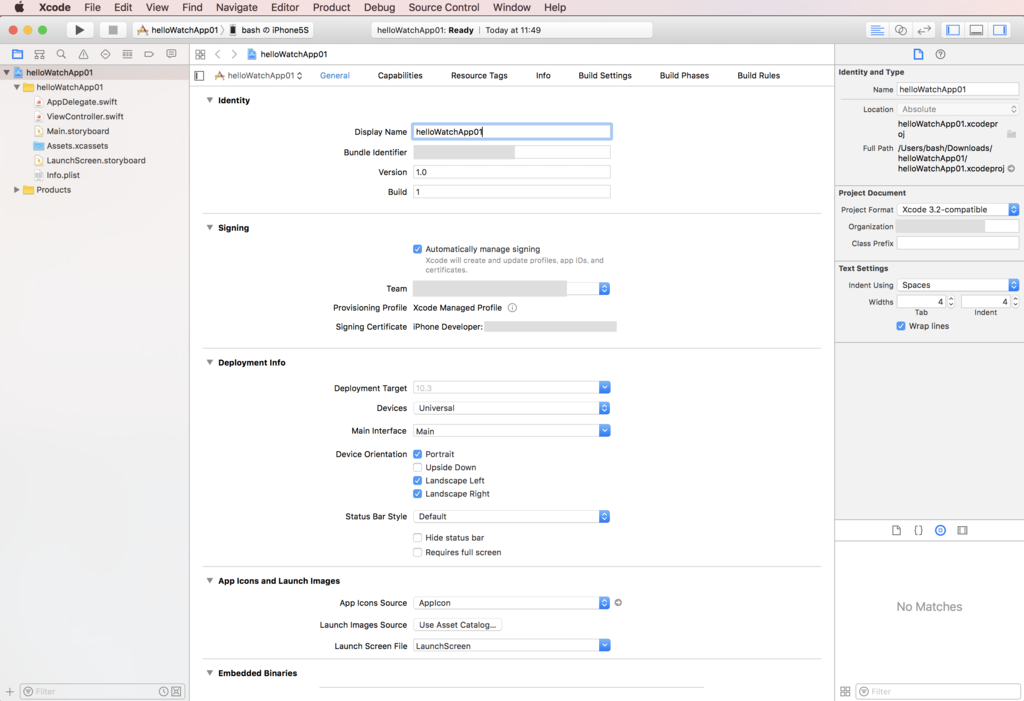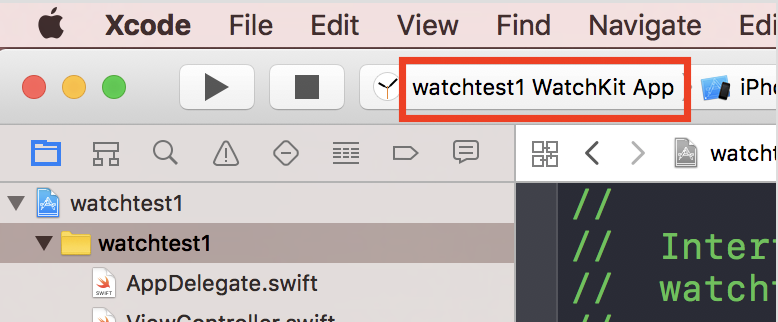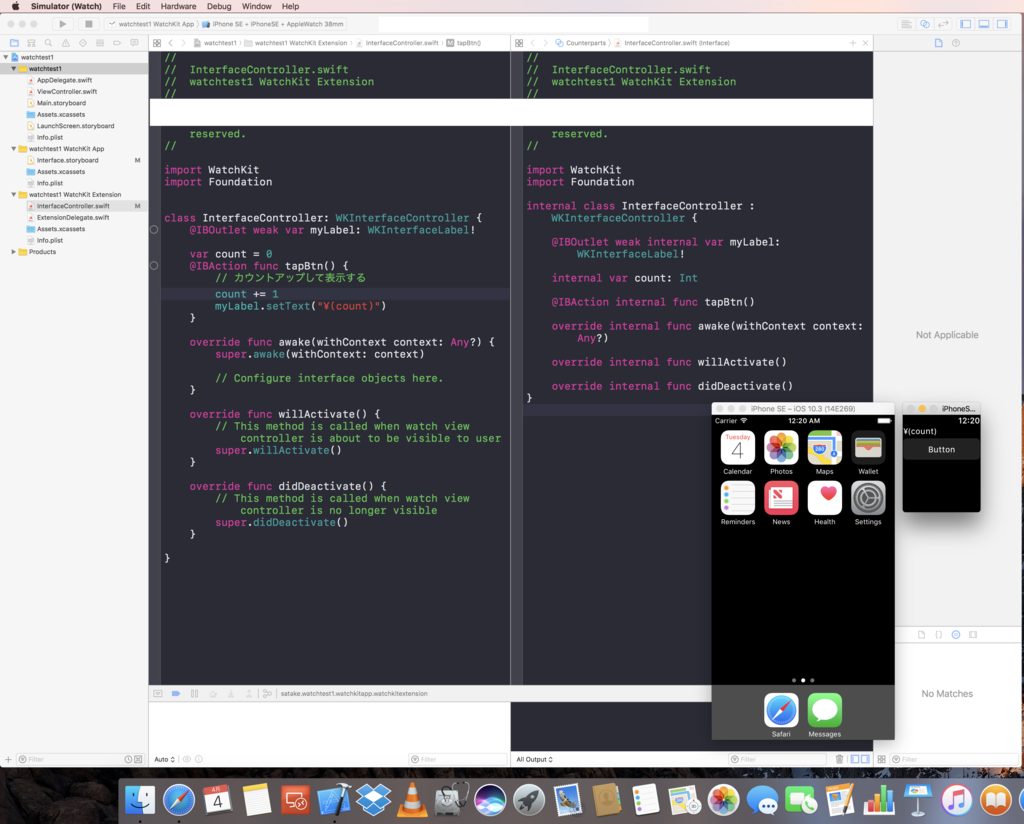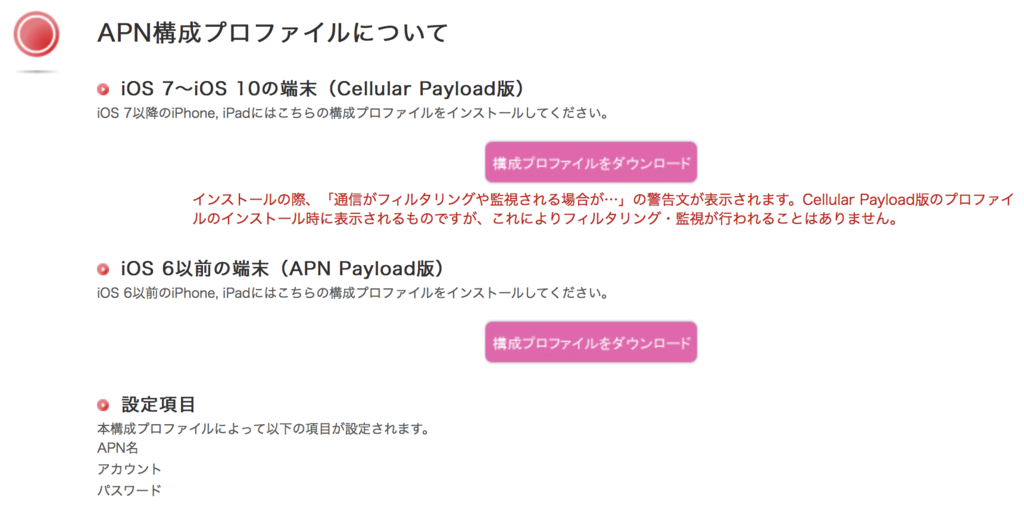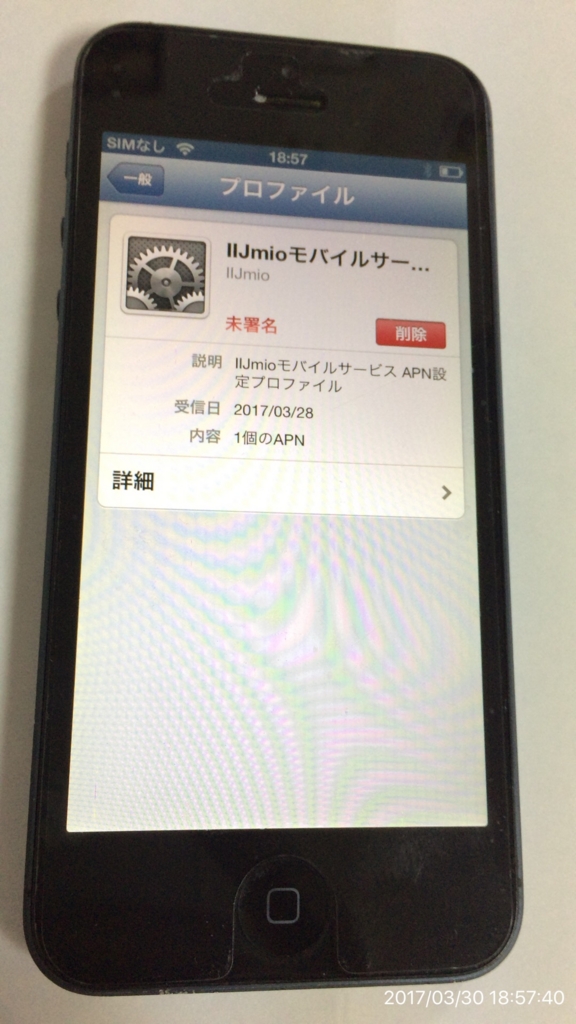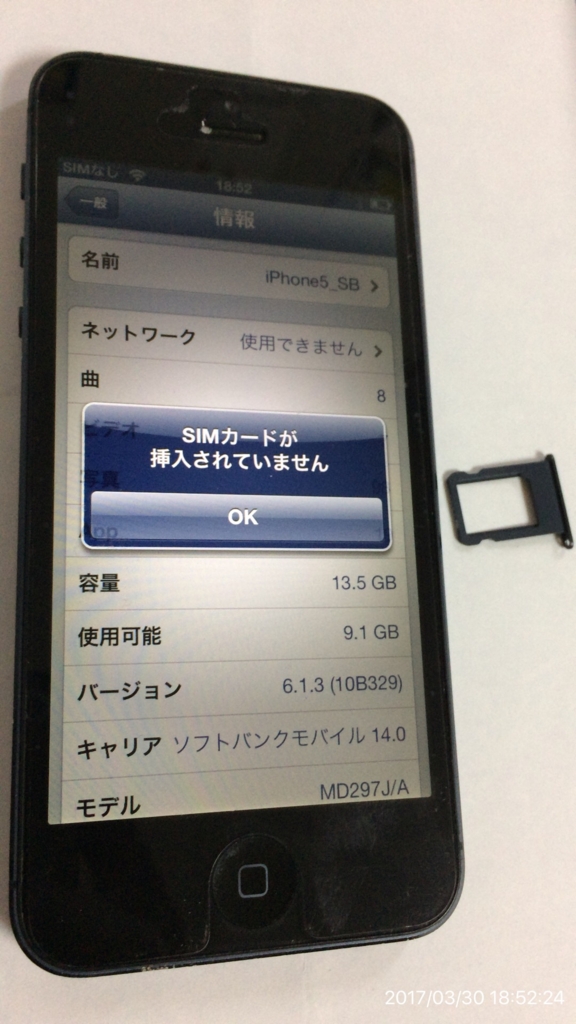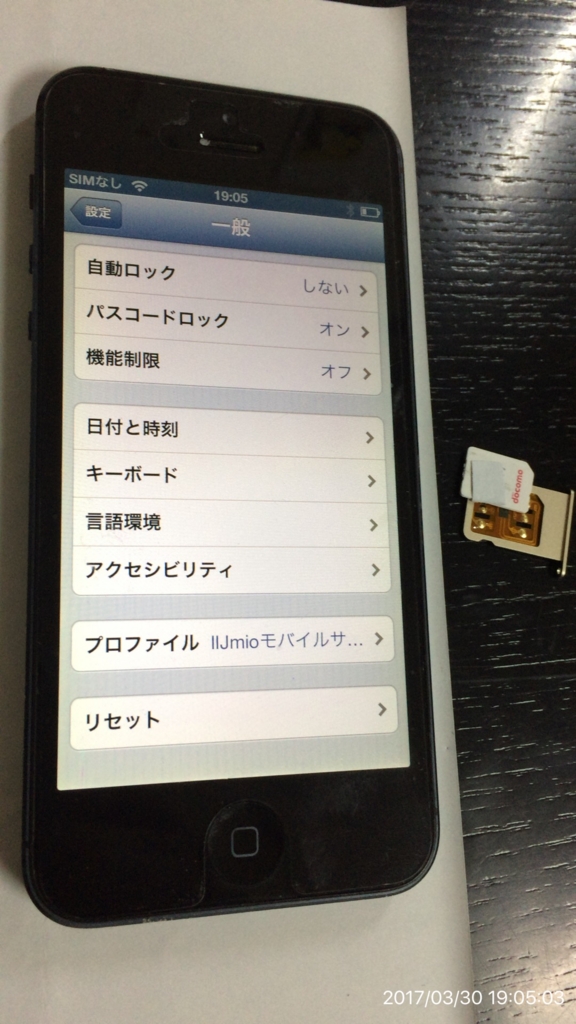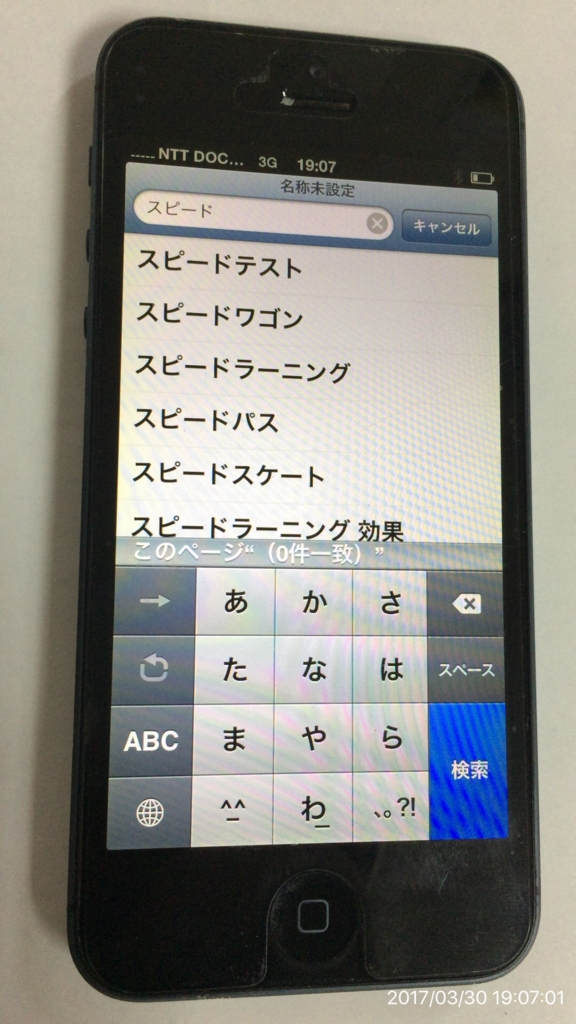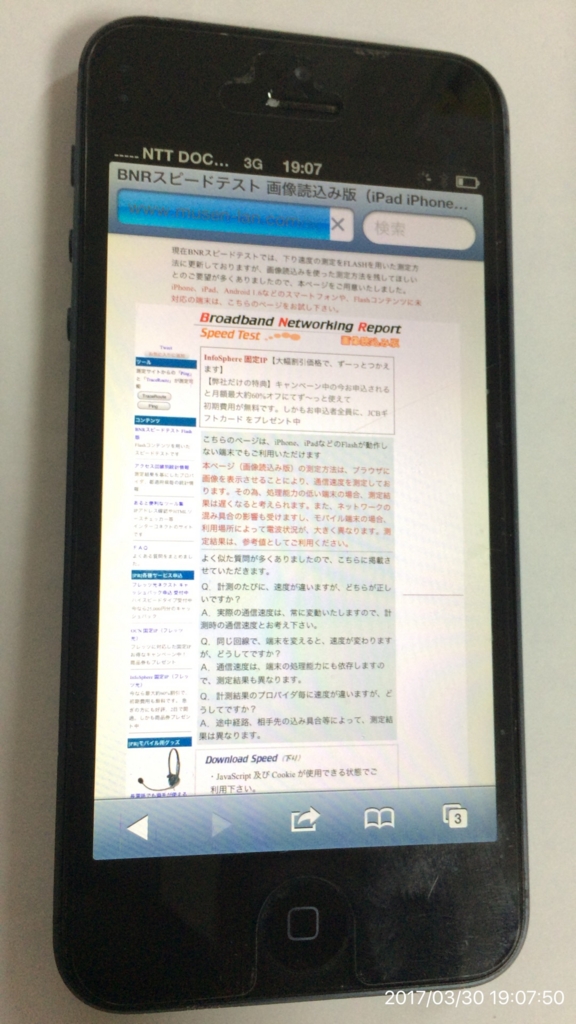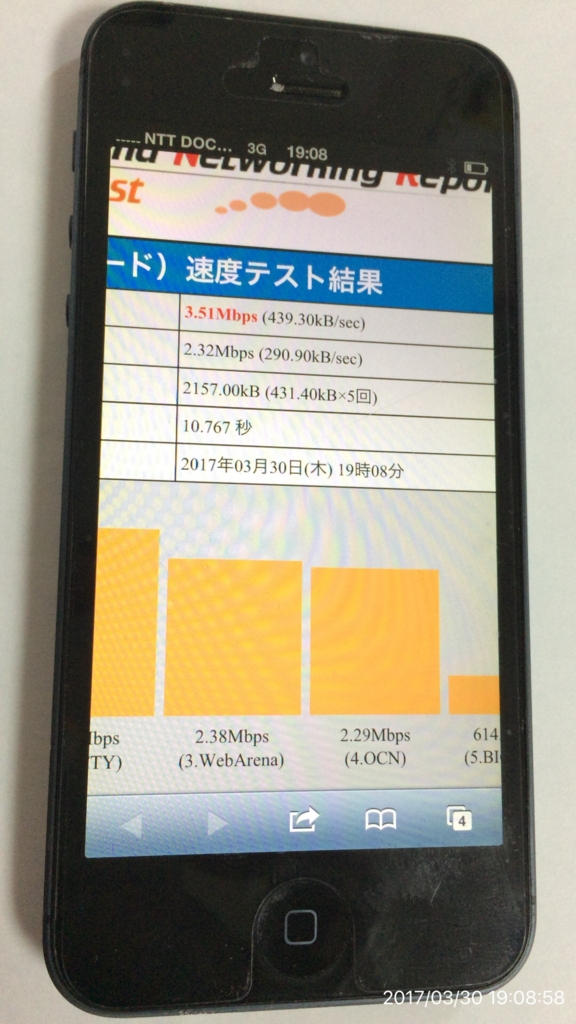仕事で仮想化にどっぷりになりそうなので、XenServer や VMware Vsphere に触っておきたい。自宅にある最上位スペックマシンはLinuxサーバ(fedora)で、VMware Workstation がインストールされているから、その上に XenServer の環境を作ってみる。
このサイトを参照に進める。
http://linoxide.com/tools/configure-citrix-xenserver-6-5-vmware-workstation/
まずは Citrix のサイトでアカウントを取得し、無料トライアルから XenServer のISOをダウンロードする。
アカウントを作成し、リンクをたどってダウンロード開始。今回はバージョン7.1.0( XenServer-7.1.0-install-cd.iso )をダウンロードした。

上記の参考サイトによれば、下地(VMware Workstation)環境の必要スペックはこんな感じ。
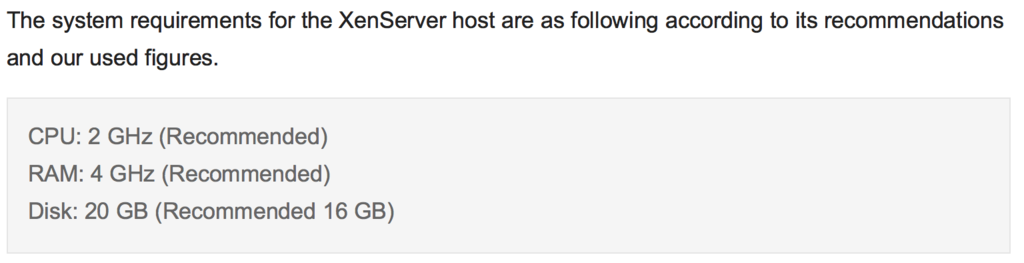
いずれも要件を満たしているので、さっそく仮想マシンの作成を進める。

Linux上にある VMware Workstation のメニューから、新規仮想マシンの作成(New Virtual Machine)を選択。

Custom で進める。
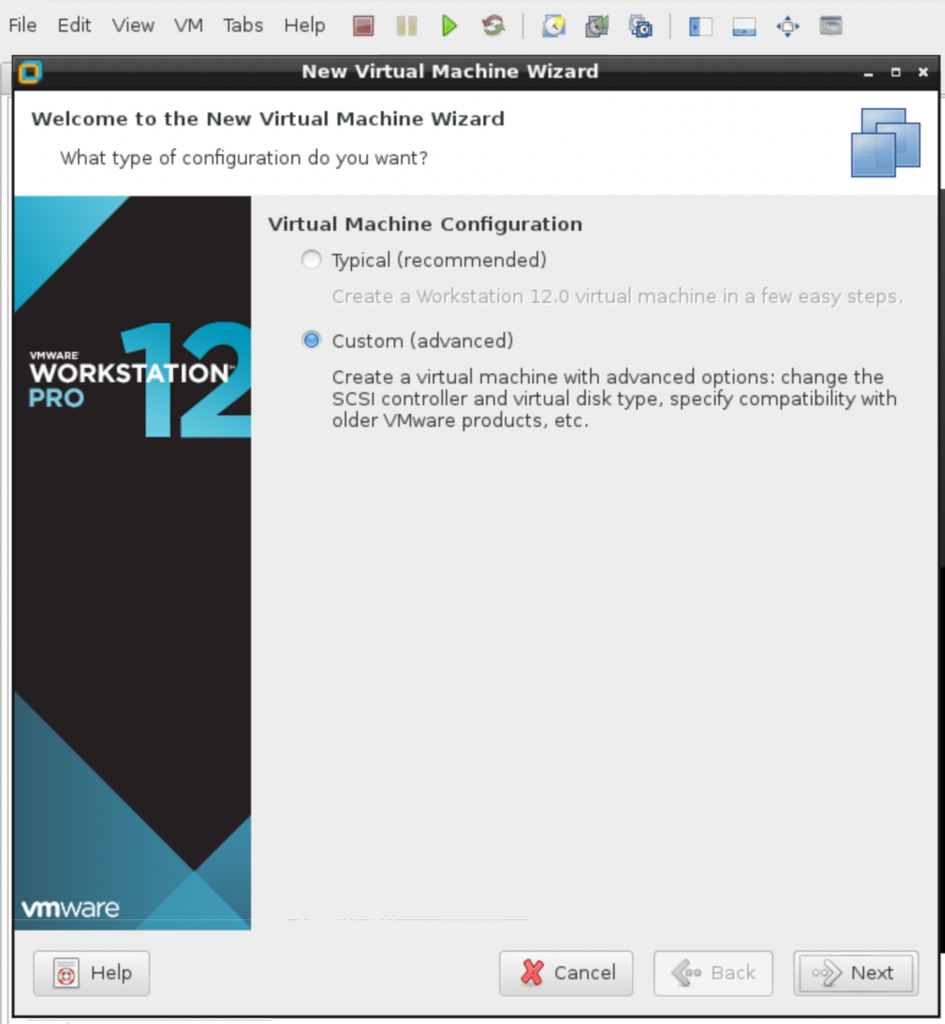
Workstation 12.0 で進める。
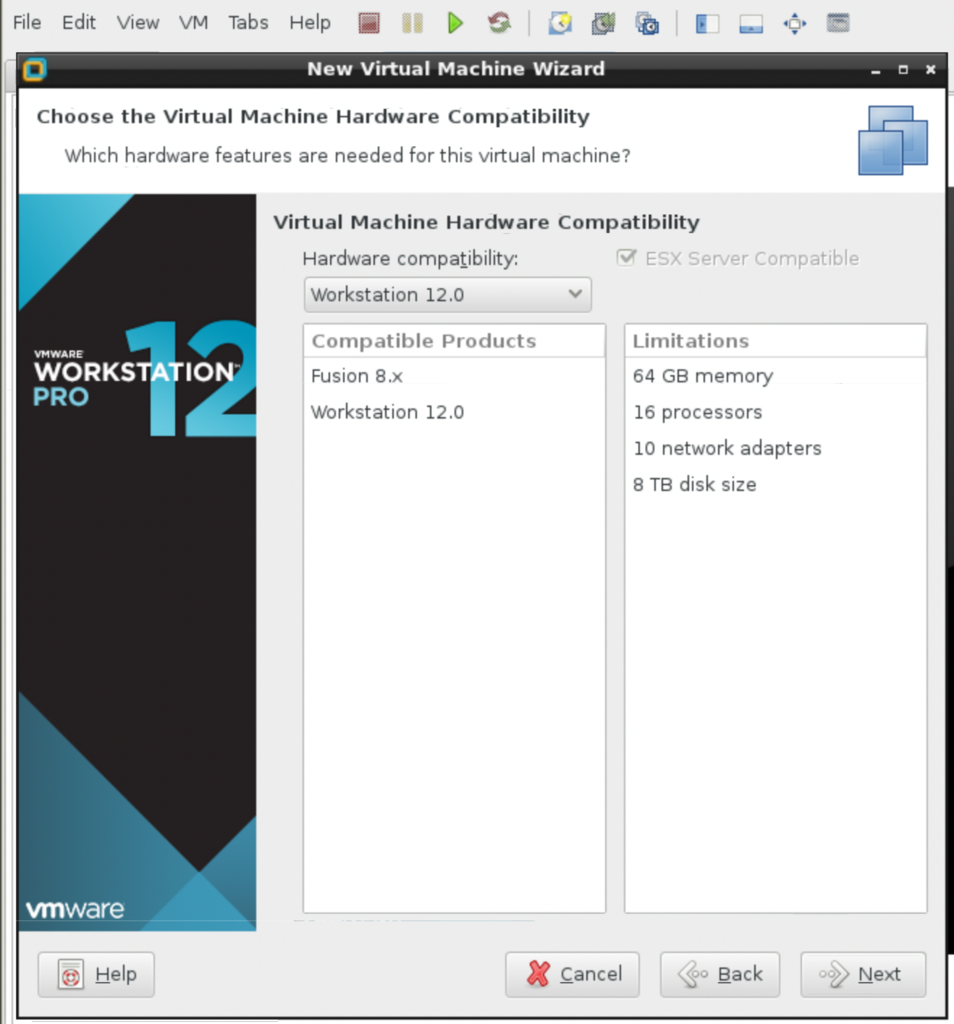
ISOでのダウンロードを選ぶ。

先ほどダウンロードした ISOファイルを選択。

OSの選択画面で VMware ESX を選ぶ。
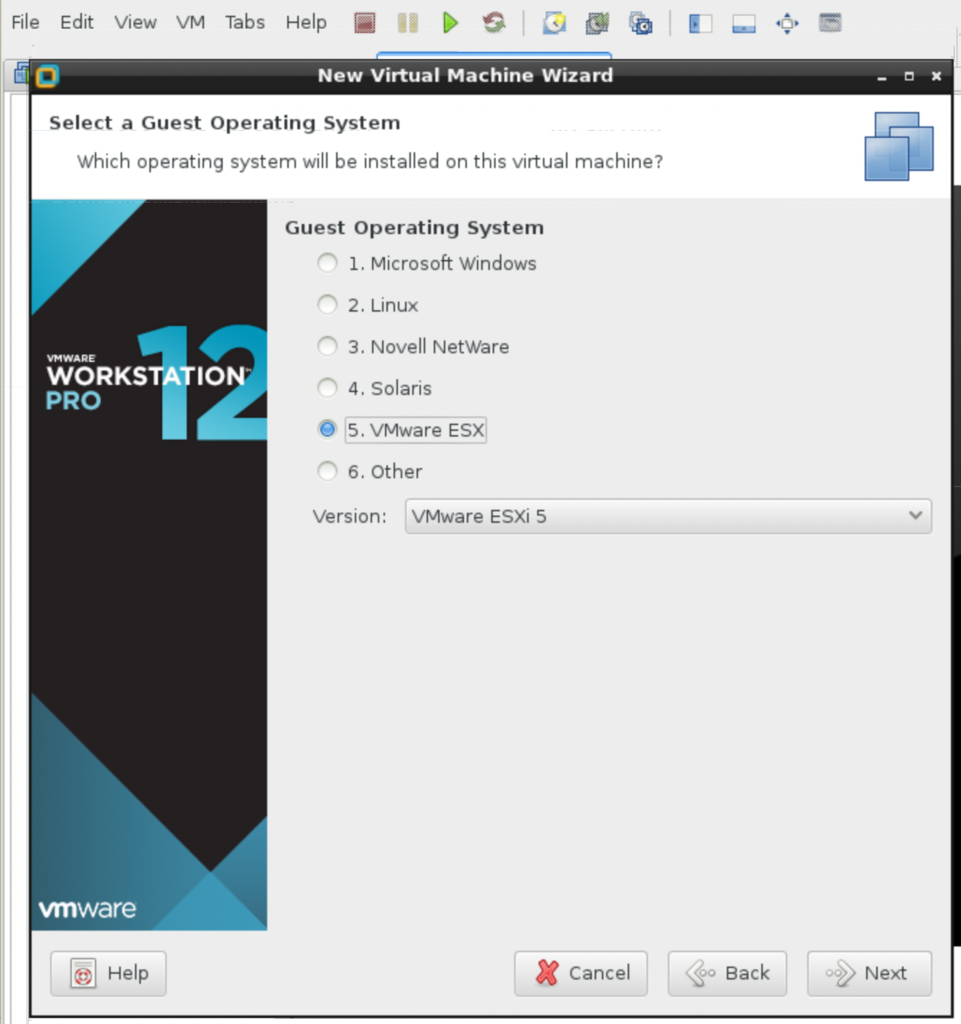
仮想マシン名に「VMware ESX」と出てきてしまうので、XenServer710 に変更。
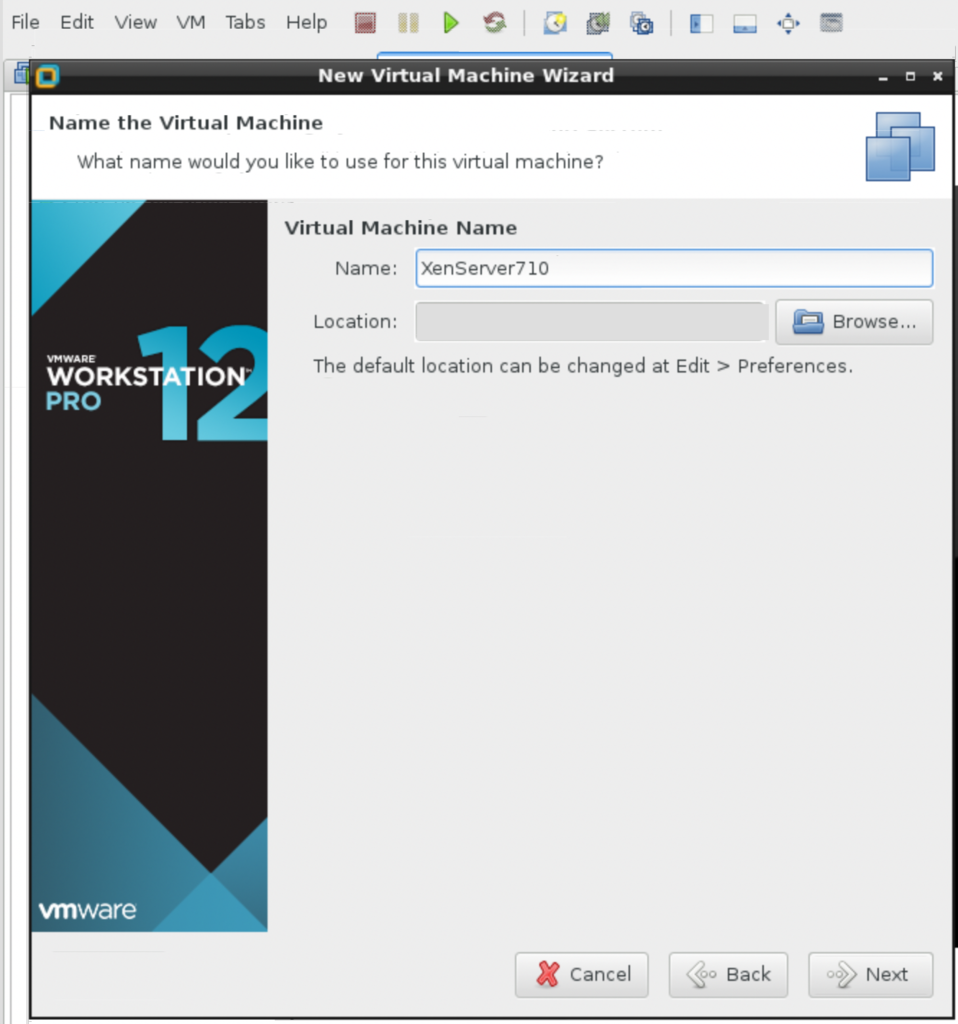
CPU数やコア数はデフォルトで入る数値のまま。

メモリは、下地になるLinuxサーバ自体は16GB積んでいるので、今回の仮想マシンには多めの4GBを割り当ててみた。

ネットワークの選択は、デフォルトでは Use network address translation(NAT)が選ばれているが、本系のネットワークにそのまま参加させたいので Use bridge networking を選択。

SCSI controller は Recommended のほう(デフォルト選択そのまま)。

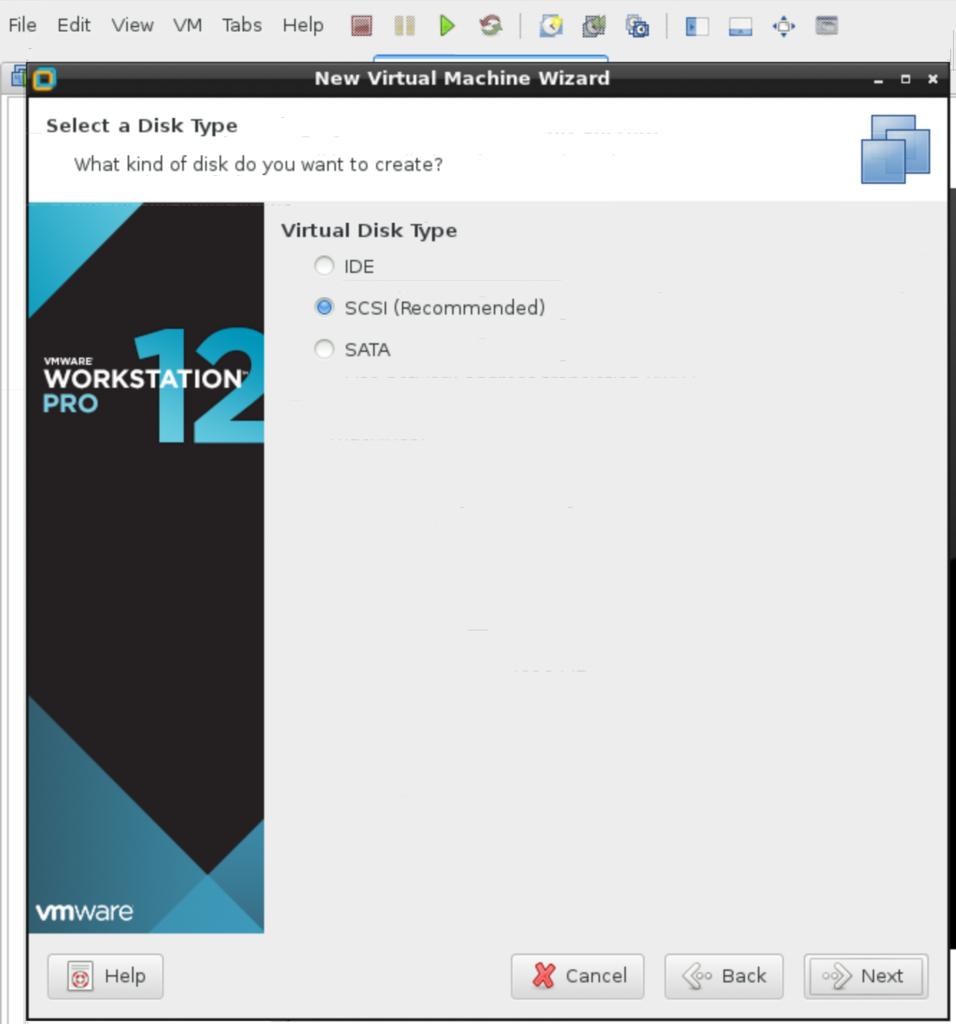
新しい仮想ディスク(virtual disk)を作る設定で進める。

40GB を割り当てておけば足りるだろう。

仮想ディスク(vmdk)の名前もわかりやすいものに統一。
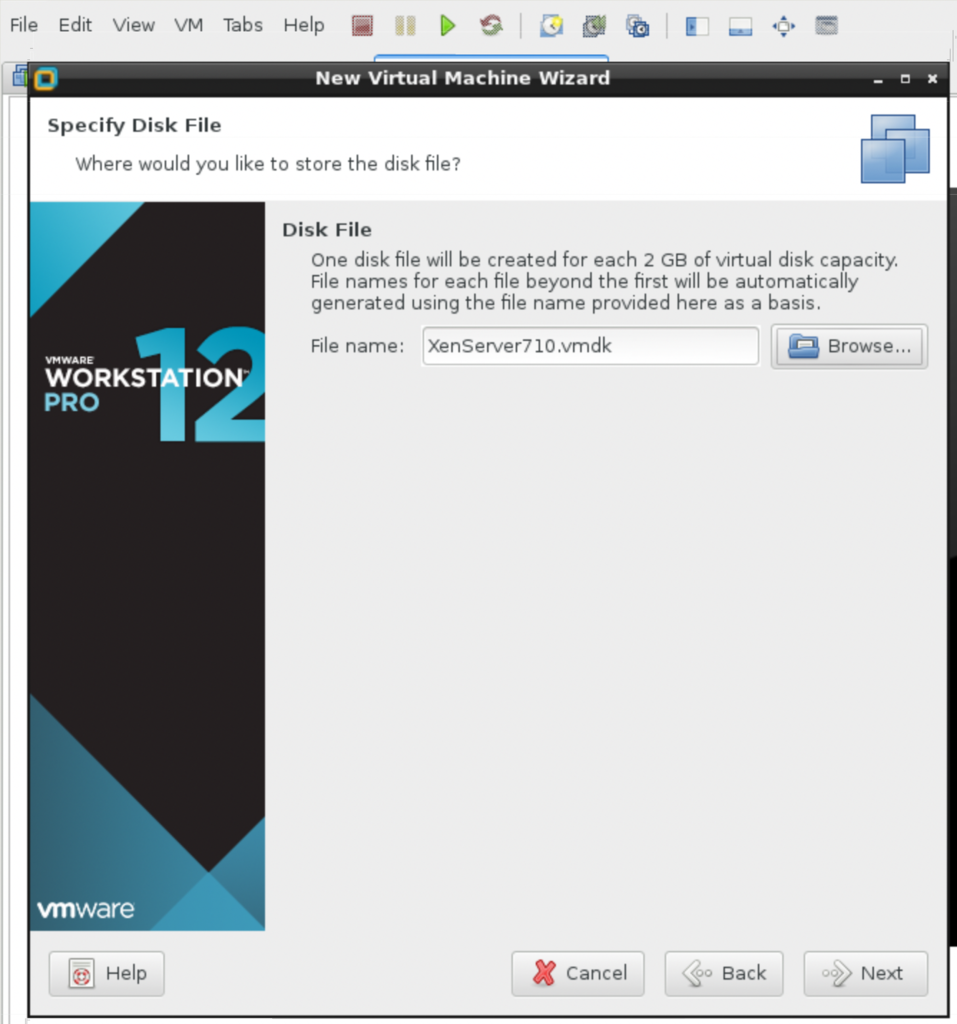
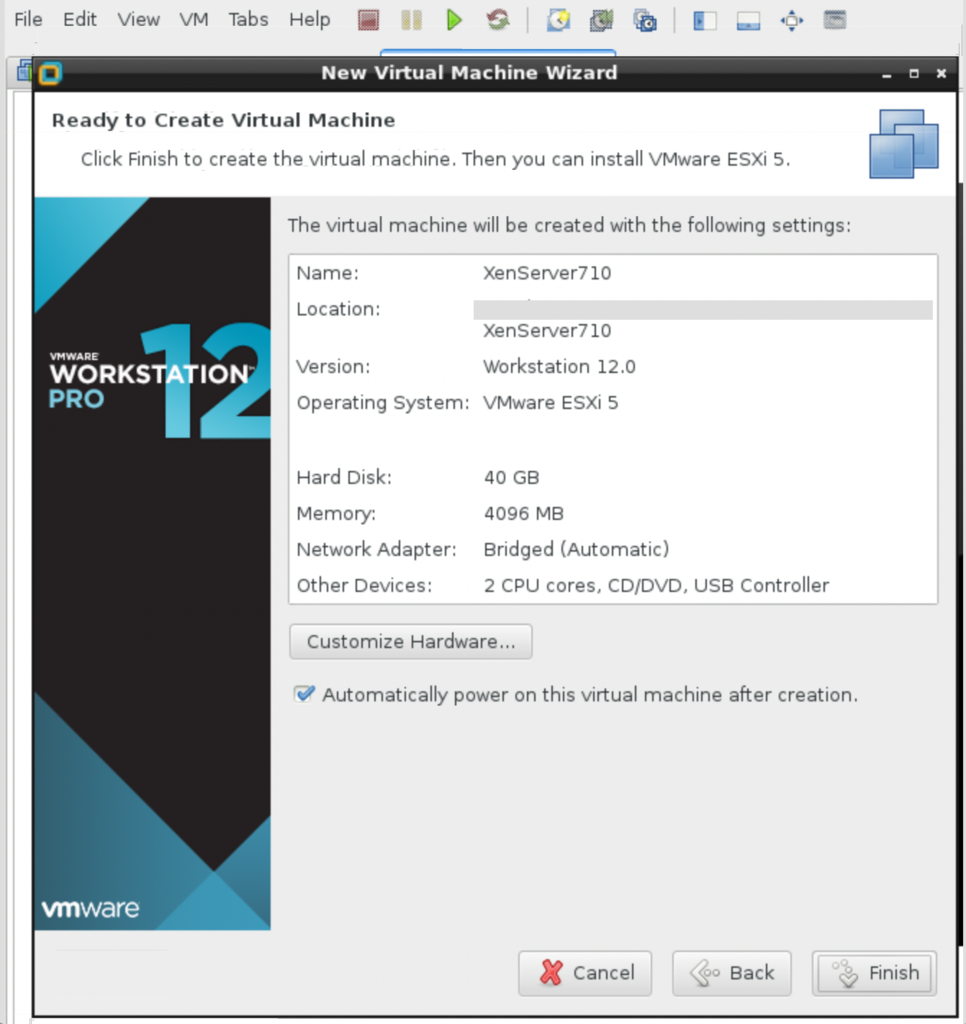
Close を押すと仮想マシンが起動する。

いよいよ XenServer のインストール開始。中身はLinuxなんだろう。見慣れた文字列が並ぶ。
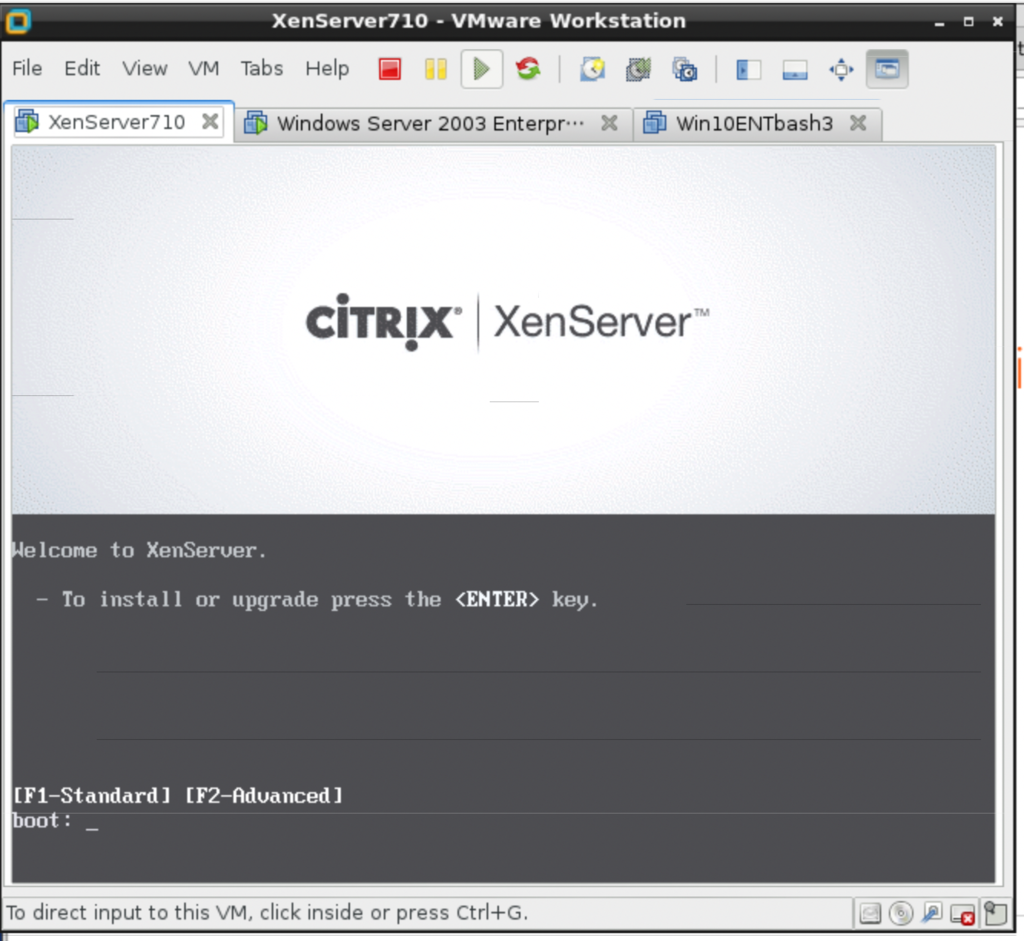
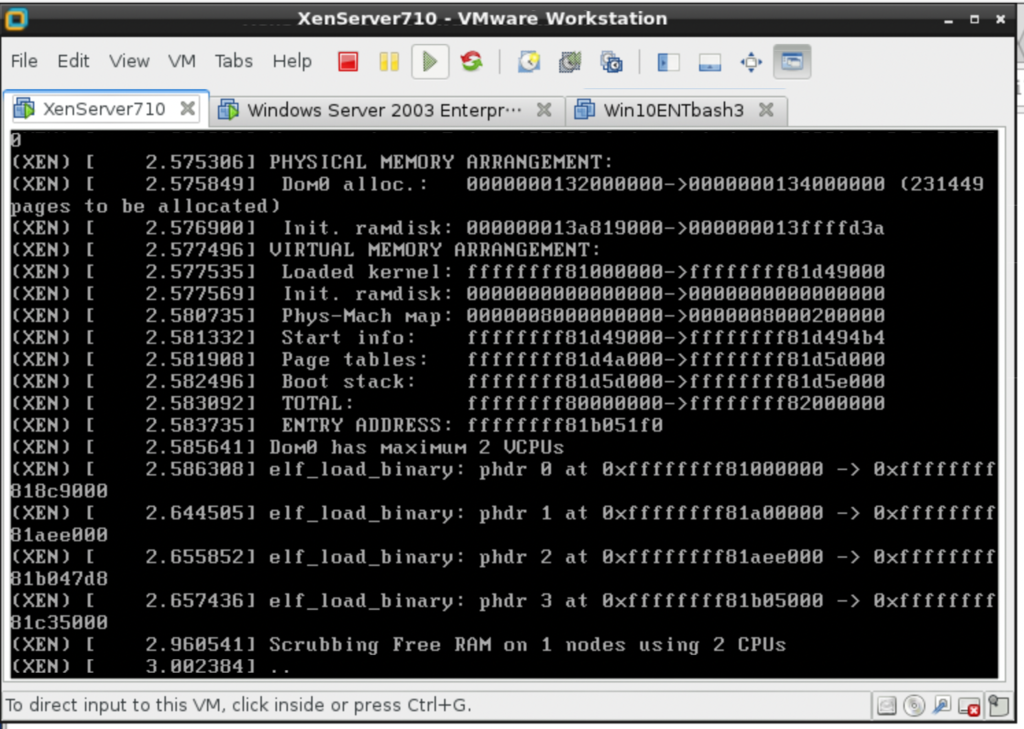

キーボード選択画面。日本の106キーボード(jp106)を選択する(上下の矢印で選んで、タブでOKに飛んで、スペースキーで決定できる)。

このまま進めると、仮想ディスクにあるデータは全部消えることになるけどいい?というメッセージが出る。仮想ディスク(vmdk)はカラッポなんだから、もちろんOK。

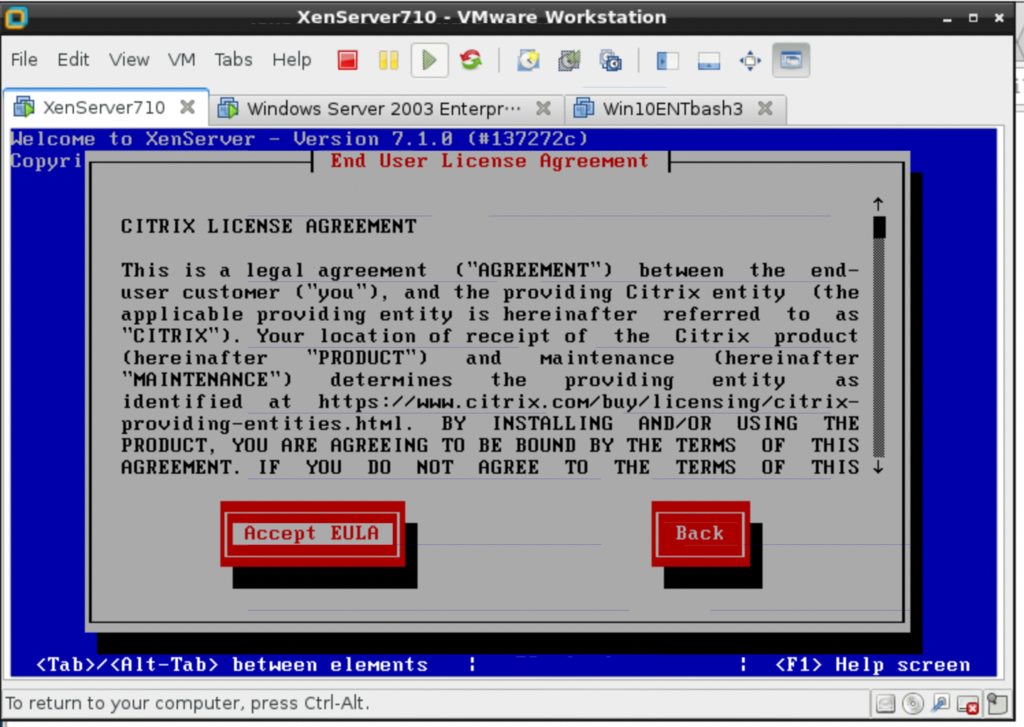
あれ?ディスクスペースが足りない、とエラーになってしまった。Cancel を押すと仮想マシンが再起動する。

これだと同じことの繰り返しなので、仮想マシンのディスク割り当てを100GBくらいに増やしてみるか…
ーーー
いったん仮想マシンを強制電源断する。


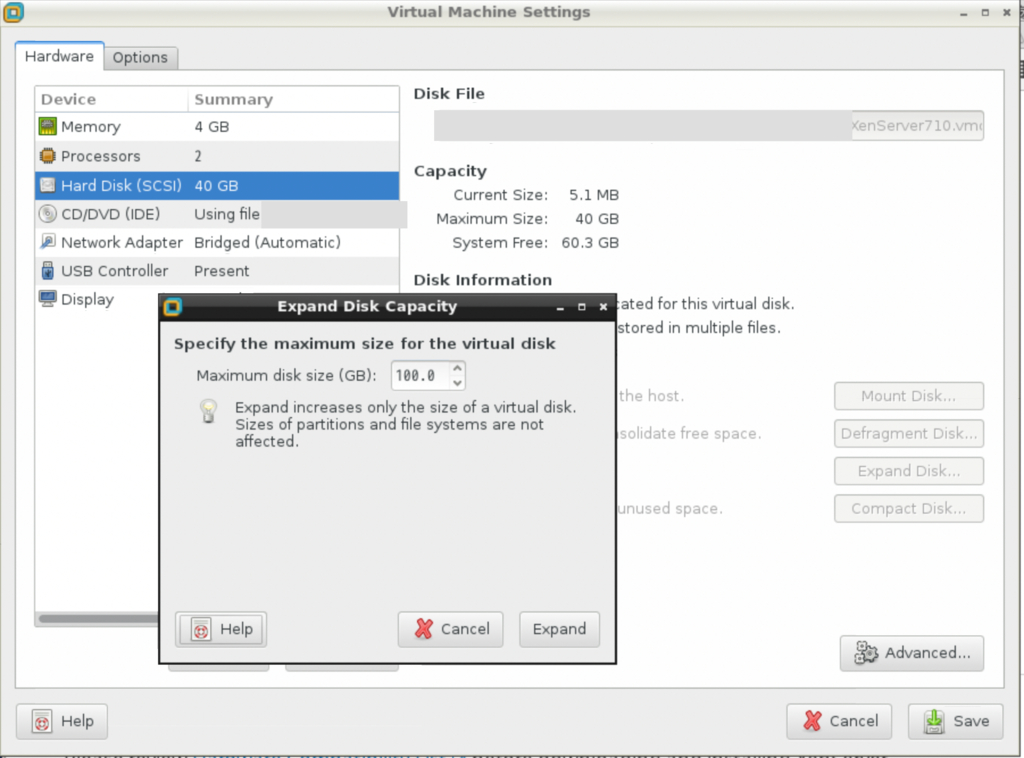


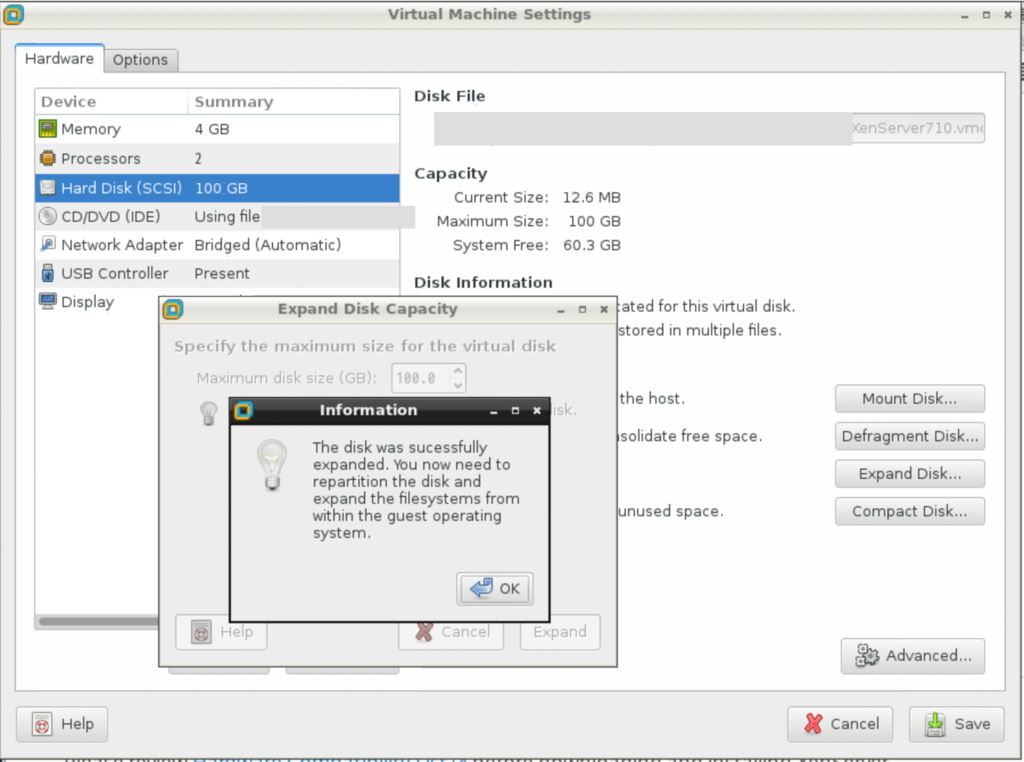
ディスクが100GBになったので、改めて電源を入れる。
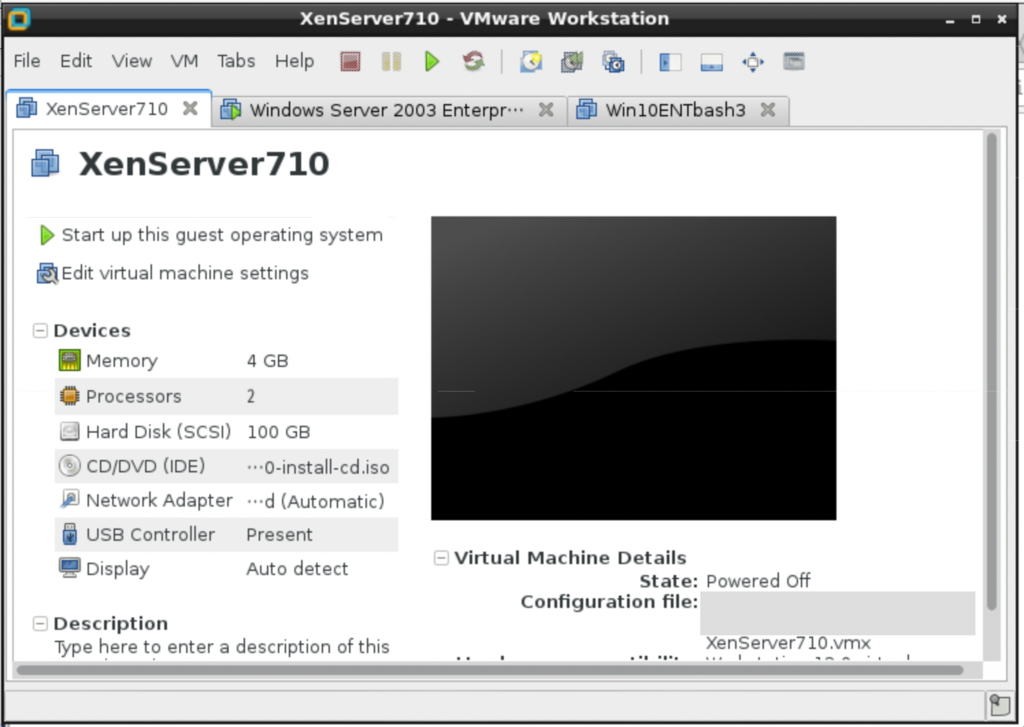
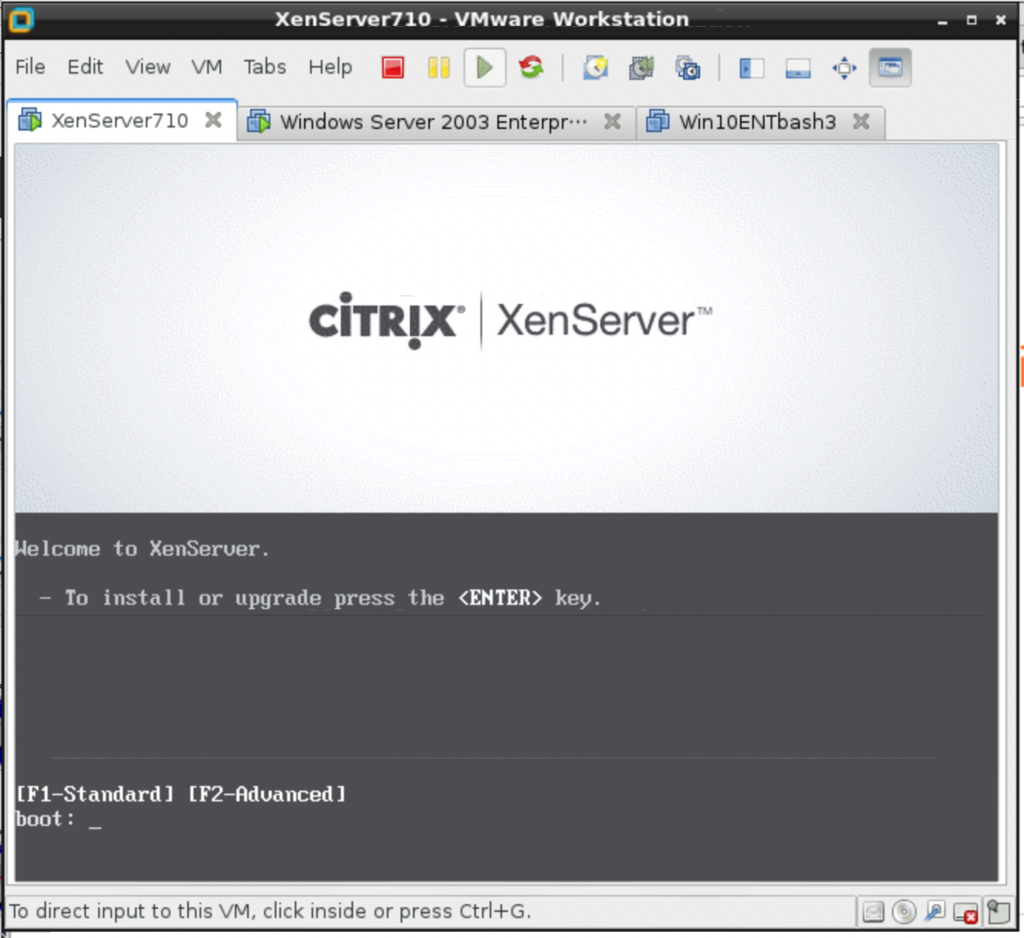
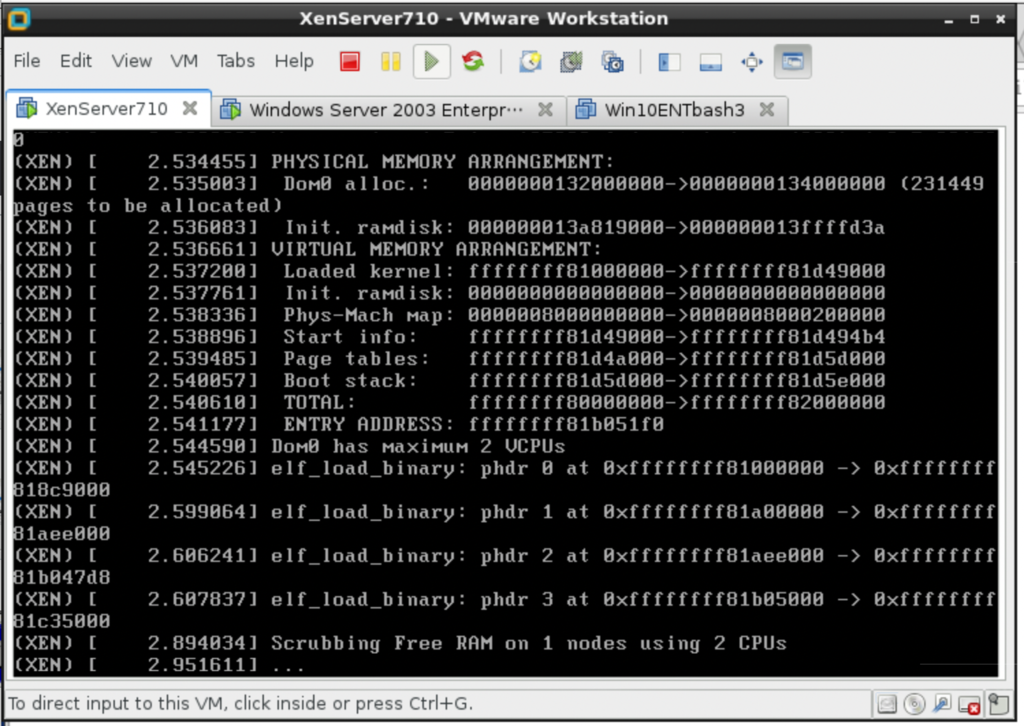

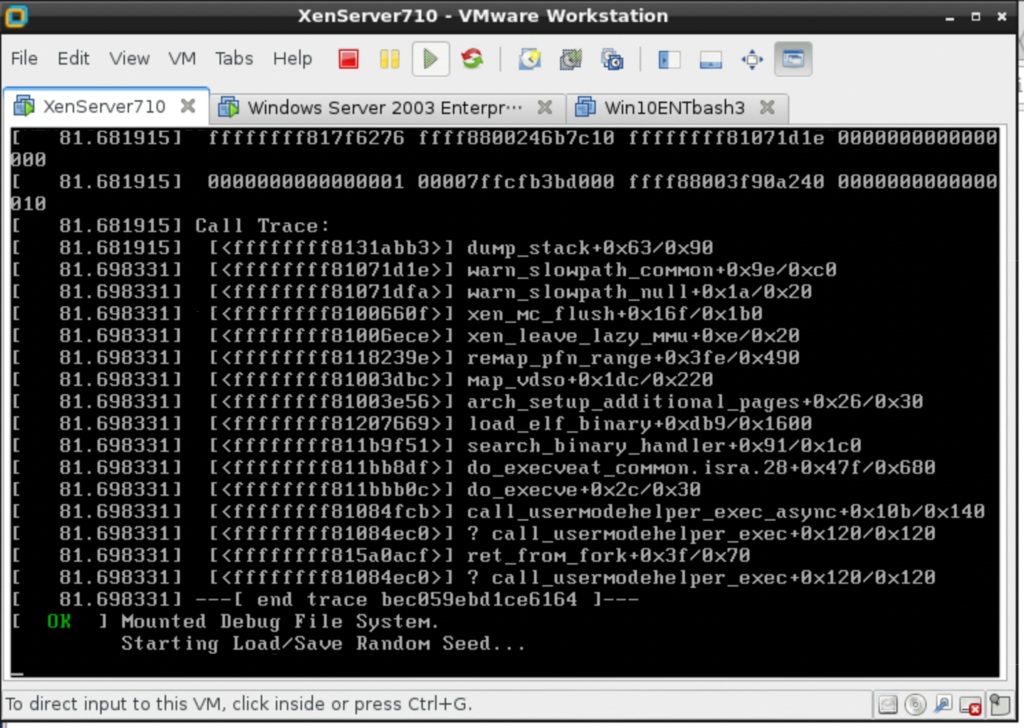


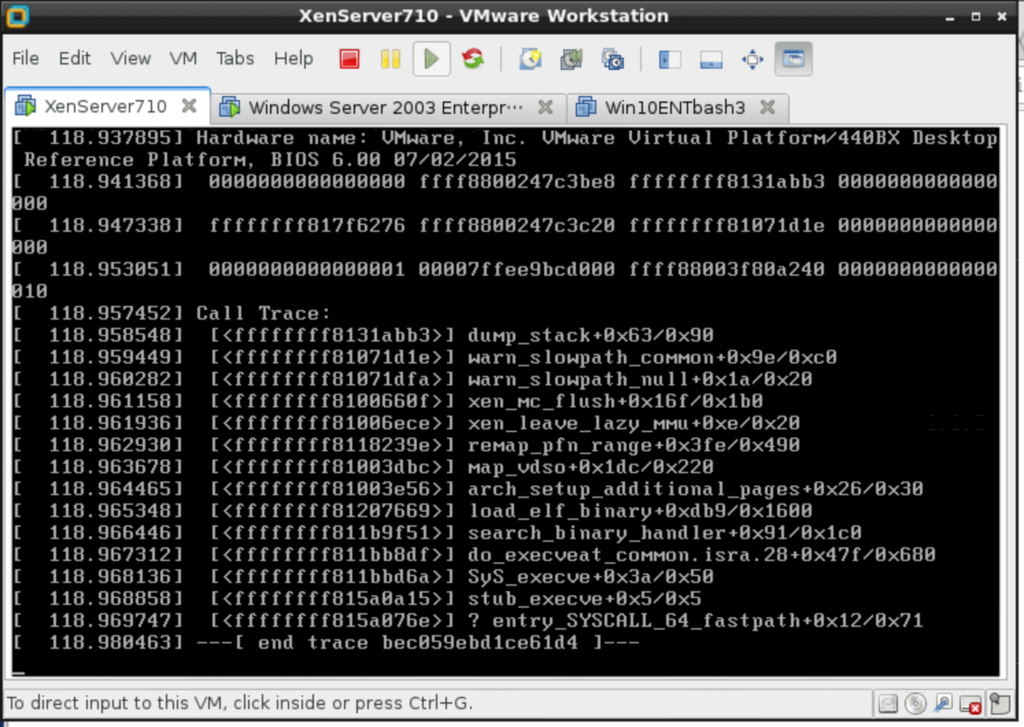
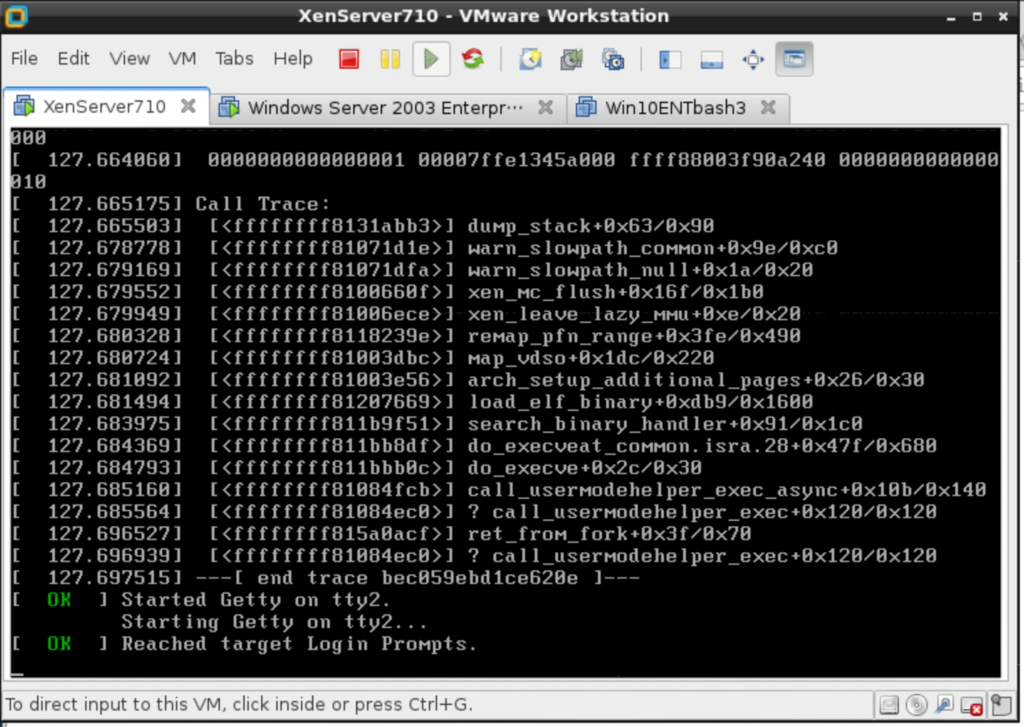

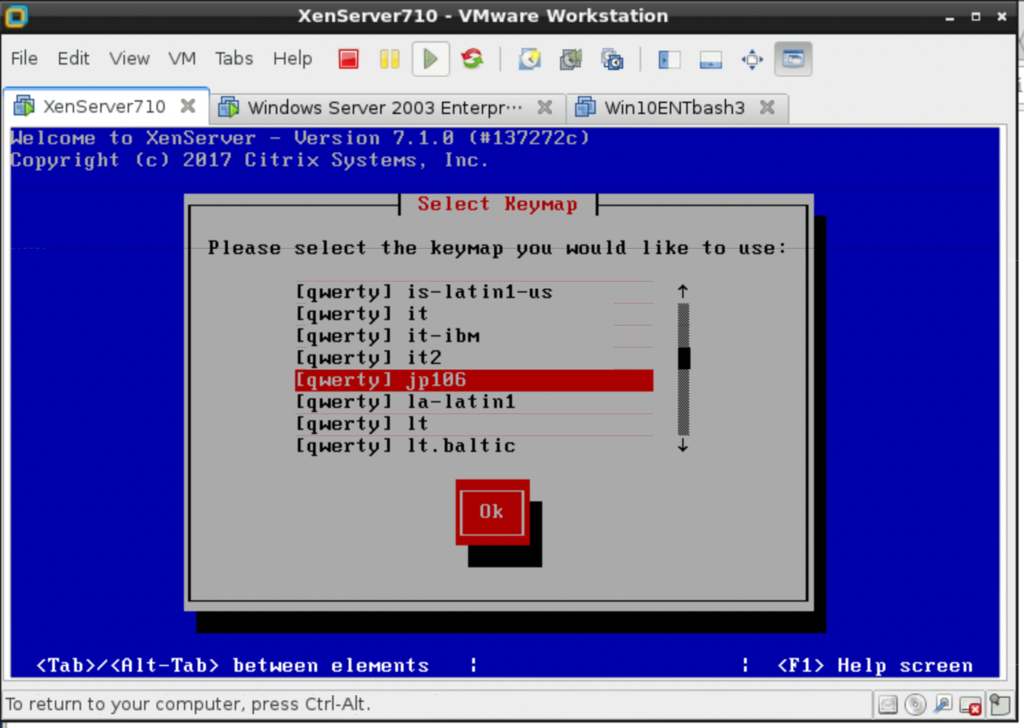



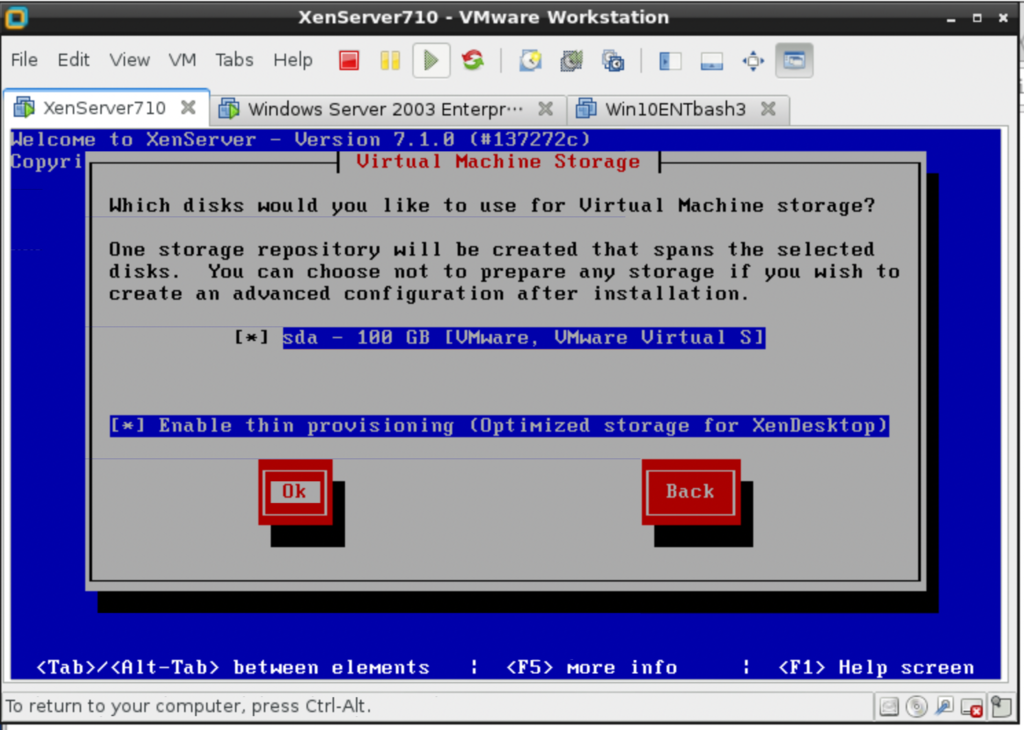

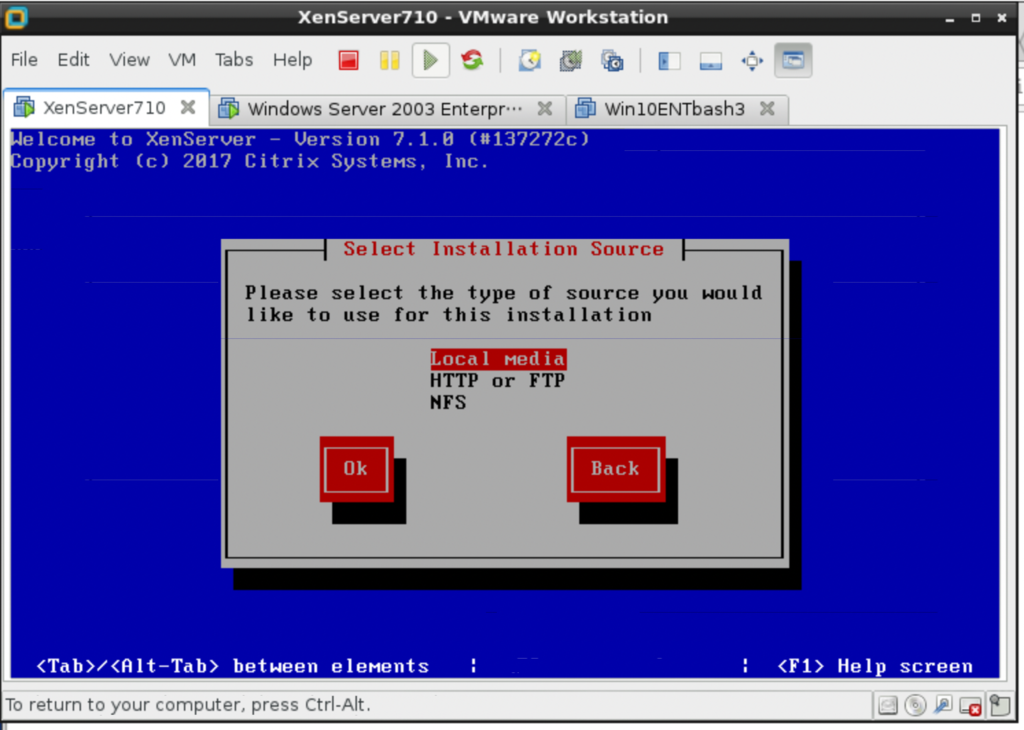
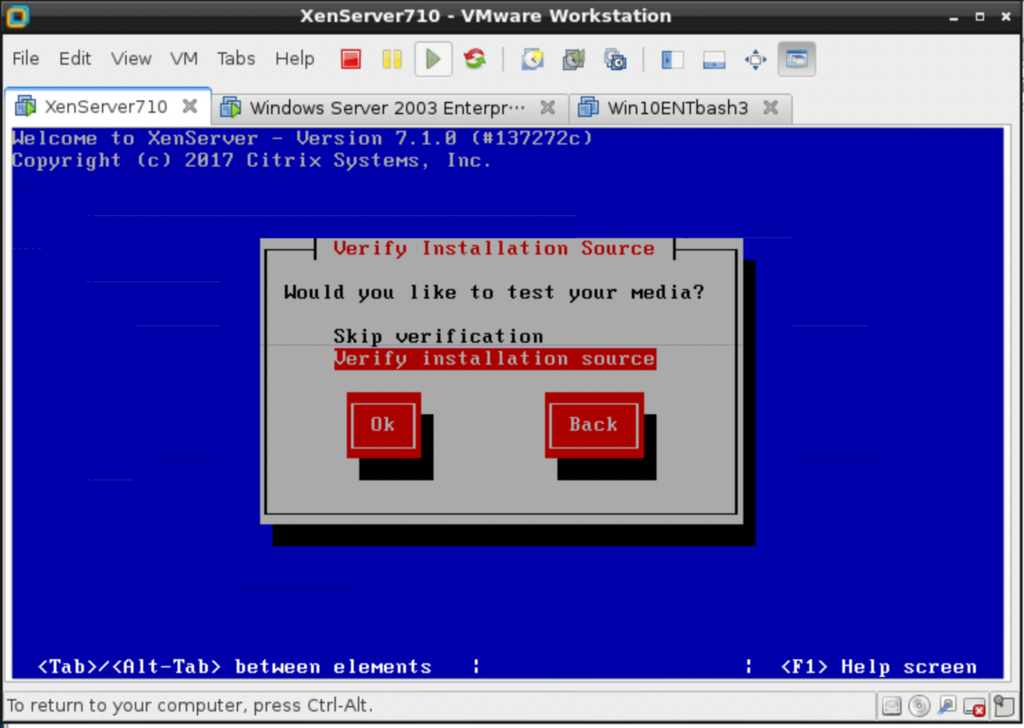
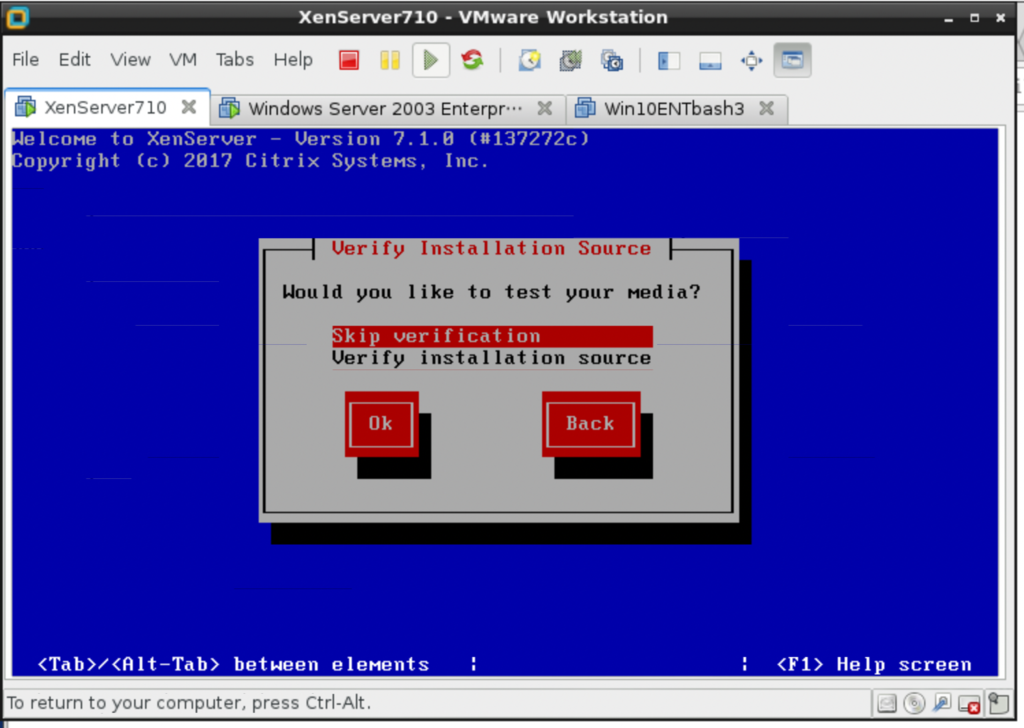


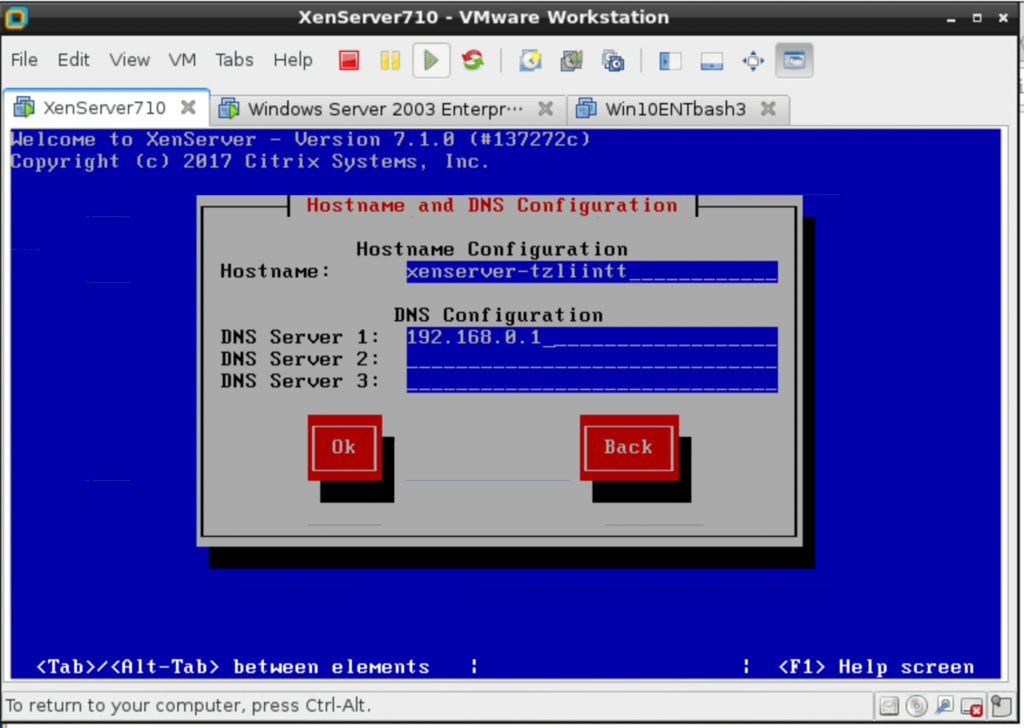
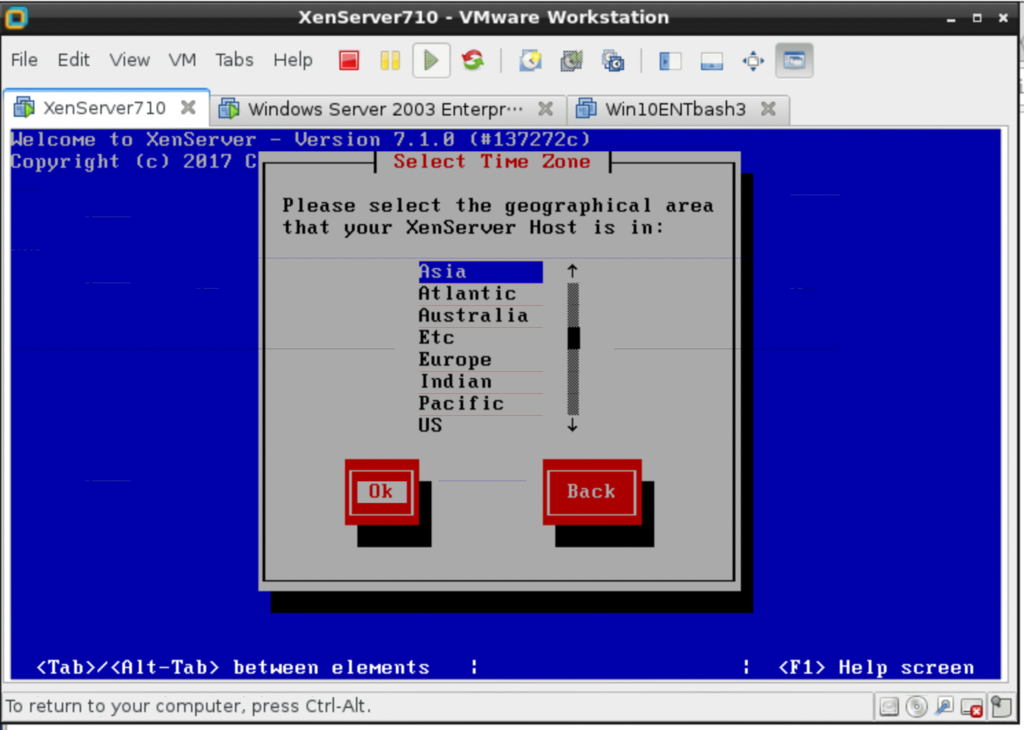











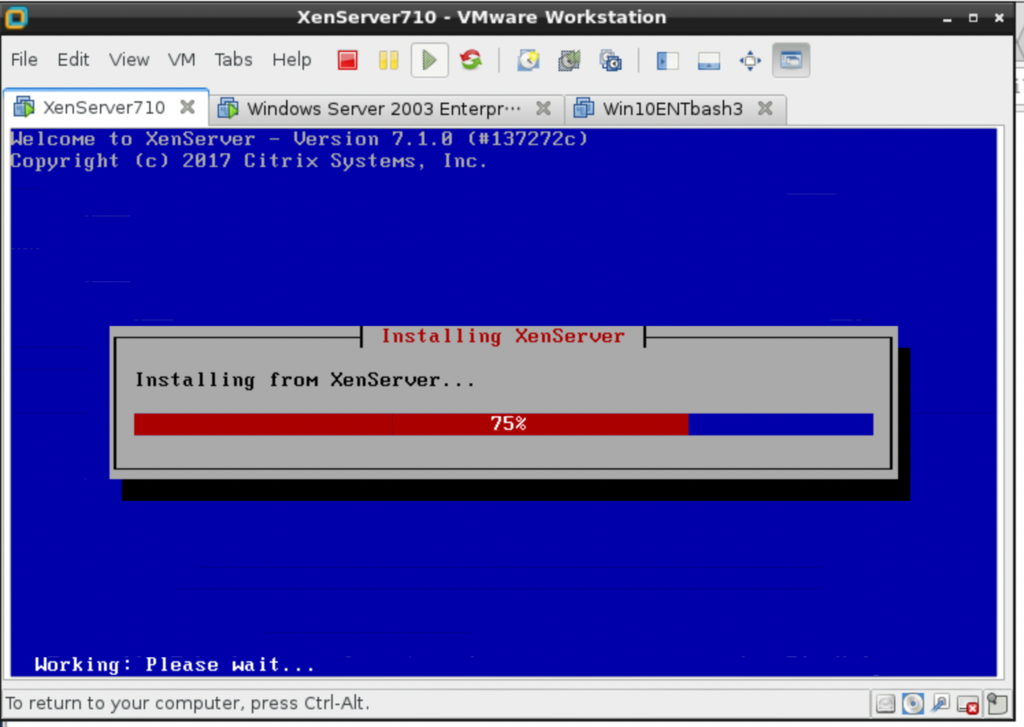
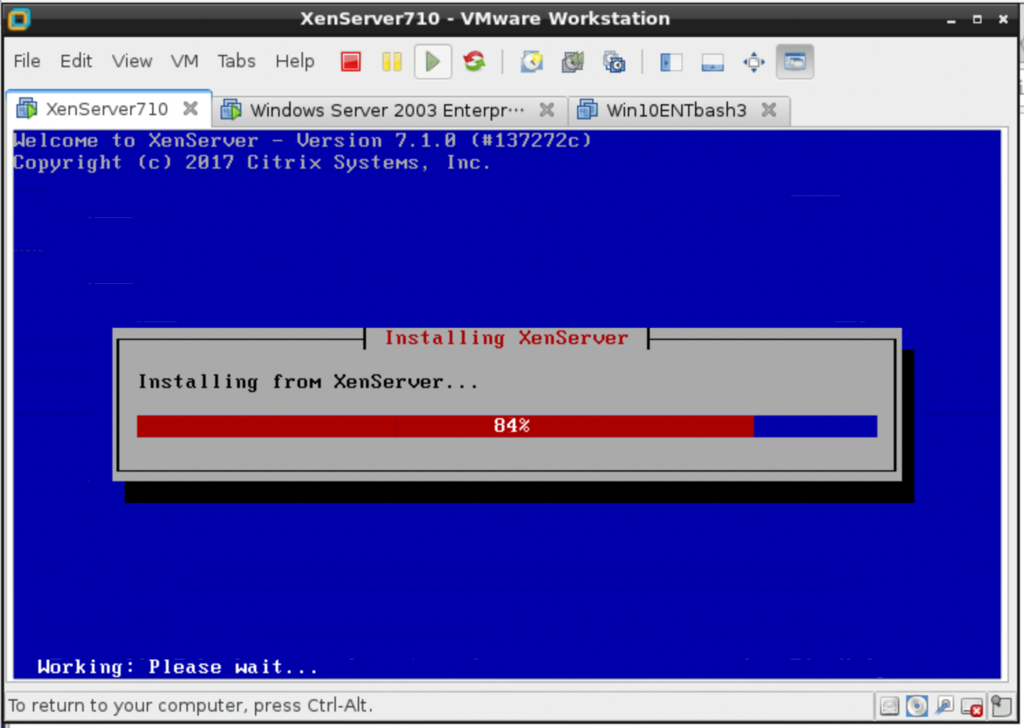


ここがだいぶ時間かかる。
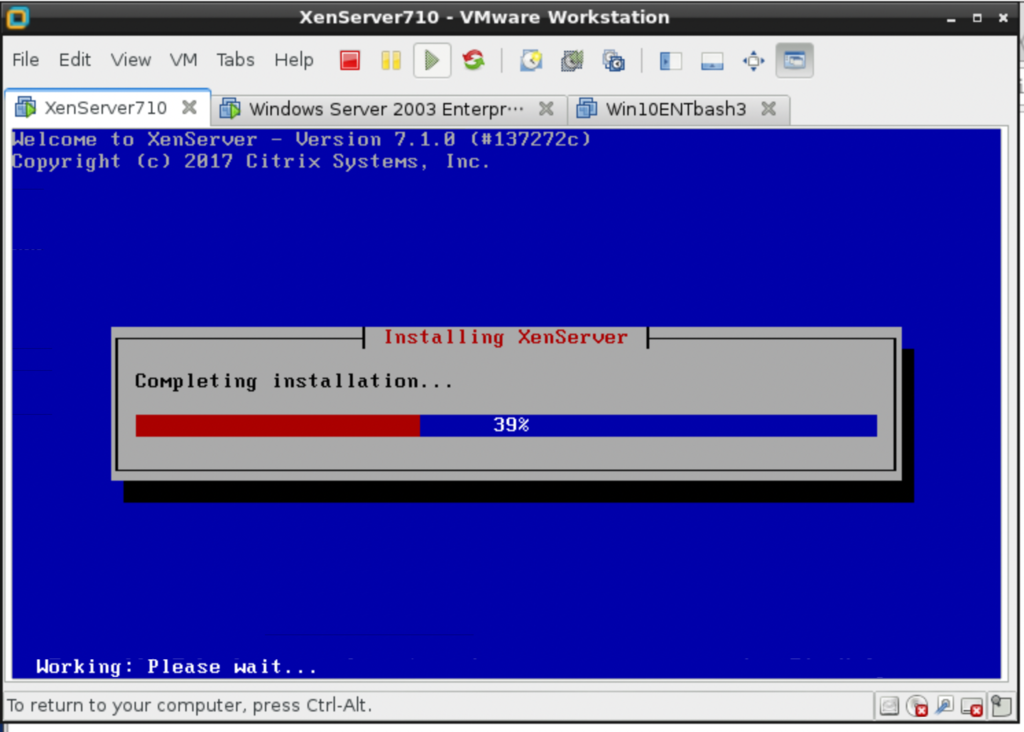
時間がかかりすぎてVMware Workstation の機能で画面スリープになっちゃった。

画面をマウスで触って描画回復。43パーセント前後のところで一番時間がかかっている。



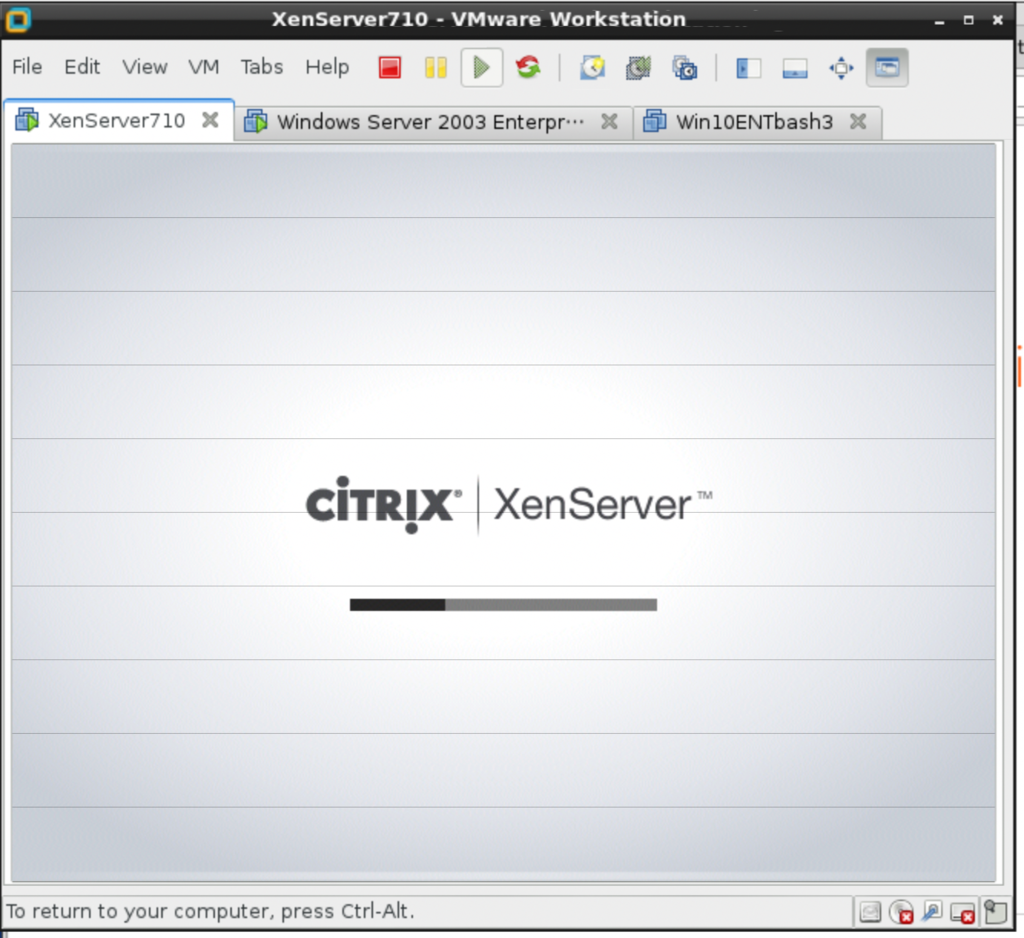

何かよくわからないネットワークのエラー(Ethernet0絡み?)が出た。調査はあとにするとして、いったん無視して進める。


GRUBが起動。



少し待つとネットワーク情報が読み込まれた。
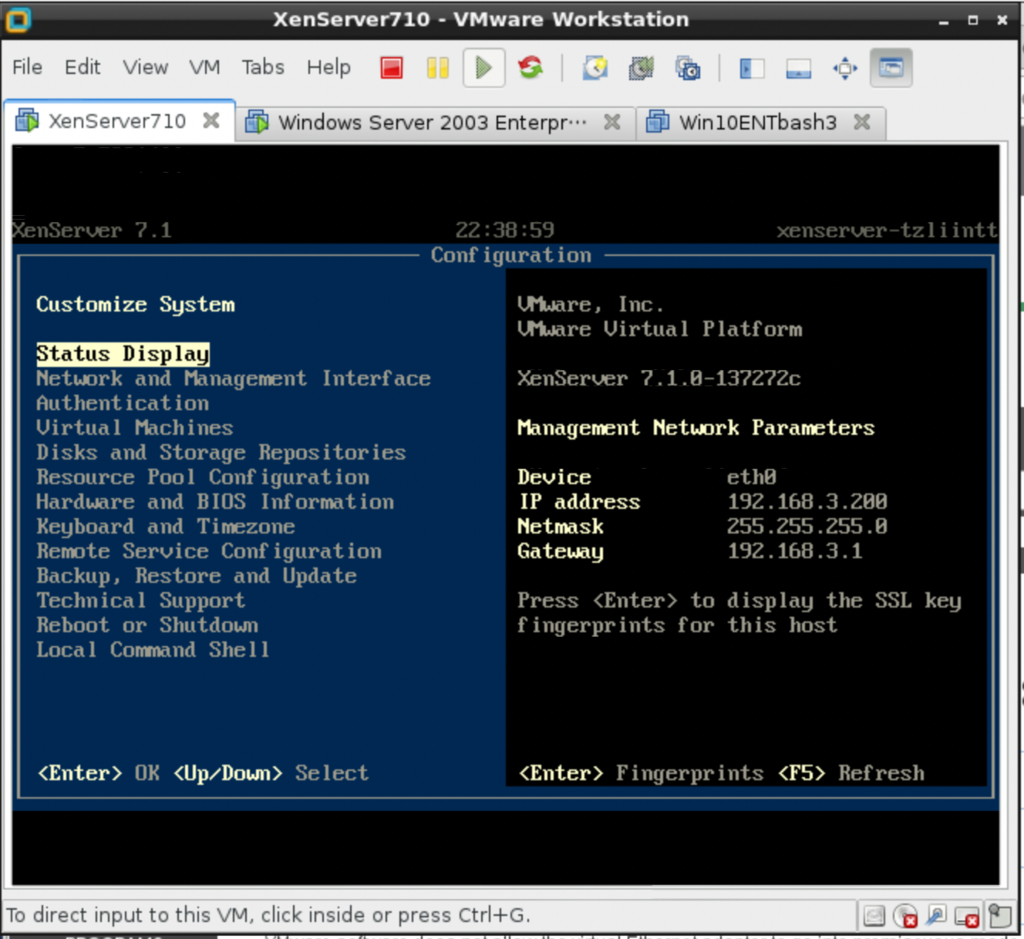
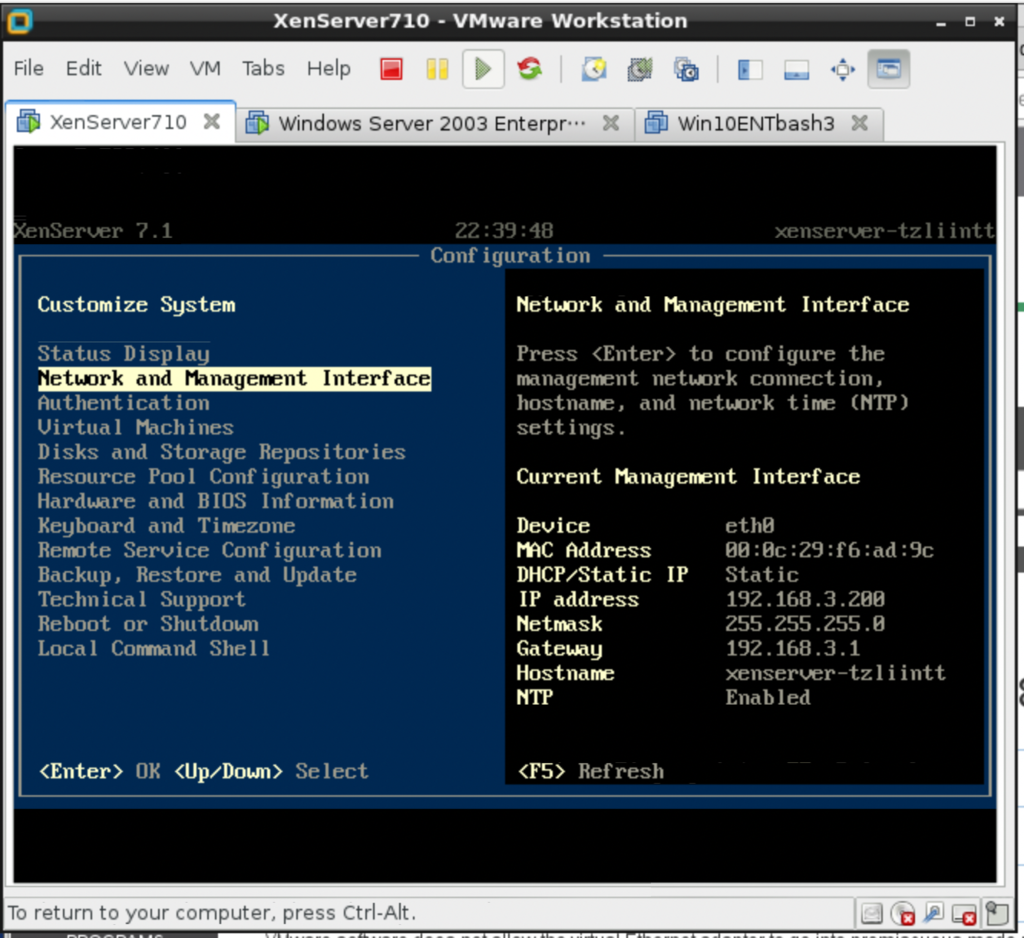
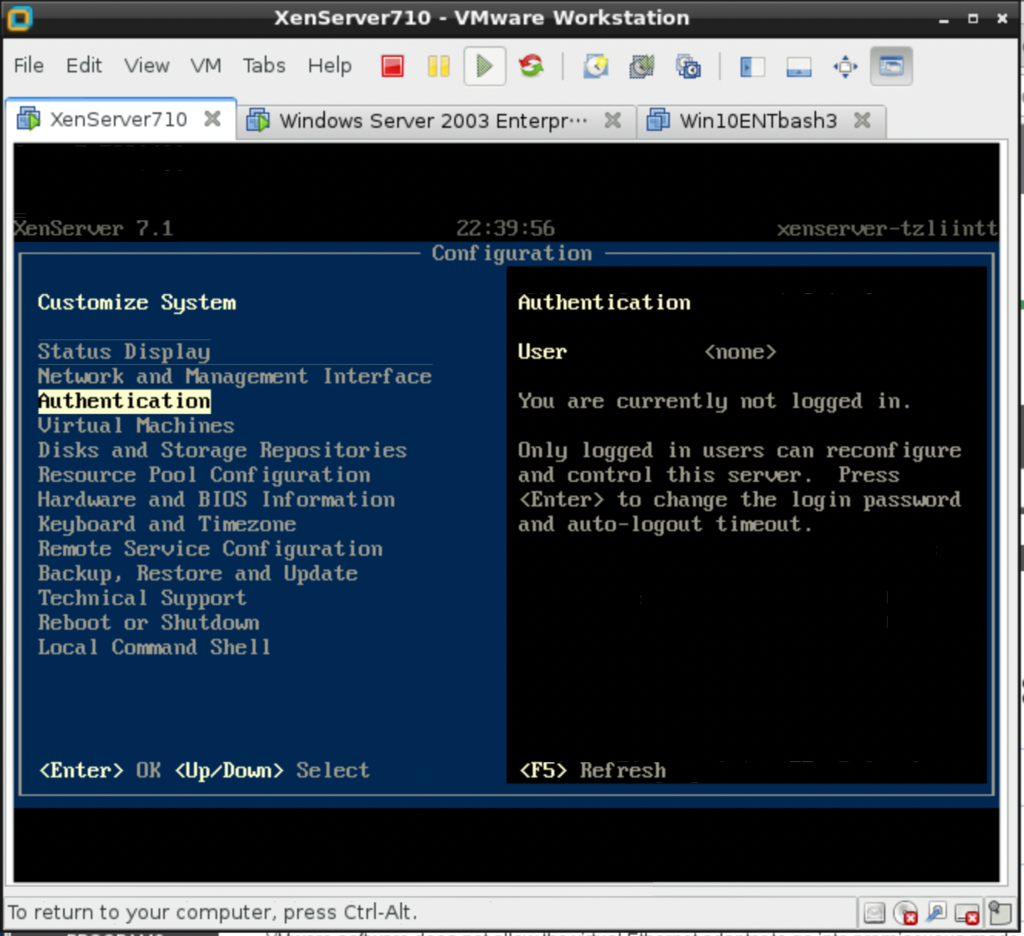
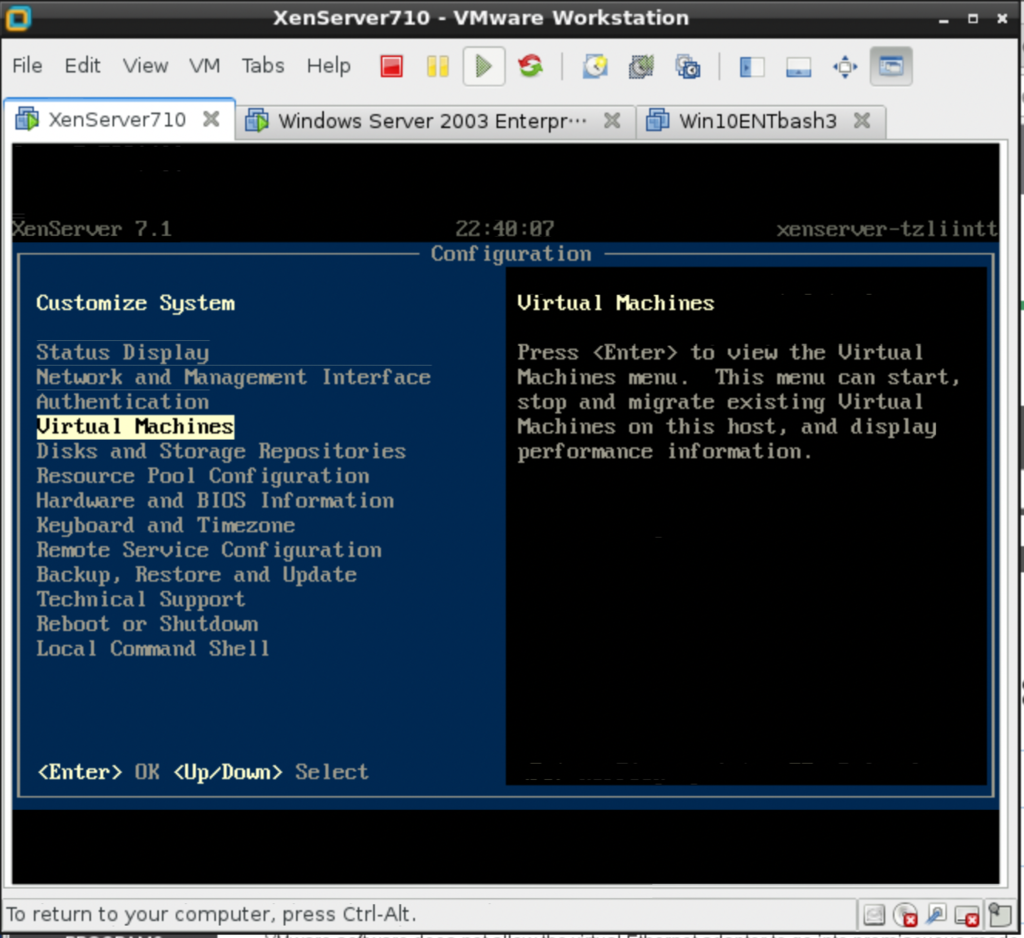
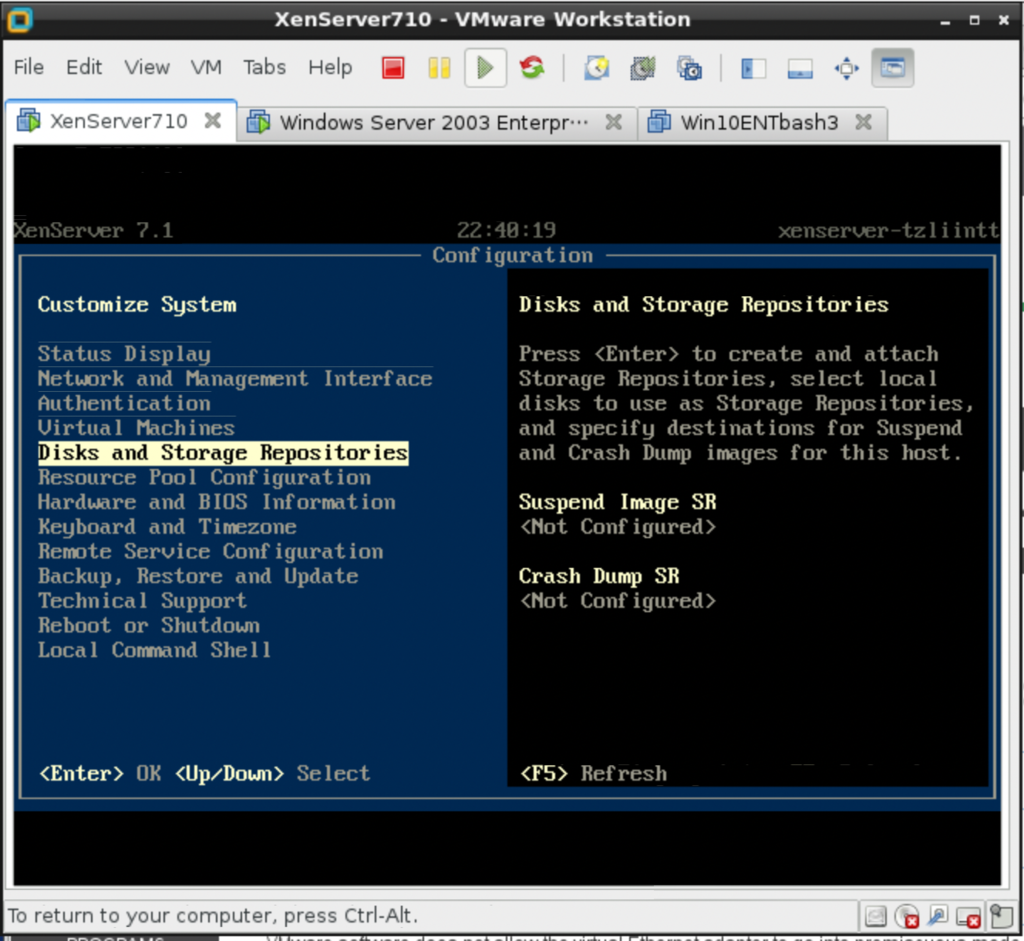
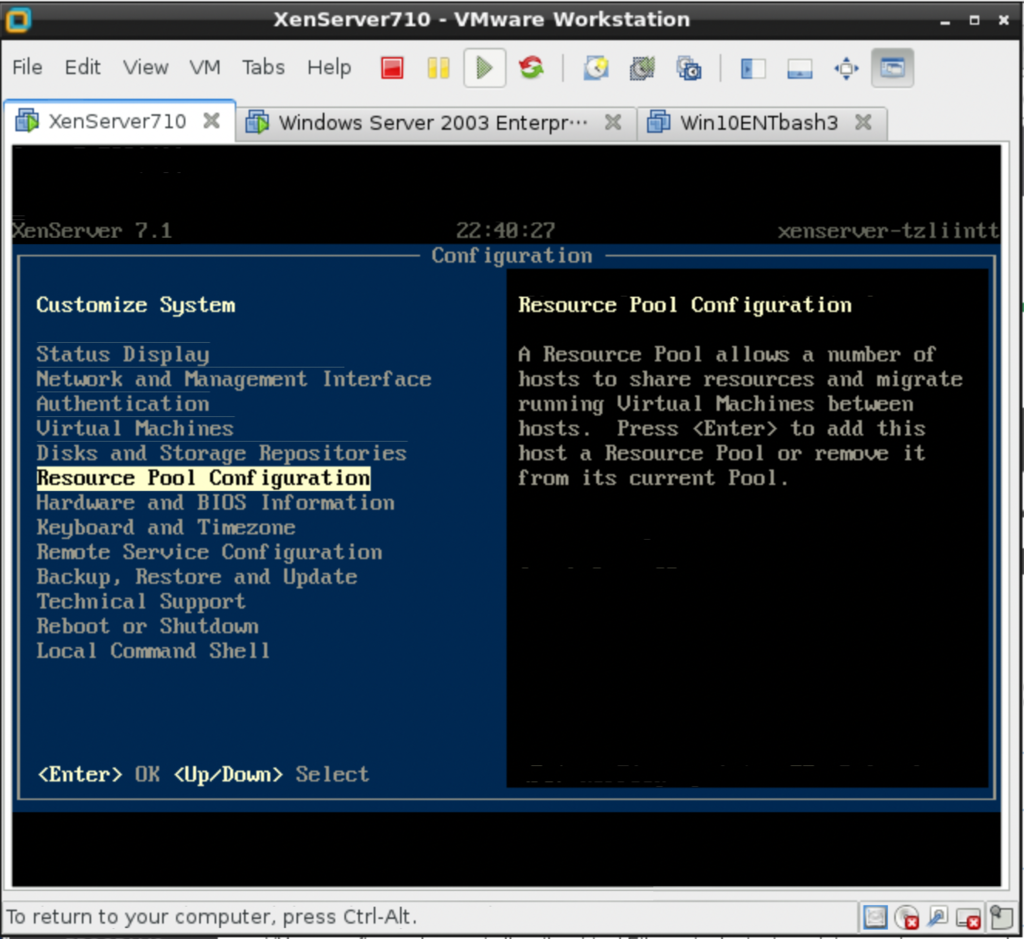

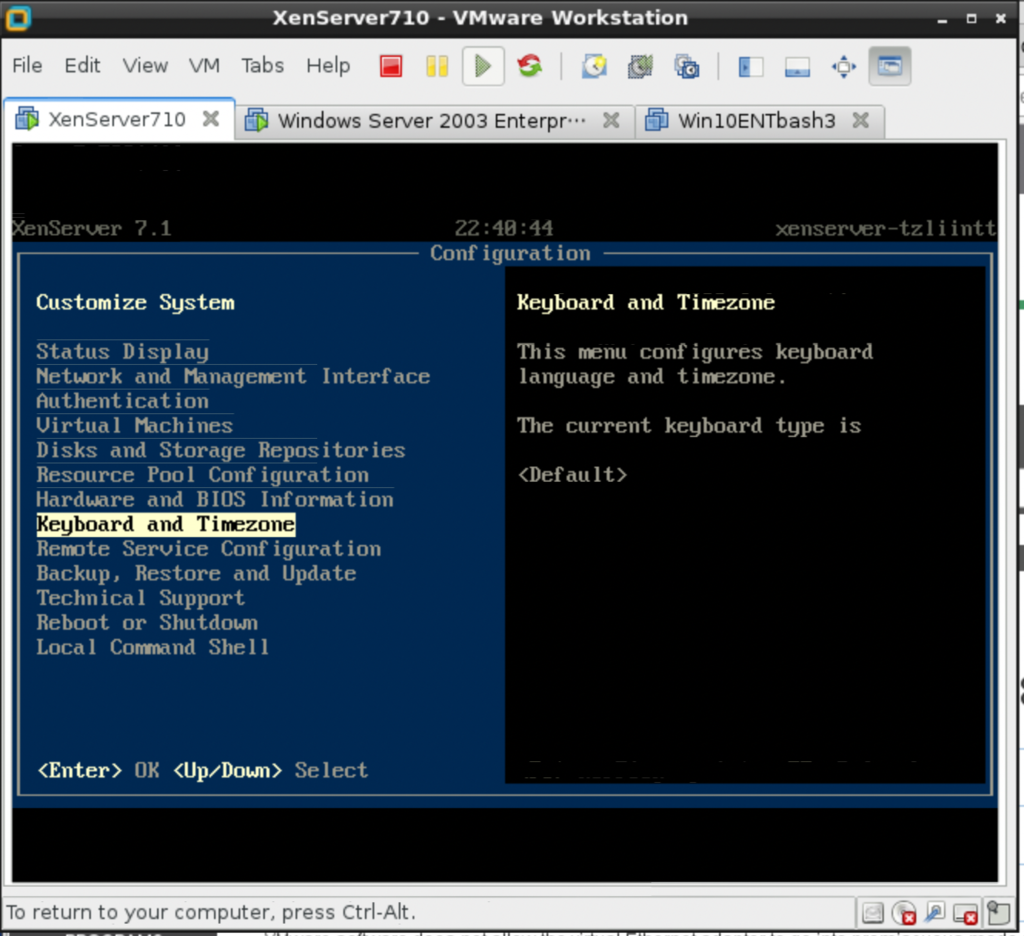
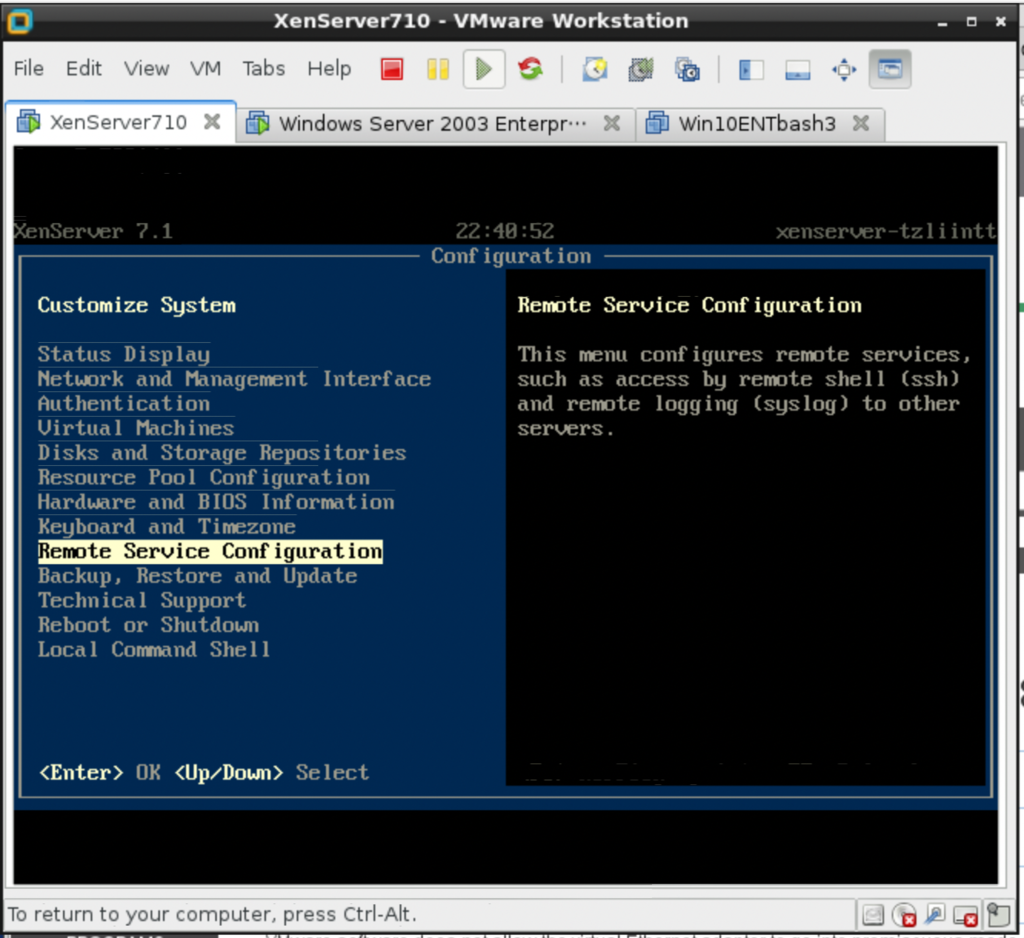




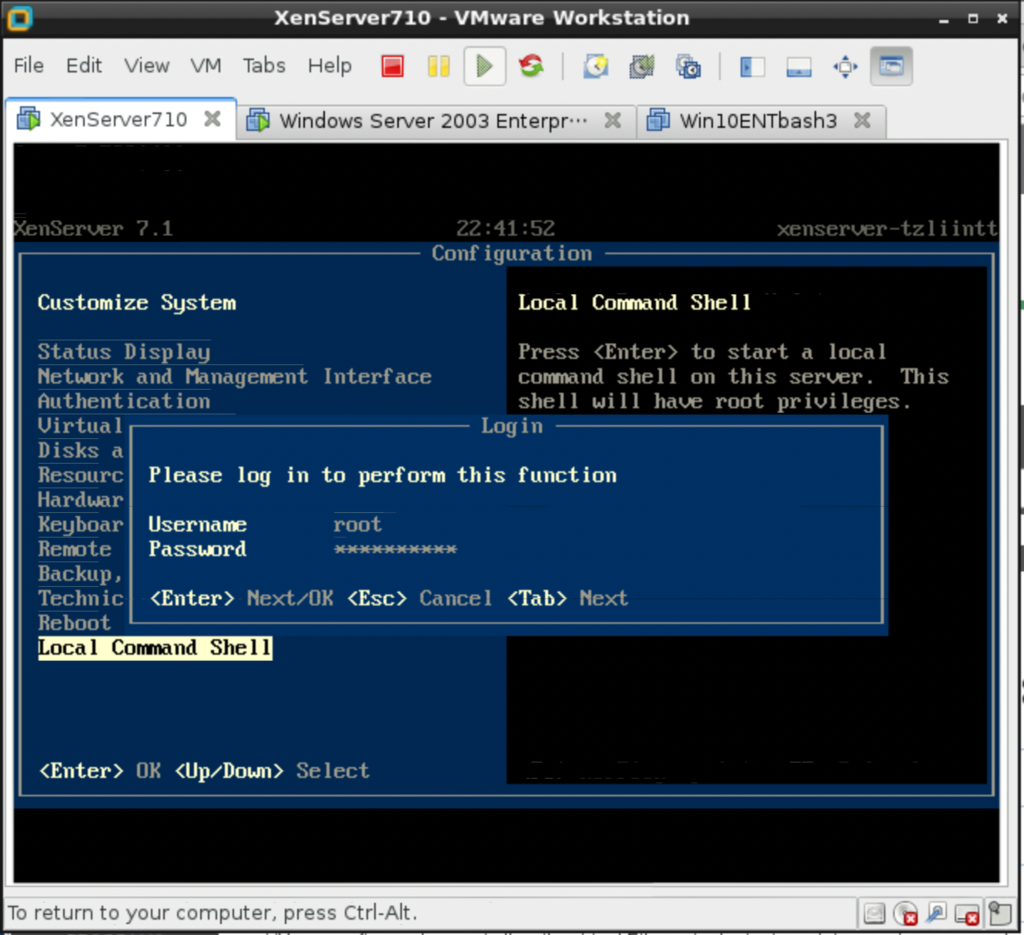

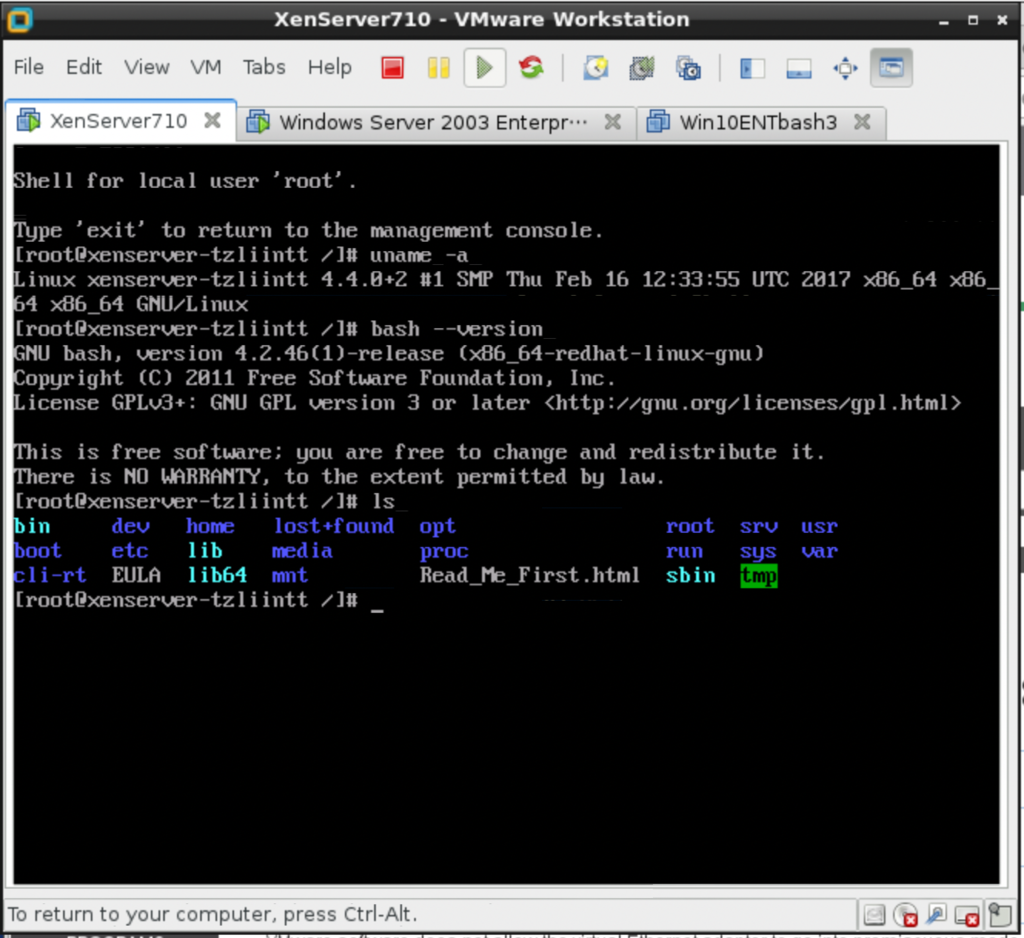
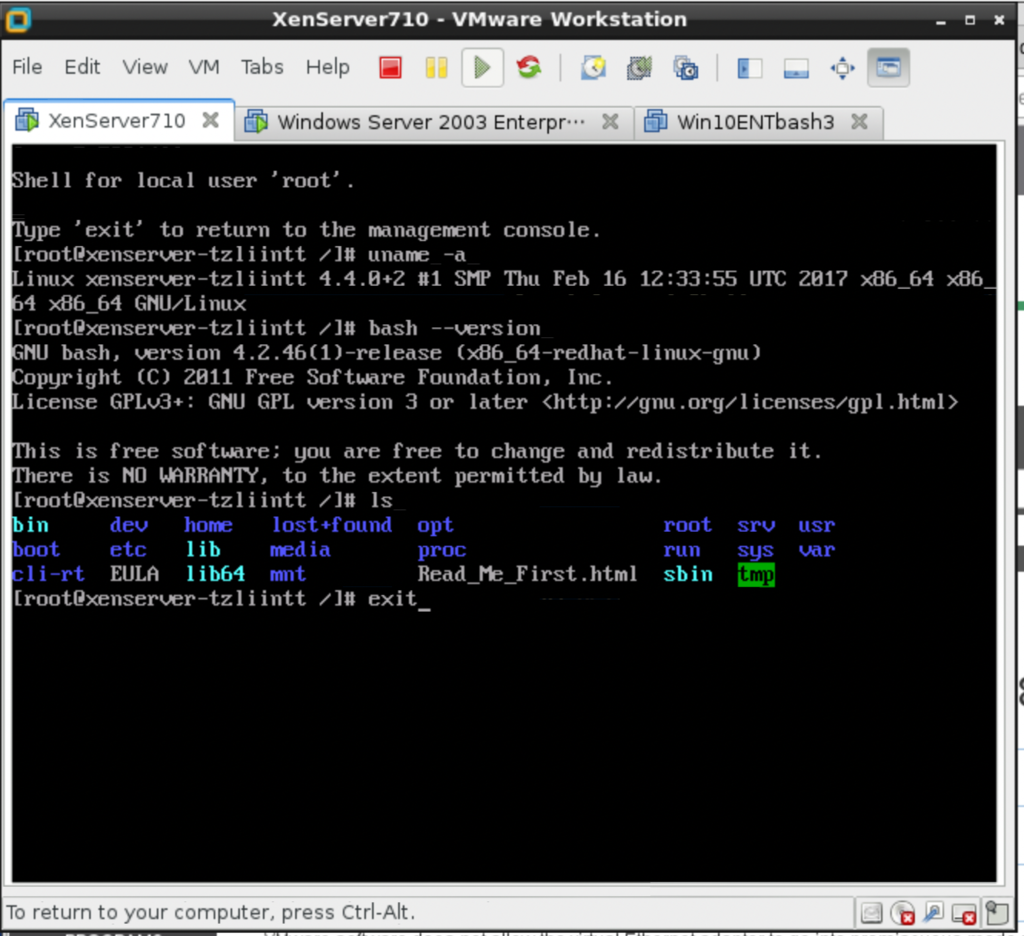
Local Command Shell からコンソールに入れる。

中身は普通のLinuxのようだ。
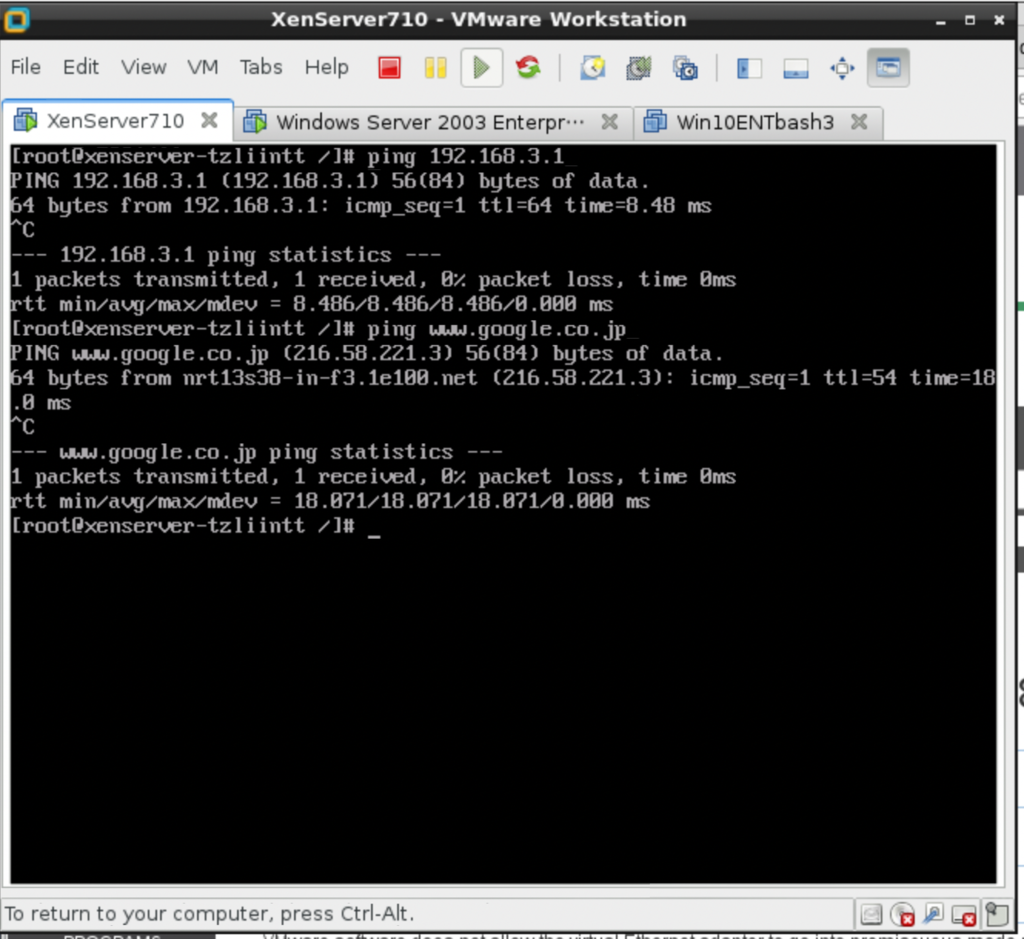
ハイパーバイザ(XenServer・Linux本体)がインストールできたので、次回はその管理ツール(XenCenter、GUI管理ツール)をWindows10にインストールしていく。
ーーー
※ Authentication メニューから認証してみた。