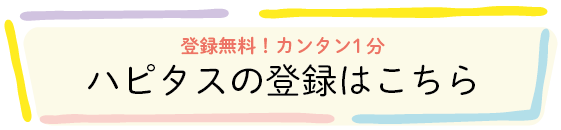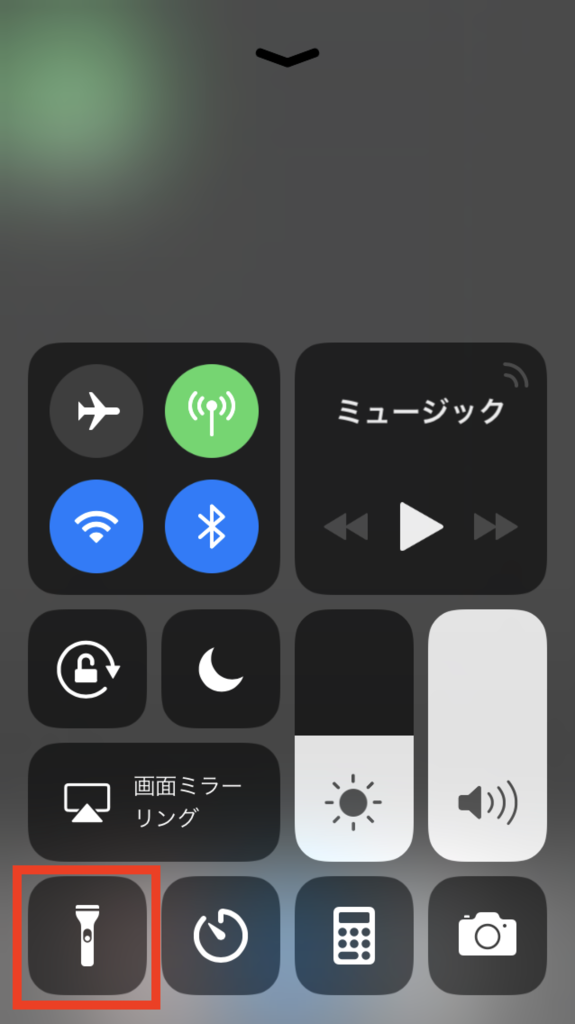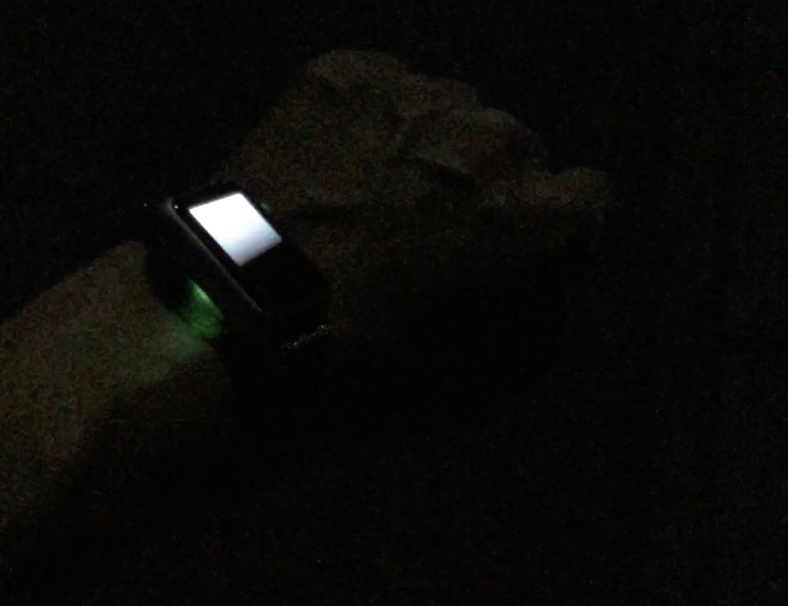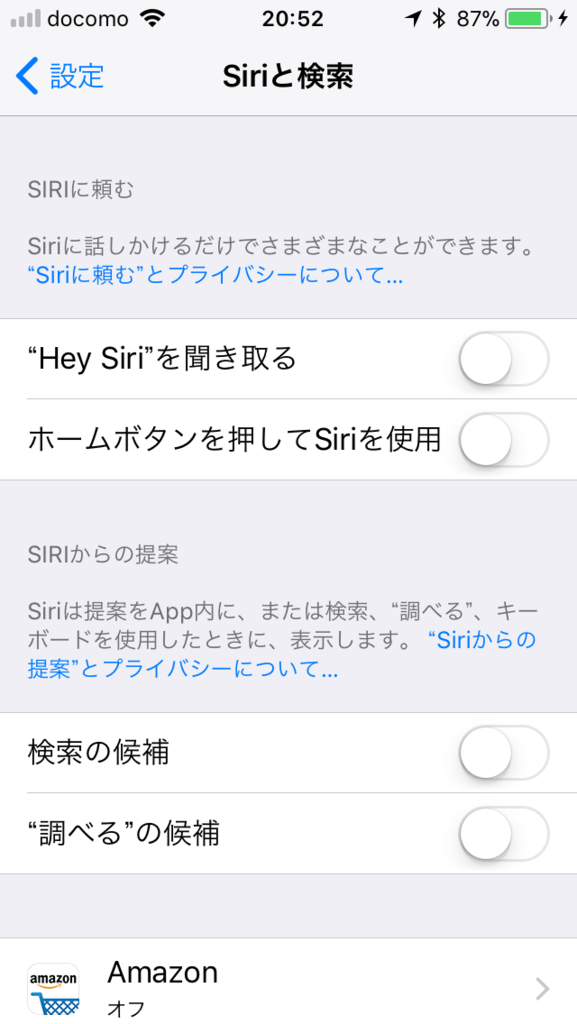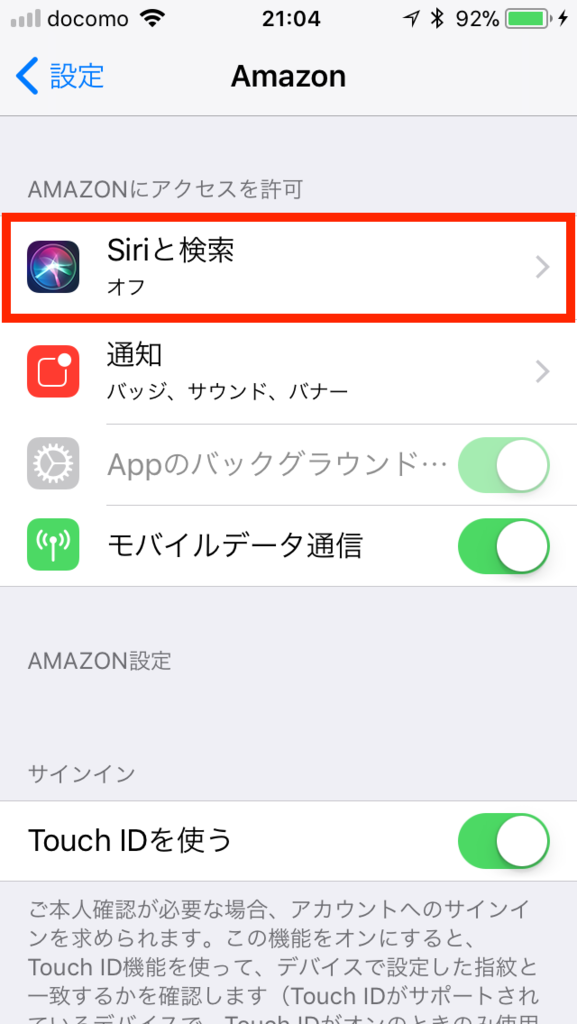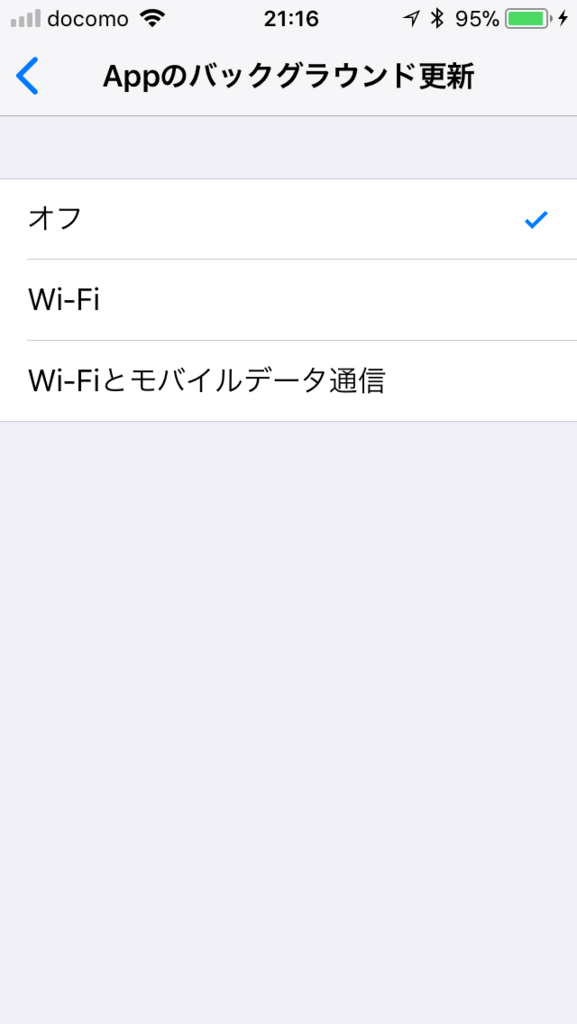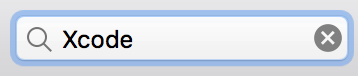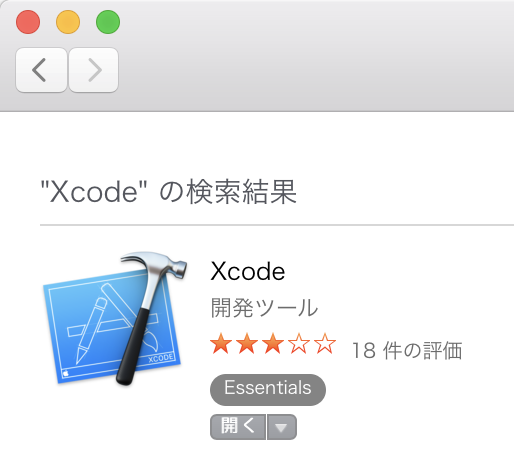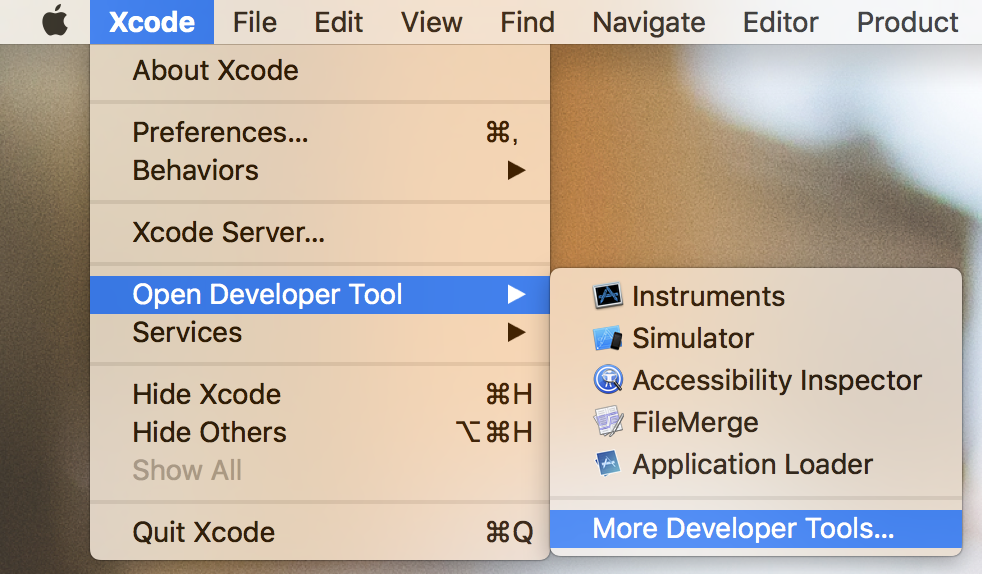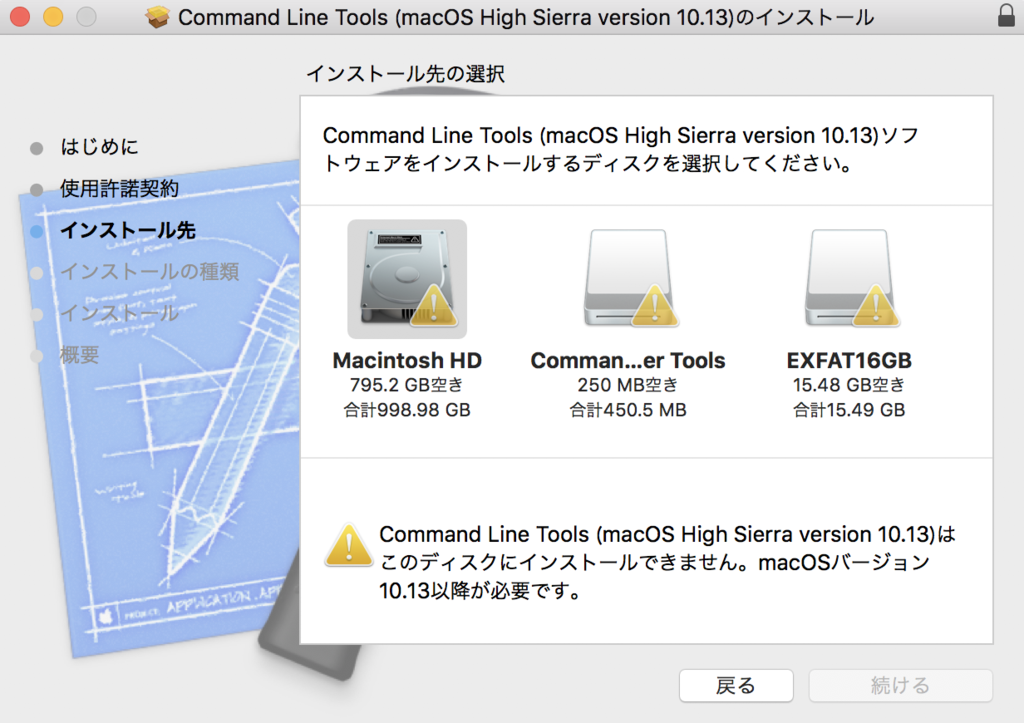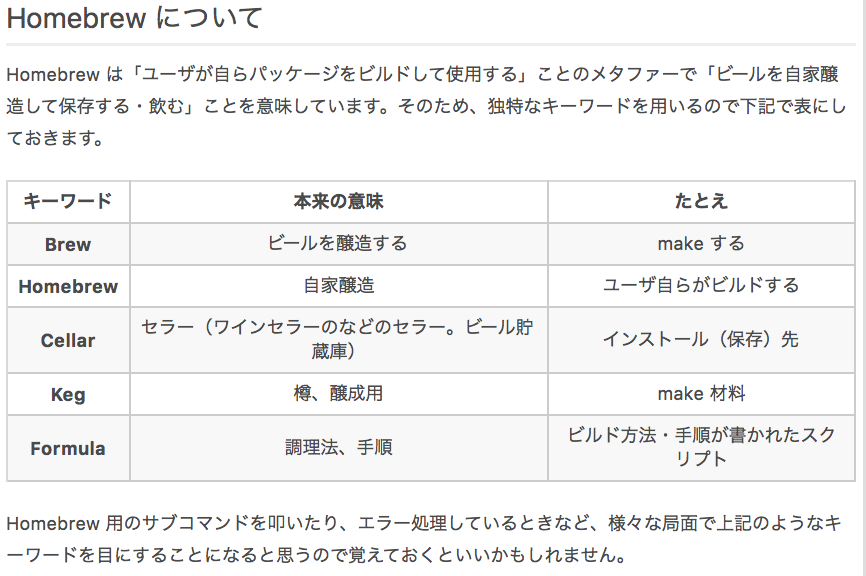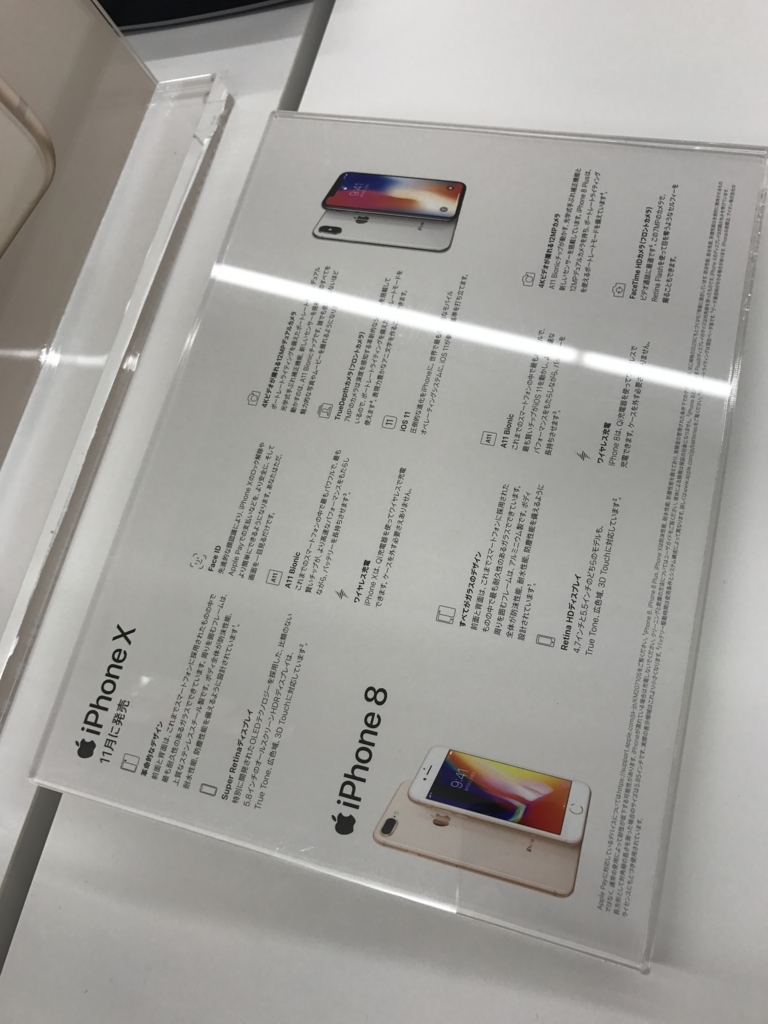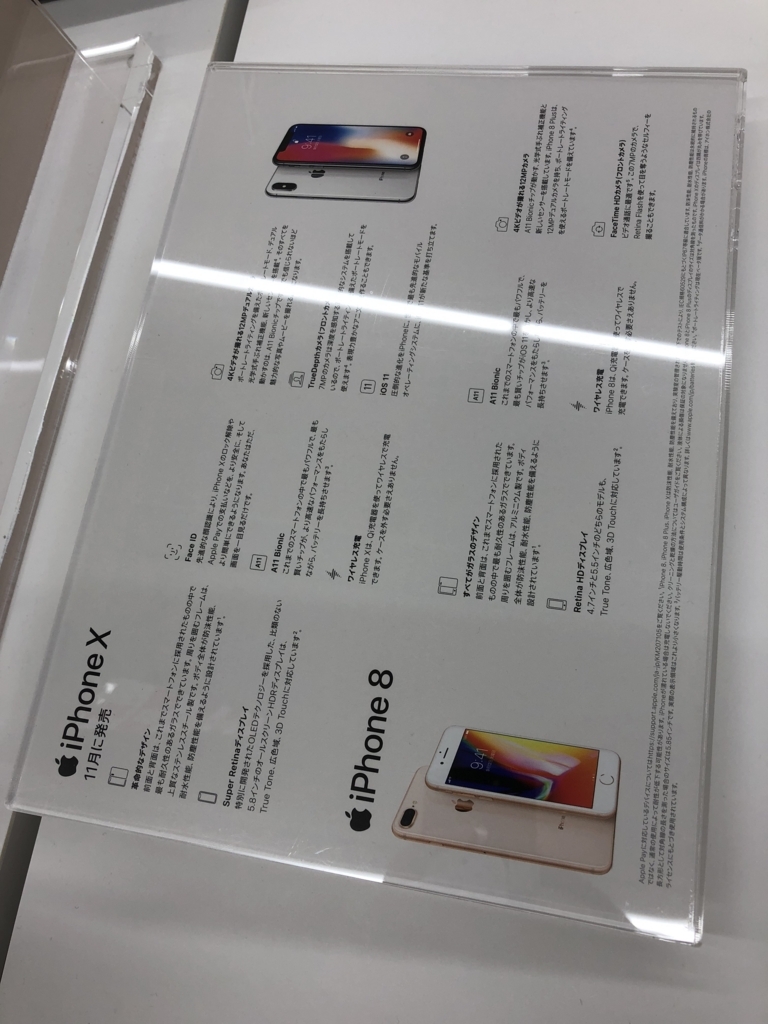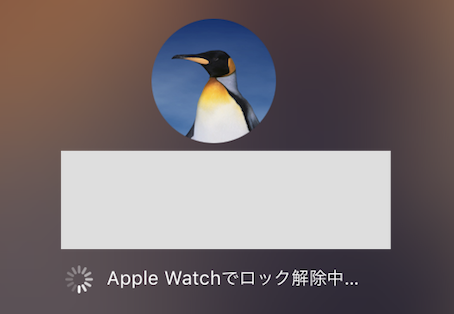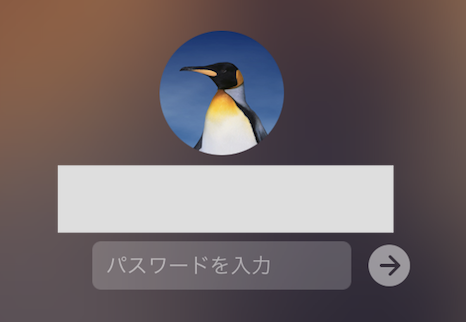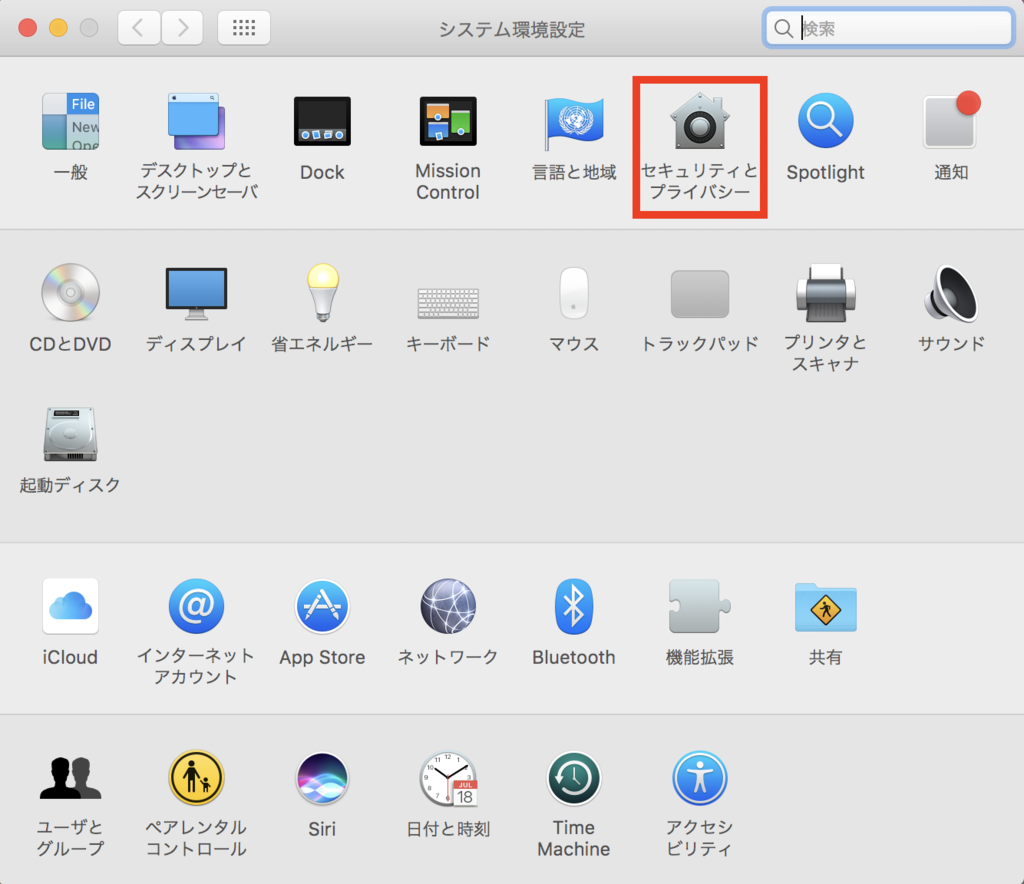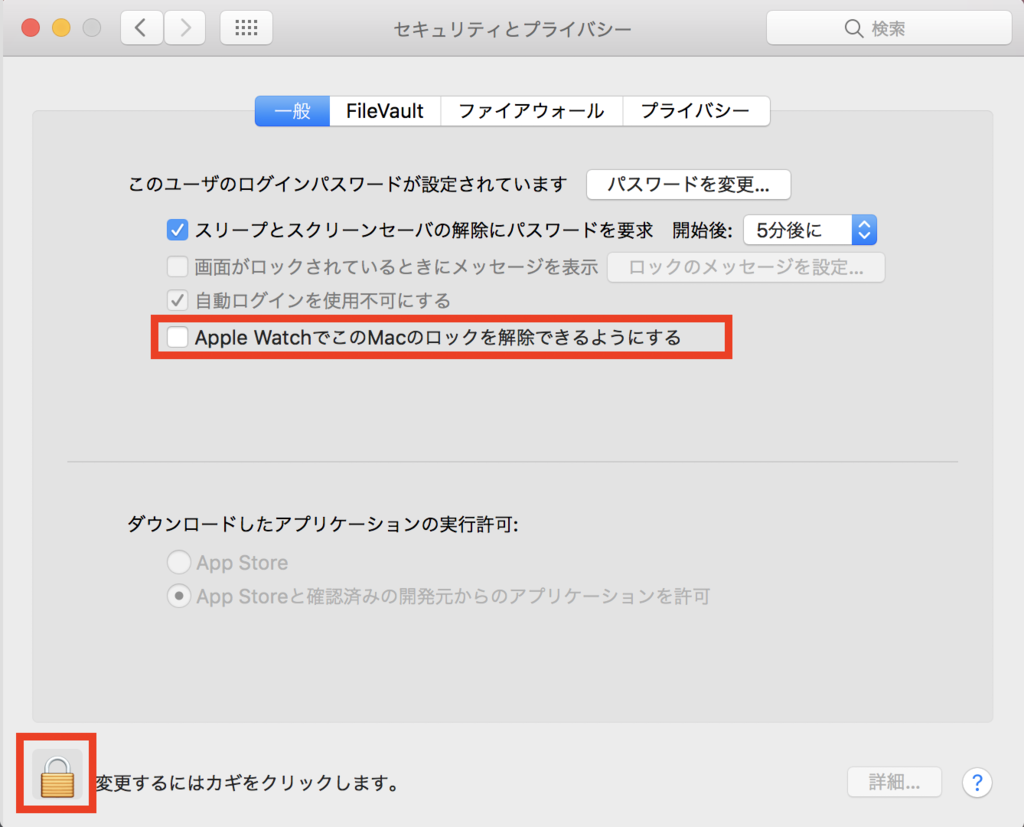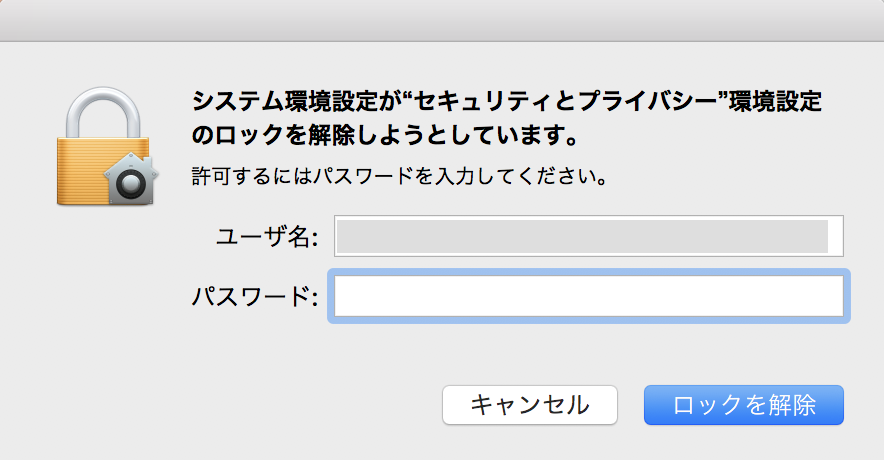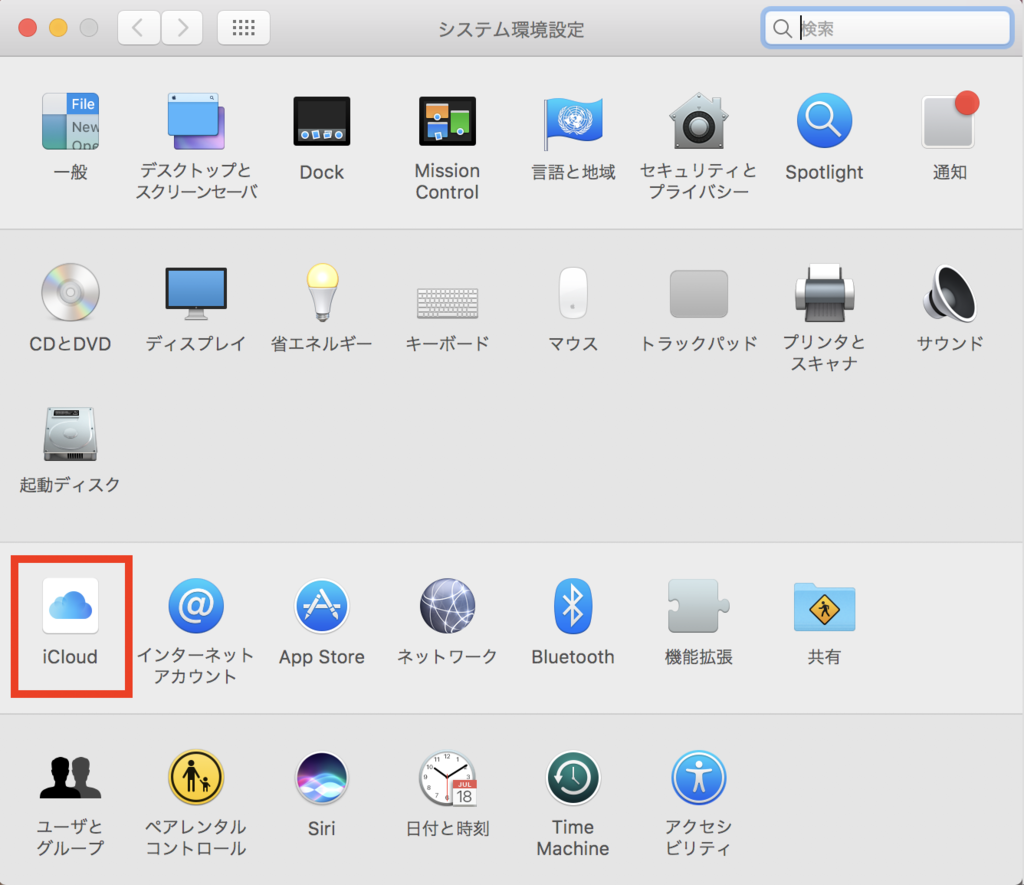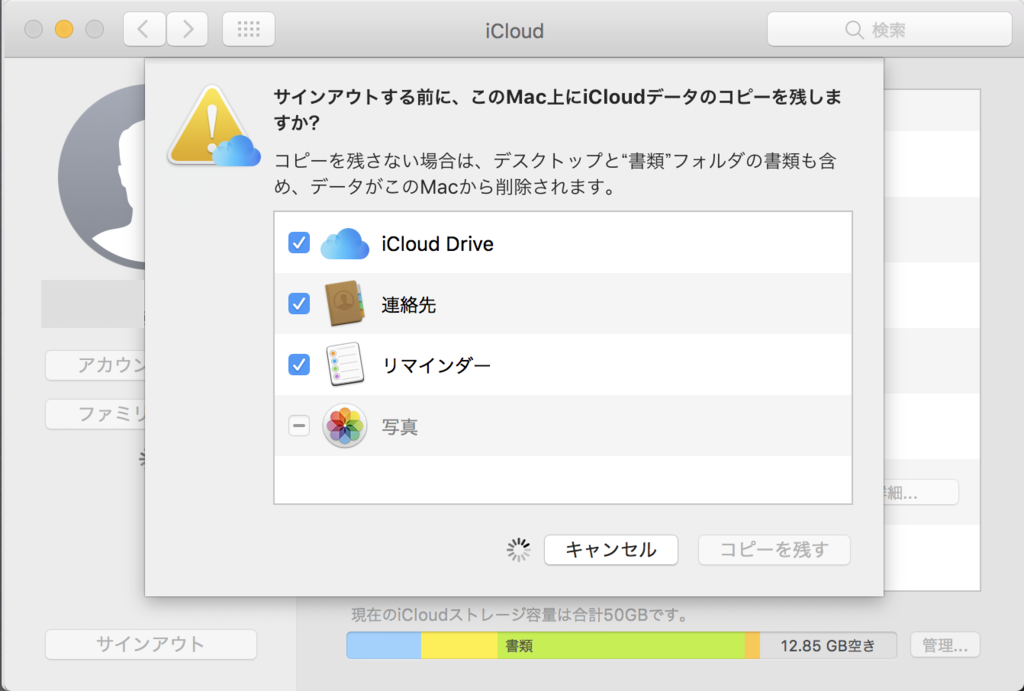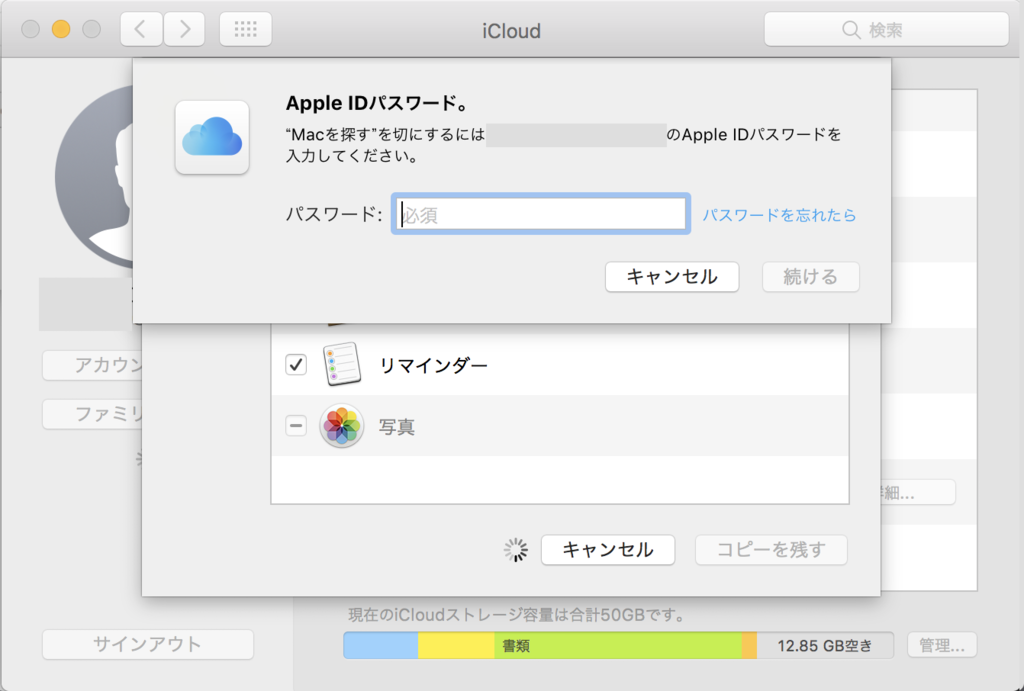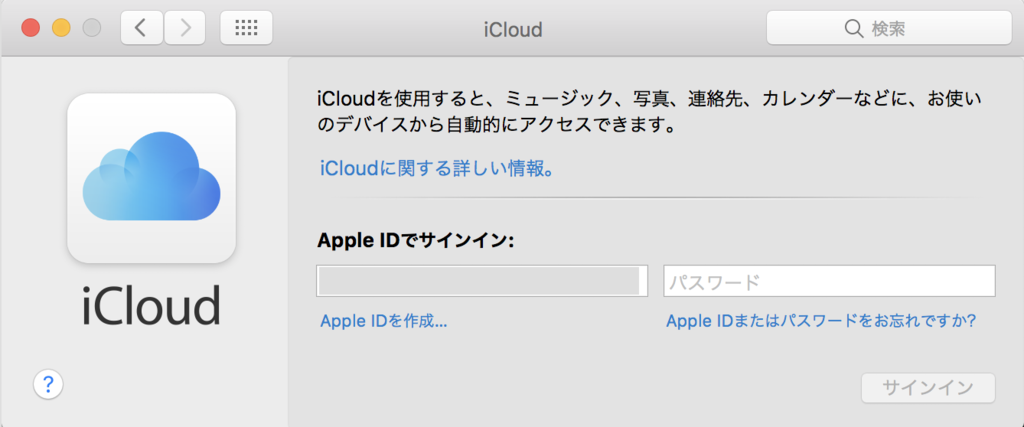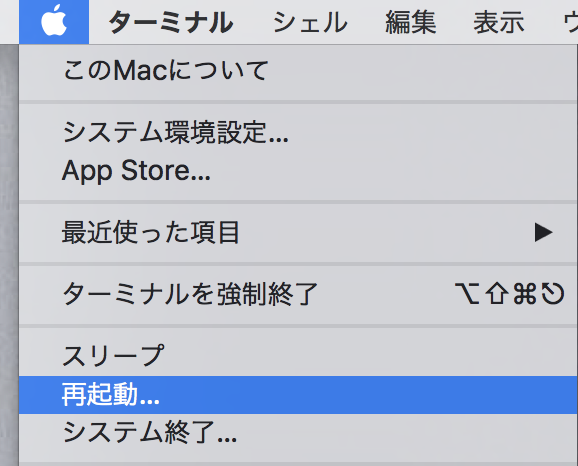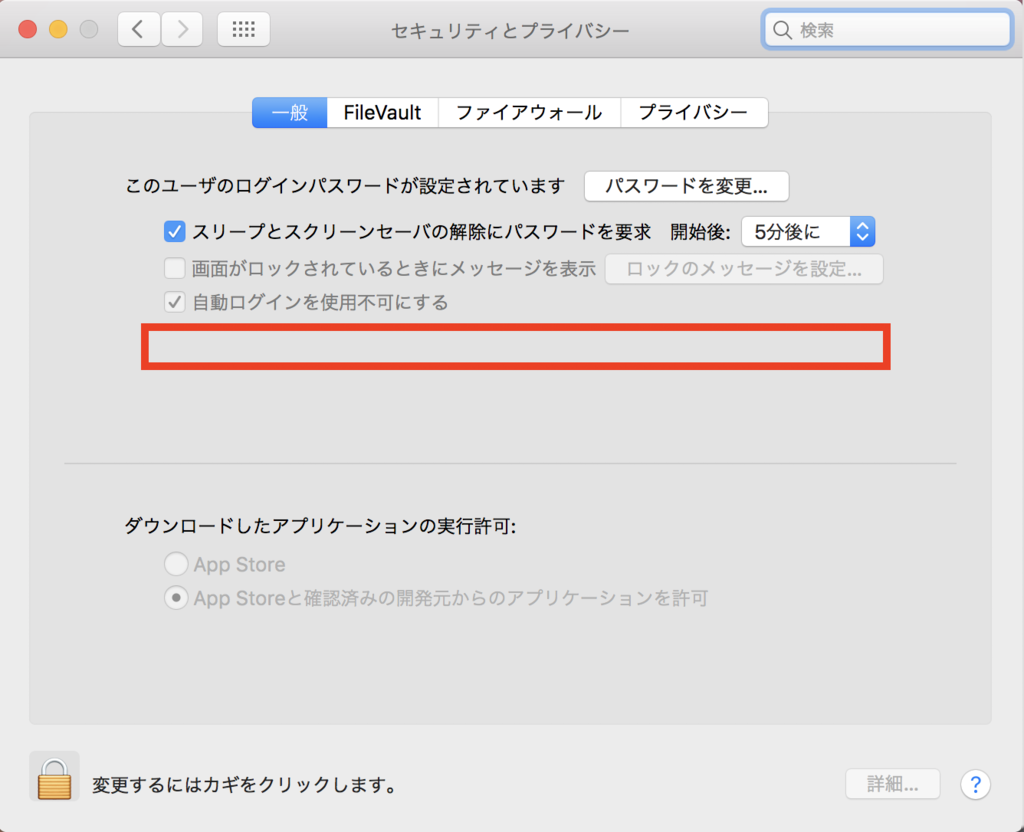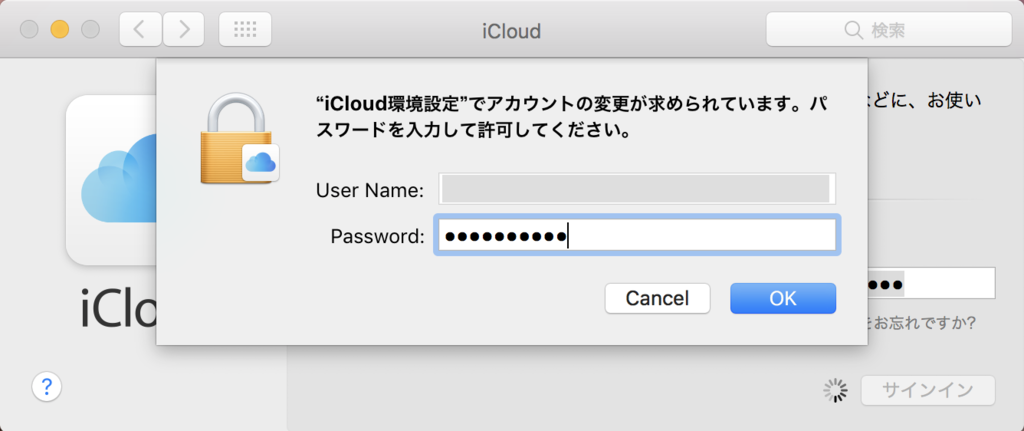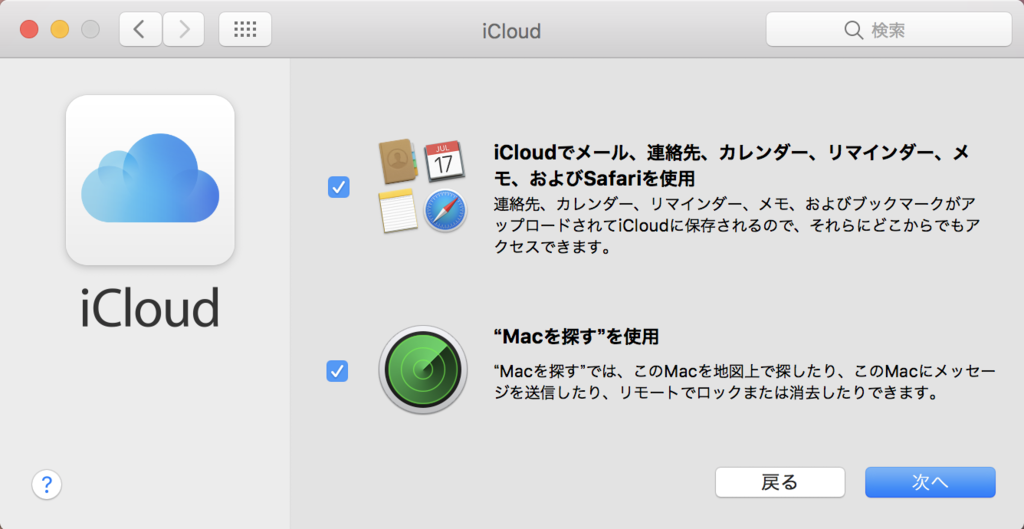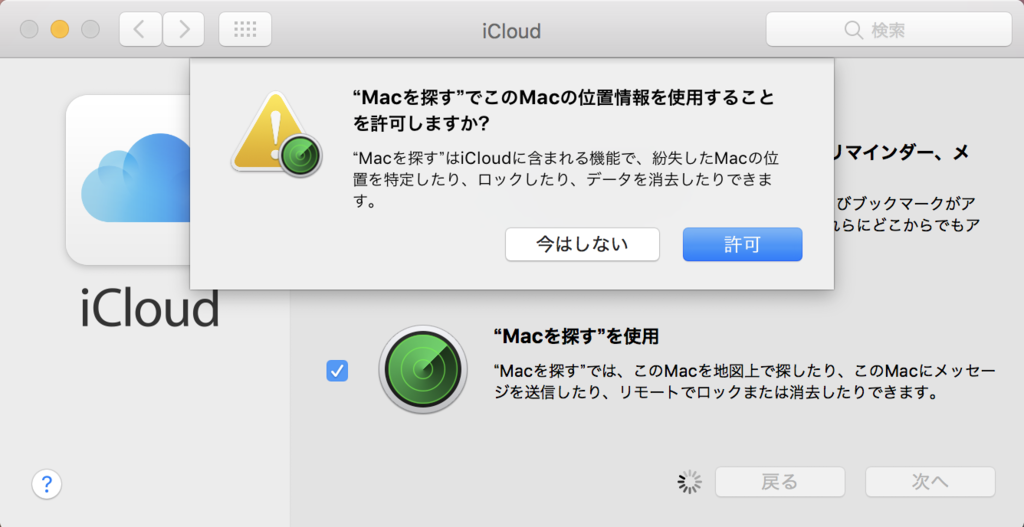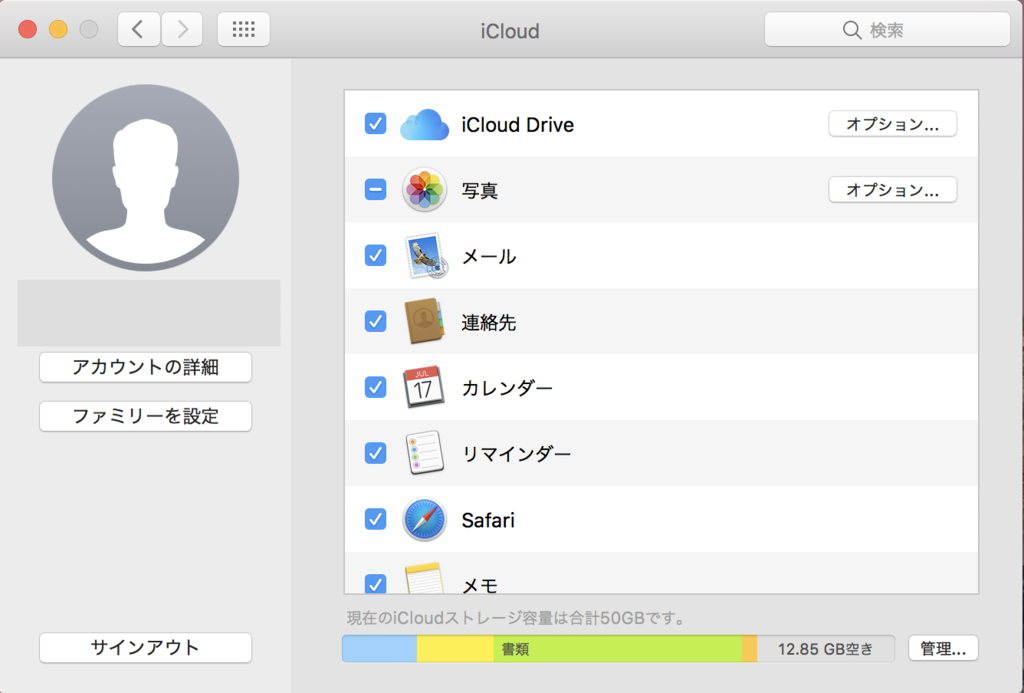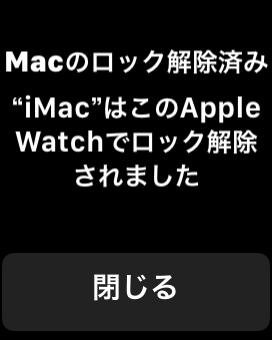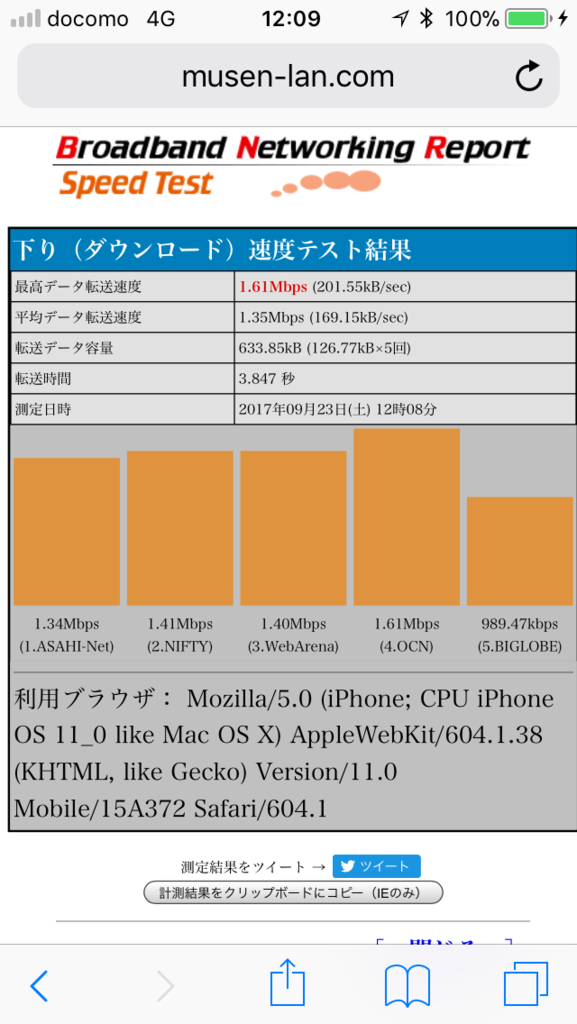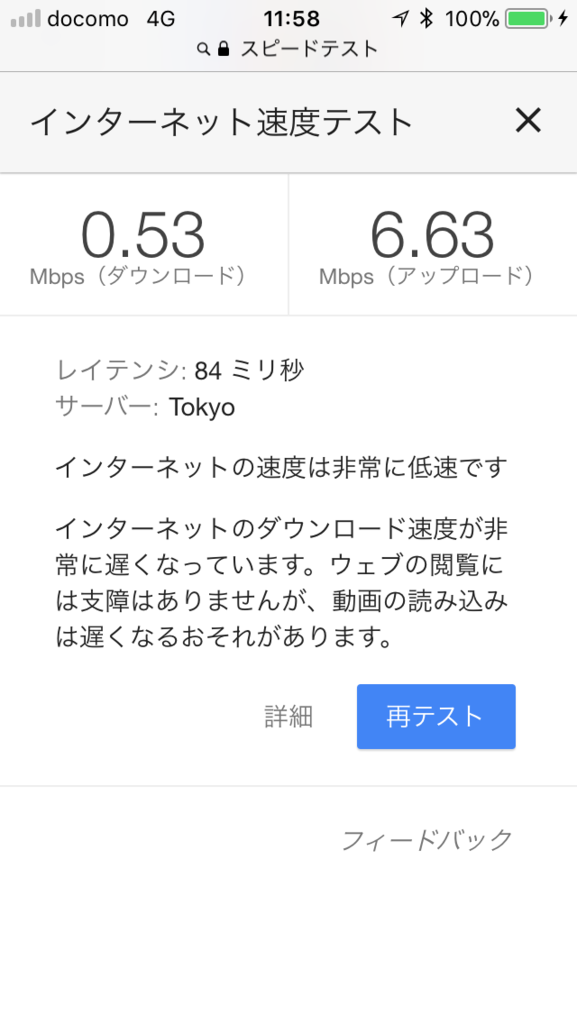2022/12/31年越しまで限定でハピタスで1,700ptもらえるURL
bitFlyer招待URL
bitFlyer口座開設(ビットコイン1,000円もらえる)URL
Amazon Masterカードに申し込んだはいいけど、入会手続きの途中で「マイ・ペイすリボ」なるものに入らされた。
どうも「リボ払い」なるものは胡散臭い。確か「毎月の支払い額の上限が一定になって返済が楽!」なんて謳い文句だったはずだがそんなわけあるか。
借りた額は丸々返さなきゃいけないわけで。一定額ずつ返して終わり…なハズがない。裏があるに決まっている。実際こんな記事も目にするわけで。

Amazon Masterカードの提供元、つまり金貸し屋は(アマゾンと提携している)三井住友だった。リボ払いサービス「マイ・ペイすリボ」に入ると多くの特典があるようで、逆に言うとリボ払いは金貸しにとって美味しい商売だということだ。
と思って調べたら、やはり。
入会時点でなんと「毎月の返済額が(たったの)5,000円」のリボ払いに加入させられていた。
これはつまり、例えば「10万円の買い物をして、10万円で現金で払えばそれで済む」ものを、このカードで払うと毎月の支払額が強制的に5,000円でキャップされて、残り95,000円は借金になるということだ。
三井住友は、95,000円に年利15%という暴利をかけて、その利ざやで儲けるという寸法。
クレジットカード会社がリボ払いを契約させたがるわけだ。
これを防ぐには「10万円買ったら、10万円そのまま支払え」ばよい。つまり、支払額のMAXを5,000円ぽっちでなく10万円に上げられればいいわけだ。
これをさせないクレジットカード会社もあるようで、金貸し屋って本当にガメついなと思う。その点三井住友の(マイ・ペイすリボ)では、支払額のMAXを自由に決められるので、まだ親切と言えるかもしれない。
ということで、ここでは Amazon Masterカード のリボ払いの毎月支払額(返済額)の上限を最大化する(1回での返済額を最大にする)手順を残す。
といっても、賢い消費者のサイトで既に案内されていたので、このとおりやるだけだった。
まずは、クレジットカード情報を見るためのWebの管理画面「Vpass」に登録する必要がある。これは簡単。「Vpass」でググって、でてくるサイトのとおりに登録作業をするだけ。
クレジットカードの情報を入れれば、すぐにVpassを利用できるようになる。
Web管理画面(Vpass)にログインしたら、画面上のメニューから「リボ払い、お支払い金額の変更」を選ぶ。

「増額を申し込む」をクリックする。
これは借金を増やすという意味じゃない。一回に支払える金額(リボで借りた額を返済できる金額)を増やすということだ。

「次回お支払い金額(毎月お支払い金額)にご希望の金額を増額する」を選んで「次に進む」。

「すべてを支払う。」を選んで「確認する」。

「申し込む」で進める。

「お申し込みありがとうございました」と出る。これで、来月(10月)の支払いは全額一括で支払える状態になった。
さらに、その翌月(11月)以降も永遠に一括で支払いたいので「毎月のお支払い金額の変更」をクリックして進める。

毎月のお支払い元金の画面で「上記以外の金額で指定する」を選び、金額に「80万円」を入力する(私の場合は借入れのMAXが80万円なので、返済MAXもそれに合わせる)。ボーナス増額返済のお申し込みは(するでもよさそうだが)「申し込みしない」で進める。

「申し込む」ボタンを押せば完了。

契約が無事に変更されたかを確認する。画面上部のメニューから「リボ払い 設定内容・残高照会」を選択する。

お支払いコースが「元金定額コース800千円」となっている。つまり「毎月80万円まで一括で返済できる」ということだ。

これで「リボ払いでない通常のクレジットカード」と同じ使い方ができる(借りた分だけ、毎月一括で返済ができる)。
お金には余裕があるのに、毎月の返済額をキャップさせられて、無理矢理借金(+利息)を支払わされるなんて、いくら特典があるといってもまっぴらごめんだ。
特典だけはもらうけど上限額は解除して「普通のクレジットカードとして」使う。消費者も賢くないと。