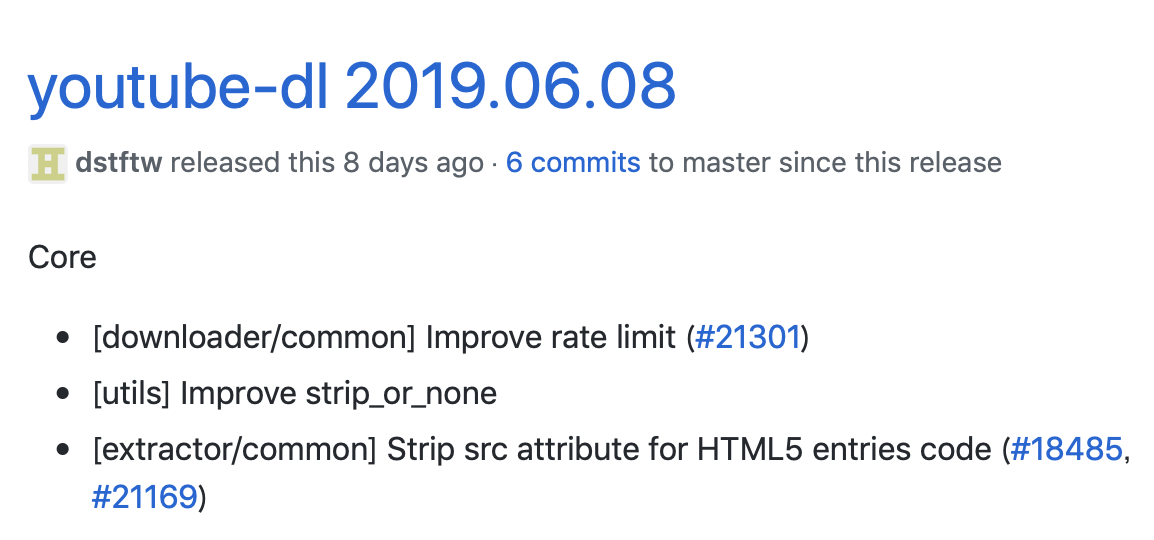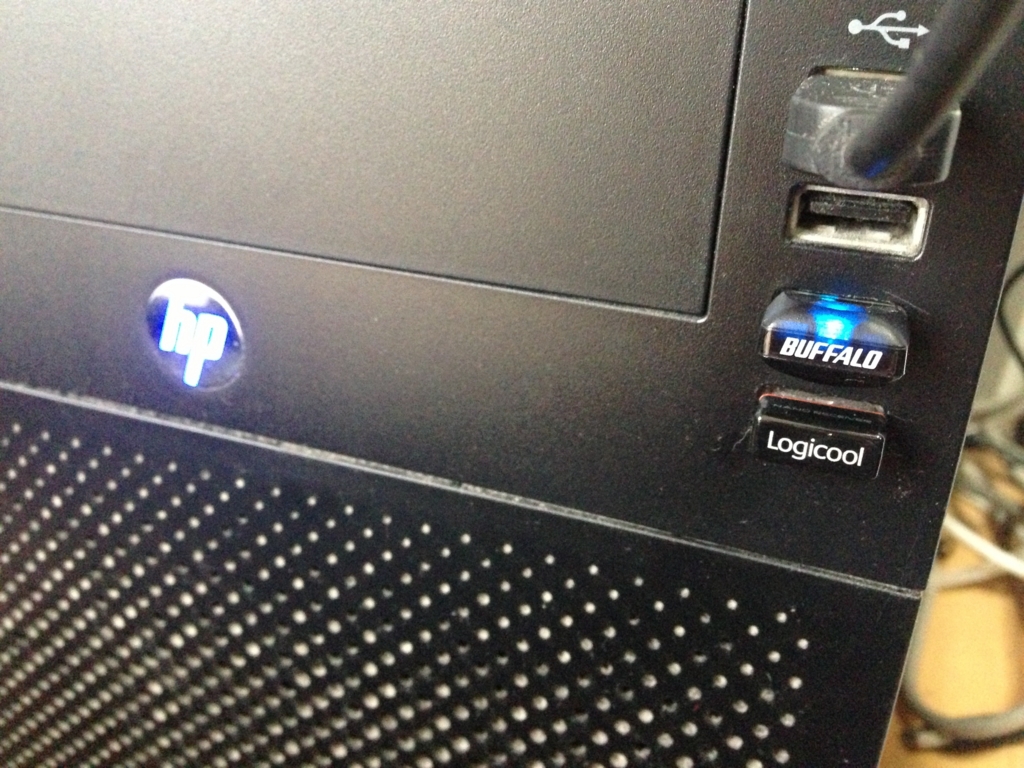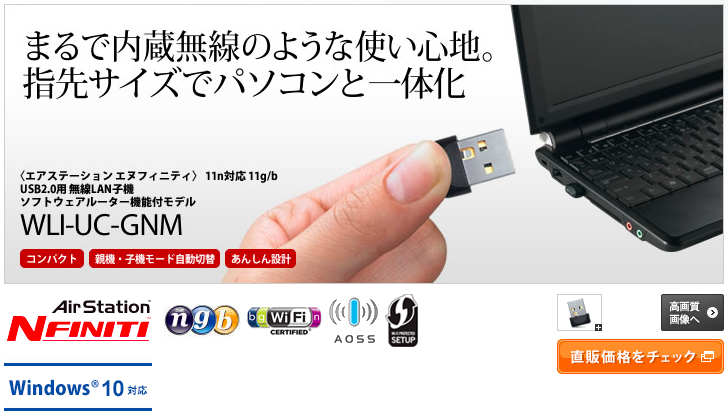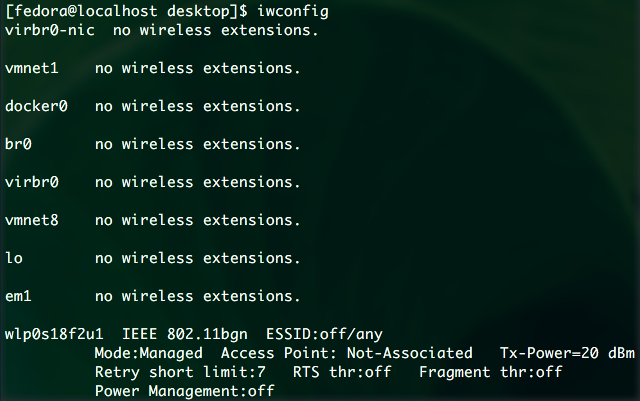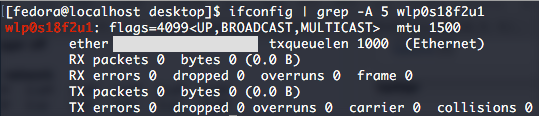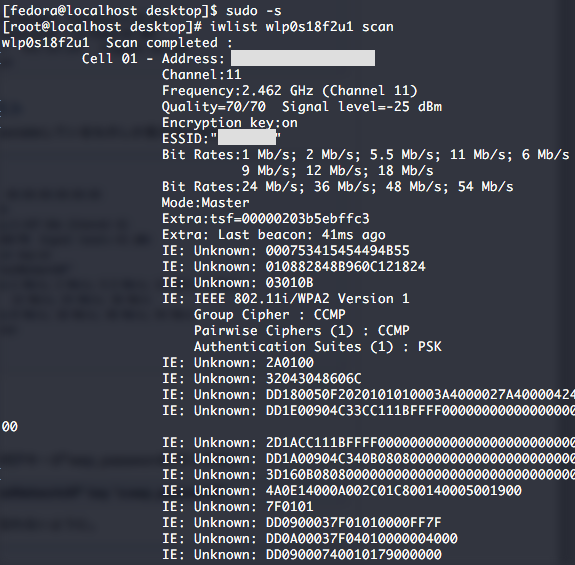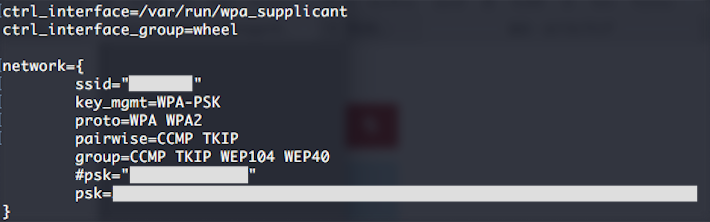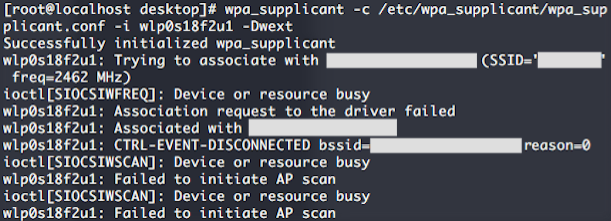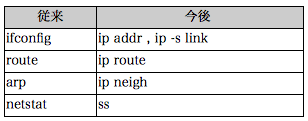母艦サーバfedoraを無線LAN化する必要が出てきた。
サーバ本体はこれ。右に青く光るのが今回挿したUSB無線LAN子機。
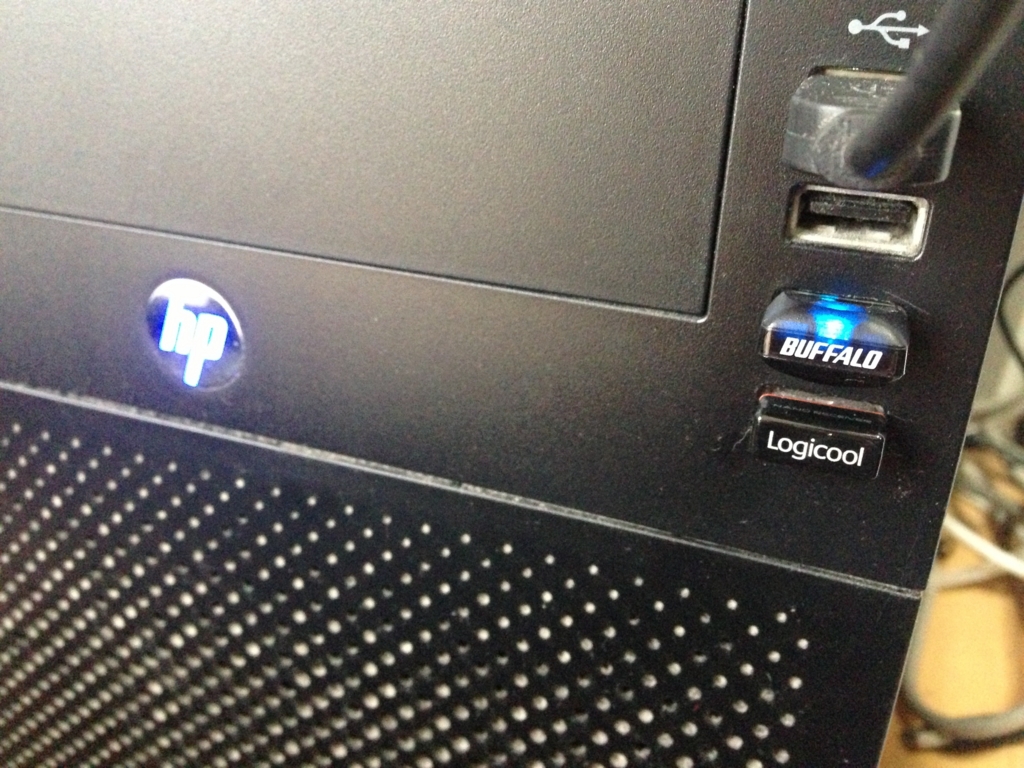
USB無線LAN子機はこれ。WLI-UC-GNM。
http://buffalo.jp/product/wireless-lan/client/wli-uc-gnm/
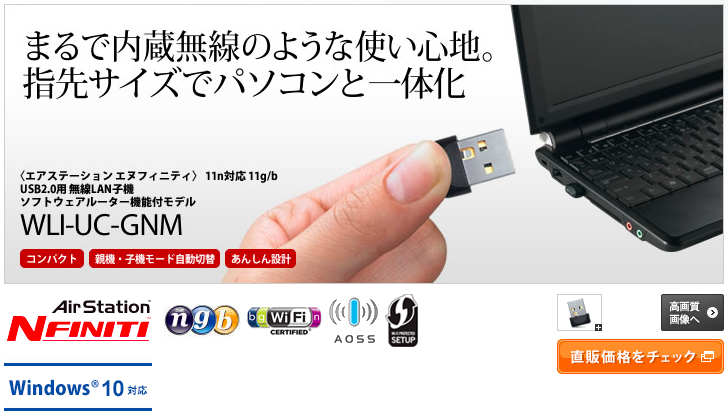
とりあえず lsusb してどう認識されているか確認する。iwconfigでの認識も試してみる。
$ lsusb

チップは RT8070 のようだ。
$ iwconfig
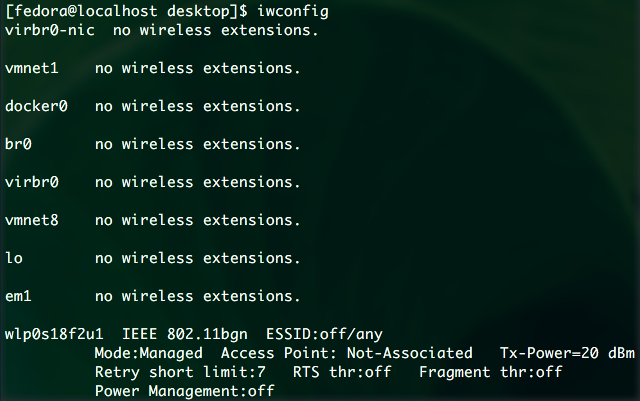
いきなり認識されてるっぽい。あとはIPアドレスを固定にするだけか?…と思ったらそうでもない。 WPA-PSK2で接続するので、wpa_supplicantでの設定が必要になる。
このサイトが最高だった。わかりやすい。
FedoraでのNetworkManagerを使わない無線接続方法まとめ - Kerosoft : Modus Operandi
記事どおり進めていく。
$ ifconfig
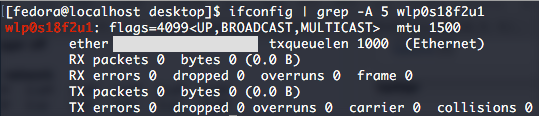
赤字のところは普通は「wlan0」となるみたいだけど、ウチの環境だと wlp0s18f2u1 なんて長ったらしい文字で認識されてた。まあいい。このまま進める。
無線LANのAPをスキャンするのには iwlist コマンドを使うらしい。
$ iwlist wlp0s18f2u1 scan

スキャン失敗。No scan results になってしまった。iwlist には sudo が必要らしい。
$ sudo -s
# iwlist wlp0s18f2u1 scan
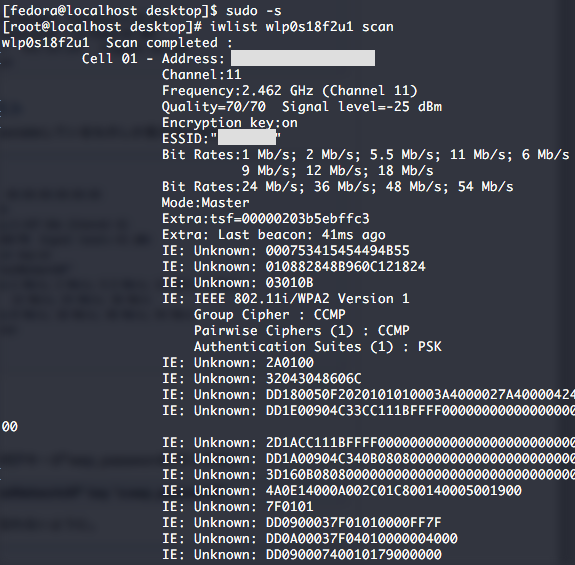
スキャンされた。アクセスポイント(AP)は見えている。
ーーー
設定ファイル.confをcatする。
# cat /etc/wpa_supplicant/wpa_supplicant.conf

ーーー
wpa_passphrase コマンドで、confにAP名とパスワードを追加する。
# wpa_passphrase "AP名" "パスワード" >> /etc/wpa_supplicant/wpa_supplicant.conf

ーーー
設定ファイル.conf にssidとパスワードが追加されたか確認する。
# cat /etc/wpa_supplicant/wpa_supplicant.conf

network={ } の部分が追加されたのが分かる。
ーーー
さらに、key_mgmt、proto、pairwise、group を追記する。
# vim /etc/wpa_supplicant/wpa_supplicant.conf

記事にもあるとおり、key_mgmtの表記は、
WPA2-PSK で接続する場合も WPA-PSK でOK。

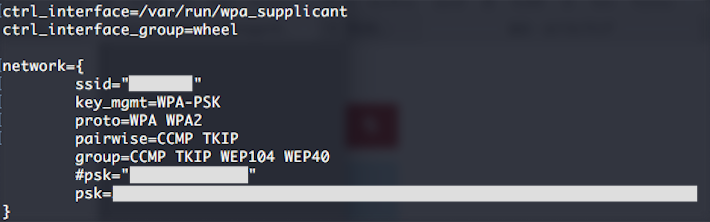
ーーー
設定された確認する。
# wpa_supplicant -c /etc/wpa_supplicant/wpa_supplicant.conf -i wlp0s18f2u1 -Dwext
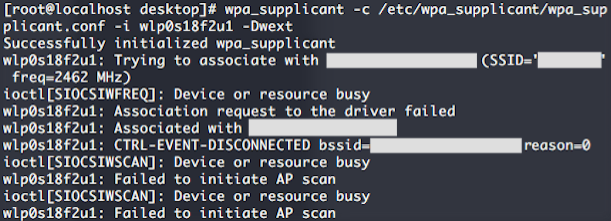
あれ…エラーになる。調べる。
ーーー
どうもおかしい。インターネット上の情報と画面が合わない。と思ったら、CentOS7からネットワーク周りのコマンドが大きく変わってしまったらしい。
http://www.unix-power.net/centos7/network.html
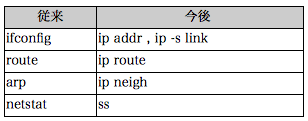
ネットワークは基本中の基本。これがないとサーバの意味が無い。まさかそこのコマンドを変えるとは。設計者は何を考えているのか…CentOS、fedoraよくないな。Ubuntuに変えるかホント。
ーーー
さらに、ネットワーク周りの設定をする nmcli (NetworkManagerClient?)というコマンドもあるようだ。
www.server-world.info
ネットの情報が新旧入り混じってて役に立たない。時間かかりそうだ。
ーーー
2016/11/27追記
わかりやすく結論だけまとめた。
min117.hatenablog.com