前回記事で、iOS11.0.3へのアップデートエラーの原因が容量不足だと判明した。
やむをえないので、不要ファイルを削除してiPhoneの容量を空ける。まずは、何が容量を食っているか確認する。
iPhone → 設定 → 一般 → iPhoneストレージ で確認。

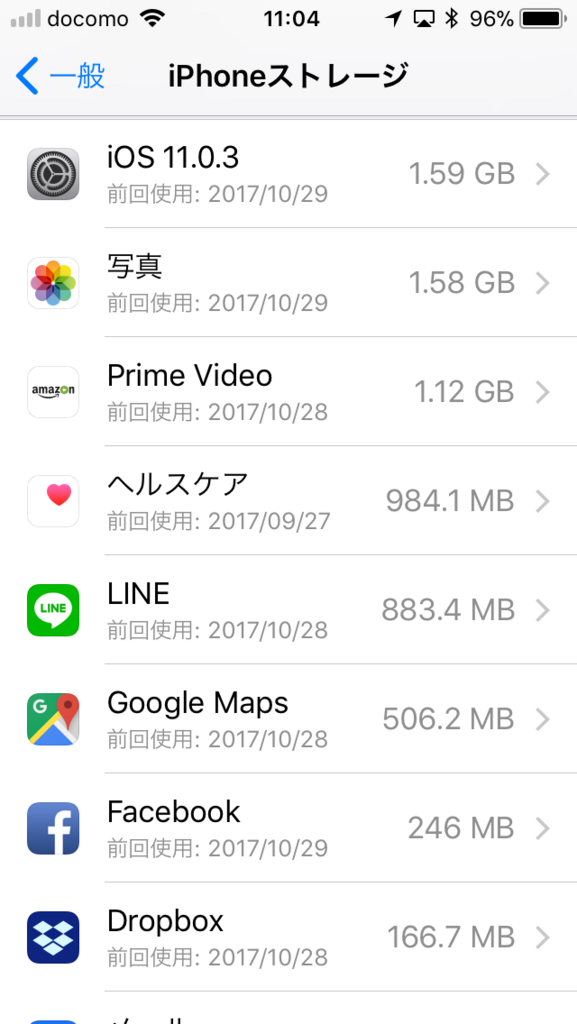
「写真」が3GB近くを占めている。「その他」も大きいけど、まずは写真を取り出す。
<取り出し方法>
① 有線USB:Macに繋いで取り出す
② 有線USB:Windowsパソコンに繋いで取り出す
方法はいろいろあるけど、結論から言えば①が最良と思う。Macはとにかく速い。爆速。3GBの写真が1分くらいで取り出せる。
「でもMac高いしなぁ」という声もあるが、狙えばかなり手頃に買える。
下手な Windowsパソコン買うよりはずっと良い。画面もものすごく綺麗だし。
「iPhoneから写真を取り出すなんてダルい」「そもそものiPhoneの容量が大きいのを買えばいいじゃん」という声もあるけど、iPhoneの容量を増やすくらいなら、そのお金をMacに回したほうがずっと良い。例えば iPhone X だと、64GBと128GBの金額差は17,000円にもなる。
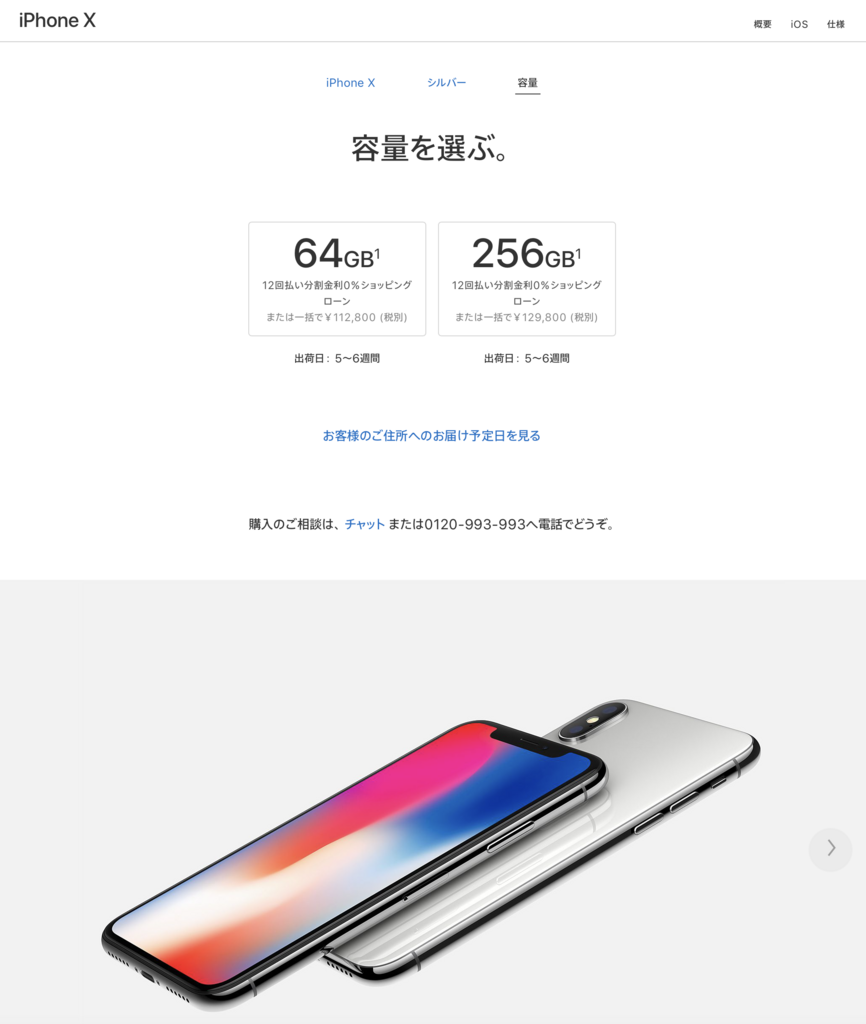
それよりだったら、iPhoneは最小容量(64GB)で済ませておいて、差額をMacの購入に充てたほうがずっと経済的だし、総合的に満足度が高くなると思う。、iPhoneが容量不足になったら爆速Macで取り出せばいいだけだから。
実際に昨年(2016年11月)に買った iMacはこれ。1年経った今もキビキビ動く。あと5年はこのままいけそう。

今回のiPhoneをUSBに挿して、写真を取り出してみる。

USBに挿すと、iTunesが自動で起動する。アップデートするか聞かれるので「ダウンロードしてアップデート」してみた。

しかしやはりエラーになってしまう。iPhone画面ではどれくらいの容量が不足しているのか分からなかったけど、iTunesでは表示してくれた。不足は770MBらしい。
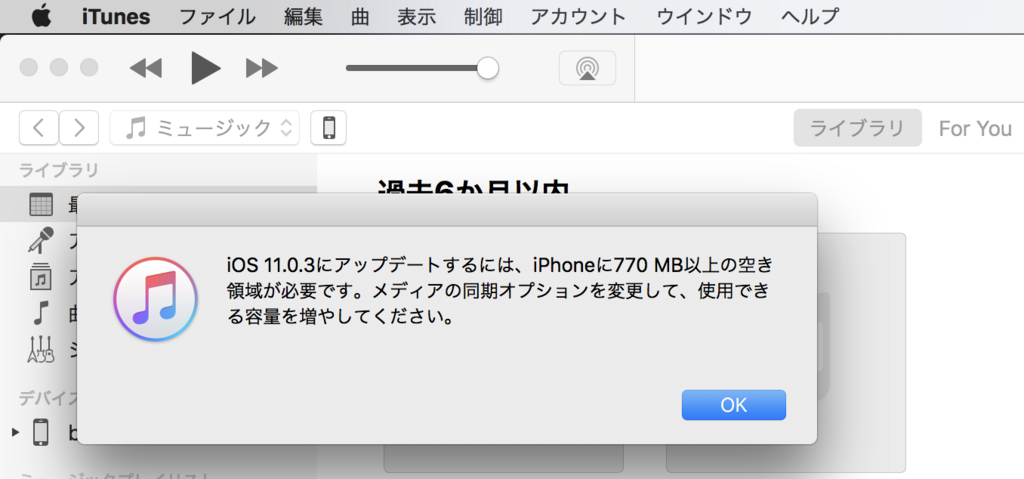
iTunesは終了して、「写真」アプリを起動する。

直前に macOS Sierra のアップデートをしていたためか、写真アプリも更新されていた。「はじめよう」から続ける。
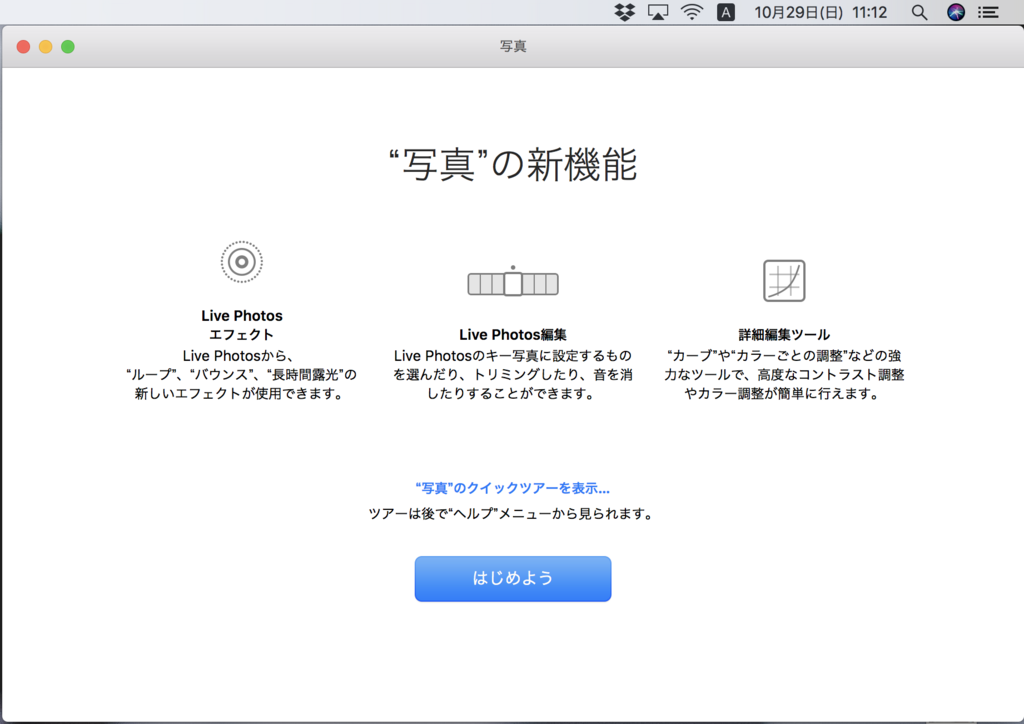
起動した写真アプリのメニューから「編集」→「全てを選択」と進む。
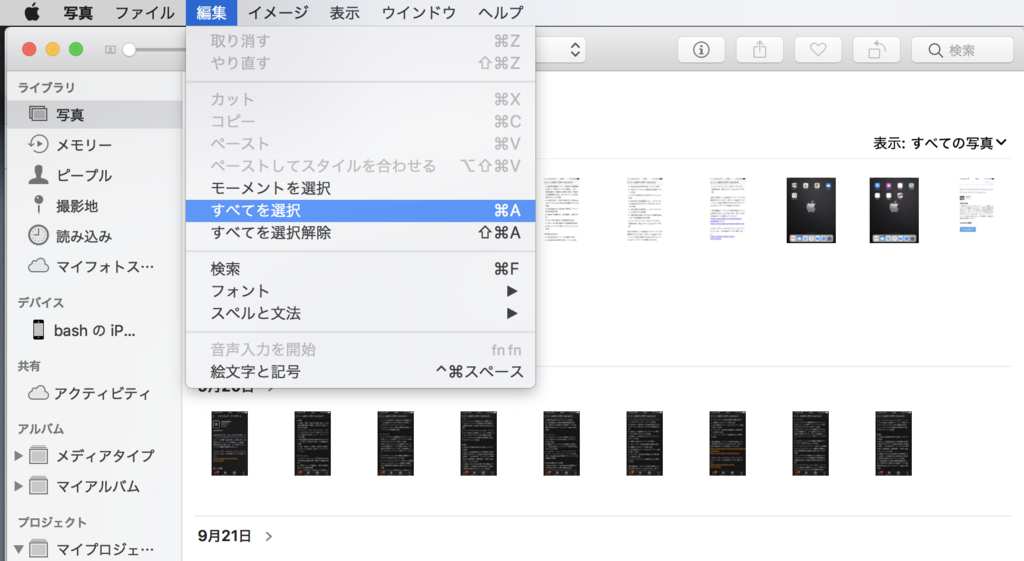
全て選択される( command + A でも同じ)。
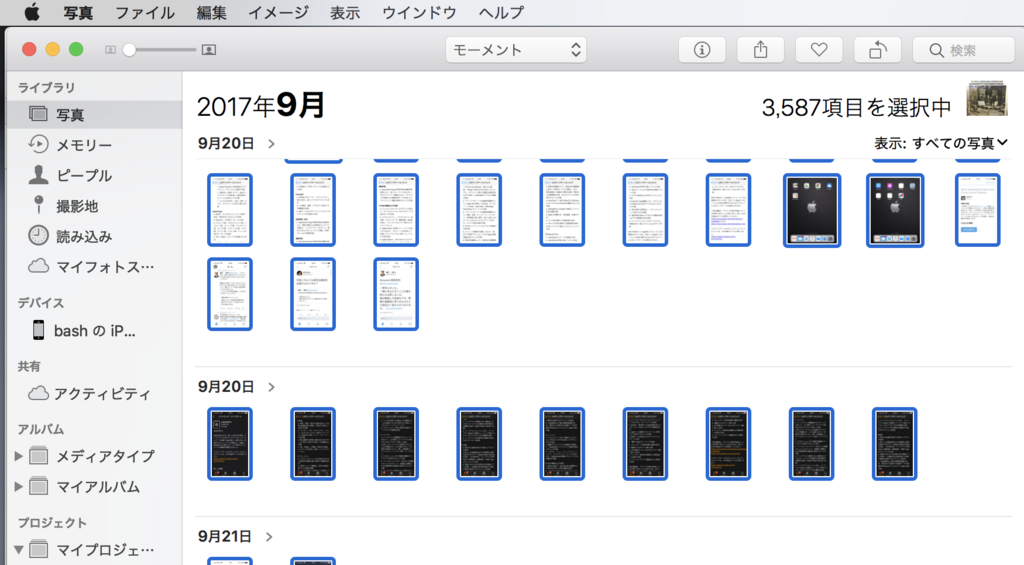
その状態で「ファイル」→「書き出す」→「***項目の未編集のオリジナルを書き出す」を選ぶ。iPhoneの画質そのままの画像を取り出せる。
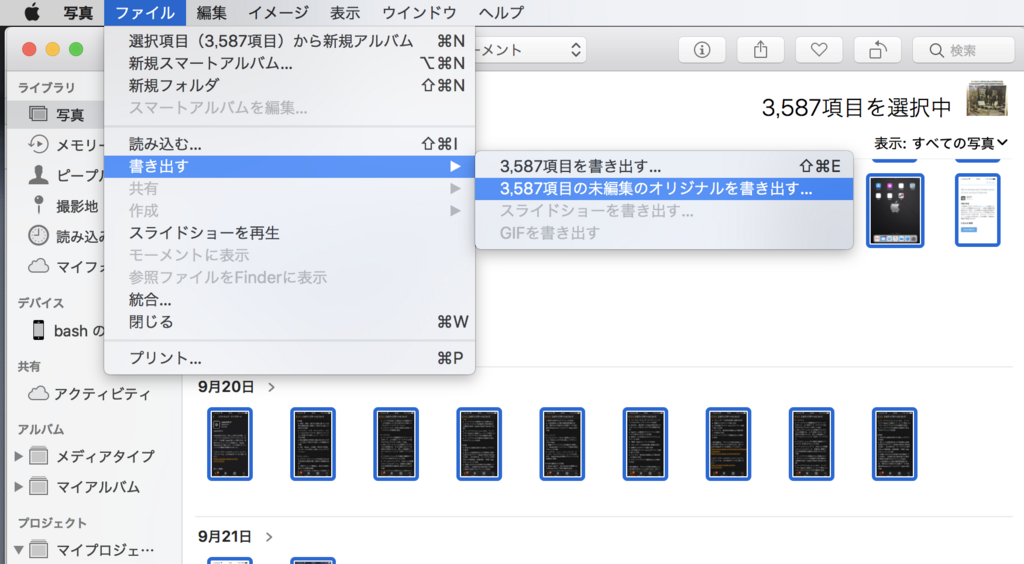
「書き出す」を押す。書き出し先のフォルダはこの後に選べる(この辺の操作感がWindowsと違う)。
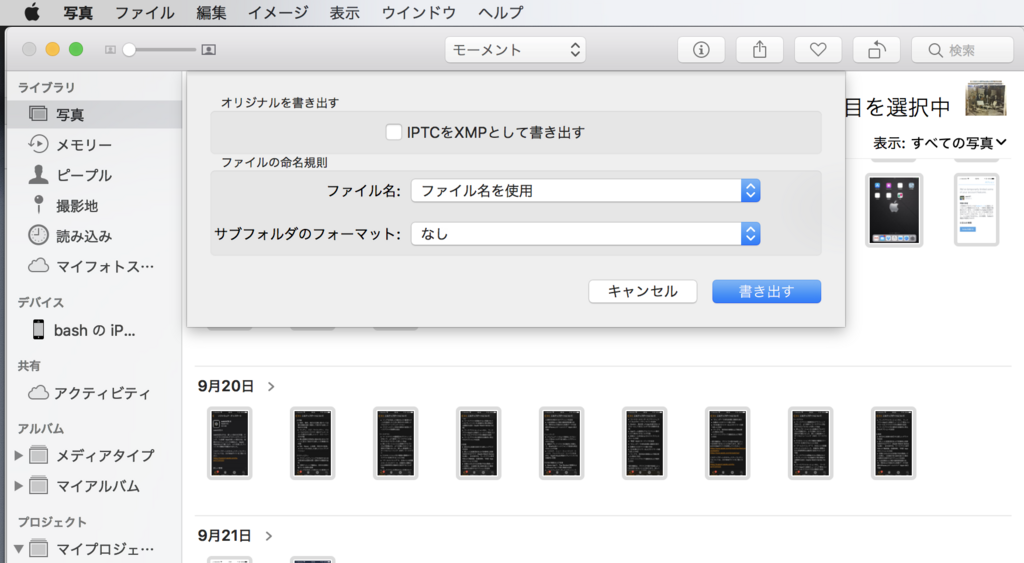
今回は「新規フォルダ」から「20171029」というフォルダを作って保存先とした。「オリジナルを書き出す」を押せば、iPhone内の写真が iMacに書き出される。
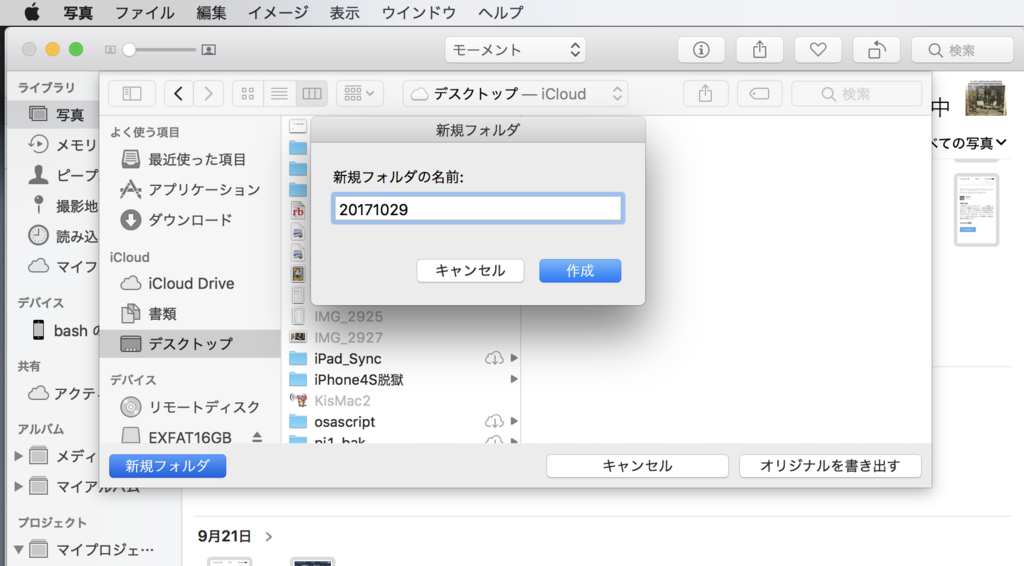
書き出し中は、写真アプリの上の円グラフマークに進捗が表示される。これが速い。爆速でコピーが進む。Windowsだとこれが何かとモッサリだけど。macOSの凄さ。
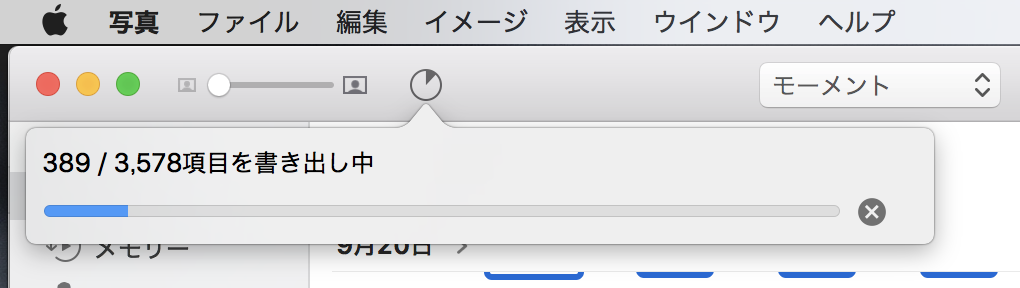
1分ほどで書き出しが完了。書き出したあとは残す必要もないので、「イメージ」→「3,587項目を削除」として写真アプリから削除する。
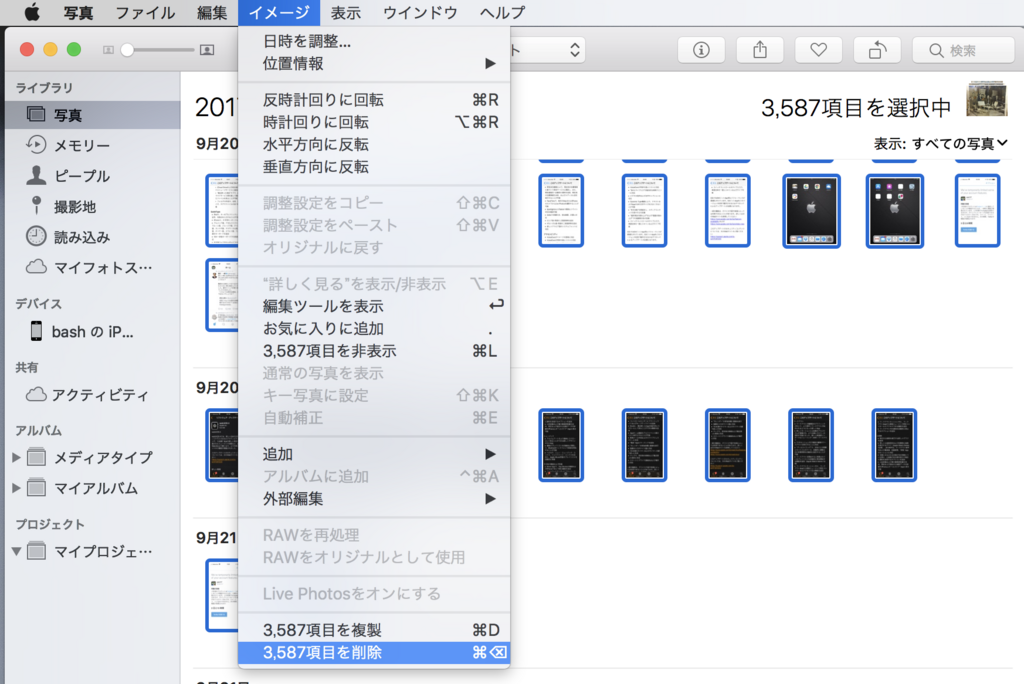
写真アプリから削除しても、書き出し先のフォルダ(20171029)には残ったままになるので、あとは好きな場所(またはブルーレイ)にバックアップすればいい。また、このときはまだiPhoneには写真が残ったままになるので、必要に応じて削除する。