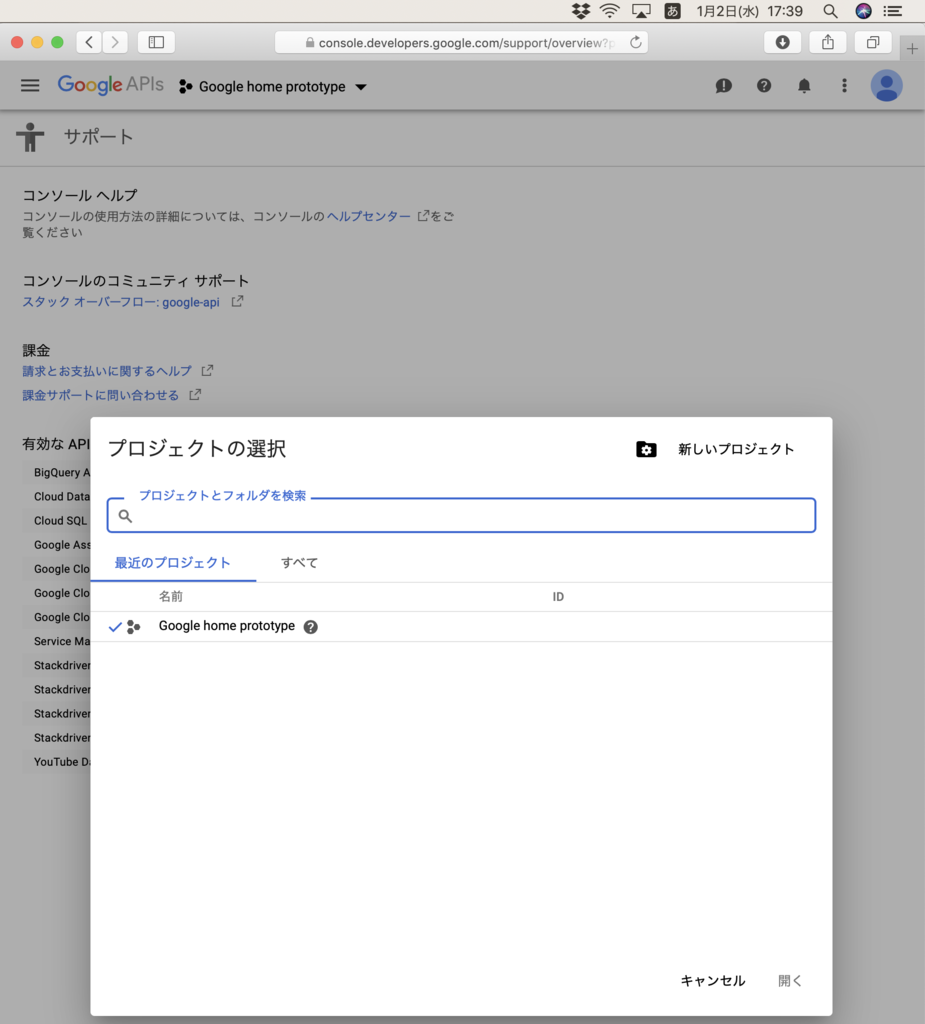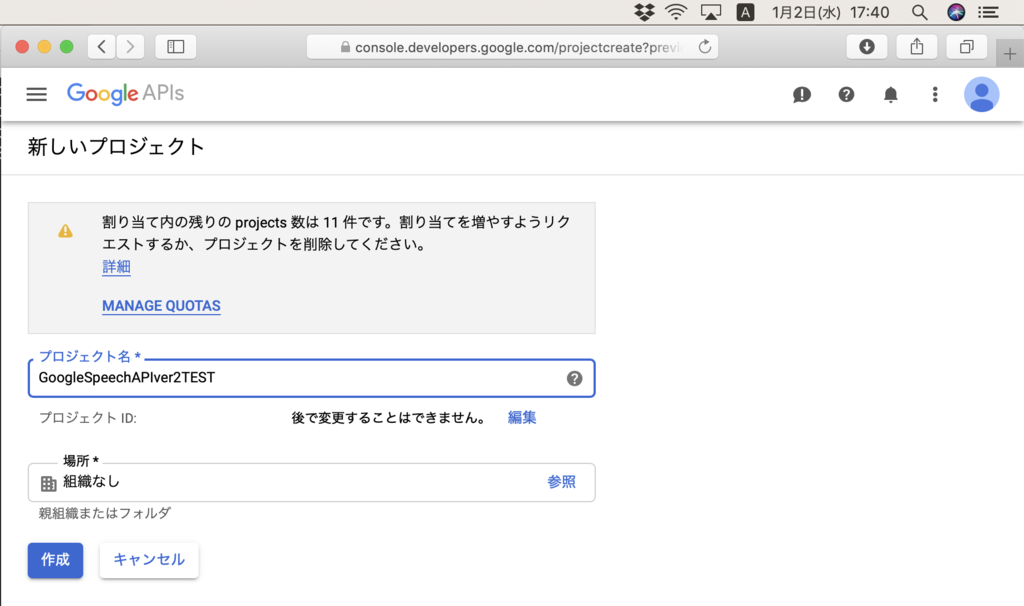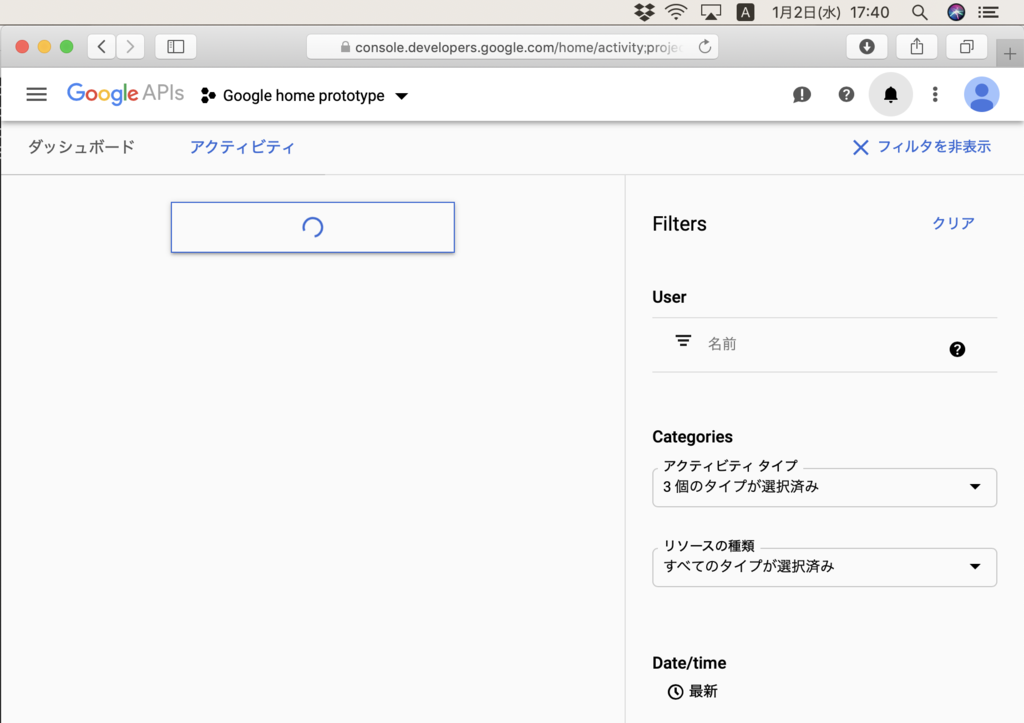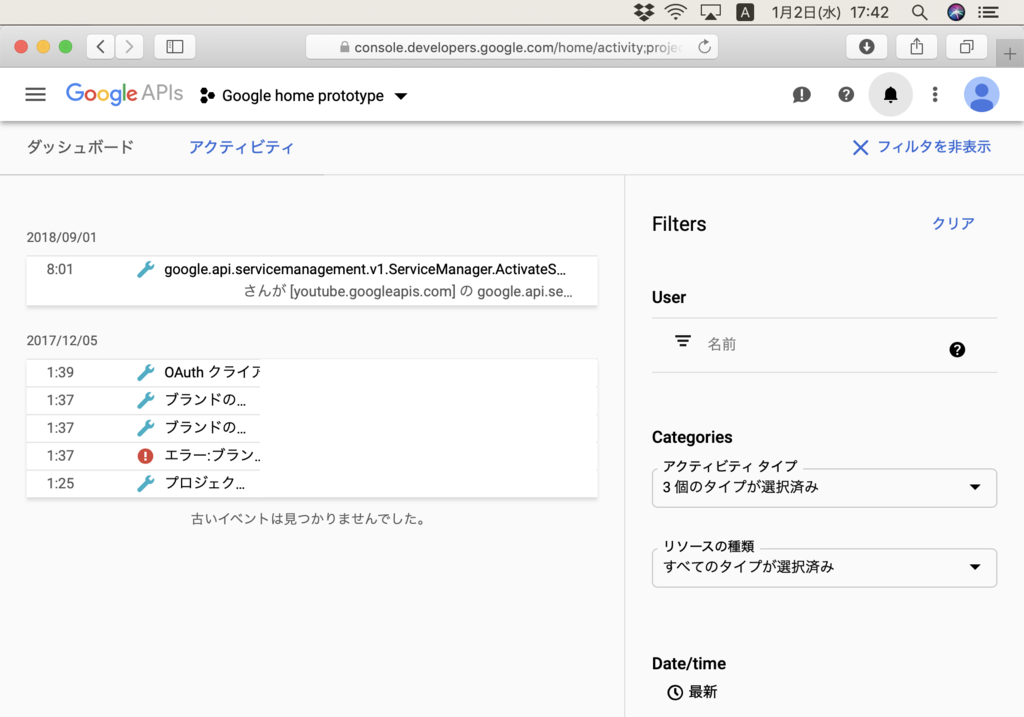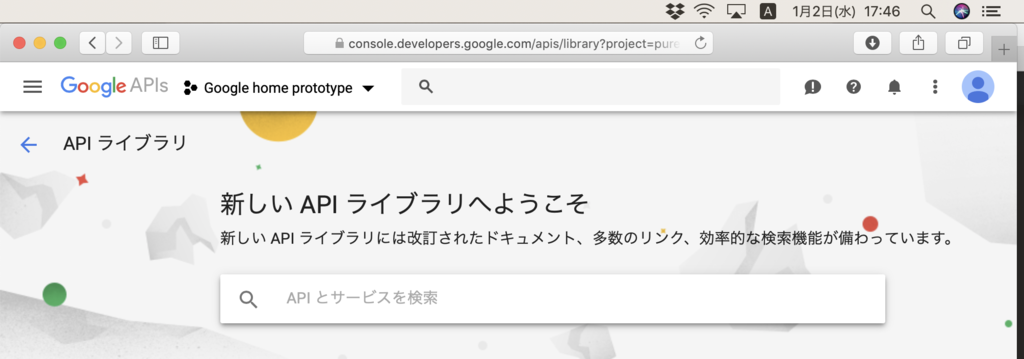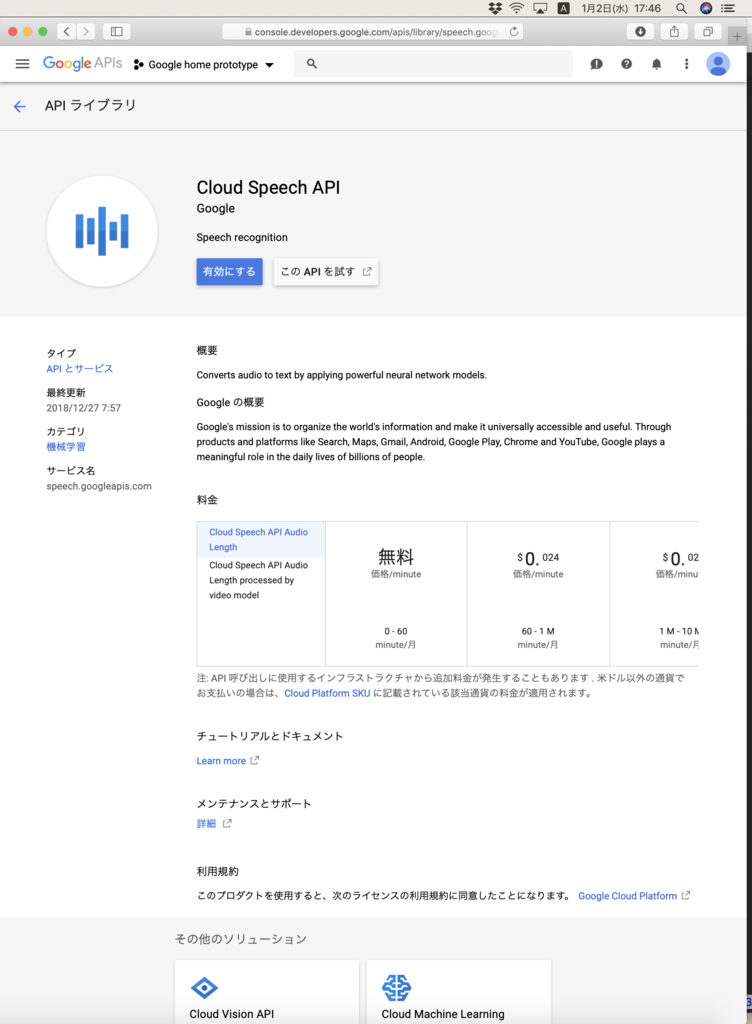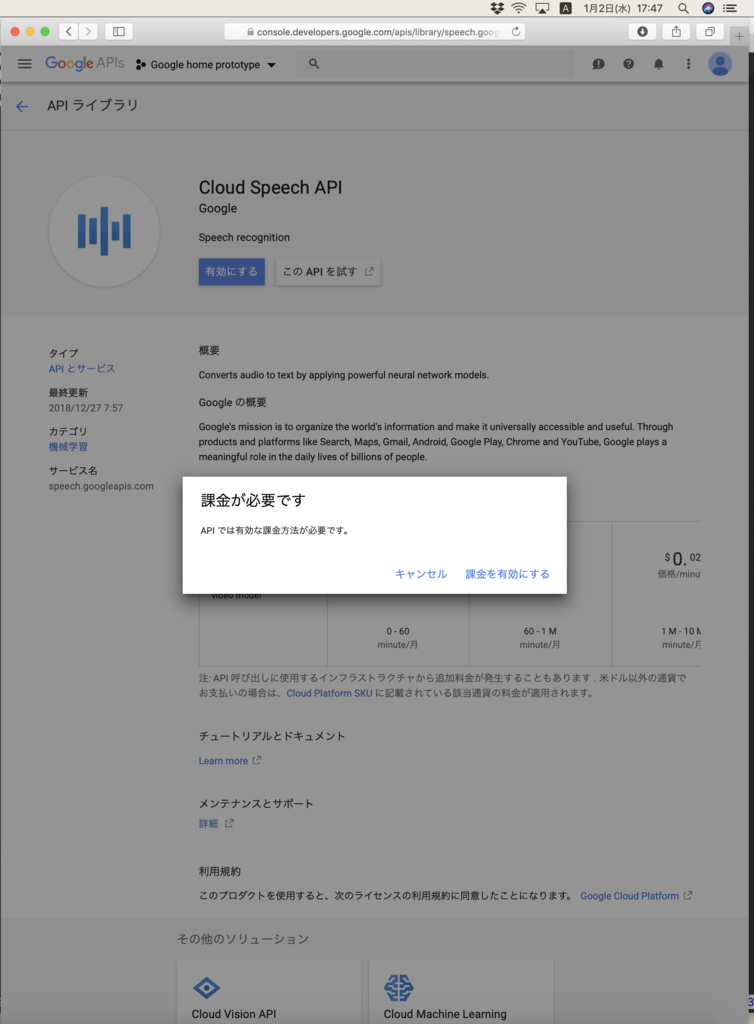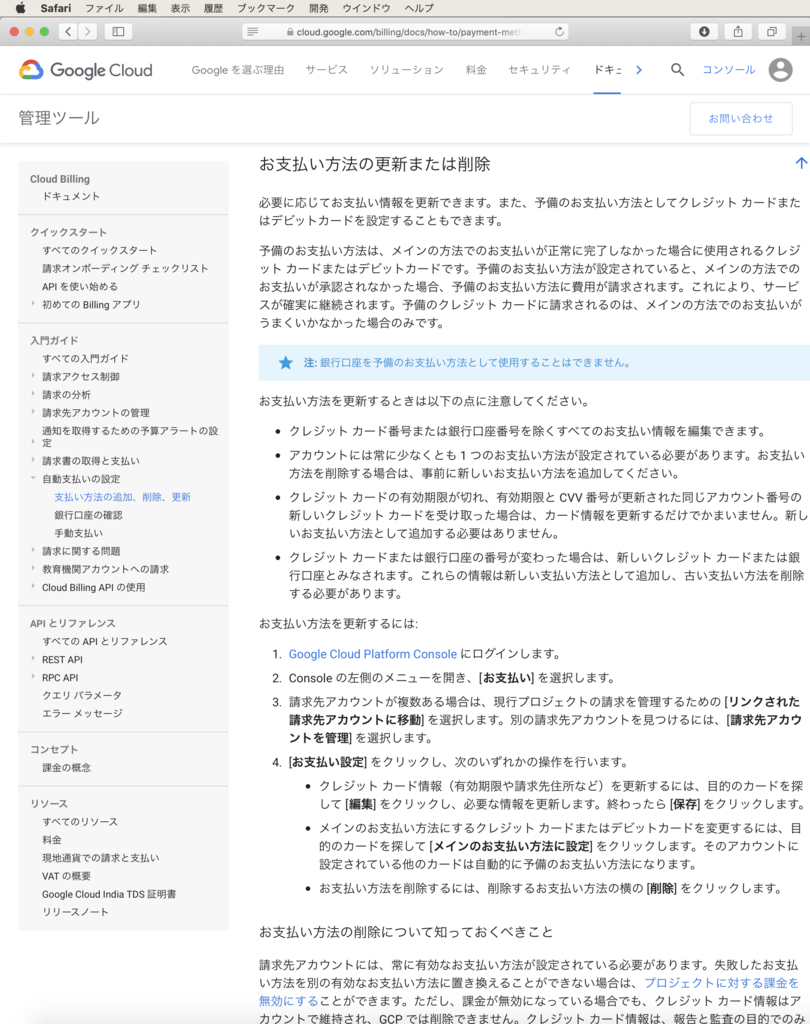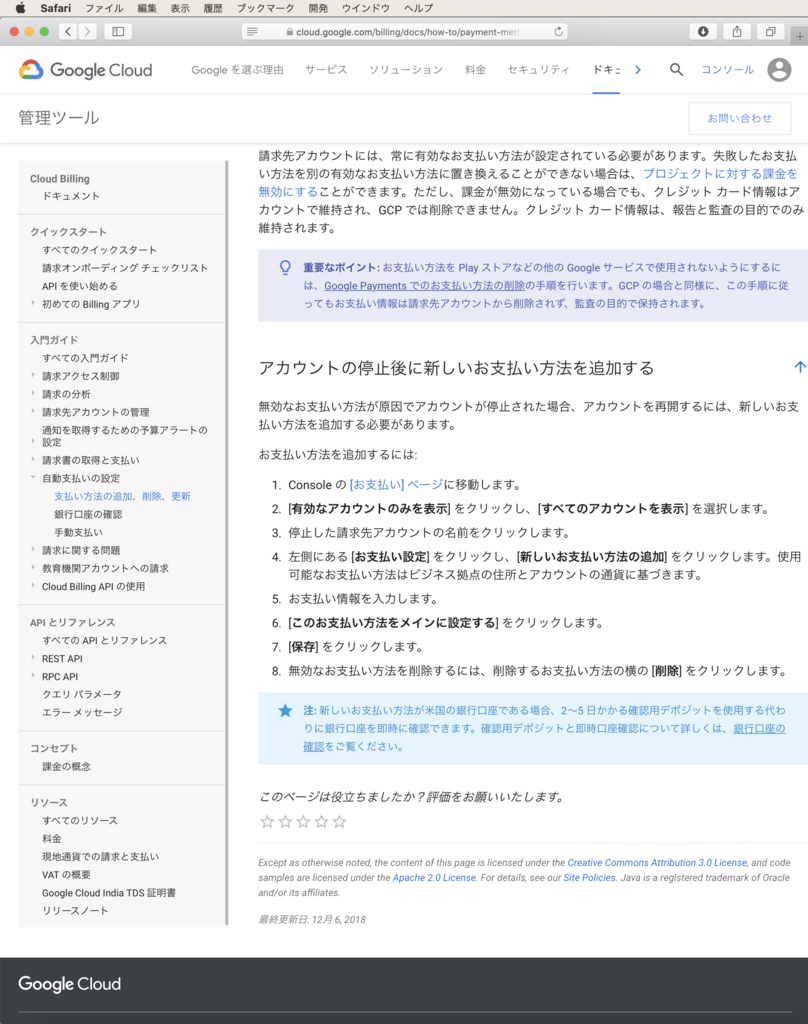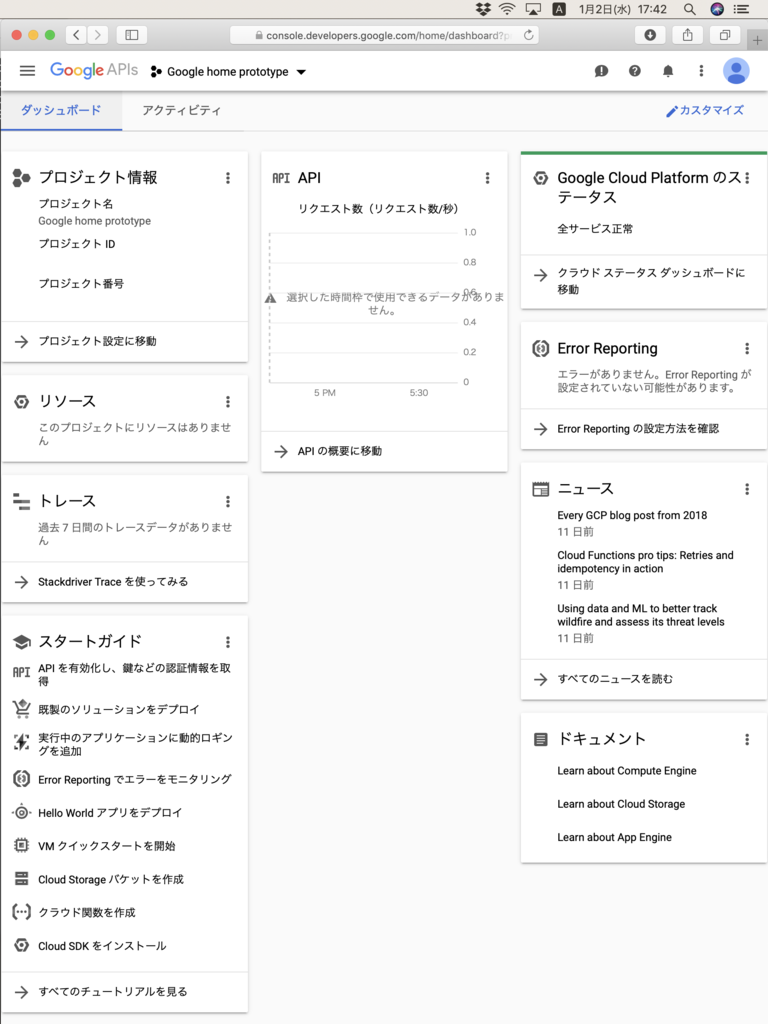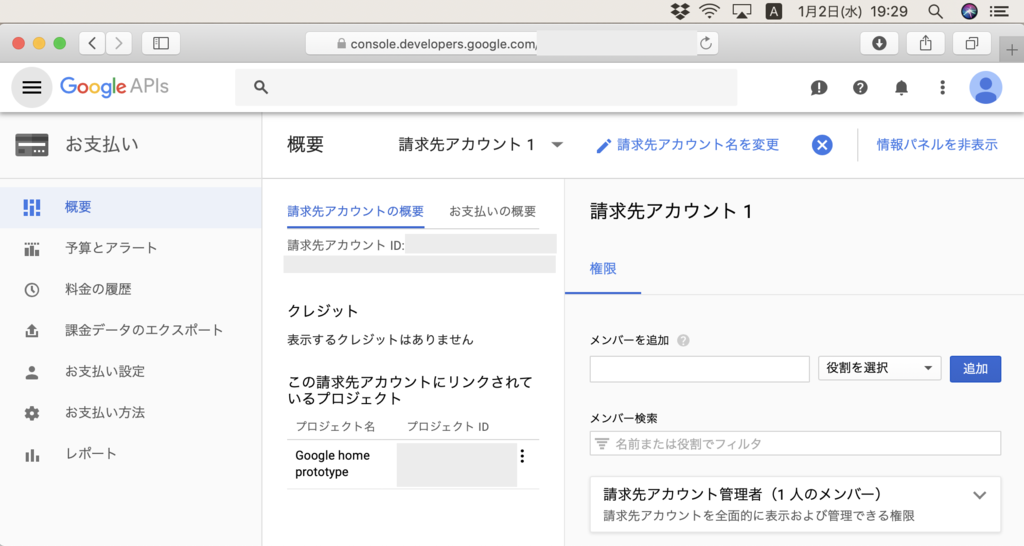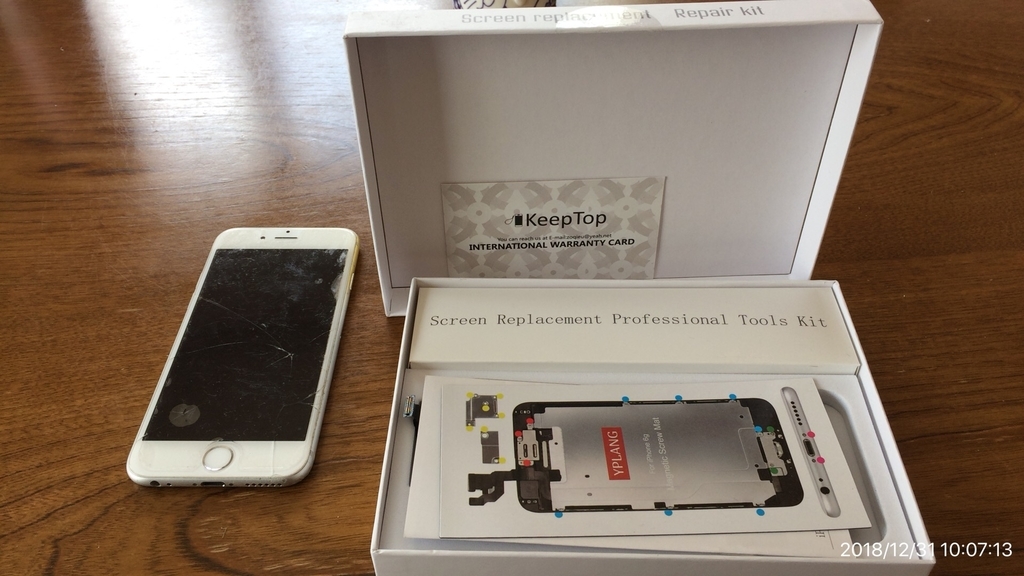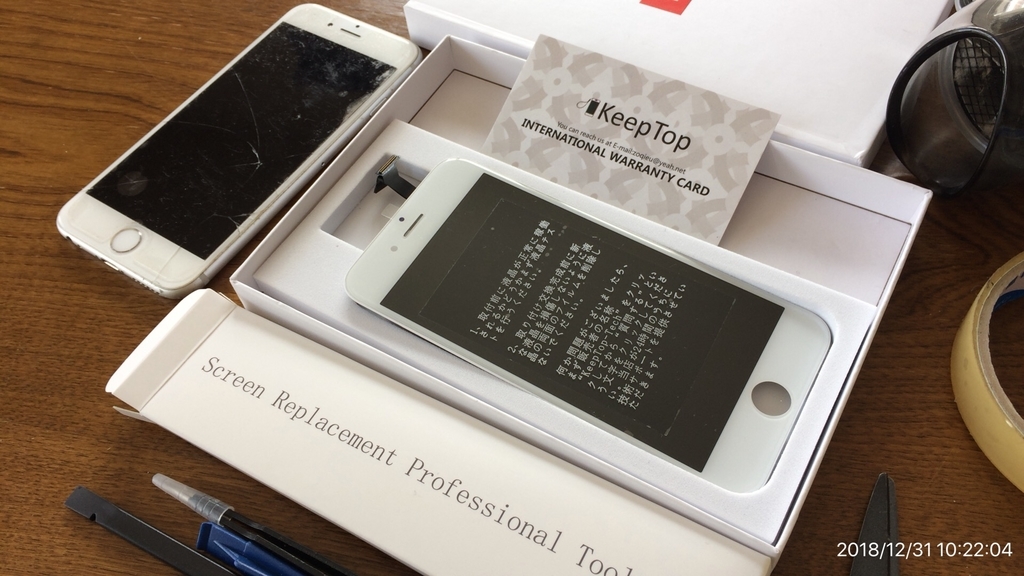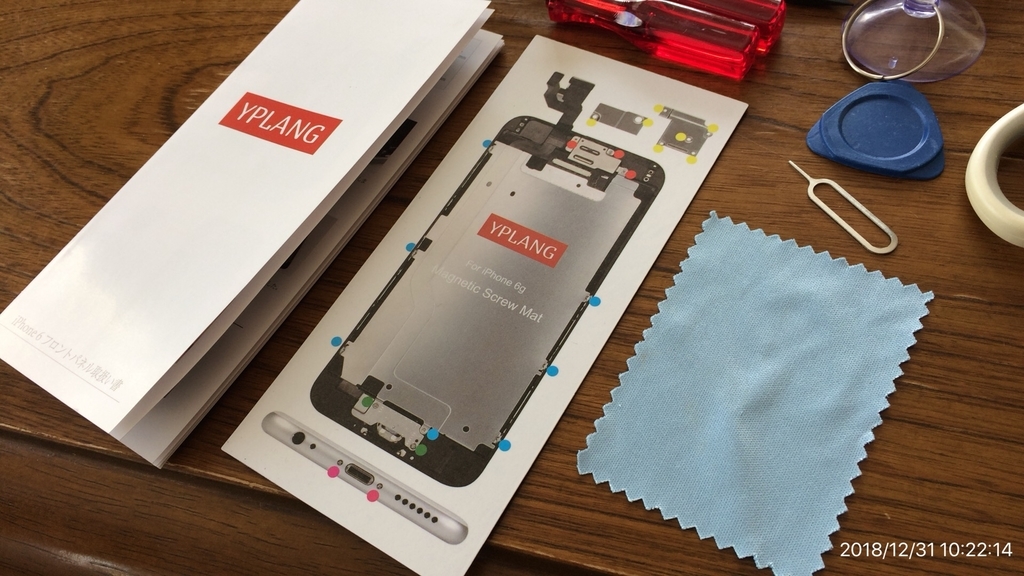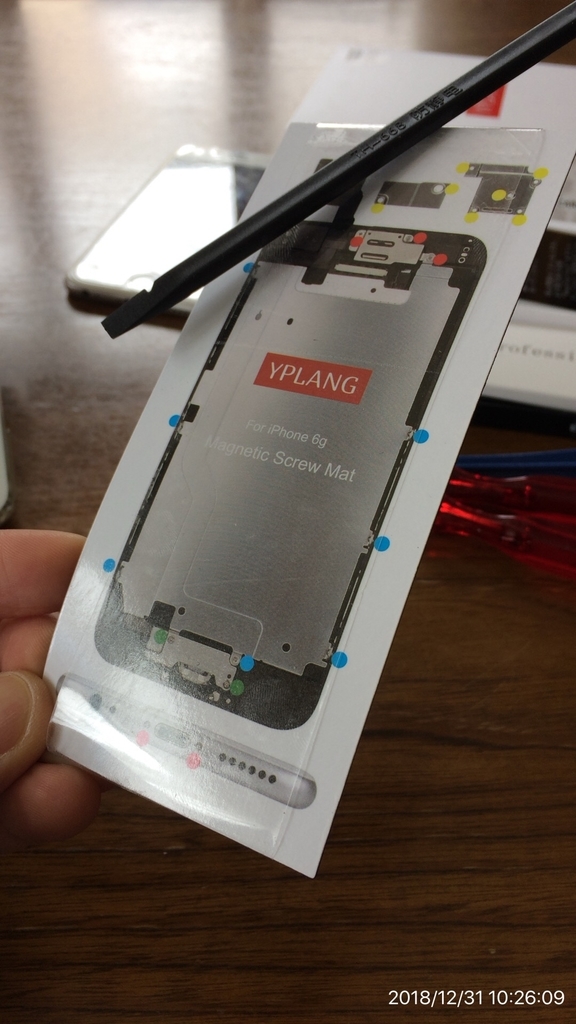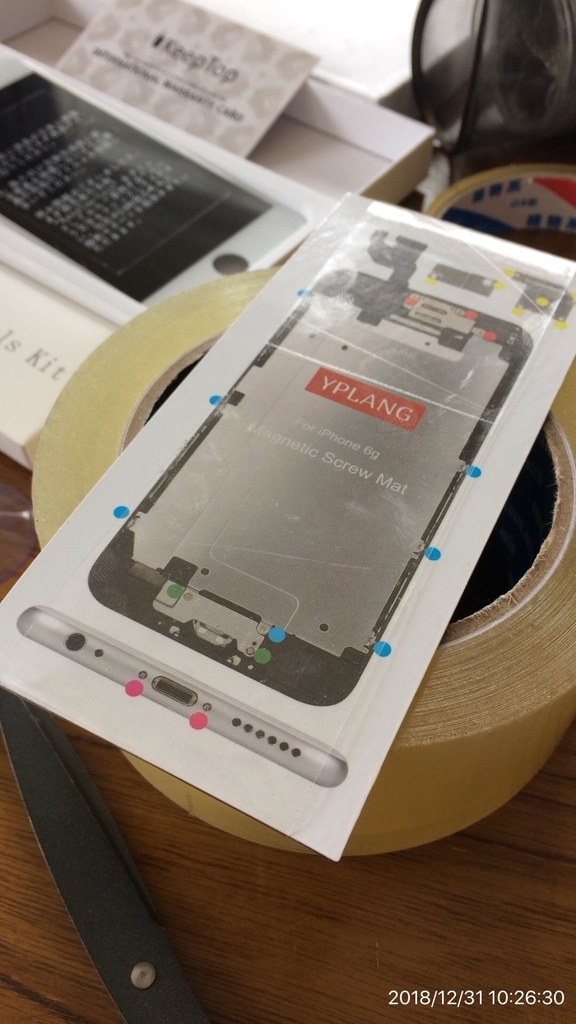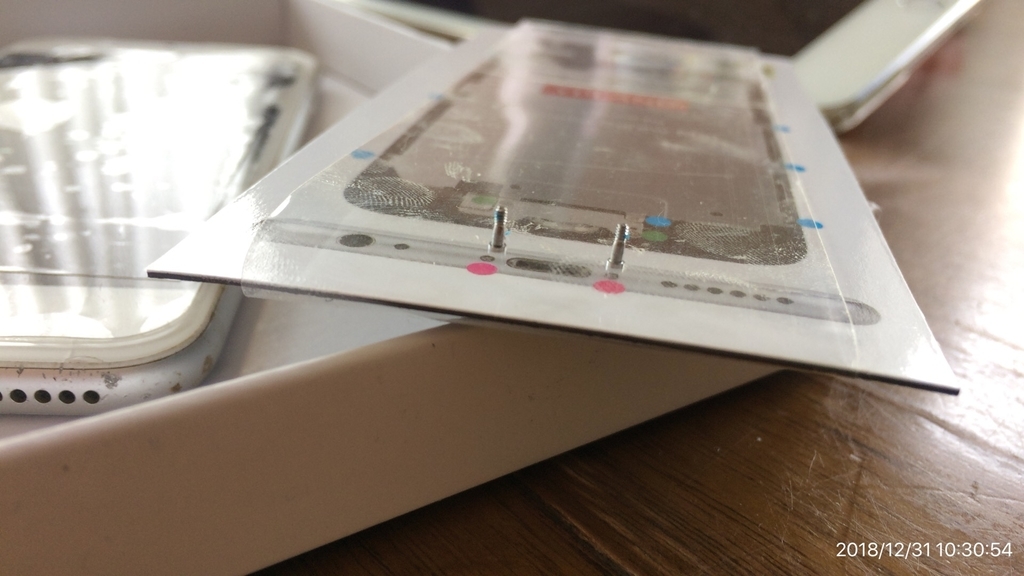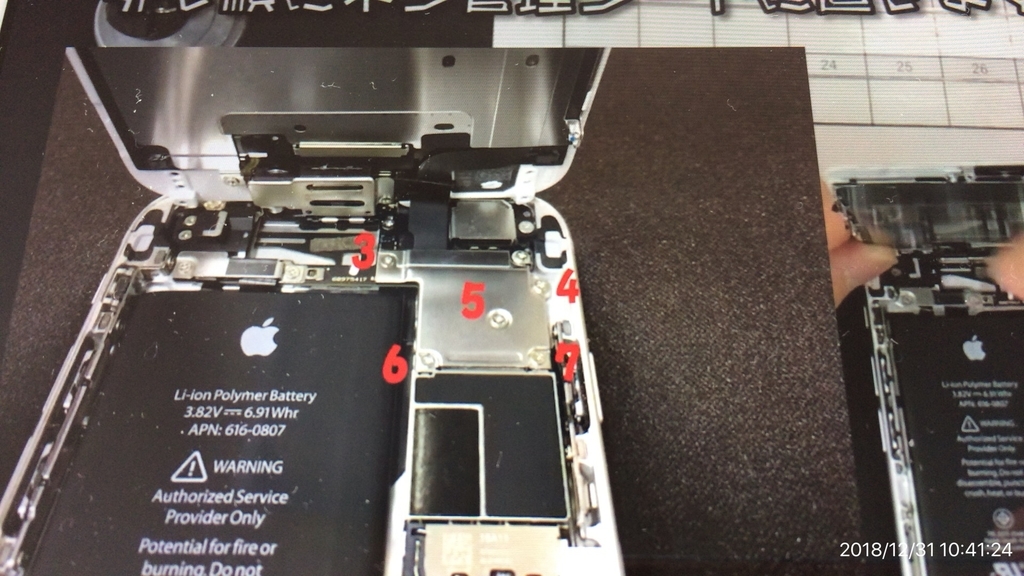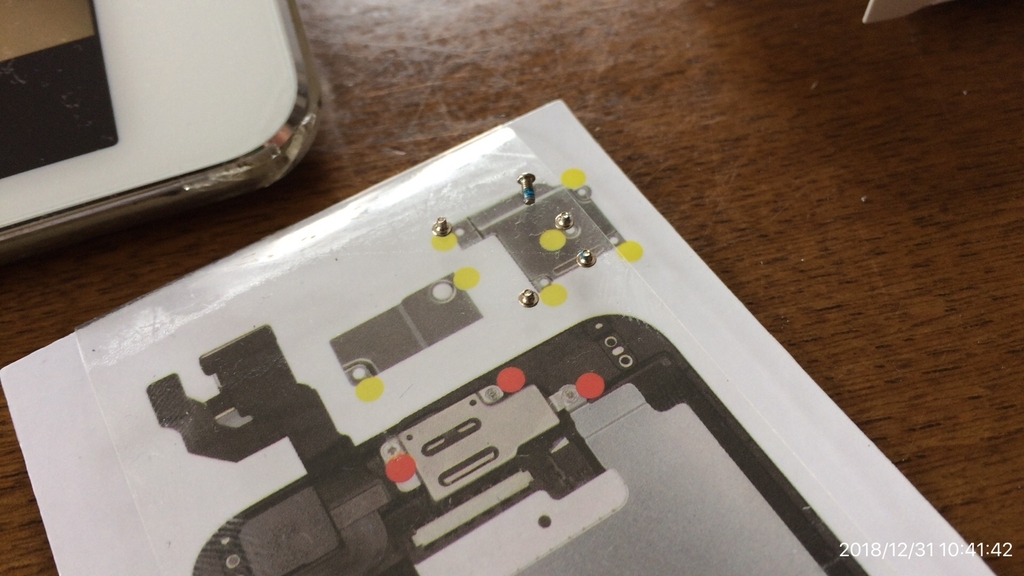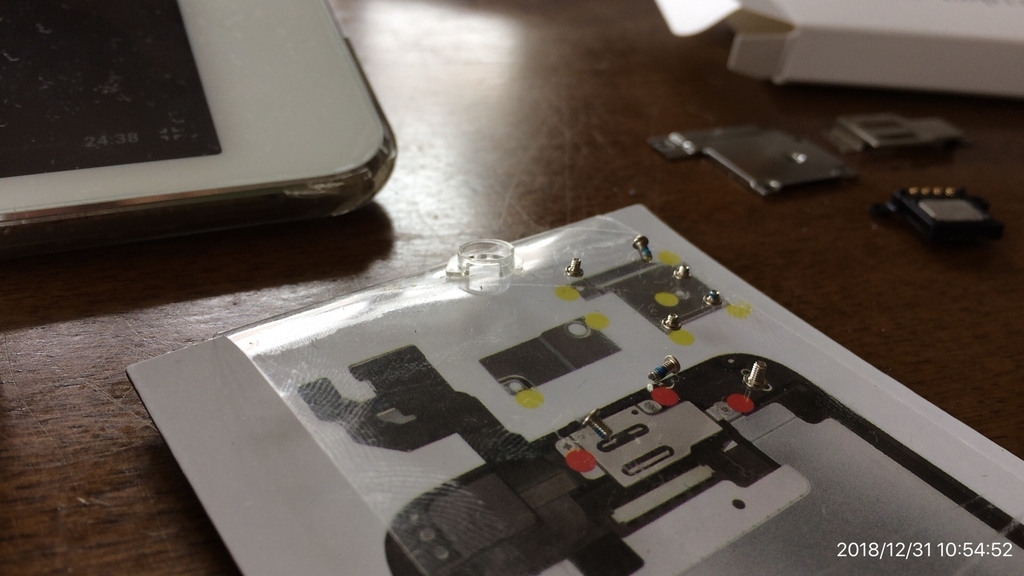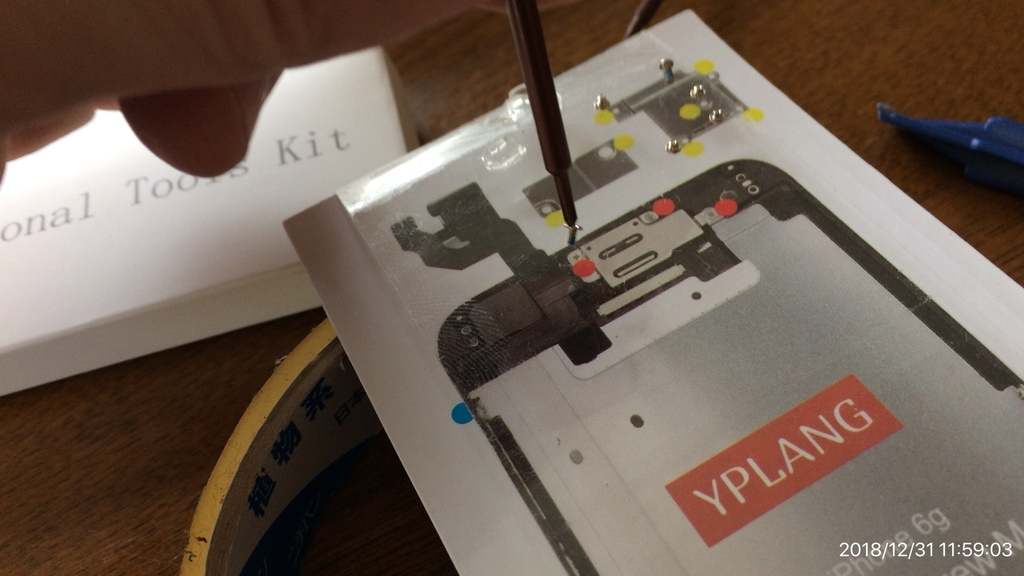割れてしまった iPhone6(sではない)を修理してほしい、との依頼。忙しくてなかなか手をつけられないでいたけど、年末のこのタイミングでやる。
参考にしたのはこれ。
www.youtube.com
ひととおりで動画に目をとおして脳内シミュレーションしてから望んだ。
準備物はこれ。「準備8割」とはよく言ったもので準備さえしっかりしていればほとんど成功したようなものだ。

画面の割れたiPhone6。普段は慎重な人でも、やってしまうことはある。
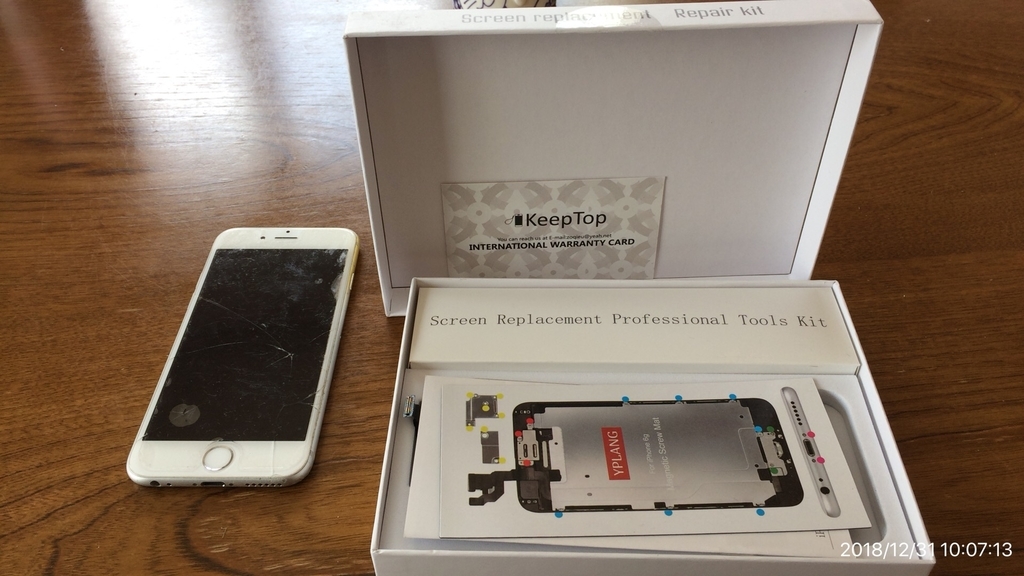
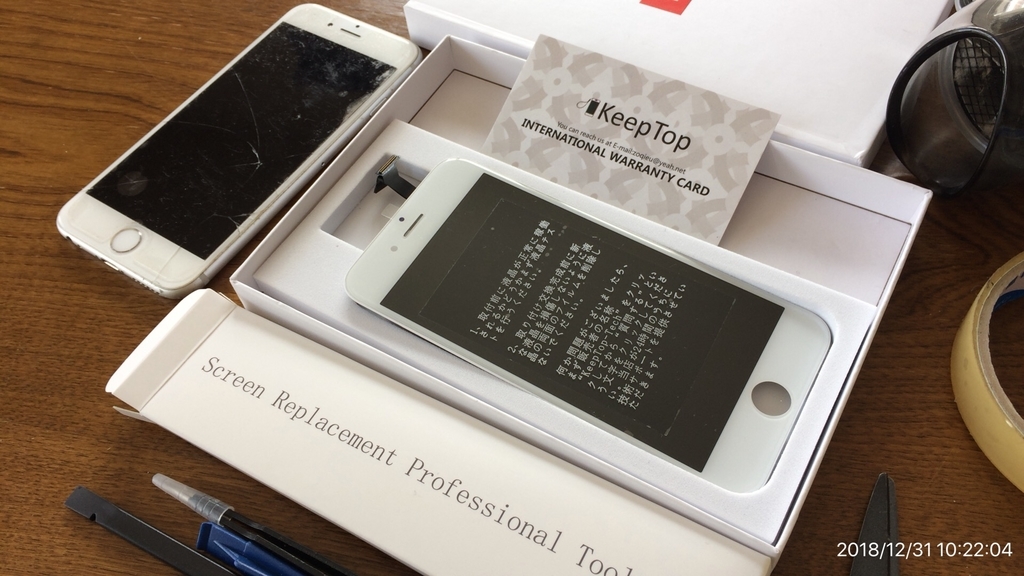
道具はこれ。ここまで一式ついてきて2,640円はかなり安いと思う。さすがAmazon。


このマグネットボードがかなり重要。これがないとネジを無くす or 付け間違いが起きる(間違うと液晶破損する)。
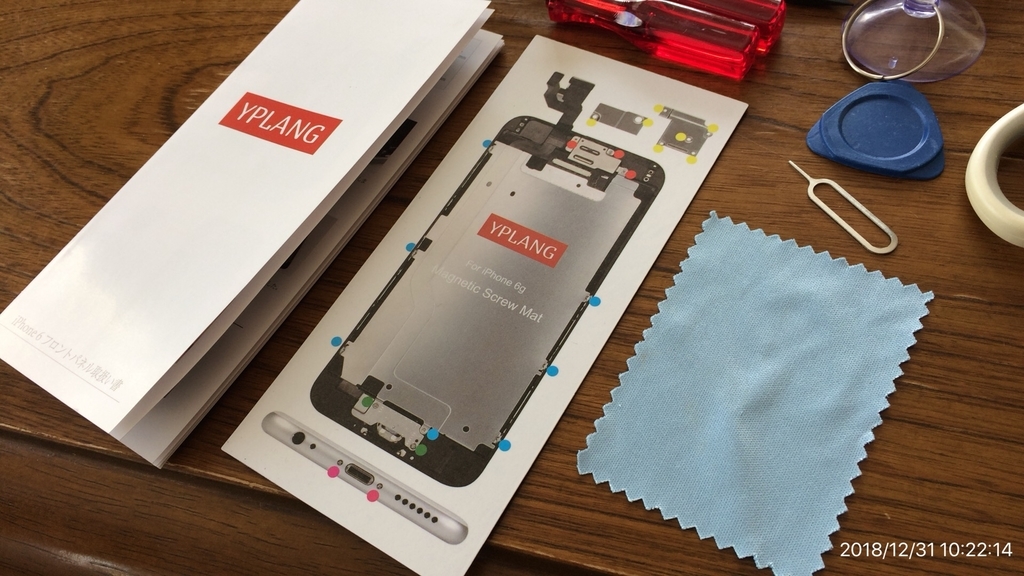
透明なテープ。これかなり大事。これがあれば6割方は成功したようなもの。

ドライヤー。これをちゃんとやるかやらないかで、断線しちゃうかセーフになるか決まる。

<準備>
まずはマグネットボードに透明テープを貼る。ヘラをくっつけてみても落ちないくらいにしっかりと。
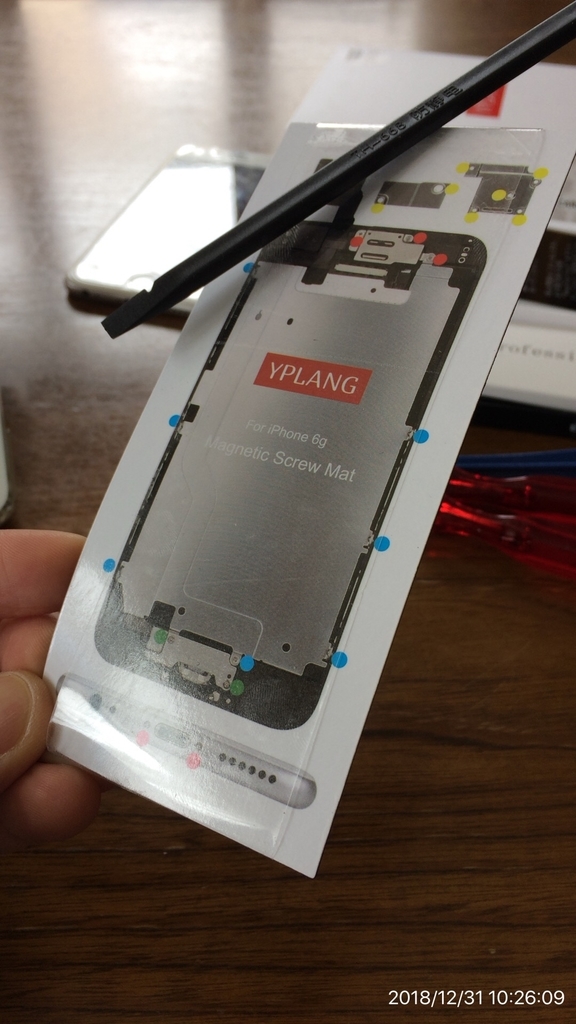
こんな感じ。
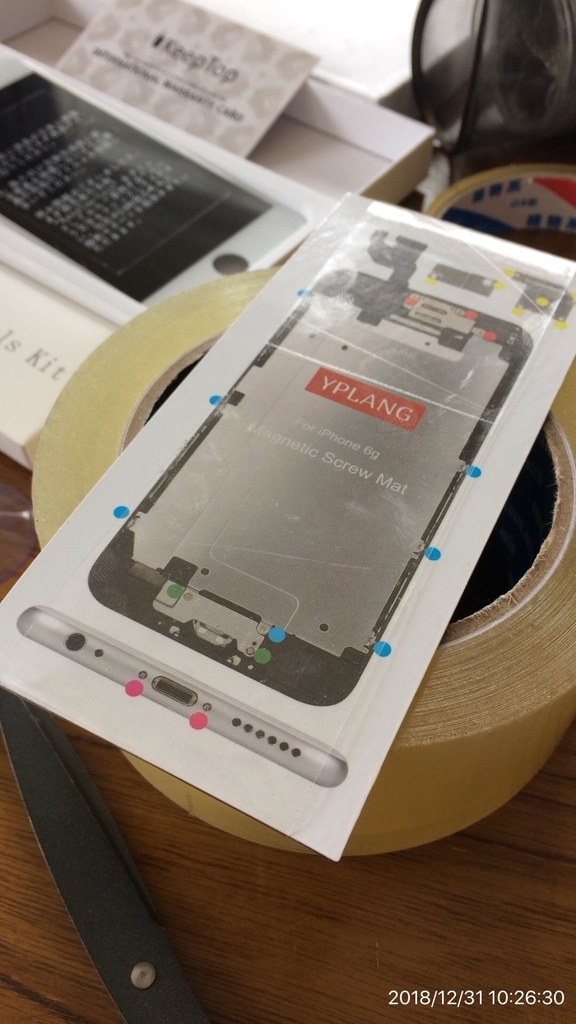
<作業開始>
動画の囮に進めていく。最初の2つのネジだけが「星形ネジ」。

特殊なドライバーでないと開かない(上記Amazon機材についてくる)。

とったネジは慎重にマグネットボードに貼る。透明テープの粘着力もあり、これで絶対無くならない。

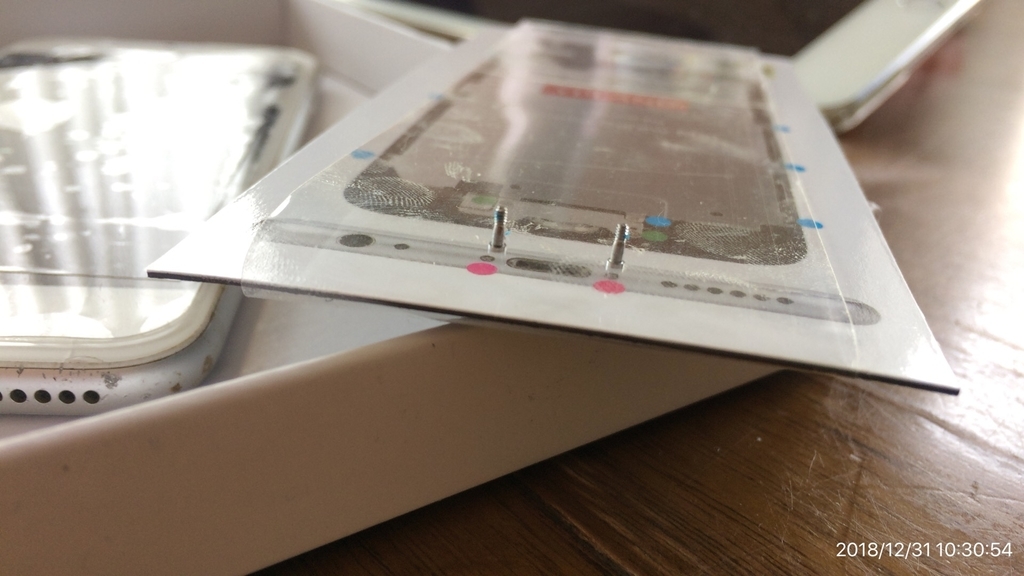
吸盤をつけて、間にプラスチックのヘラを滑り込ませる。

青いほうのヘラを回して開けていく。隙間を滑らせるようにして、引っ掛かりを取るように進める。無理して開ける方向に力を入れないように。

浮いた。


ここで90度までは開けないこと。根本にあるケーブルが切れてオジャンになってしまうので。


動画で案内された順番どおりにネジを外していく。
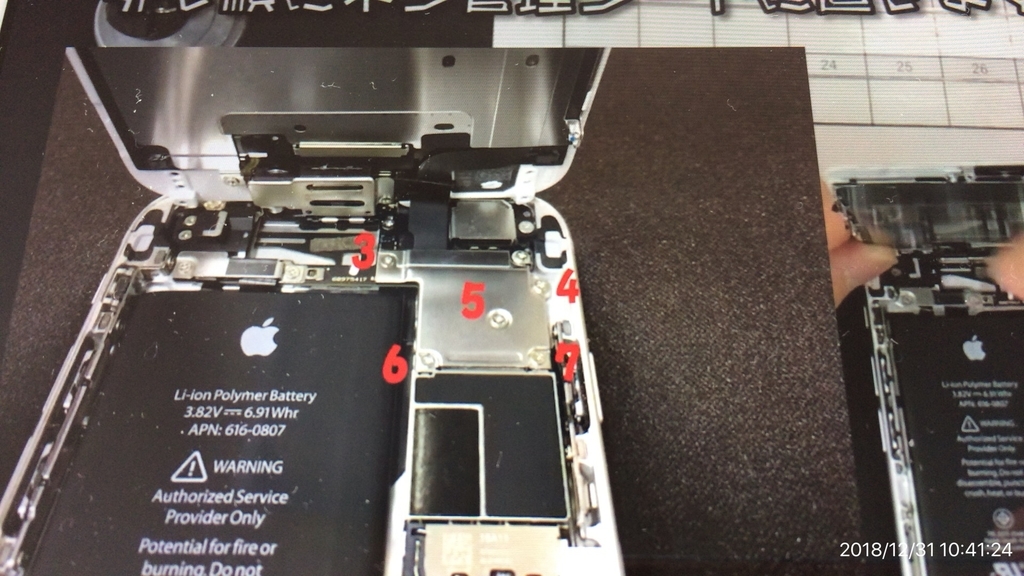
外したものを、外したとおりの順番でマグネットボードの正しい位置に貼っていく。
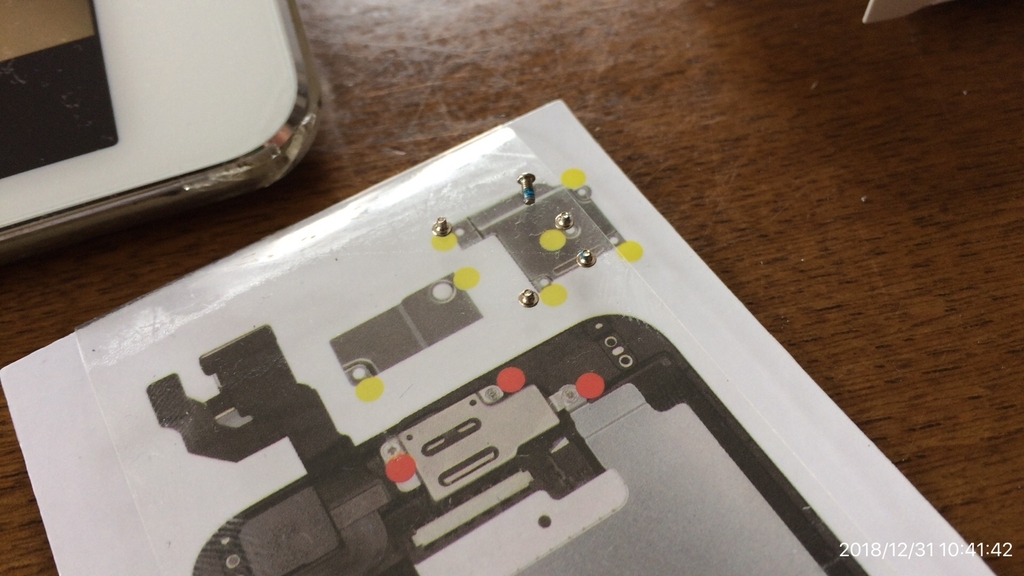
ネジが外れたら金属をカパっと持ち上げて外す。すぐ取れる。

ヘラで慎重にアダプタを外していく。4つある。


4つとも外したところ。


そっと外すと、蓋が取れる。根本のプラスチックの爪を折らないように慎重に。

外れて本体だけになった。こっちは使わないので寄せておく。

本体(右)と、壊れた液晶画面(左)を並べたところ。

本体(右)は別に寄せて

割れた液晶画面の裏っかわを見ながら、この銀色の板を外していく。まずは上のカメラ周辺を外していく。

ここも動画の順番どおりに。

ネジを外して

ちゃんと貼っておく。

ここから慎重に。

カメラを持ち上げて外して

上にかぶさっているだけのスピーカーを

指でつまんで

寄せておく。

カメラ周辺にあった透明プラスチック部品は、上記Amazonの交換部品には別に付属しているのでもう使わない。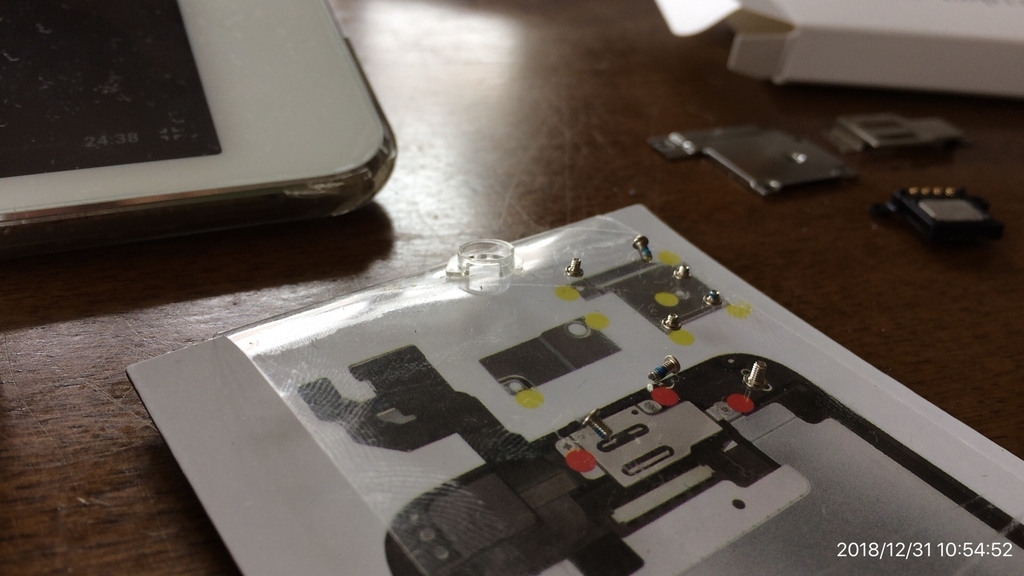
違う交換部品を買って試しているなら、付属してないこともあるらしい。その場合はこの透明部品をあとで接着し直す手間が出てしまう。
動画の案内に従って熱風を1分ほど当てて接着剤を溶かす。

これやらないと、無理にケーブルを引っ張ってカメラを壊してしまう。
カメラ部品が取れた。


ピンセットで透明部品を取り出す。

これも、上記Amazonの交換部品を使って交換してるならもう要らなくなる(Amazonのなら付属してるから)。
そっと部品を持ち上げると

外れる。


これも寄せておく。
ここまでで「寄せておく」にした部品はこれら。

これがカメラ。かなり精密機器なので注意。

次はホームボタンを外しにかかる。

動画の通りにネジをとって、貼っておく。

蓋を取る。軽く持ち上げるだけ。

「寄せておく」に追加する。

ホームボタンにつながる部分をヘラでそっと持ち上げる。ここで持ち上がらなければ絶対に無理して剥がしたりせず、ドライヤーで温めて接着剤を溶かすこと。

無理に持ち上げて断線するとホームボタンが効かなくなってしまう。
ドライヤーを2分ほど、長めに当てた。

念入りに。


もう一度持ち上げてみる。

ポロっと取れる。

ホームボタンを下から押すと


丸い周りに接着剤があるからネチャッとはするけど、ドライヤーで温めているので、持ち上げることができる。

これも寄せておく。

あとは動画の指示の順番どおりに、ネジを外していく。

最後のネジも外して

貼っておく。

そしてここからが最大のヤマバ。かなり念入りに(3分くらい)ホームボタンのきもち右側くらいを温める(接着剤を溶かす)。

指でフォローしながら銀の蓋の付け根のこの端子を剥がす。絶対に無理に引かないこと。これが壊れると「ホームボタンが効きません」「アクティベーションができません」となり壊れてしまうらしい。動画を参考にしながら、指で押さえてフォローしつつ、ッと剥がす。


取れた。ここが無事に終われば9割方成功だ。

あとは新しい液晶を用意して



新しいほうの裏のフィルムを剥がし、



銀色の板を取り外した時と逆の順番でネジどめして(動画のとおりにやる)

ホームボタンをつける。

ホームボタンのケーブルをカチッとはめる。絶対に無理に押さないこと(ホームボタンが死んでアクティベーション不可になるから)。

正しい位置ならカクっとハマるはず。

ハメたら、ホームボタンの保護部品を、これまた外した時と逆の手順でつける。


ここでホームボタンの押し具合を確認しておく。

かなり良い感じ。

次はカメラ部分を戻す。

新しい液晶のカメラ部分には青色フィルムで保護シールがされているので

はがす。

カメラ部品をはめる。ここもかなり慎重に。無理すると断線してカメラが使えなくなる。

上にスピーカー部品をかぶせて

金具でサンドイッチ。穴の位置が合っているか

正面と上から見て確認する。

外した時とは逆の順番でつける。

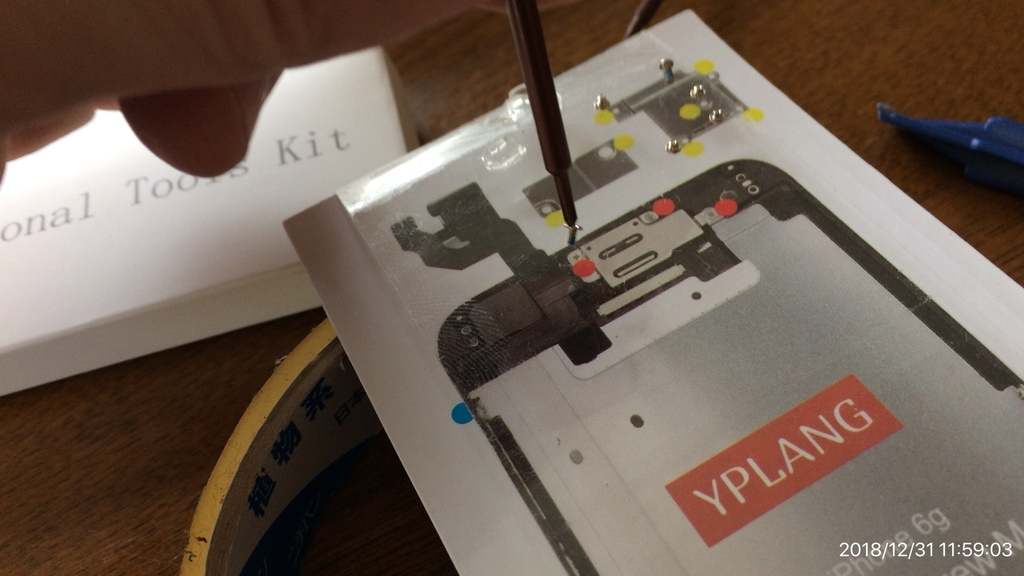
ネジは締め過ぎず、緩め過ぎず。丁寧に。

ここまできたら最後、天板のケーブルを本体にハメる。

4つあるので

慎重にはめる。絶対に無理に押さないこと。正しい位置ならカクっとハマるような感じがあるはず。指でグリグリしすぎない程度に合わせてはめる。

部品を全て、外した時と逆の順番につけて、通電。
復活。イッパツで成功した。

めっっちゃ綺麗。Appleの正規の修理だと1.5万円くらいか。アキバの安いところでも5,000円は確実に取られるであろう画面修理が、2,460円で完結した。しかもよい経験になった。

iPhoneはやっぱ、高機能なだけで高すぎる最新機種よりも、いろいろこなれて枯れて安定性のある旧機種を大事に使うのが正解と思う。
スマホ修理もだいぶ得意になってきた。いい感じ。
min117.hatenablog.com