楽天カードを契約した。
min117.hatenablog.com
契約ポイント狙いだったので日常生活で使うつもりは無いけど、楽天ポイントは思ったより使い勝手が良いようだ。広告が多くて好きにはなれないけど。
news.cardmics.com
個人情報は極力渡さず、ポイントは貯めることを考えてみる。
最も無難そうなのは「楽天ツールバー」。WindowsのIEにインストールして検索するだけでポイントが貯まるようだ。1日30回の検索(30口)で5ポイント。1ヶ月で150ポイント(2017/11/25時点)。
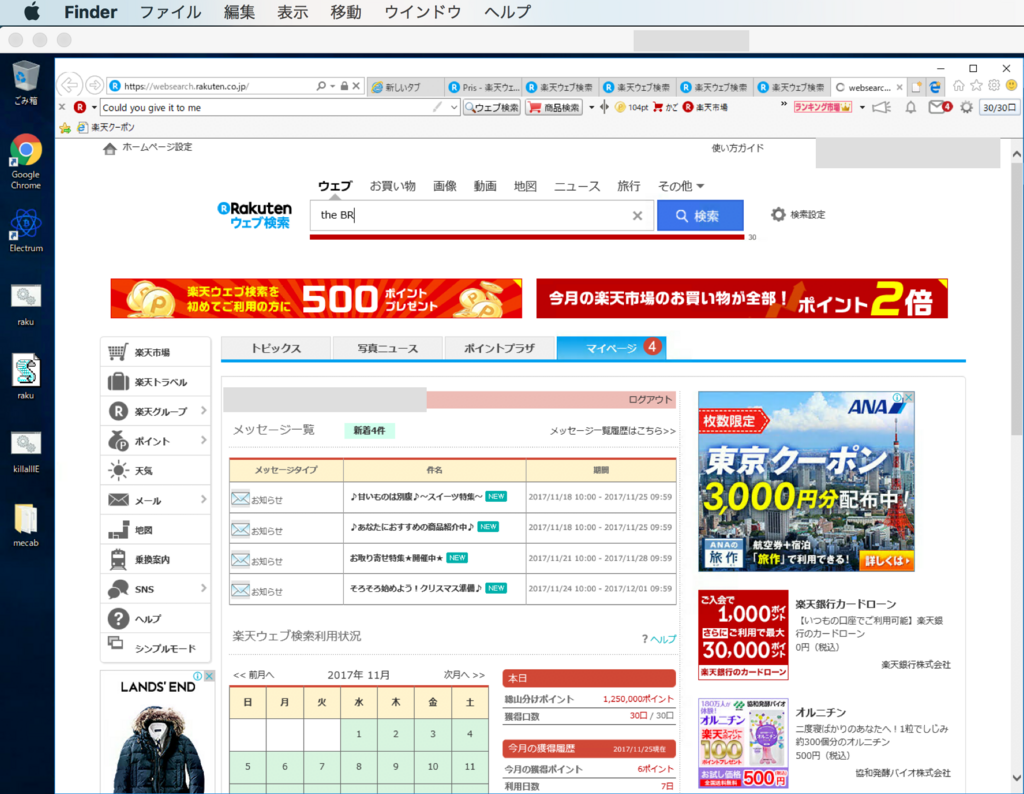
貧しい。なんて貧しい。1日に30回もポチしても、たったの5ポイントしか貯まらない。こんなことに時間を費やすのは人生の無駄。だからパソコンに自動でやらせてしまえばよい。
<流れ>
あらかじめ検索単語を用意しておく。今回は映画名を並べたファイルを用意した。
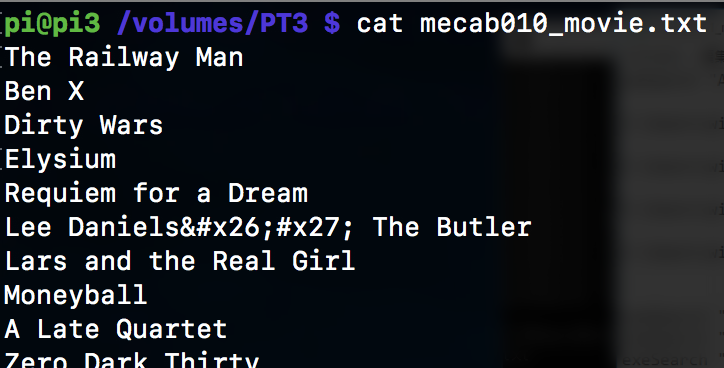
バッチファイル「raku.bat」を起動する(raku.vbsが呼ばれる)と
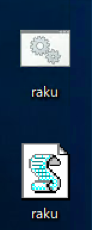
検索欄にフォーカスされ

文字が勝手に入り

カウントされる。

<準備>
ツールバーをインストールした Windows を用意する。広告が多くて最低のツールバーなので日常使いのパソコンには絶対にインストールしない。普段は全く使わない仮想環境(VMware)にあるWindowsにインストールする。
<コード>
vbsを用意する。参考にしたのはこのへん。
vbacomand.jugem.jpやってることがシンプルなのが良い。ログイン自動化とかは実装しないほうが軽くて使い回しが良いから。
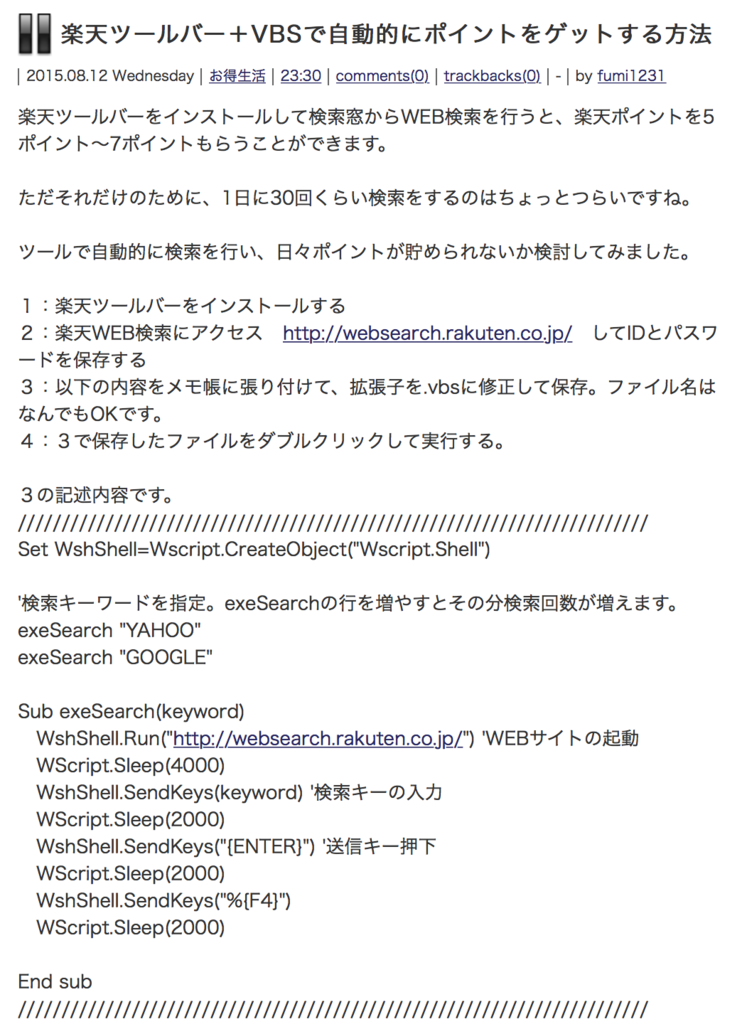
真似して作ったのがこれ。
cmd > notepad raku.vbs
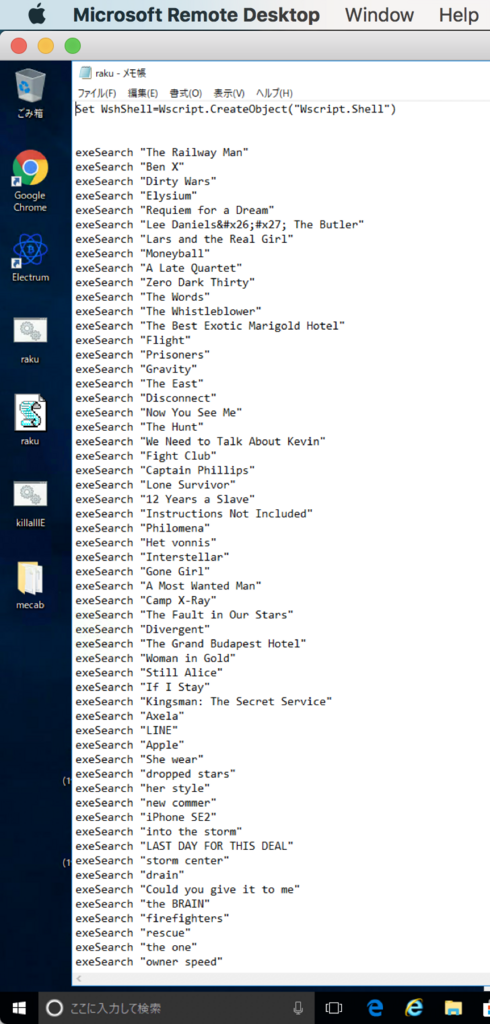
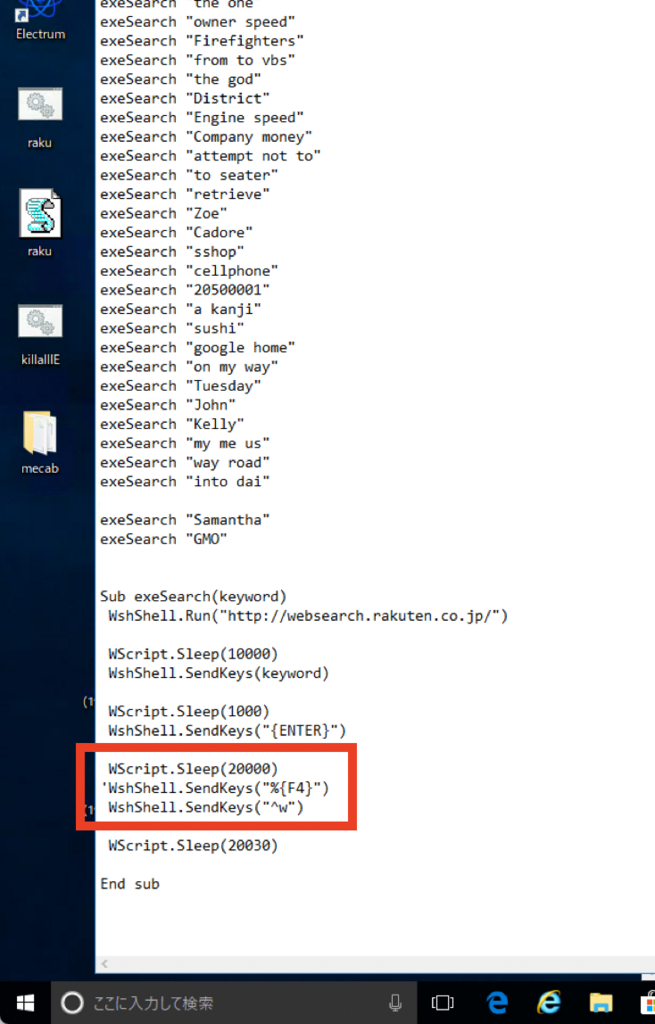
赤枠部分は元サイトのソースから変更。
'WshShell.Sendkeys("%{F4}")
↑ これだとAlt+F4(IE自体の強制終了)コマンドを送っているのでIE自体が閉じてしまい、再度ログインしないとポイントがつかなくなってしまう。なので頭にアポストロフィをつけてコメントアウトしておく。
WshShell.Sendkeys("^w")
↑ これならCtrl+w(IEのタブだけを閉じる)を送っているので、IEは終了せずログイン状態を保ったまま検索が続行される。
このvbsを連続実行する状態にする(負荷対策に10秒のインターバルを入れる)。そのためのバッチがこれ。
cmd > notepad raku.bat
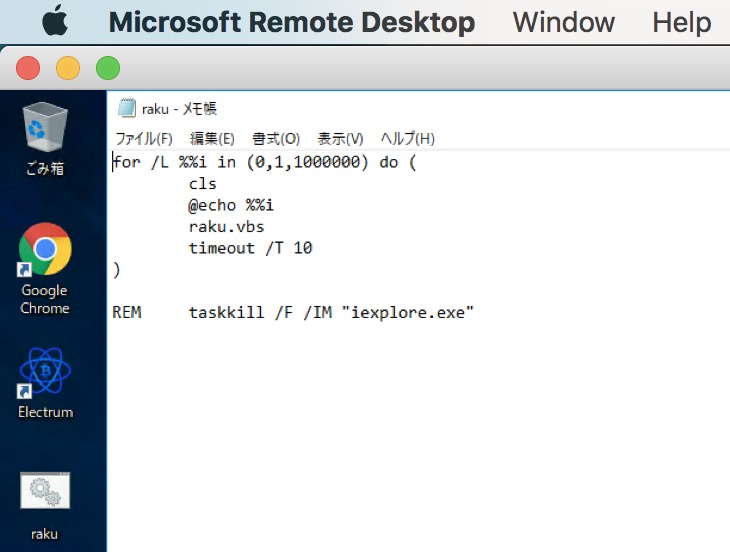
※ 検索単語(映画名)のリストはmecabとbash(for文)を組み合わせれば瞬時に作成できる(別記事にて詳述)。
ソーステキストも保存しておく。
raku.vbs
Set WshShell=Wscript.CreateObject("Wscript.Shell")
exeSearch "The Railway Man"
exeSearch "Ben X"
exeSearch "Dirty Wars"
exeSearch "Elysium"
exeSearch "Requiem for a Dream"
exeSearch "Lee Daniels' The Butler"
exeSearch "Lars and the Real Girl"
exeSearch "Moneyball"
exeSearch "A Late Quartet"
exeSearch "Zero Dark Thirty"
exeSearch "The Words"
exeSearch "The Whistleblower"
exeSearch "The Best Exotic Marigold Hotel"
exeSearch "Flight"
exeSearch "Prisoners"
exeSearch "Gravity"
exeSearch "The East"
exeSearch "Disconnect"
exeSearch "Now You See Me"
exeSearch "The Hunt"
exeSearch "We Need to Talk About Kevin"
exeSearch "Fight Club"
exeSearch "Captain Phillips"
exeSearch "Lone Survivor"
exeSearch "12 Years a Slave"
exeSearch "Instructions Not Included"
exeSearch "Philomena"
exeSearch "Het vonnis"
exeSearch "Interstellar"
exeSearch "Gone Girl"
exeSearch "A Most Wanted Man"
exeSearch "Camp X-Ray"
exeSearch "The Fault in Our Stars"
exeSearch "Divergent"
exeSearch "The Grand Budapest Hotel"
exeSearch "Woman in Gold"
exeSearch "Still Alice"
exeSearch "If I Stay"
exeSearch "Kingsman: The Secret Service"
exeSearch "Axela"
exeSearch "LINE"
exeSearch "Apple"
exeSearch "She wear"
exeSearch "dropped stars"
exeSearch "her style"
exeSearch "new commer"
exeSearch "iPhone SE2"
exeSearch "into the storm"
exeSearch "LAST DAY FOR THIS DEAL"
exeSearch "storm center"
exeSearch "drain"
exeSearch "Could you give it to me"
exeSearch "the BRAIN"
exeSearch "firefighters"
exeSearch "rescue"
exeSearch "the one"
exeSearch "owner speed"
exeSearch "Firefighters"
exeSearch "from to vbs"
exeSearch "the god"
exeSearch "District"
exeSearch "Engine speed"
exeSearch "Company money"
exeSearch "attempt not to"
exeSearch "to seater"
exeSearch "retrieve"
exeSearch "Zoe"
exeSearch "Cadore"
exeSearch "sshop"
exeSearch "cellphone"
exeSearch "20500001"
exeSearch "a kanji"
exeSearch "sushi"
exeSearch "google home"
exeSearch "on my way"
exeSearch "Tuesday"
exeSearch "John"
exeSearch "Kelly"
exeSearch "my me us"
exeSearch "way road"
exeSearch "into dai"
exeSearch "Samantha"
exeSearch "GMO"
Sub exeSearch(keyword)
WshShell.Run("http://websearch.rakuten.co.jp/")
WScript.Sleep(10000)
WshShell.SendKeys(keyword)
WScript.Sleep(1000)
WshShell.SendKeys("{ENTER}")
WScript.Sleep(20000)
'WshShell.SendKeys("%{F4}")
WshShell.SendKeys("^w")
WScript.Sleep(20030)
End sub
raku.bat
for /L %%i in (0,1,1000000) do (
cls
@echo %%i
raku.vbs
timeout /T 10
)
REM taskkill /F /IM "iexplore.exe"










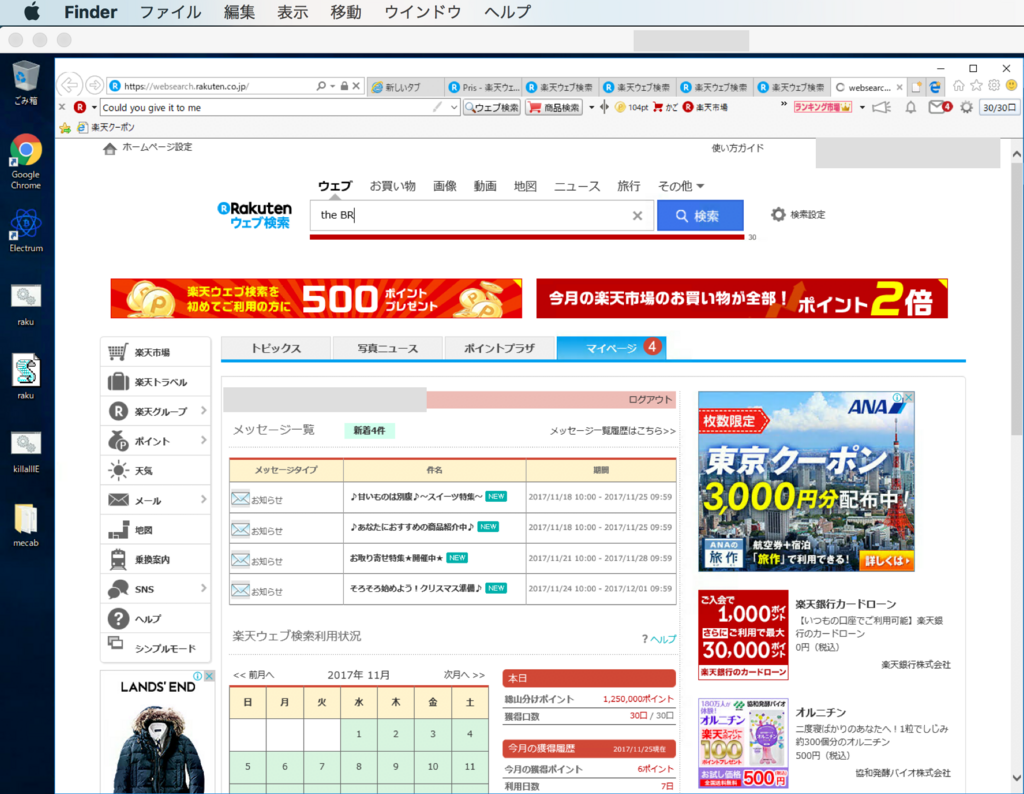
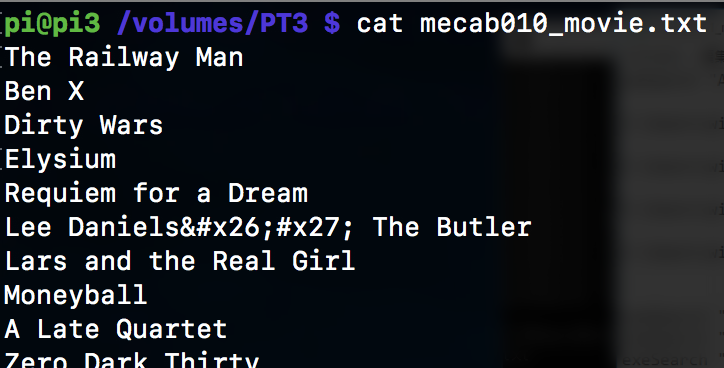
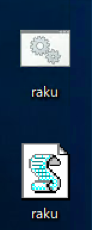



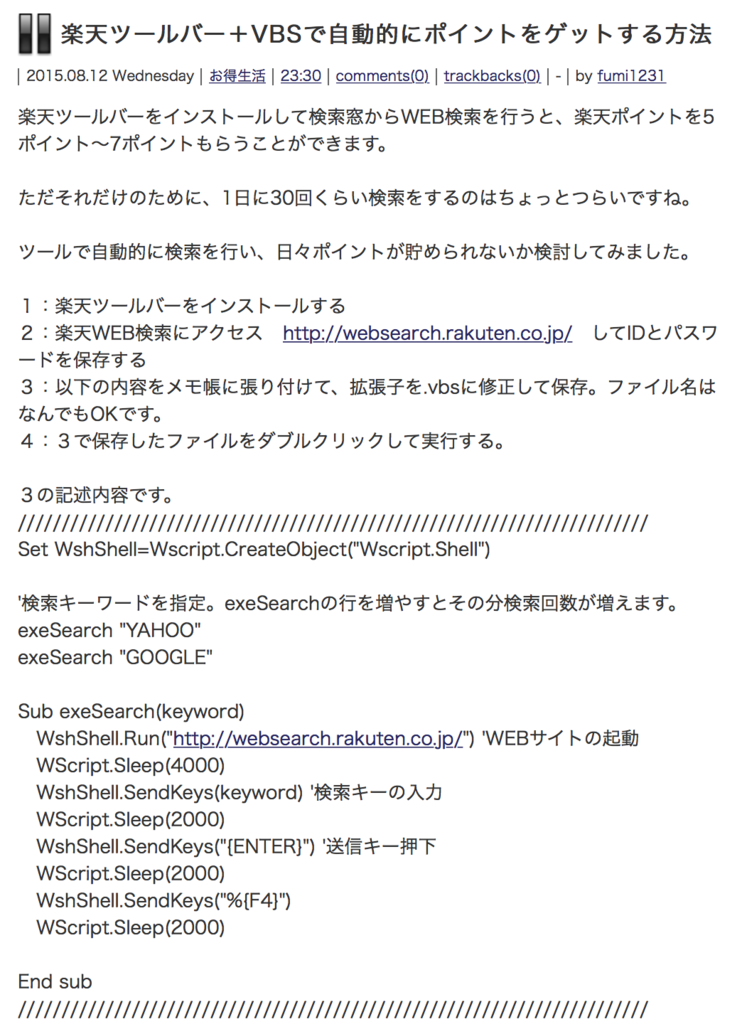
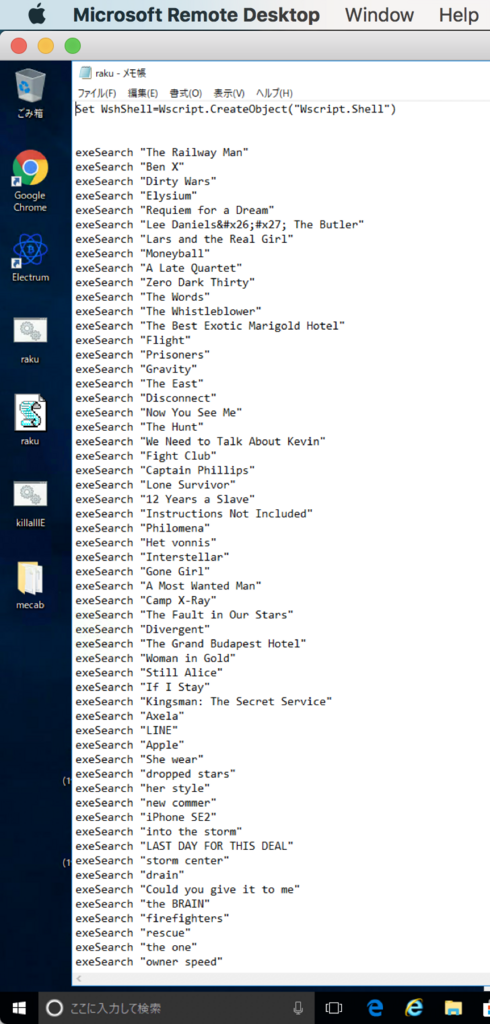
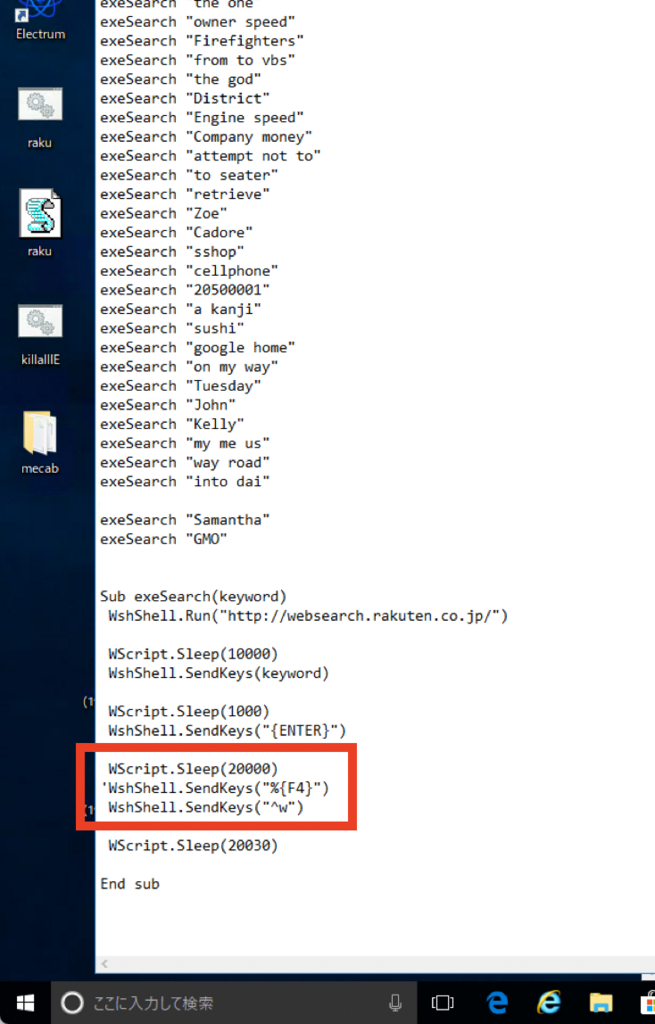
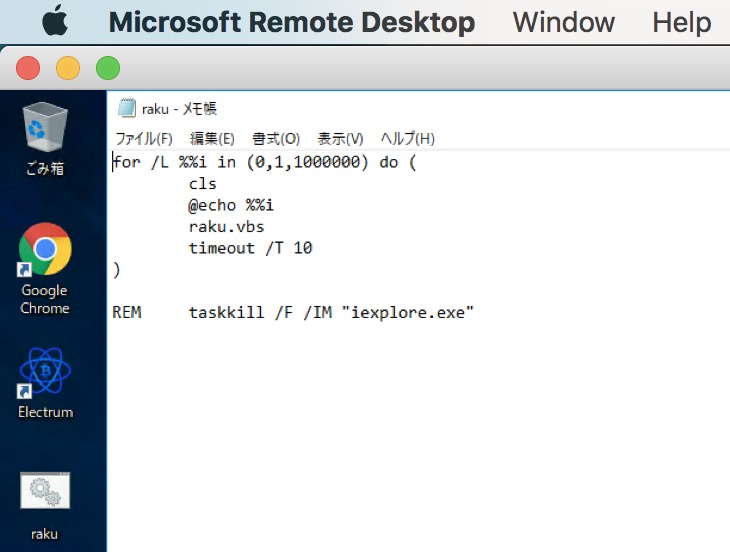













































 <
<

























